Где брать эффекты для adobe premiere pro
Обновлено: 07.07.2024
Откройте для себя множество аудио- и видеоэффектов в составе Premiere Pro. Также узнайте, как находить и организовывать эффекты на панели «Эффекты».
Premiere Pro включает различные аудио- и видеоэффекты, которые можно наложить на клипы в программе обработки видео. Эффект может добавить особую визуальную или звуковую характеристику или создать необычный функциональный атрибут. Например, с помощью эффекта можно изменить экспозицию или цвет клипа, изменить громкость, исказить изображение или добавить художественные эффекты. Эффекты также можно использовать для вращения и анимации клипа или для настройки его размера и позиции внутри кадра. Интенсивностью эффекта можно управлять, задавая его значения. Кроме того, для управления большинством эффектов можно использовать ключевые кадры на панели «Элементы управления эффектами» или на панели «Таймлайн».
Можно создавать и применять шаблоны настроек для всех эффектов. Можно анимировать эффекты с помощью ключевых кадров и просматривать информации об отдельных ключевых кадрах непосредственно на панели «Таймлайн».
В Premiere Pro есть много встроенных эффектов. Некоторые из них — фиксированные эффекты (эффекты, которые применены заранее или встроены). Другие — стандартные эффекты, которые накладываются на клипы. Кроме того, эффекты могут быть ориентированы на клипы (накладываются на клипы) или дорожки (накладываются на дорожки). Эффекты, созданные внешними производителями, также можно использовать как подключаемые модули в Premiere Pro.
В целях улучшения поиска эффекты в Premiere Pro также сгруппированы в указанные ниже категории. Под окном поиска в верхней левой части панели «Эффекты» находятся три кнопки. Эти кнопки служат для фильтрации трех типов эффектов:
Ускоренные эффекты
32-разрядные цветовые эффекты
эффекты YUV.
Если нажата одна из этих кнопок, в списке ниже отображаются только эффекты и переходы соответствующего типа. Можно нажать одну или несколько этих кнопок, чтобы отфильтровать список и получить любую комбинацию атрибутов.
Далее можно прочитать дополнительную информацию о различных типах эффектов.
Фиксированные эффекты
Каждый клип, который добавляется на панель «Таймлайн» имеет заранее примененные или встроенные фиксированные эффекты. Фиксированные эффекты управляют внутренними свойствами клипа и отображаются на панели «Элементы управления эффектами» при каждом выборе клипа. Все фиксированные эффекты можно настроить на панели «Элементы управления эффектами». Однако на панелях «Программный монитор», «Таймлайн» и «Звуковой микшер» также имеются более простые в использовании элементы управления. Фиксированные эффекты:
Движение
Включают свойства, которые позволяют анимировать, вращать и масштабировать клипы, настраивать их свойства мерцаний или совмещать их вместе с другими клипами. (Сведения о настройке эффекта «Движение» в программном мониторе см. в разделах Изменение положения, масштабирование и поворот и Движение анимации в программном мониторе.)
Непрозрачность
Позволяет уменьшить непрозрачность клипа для использования в таких эффектах, как наложение, затухание, и растворение.
Изменение времени
Позволяет замедлить, ускорить воспроизведение или выполнить его в обратном порядке, а также остановиться на кадре для любой части клипа. Обеспечивает точное управление для ускорения или замедления этих изменений.
Громкость
Поскольку фиксированные эффекты уже встроены в каждый клип, для их активации необходимо только настроить их свойства.
Premiere Pro обрабатывает фиксированные эффекты после всех стандартных эффектов, которые применяются к клипу. Стандартные эффекты обрабатываются в порядке появления, сверху вниз. Можно изменить порядок стандартных эффектов, перетащив их в новое место на панели «Элементы управления эффектами», но нельзя изменить порядок фиксированных эффектов.
Если требуется изменить порядок рендеринга фиксированных эффектов, используйте вместо них стандартные эффекты. Используйте эффект преобразования вместо эффекта движения. Используйте эффект изменения альфа-канала вместо эффекта непрозрачности и эффект громкости вместо фиксированного эффекта громкости. Хотя эти эффекты и не идентичны фиксированным эффектам, их свойства эквивалентны.
Стандартные эффекты
Стандартные эффекты — это дополнительные эффекты, которые необходимо сначала применить к клипу для получения желаемого результата. Можно применить любое число и любую комбинацию стандартных эффектов к любому клипу в эпизоде. Используйте стандартные эффекты, чтобы добавить особые свойства или отредактировать видео, например, можно добавить тон или подравнять пикселы. В состав Premiere Pro входит множество визуальных и аудиоэффектов, которые находятся на панели «Эффекты». Стандартные эффекты необходимо применить к клипу, а затем настроить на панели «Элементы управления эффектами». Некоторые видеоэффекты можно напрямую изменить с помощью маркеров в программном мониторе. Все свойства стандартного эффекта можно анимировать со временем с помощью ключевых кадров и изменения форм диаграмм на панели «Элементы управления эффектами». Сглаживание или скорость анимации эффекта можно настроить, изменяя форму кривых Безье на панели «Элементы управления эффектами».
Эффекты, перечисленные на панели «Эффекты», зависят от наличия файлов эффектов в подкаталоге языков в папке подключаемых модулей Premiere Pro. Можно расширить набор эффектов, добавив совместимые подключаемые модули Adobe или наборы таких модулей сторонних разработчиков.
Эффекты, ориентированные на клипы, и эффекты, ориентированные на дорожки
Все видеоэффекты — и фиксированные, и стандартные — ориентированы на клипы. Они изменяют отдельные клипы. Ориентированный на клип эффект можно применить одновременно к нескольким клипам, создав вложенный эпизод.
Аудиоэффекты можно применить к клипам или к дорожкам. Чтобы применить эффекты, ориентированные на дорожку, используйте звуковой микшер. При добавлении ключевых кадров к эффекту можно настроить эффект или в звуковом микшере, либо на панели «Таймлайн».
Подключаемые модули эффектов
В дополнение к множеству эффектов, присутствующих в Premiere Pro, многие эффекты доступны в виде подключаемых модулей. Подключаемые модули можно приобрести у компании Adobe или у сторонних поставщиков, а также получить из совместимых приложений. Например, многие подключаемые модули Adobe After Effects и VST можно использовать в Premiere Pro. Однако Adobe официально поддерживает только модули, которые устанавливаются вместе с приложением.
В программе Premiere Pro доступен любой эффект, если его файл внешнего модуля находится в общем каталоге подключаемых модулей:
(Windows) Program Files\Adobe\Common\Plug-ins\<версия>\MediaCore
(Mac OS) /Library/Application Support/Adobe/Common/Plug-ins/<версия>/MediaCore
Самый надежный способ установки подключаемых модулей и связанных файлов в нужное место — использование программы установки.
Во время открытия проекта, в котором имеются ссылки на отсутствующие эффекты, приложение Premiere Pro выполняет следующее:
- сообщает, какие эффекты отсутствуют;
- отмечает эти эффекты как недоступные;
- выполняет рендеринг без этих эффектов.
Актуальный список подключаемых модулей от сторонних разработчиков см. на сайте Adobe.
Чтобы отредактировать проект, содержащий дополнительные подключаемые модули на нескольких компьютерах, установите эти подключаемые модули на всех компьютерах.
Ускоренные эффекты
Некоторые эффекты могут использовать вычислительные ресурсы сертифицированных видеокарт для ускорения рендеринга. Такое ускорение обработки эффектов с помощью технологии CUDA является компонентом высокопроизводительного ядра Mercury Playback в Premiere Pro.
Системные требования для Premiere Pro, включая список видеокарт, сертифицированных для обеспечения ускорения обработки эффектов CUDA в Premiere Pro, см. на сайте Adobe.
В Mac OS для функций ускорения CUDA требуется Mac OS X v10.6.3 или более поздней версии.
Ускорение доступно только для эффекта, использующего ускорение графического процессора и только в том случае, если установлена поддерживаемая видеокарта. Если поддерживаемая видеокарта не установлена, то кнопка фильтра для таких эффектов по-прежнему будет доступна. Значок «Ускоренные эффекты» будет отображен в отключенном состоянии, что означает, что ускорение недоступно.
Отключение или включение аппаратного ускорения эффектов
Выберите «Файл» > «Настройки проекта» > «Общие» .
В разделе «Рендеринг и воспроизведение видео» выберите нужное средство визуализации: «Ускорение GPU с помощью ядра Mercury Playback» или «Только программное ускорение ядра Mercury Playback».
Эта возможность доступна для выбора, только если ваш компьютер ее поддерживает.
32-разрядный цвет
Premiere Pro включает некоторые эффекты и переходы, поддерживающие обработку высокой разрядности цвета. Применительно к ресурсам с высокой разрядностью цвета, например, видео в формате v210, файлы Photoshop с разрядностью 16 бит на канал, эти эффекты можно обработать с 32bpc пикселами. Как результат — лучшее разрешение цвета и более гладкий градиент цвета у этих ресурсов, чем было бы возможно с прежним стандартом — пикселами с 8 битами на канал. Значок 32-bpc появляется справа от названия эффекта, на панели «Эффекты» рядом с каждым эффектом с высокой разрядностью цвета.
Чтобы включить рендеринг высокой разрядности цвета для этих эффектов, выберите параметр рендеринга «Максимальная разрядность цвета» в диалоговом окне «Создать эпизод».
Эффекты YUV
Эффекты в Premiere Pro с логотипом YUV обрабатываются прямо на основе значений YUV без их предварительного преобразования в RGB. Такие значения пикселей никогда не преобразуются в RGB и нежелательное изменение цвета отсутствует.
Эти эффекты облегчают настройку контрастности и экспозиции без изменения цвета.
Стандартные эффекты перечислены на панели «Эффекты» в двух основных подборках: «Видеоэффекты» и «Аудиоэффекты». В каждой подборке эффекты приведены по типам во вложенных подборках. Например, в подборке «Размытие и резкость» содержатся эффекты для расфокусировки изображения, например, «Размытие по Гауссу» и «Направленное размытие».
Поиск аудиоэффектов в подборках, названных по типу аудиоклипов, которые они поддерживают: моно, стерео или 5.1.
Можно также найти эффект, введя его название в поле «Содержит».
Чтобы открыть панель «Эффекты», выберите «Окно» > «Эффекты» или щелкните вкладку «Эффекты».
Также с помощью фильтров на панели «Эффекты» можно сортировать фильтры на основе их типа: ускоренные, 32-разрядные цветовые эффекты или эффекты YUV. Если нажата одна из этих кнопок, в списке ниже отображаются только эффекты и переходы соответствующего типа. Можно нажать одну или несколько этих кнопок, чтобы отфильтровать список и получить любую комбинацию атрибутов.
Избранные эффекты можно группировать, размещая их в настраиваемых подборках.

Нет никаких сомнений в том, что Premiere Pro лидирует на рынке в наши дни с его многофункциональной платформой и интерактивным пользовательским интерфейсом. Этот программный инструмент для производства и редактирования содержит удивительные эффекты перехода видео.
Если вы хотите потратить некоторое время на разработку классических профессиональных фильмов дома, то Premiere Pro transition может помочь вам с отличными результатами.
В приведенной ниже статье содержится полная информация о 10 лучших переходах Premiere Pro, которые вы можете использовать, и о том, как применять переходы к видео в Premiere Pro. Продолжайте читать, чтобы получить наилучшую помощь.
Лучший инструмент для легкого использования переходов-FilmoraPro
Многие новички находят платформу Adobe Premiere Pro сложной, и они не могут применить нужные переходы в своих видео.
Если вы тоже сталкиваетесь с подобными проблемами, но хотите как можно скорее разработать привлекательное видео, то стоит попробовать FilmoraPro - профессиональное редактирование видео, сделанное легко.
Эта программная платформа доступна как на Win, так и на Mac. Внутри FilmoraPro существует широкий спектр эффектов перехода, включая растворение, движение, протирание и масштабирование. Помимо перехода видео, вы также можете добавить переход аудио: fade-in и fade-out.
FilmoraPro также содержит большое количество фильтров, которые добавляют красоту всем вашим видео. Бесплатно скачайте его прямо сейчас, чтобы попробовать!


Часть 1: 10 лучших переходов Premiere Pro для загрузки
Хотя Premiere Pro содержит так много эффектов перехода в своей библиотеке, но все же, если вам нужно больше переходов. Adobe Premiere Pro позволяет так много переходов эффективно работать на своей платформе. Некоторые из лучших бесплатных обсуждаются ниже:
1. FilmImpact

2. Coremelt
Отличная новость для сумасшедших создателей видео заключается в том, что Coremelt Free содержит 44 эффекта перехода для пользователей Premiere Pro. Некоторые из наиболее распространенных: Фильмические переходы, световые эффекты, мгновенные монтажные пресеты и 10 текстовых пресетов. Этот широкий набор переходов может сделать ваши мечты реальностью в течение очень короткого времени на вашем любимом инструменте редактирования.

3. Motion Array
Он обладает таким количеством интерактивных инструментов для мгновенного редактирования фотографий и видео. Широкий спектр эффектов перехода, доступных в Motion Array, позволяет пользователям легко разрабатывать свои индивидуальные видео. Вы можете просто перетаскивать переходы из этого плагина и видеть удивительные результаты на ваших клипах.

4. Orange83 Smooth Transition
Как и его название, он включает в себя 10 пресетов для использования, включая плавное скольжение, вращение, протирание, хлыст и масштабирование. Вы можете перетащить их на свои видео, которые хотите отредактировать. Вы также можете редактировать эти переходы, чтобы сделать их лучше и хорошо вписаться в ваши видео.
5. Transition Designer Free Wipe
Это Premiere pro transitions - некоторые распространенные стили переходов, которые вы можете использовать. Тем не менее, это может сделать ваши видео выглядеть превосходно, если вы можете использовать лучшие переходы Premiere Pro правильно. Просто импортируйте плагины, чтобы начать добавлять переходы.
6. Glitch & Предустановки присетов и искажений для Premiere Pro
Это 5 бесплатных глюков и искажений, предустановленных для премьеры. Вам просто нужно перетащить переход на клипы, чтобы создать эффекты. Его совместимость составляет 100%, так что вам не нужно беспокоиться о премьерных эффектах. Он полностью свободен в использовании.
7. Переходный пакет Travel Film
Этот пакет включает в себя 4 версии переходов travel film для использования, включая Luma Fade, Quick Zoom w/ Motion Blur, Smooth Spin W/ Motion Blur и Smooth Warp Transition. Вы можете использовать его, чтобы сделать переходы лучше.
8. Video Hive
Он имеет более 100 переходов Premiere Pro для использования. Они на 100% готовы к использованию. После импорта вы также можете легко редактировать их, например, цвет, размер и шрифт chaning. Если вам это нравится, просто попробуйте.

9. Плавный Спин Размытие Поворот Переход
Этот премьерный профессиональный переход предлагает Джастин Одишо. Он ютубер с огромными поклонниками, поэтому качество этого перехода очень высокое. Если вы хотите отредактировать свое видео на YouTube или видеоблог, этот спин-переход является верным, так как он интересен и интересен в использовании.

10. Переходы Срезов
Этот переход среза выполнен в простом и чистом стиле. Это full HD с высококачественными эффектами. В принципе, вам просто нужно перетащить свое видео, чтобы начать добавлять его в Premiere Pro. Кроме того, вы можете легко просмотреть его, чтобы увидеть, нравится он вам или нет.

Часть 2: Как использовать переходы в Premiere Pro
Итак, есть ли какой-нибудь премьерный переход, который вам нравится? Если вы выбрали один из них, теперь давайте добавим его в Premiere Pro. Вот несколько простых в выполнении шагов для ваших эффектов перехода Premiere Pro.
Шаг 1: Перейдите на панель эффектов
Перейдите в интерфейс Premiere Pro и выберите Панель эффектов pиз доступных опций. Теперь из доступных папок перехода выберите ту, которая соответствует вашим потребностям в редактировании проекта. Типы количества переходов, доступных в панели эффектов, будут зависеть от версии Premiere Pro, установленной в вашей системе. Некоторые из наиболее распространенных эффектов перехода перечислены ниже:
- Zoom: переход Zoom помогает работать на выбранном зелье экрана, и он приносит сцену в выбранную пропорцию от всего экрана.
- Slide: в этом эффекте перехода типа скользящего движения одна сцена плавает над другой.
- Wipe: это довольно интересно, когда один полный кадр заменяет выбранный другой кадр, перемещаясь из одной части кадра в другую.
- Iris: эффект перехода радужной оболочки является более новым, когда создается искусственный эффект, отражающий фактическое движение открытия и закрытия радужной оболочки камеры во время съемки.
- 3D Motion: такой тип эффектов перехода пытается манипулировать выбранными клипами в пространстве. Например, если вы примените переход flip over в этой категории 3D-движения, то один клип просто перевернет экран таким образом, что вторичный клип ниже него будет показан привлекательным образом.
- Dissolve: в этом типе эффекта перехода одна сцена полностью сливается с другой сценой. Вы можете описать такой тип смесей с помощью таких терминов, как fade out и fade in from or to a bank image.
Папки эффектов обычно содержат стилистически схожие виды переходов, но в результате на экране появляются разные образы.

Шаг 2: Добавьте переход в Premiere Pro
Теперь нажмите на нужный переход и удерживайте его некоторое время; перетащите его на видео, которое вы хотите отредактировать на панели клипов. Поместите выбранный переход в указанное положение панели видеоклипов. Эти переходы могут быть легко размещены в начальном положении губы, между перекрывающимися частями видеоклипов, а также в конце клипа.

Шаг 3: Сделайте регулировку
Теперь нажмите на левый и правый края перехода, а затем перетащите их, чтобы сделать расширенными или укороченными в зависимости от необходимости. Обратите внимание, что каждый переход используется для того, чтобы иметь длину времени по умолчанию, так что вы можете настроить их положение соответствующим образом.

Проверьте этот видеоурок, чтобы узнать больше деталей:
Вывод
Если вы устали от использования Adobe Premiere, почему бы не выбрать Wondershare FilmoraPro? Это профессиональное программное обеспечение для редактирования видео, которое может усилить вашу историю. Он прост в использовании по сравнению с Premiere. У вас будет больше контроля над переходами видео. Автоматическая цветокоррекция и автоматическая синхронизация звука помогут вам сэкономить много времени. Итак, если вы хотите испытать новый способ редактирования видео, просто скачайте Wondershare FilmoraPro прямо сейчас!

Хотя Premiere является полноценной и надежной платформой, всегда есть место для настройки, дополнений и просто классных дополнений, которые для Adobe являются слишком нишевыми, чтобы производить их самостоятельно.
Например, вы можете добавить бесплатные шаблоны заголовков Adobe Premiere, чтобы сделать ваше видео превосходным.
Хотя список у всех будет разным в зависимости от того, для чего они используют Premiere, вот мой выбор инструментов и эффектов, которые я считаю наиболее полезными.
Лучшая альтернатива Adobe Premiere - FilmoraPro
Premiere превосходен, если вы можете найти лучший плагин Adobe Premiere по времени и цене.
Если вы хотите легко редактировать видео, здесь мы рекомендуем использовать Filmora. Эта программа разработана для профессионалов, которые хотят легко снимать видео или хотят перейти на профессиональный уровень его редактирования.
Для переходов в нем есть различные встроенные творческие инструменты, включая растворение, движение, масштабирование и многое другое. Для эффектов вы можете без усилий использовать кинематографические эффекты.
Неограниченное количество треков может обогатить вашу историю различными видео и аудио. Скачайте бесплатно, чтобы попробовать!
Вам также может понравиться:
Как Использовать Adobe Premiere Pro >>
Как Добавить Переходы в Adobe Premiere Pro >>
Перед тем, как выбрать плагин, вы должны рассмотреть вопрос о совместимости и расширяемости в случае, если плагин не работает с Premiere. Вы также можете посетить базу данных поиска партнеров Adobe, чтобы наладить более тесные отношения с разработчиками по всему миру, если вы хотите найти партнеров по плагинам.
Часть 1: 15 Лучших Плагинов Adobe Premiere Pro для Переходов и Эффектов
1 After Effects
Кто-то может сказать, что это обман, но для меня это дополнение номер один для Premiere. Для этого есть причина, и она заключается в том, что After Effects позволяет вам создавать все, о чем вы можете мечтать, в среде Premiere.
Графика, переходы, заголовки и шаблоны, композиции и множество других параметров можно создавать и импортировать непосредственно в Premiere. Они идеально интегрируются и позволяют плавно переходить между проектами Premiere, создавая эффект или графику в After Effects.
В этом списке присутствуют и другие плагины, которые чрезвычайно подходят для определенного сценария, но не имеют той широты возможностей, которую предлагает After Effects.
Это лучшие плагины Adobe Premiere для загрузки.
Цена: $20.99/в месяц
Характеристики
- Крутая кривая обучения: Мы должны признать, что создавать плагины Adobe Premiere с эффектами непросто, но если вы узнали, как это сделать, вы - мастер.
- Анимация: Если вам нравится видео в стиле анимации, вы можете использовать его для создания плагинов для анимации Adobe Premiere.

2 Neat Video
Neat Video - отличный плагин для Premiere, в отличие от After Effects, у него есть единственная функция - шумоподавление. У него это очень хорошо получается.
Несмотря на то, что технологии камеры развиваются с поразительной скоростью, все еще существуют обстоятельства, когда даже лучшие камеры, доступные нам, создают видео, которое слишком шумно для его предполагаемого использования, и именно здесь на помощь приходит Neat Video.
Он работает как видеофильтр в среде Premiere. Его можно применить к последовательности в целом любого количества отдельных клипов в последовательности по желанию.
Несмотря на то, что Neat Video нацелен на снижение шума для современных цифровых камер, он также очень полезен в процессе оцифровки старых видеокассет или пленки. Его можно использовать для очистки полученного цифрового файла.
Цена: $74.9/в месяц
Характеристики
- Подводные снимки: С помощью этого плагина вы можете делать подводные снимки. С его помощью вы сможете сделать свое видео красивее.
- Точность и эффективность: Как лучший плагин Adobe Premiere, он может предложить вам точный эффект.

3 Final Effects
Вспомогательный набор эффектов и переходов, если он был, Final Effects плавно интегрирует с Premiere и включает более 120 различных элементов. Если вы хотите расширить свою библиотеку эффектов, но у вас нет особых требований, тогда этот продукт для вас. Мне особенно нравится эффект трехмерного рельефа, но здесь есть что-то для каждого типа проекта, о котором вы только можете подумать.
Цена: $2495 за все пакеты
Характеристики
- Стилизованные образы: Он предлагает различные фильтры для использования.
- Автоанимация переходов: Вы можете сделать переходы стиля анимации автоматически.

4 Magic Bullet Looks
Это замечательный плагин, который в первую очередь предназначен для обработки цвета, но включает в себя множество опций, которые делают его гораздо более полезным. Цветовая отделка - высший класс. Он поставляется с более чем 100 включенными предустановками, организованными по категориям, чтобы вы могли быстро найти нужный для своего проекта, а также с возможностью точной настройки и сохранения результатов в виде пользовательских предустановок, что означает безграничные возможности для получения нужного унифицированного внешнего вида, который вы хотите для вашего проекта.
Кроме того, параметры искажения линз и освещения позволяют вносить коррективы или стилизованные изображения, дополняющие выбранный цвет.
Характеристики
- Отличная совместимость: Хорошо работает на Windows и Mac.
- Цена: Цена может быть выше, чем мы думали.

5 Flicker Free
Это довольно специфический плагин, который подойдет не всем, но если вы являетесь постоянным сторонником покадровой или замедленной съемки, это плагин, который станет вашим лучшим другом на всю жизнь. Одна из проблем с замедленной съемкой - это изменение экспозиции во время такой съемки, которая при просмотре создает эффект мерцания.
Flicker-free нормализует экспозицию и устраняет мерцание. Он не только работает с покадровой съемкой, но и может решить аналогичные проблемы с замедленной съемкой и даже помочь с эффектом прокрутки, который вы можете получить от светодиодного освещения и компьютерных мониторов.
Он работает из Premiere и поставляется с полезными пресетами, чтобы максимально упростить процесс. Тем не менее, все они могут быть индивидуально настроены, если это необходимо для получения идеальных результатов.
Характеристики
- Свободный рабочий процесс: Опыт работы отличный, если попробовать.
- Промежуток времени: Вы можете улучшить покадровое или замедленное видео с помощью специального плагина Premiere..

6 Damage
Еще один замечательный плагин, который очень специфичен в своем использовании, - Damage. Несмотря на название, он представляет собой плагин неразрушающего фильтра, который имитирует зернистость, глюки, линии сканирования и зернистость старой пленки. Для использования доступно более 80 пресетов, и, хотя его использование не будет широко распространено, для создания эффекта старины нет ничего лучше.
Характеристики
- 5 наборов инструментов: Он включает в себя 5 плагинов Adobe Premiere



7 Rays
Это хороший плагин, который позволяет создавать, как вы уже догадались, Rays. Точнее, это лучи света. Атмосферные, красивые, там может быть много вещей, что не ставит под сомнение эффективность этого плагина при имитации световых лучей. Он превосходный, как видно на этом рекламном изображении.
Характеристики
- Только лучи: Если вы любите лучи, этот плагин не разочарует вас.
- Естественное освещение: Этот Premiere предлагает естественное освещение.

8 Coremelt
Еще один продукт в стиле "бокса трюков", Coremelt, включает в себя огромное количество, а именно более 220 эффектов и переходов.
Огромное количество опций в пакете делает его незаменимым для любого начинающего видеоредактора.
Характеристики
- Хорошо продуманный: Вы можете создавать отличные плагины для Adobe Premiere, поскольку он хорошо разработан. Пользоваться им легко и быстро.
- Разнообразные плагины: Он предлагает более чем 220 плагинов Premiere для загрузки.

9 VitaScene
Это профессиональный пакет эффектов и переходов, поднимающий планку возможностей. Мне больше всего нравится регулировка наклона и сдвига, создающая игрушечный пейзаж, который стал популярным в мире фотографии за последние годы.
В пакете Vitascene более 600 эффектов. Это ни в коем случае не самый дешевый продукт, но он нацелен непосредственно на профессиональную продукцию и обладает необходимым качеством для этого.
Характеристики
- Настраиваемые плагины: Вы можете настроить свои плагины после загрузки.
- Высокое качество: все плагины HD качества

10 Sapphire
И последнее, но не менее важное: Sapphire - набор, содержащий более 250 эффектов и пресетов для создания инновационных и привлекательных переходов и эффектов в вашей работе.
От светового свечения и бликов до имитации внешнего вида пленки и нескольких сотен других эффектов - каждый найдет что-то для себя.
Характеристики
- Основное обновление: Это весомое обновление по сравнению с предыдущими плагинами.
- CPU и GPU: Он хорошо работает на низких CPU и GPU.

11 FilmConvert
Если вы хотите быстро придать своему видеоклипу кинематографический вид, вот еще один плагин Adobe Premiere, о котором вам следует знать. FilmConvert может помочь вам настроить цвет вашего видео, чтобы вам не пришлось тратить много времени на цветокоррекцию. Вы также можете добавить зернистость пленки в свое видео за несколько кликов. Вы даже можете применить его к видео 4K. Если вы хотите получить настоящий видеоролик о кинопроизводстве, его стоит попробовать.
Характеристики
- Применены эффекты редактирования видео 6K
- Вы можете использовать 3D-лут для экспорта видео

12 UNIVERSE
С помощью UNIVERSE вы можете сделать быстрый и плавный переход. Если вы также хотите осветить свое видео, вы можете добавить его к видео, чтобы создать эффект свечения. Он поддерживает использование горячих клавиш, поэтому редактирование с помощью горячих клавиш может быть действительно полезным. Он хорошо сочетается с Premiere Pro. Вы можете настроить реальные эффекты так, как хотите.
Цена: $199/в год
Характеристики
- Различные эффекты и переходы на выбор
- Вы также можете создать текст в видеоклипе

13 Mercalli Pro
Если вы хотите стабилизировать видео в Premiere Pro, используйте этот плагин Adobe Premiere, чтобы сделать ваше видео стабильным. Он поддерживает 3D-стабилизацию для точной настройки. Самое приятное - то, что вы можете быстро сделать ваше видео с помощью этого плагина стабильным. Вы также можете стабилизировать видео с меньшим масштабированием. Он имеет многоядерный процессор для быстрого рендеринга.
Характеристики
- Roller Shutter Compensation для использования профессионалами
- Автоматический выбор профиля для экономии вашего времени

14 Separate RGB
Как следует из названия, вы можете использовать эти плагины Adobe Premiere для разделения красного, зеленого и синего цветов. Вы также можете перемещать, размывать эти 3 цветовых канала, что очень полезно, когда вы хотите исказить RGB. Плавающие лицензии доступны при выборе типа лицензии, но это работает только с Сервером Плавающих Лицензий.
Характеристики
- Искажение объектива по каналу RGB
- Он хорошо сочетается с Adobe Premiere Pro

15 BORIS FX SAPPHIRE V11
Если вы хотите улучшить свои навыки редактирования видео до более высокого уровня, вы можете использовать BORIS FX SAPPHIRE V11 в качестве своих профессиональных плагинов. Он включает более 3000 пресетов и некоторые другие популярные пресеты, такие как WHIPLASH TRANSITION, GLITCH и SHAKE. Вам просто нужно импортировать эти плагины, чтобы сделать ваше видео более мощным.
Характеристики
- Вы можете создать потрясающее органическое видео, добавив этот плагин
- Он включает в себя 270 визуальных эффектов, которые делают редактирование весьма мощным.

Часть 2: Часто Задаваемые Вопросы о Плагинах Adobe Premiere
1. Как добавить плагины в Premiere Pro на Mac?
Добавление плагинов Premiere Pro на Mac больше не является сложной задачей. Выполните следующие шаги, чтобы добавить плагины:
- Выберите браузер Safari на вашем Mac.
- Перейдите в настройки и выберите веб-сайт.
- Установите флажок, чтобы включить плагин.
- Для плагина Adobe Premiere Pro вам также может потребоваться включить плагин для каждого веб-сайта, который вы используете.
Мы надеемся, что следование этим простым действиям решит проблему с плагином на Mac.
2. Где находятся плагины Premiere Pro?
Вам необходимо проверить папку приложения на вашем устройстве, чтобы найти расположение плагинов Premiere Pro. Найдя папку с приложением, щелкните папку правой кнопкой мыши.
Щелчок правой кнопкой мыши покажет содержимое пакета в этой папке. Там вы найдете плагин Premiere Pro. Надеюсь, вы без проблем найдете плагин.
Вывод
Если вы устали от использования Adobe Premiere, почему бы не выбрать Wondershare Filmora? Это профессиональное программное обеспечение для редактирования видео, которое может оживить вашу историю. Оно простое в использовании по сравнению с Premiere. У вас будет больше контроля над видеоэффектами и переходами. Автоматическая цветокоррекция и автоматическая синхронизация звука помогут вам сэкономить много времени. Поэтому, если вы хотите испытать новый способ редактирования видео, загрузите Wondershare FilmoraPro прямо сейчас!

Удаление шума и зернистости из видео проще, чем когда-либо. Шум и зернистость обычно возникают, когда видео снимается с плохим освещением, когда ISO камеры был необычно высоким, когда видео записывалось, или когда камера, используемая для записи видео, не имеет правильных спецификаций.
Редакторы видео-и мультимедийного контента, такие как Premiere Pro, имеют собственные алгоритмы и фильтры для быстрого шумоподавления. И когда эти встроенные фильтры не являются адекватными или удобными, вы можете использовать плагины или автономное программное обеспечение для шумоподавления, чтобы улучшить качество и четкость ваших видео.
В этом посте мы покажем вам, как удалить шум из видео с помощью Premiere Pro, плагинов Premiere Pro и бесплатного программного обеспечения для шумоподавления.
Часть 1: Как уменьшить шум в Premiere Pro
Premiere Pro имеет фильтр шумоподавления на панели эффектов под названием MEDIAN. Чтобы применить этот фильтр, выполните следующие действия:
- Перейдите в раздел EFFECTS > VIDEO EFFECTS > NOISE & GRAIN > MEDIAN. Перетащите медиану на временную шкалу для вашего шумного видео. Обратите внимание, что это не приведет к немедленному снижению уровня шума в вашем видео.
- Проверьте окно EFFECTS CONTROL , чтобы увидеть выпадающее меню, в котором вы можете настроить MEDIAN эффект для достижения наилучших результатов. Отрегулируйте параметр RADIUS в разделе MEDIAN> , чтобы сразу же просмотреть примененный эффект.
- Кроме того, вы можете нарисовать маски вокруг шумных участков вашего видео, чтобы просмотреть эффект шумоподавления только на этих участках.
- Убедитесь, что края ваших масок покрыты перьями, чтобы избежать жестких краев вокруг областей, где применяется медианный эффект.
- Щелкните правой кнопкой мыши временную шкалу для шумного видео PREMIERE PRO и выберите REPLACE WITH AFTER EFFECTS COMPOSITION.
- Когда AFTER EFFECTS откроется с загруженным видео, перейдите в раздел EFFECTS & PRESETS>, выберите REMOVE GRAIN и перетащите его на временную шкалу для вашего видео.
- Проверьте панель управления эффектами, чтобы увидеть настройки для эффекта REMOVE GRAIN. Отрегулируйте область предварительного просмотра, настройку шумоподавления и временную фильтрацию для достижения наилучших результатов.


Часть 2: Еще один способ уменьшить шум с помощью After Effects
Шумоподавление в Premiere Pro не всегда дает наилучшие результаты. Даже когда медианный эффект применяется с масками, вы можете обнаружить, что эффект шумоподавления применяется к частям видео, где шумоподавление не требуется. Это происходит потому, что в то время как маски статичны, содержание видео не является таковым.
В этом случае вы можете открыть свое видео в ADOBE AFTER EFFECTS, выполнив следующие действия:



Часть 3: Плагины шумоподавления для Premiere Pro
1. Neat Video
Neat Video, пожалуй, самый популярный шумоподавляющий плагин для Premiere Pro. Он одновременно мощный и быстрый и используется многими профессионалами. Он работает с другими популярными программами для редактирования видео, такими как Final Cut и Avid, и имеет версии, совместимые с ПК и MacOS. Neat Video также имеет бесплатную версию и премиум-версию.
Характеристики
Аккуратное видео работает, создавая профиль шума. Он также позволяет пользователям выбирать области отснятого материала, из которых может быть создан профиль шума, или загружать свои собственные кадры профиля шума.
После установки в Premier Pro аккуратное видео будет отображаться на панели видеоэффектов, где его можно выбрать при необходимости. Его настройки по умолчанию являются мощными и могут быть дополнительно настроены через меню Настройки, видимое на панели управления эффектами.

2. Red Giant Denoiser
Magic Bullet Denoiser III-это еще один мощный шумоподавляющий плагин, совместимый с ПК и MacOS. Он имеет полностью функциональную пробную версию и платную версию. Однако его платная версия почти вдвое дороже аккуратного видео. Профессионалы могут счесть более экономически выгодным купить полный набор плагинов Magic Bullet.
Характеристики
Как и Neat Video, Magic Bullet Denoiser III работает, создавая профиль шума. Однако, в отличие от аккуратного видео, Magic Bullet Denoiser III сэмплирует каждый кадр видео, чтобы создать свой профиль шума. Его настройки Также очень просты и интуитивно понятны, с ползунками для уменьшения шума, сглаживания цветов и сохранения деталей.

Часть 4: 3 Бесплатных Программных Обеспечения Для Шумоподавления Видео
1. Aiseesoft
Aiseesoft Video Enhancer-это автономное приложение с совместимыми версиями для ПК и MacOS, которое имеет хорошие функции шумоподавления и преобразования видео. Он очень легкий, функциональный и очень простой в использовании. Он также имеет бесплатную версию и доступную платную версию.
Характеристики
Шумоподавление - это одна из трех (3) улучшающих функций, доступных в Aiseesoft Video Enhancer. Чтобы удалить шум из видео, просто откройте его в Aiseesoft, установите флажок шумоподавление в меню ENHANCE и нажмите кнопку Применить. Это приложение также позволяет пользователям экспортировать свои улучшенные видео во многих форматах и без сжатия.

2. Cinemartin Denoiser
Cinemartin Denoiser-это профессиональное приложение для шумоподавления видео, которое предлагает мощные функции за небольшую плату. Бесплатная версия с несколькими заблокированными функциями доступна в течение ограниченного времени. Полная версия обеспечивает отличное шумоудаление с возможностью экспорта в несколько видеоформатов.
Характеристики
Это приложение имеет простые настройки удаления шума, а также встроенные пресеты для быстрого и легкого удаления шума. Он работает с 2 проприетарными механизмами удаления шума для удаления наиболее распространенных видов шума, генерируемого зеркальными камерами.

3. Tipard
Tipard Video Enhancer выглядит и чувствует себя очень похоже на AISEESOFT VIDEO ENHANCER. Их интерфейсы, цвета и меню очень идентичны.
Удаление шума-это функция улучшения в программном обеспечении Tipard Video Enhancer и Tipard Video Converter Ultimate. Таким образом, вы можете скачать любое из этих двух приложений Tipard, чтобы наслаждаться функциями удаления шума. Они оба имеют бесплатные и доступные платные версии.
Характеристики
Tipard Video Enhancer позволяет пользователям улучшать видео с помощью шумоподавления и увеличения разрешения видео. В отличие от Aiseesoft Video Enhancer, Tipard также позволяет пользователям улучшать свои видео, уменьшая воспринимаемую дрожь или неустойчивость видеоматериала.
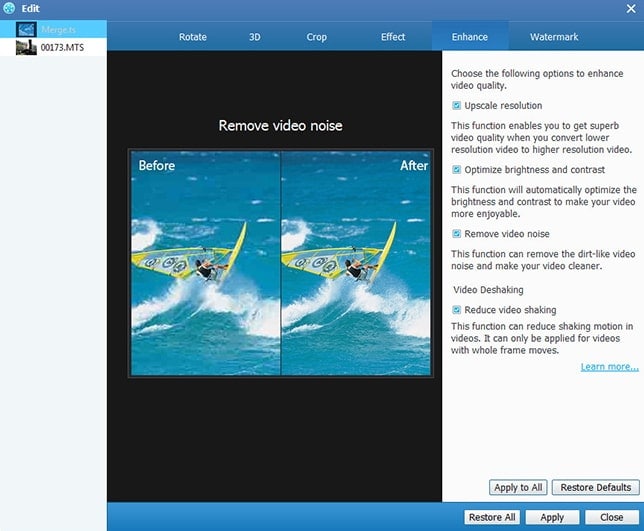
Вывод
Как и в случае с удалением звукового шума, удаление видеошума редко бывает идеальным. Пользователи должны убедиться, что желаемые детали видеоматериала не теряются в процессе шумоподавления.
Если вы хотите добиться больших результатов в монтаже видеороликов, то вам обязательно понадобятся крутые эффекты, на ваш Adobe Premiere Pro. Родных эффектов – не всегда хватает, но коллекция плагинов в интернете – огромна, и сегодня – мы покажем вам, как их установить.
Итак, изначально нужно скачать эти самые эффекты. Это делается легко и просто. В свободном доступе – полно различных и крутых эффектов для Premiere Pro. Достаточно будет забить соответствующий запрос в поисковике, скачать и разархивировать файлы.
Теперь нужно зайти в программу, и закинуть туда на таймлайн какие-нибудь видеоматериалы. Далее – нужно будет найти на панели пункт «effects».

Открыв ее – вы, под ней, найдете папку с названием «Presets». Кликаете по ней правой кнопкой мышки и в маленькой табличке выбираете пункт «import presets».

Далее указываем путь к нашему скачанному эффекту. В нашем случае – это Project Library для Premiere Pro.

Далее – просто ждете, пока программа автоматически загрузит все файлы, после чего, на всякий случай, перезагрузите ее.
Теперь, зайдя в эффекты, вы увидите, что ваши новые эффекты появились в папку Presets. Вам останется только выбрать нужный, чтобы наложить его на ваш ролик.

Читайте также:

