Где находится bios на винчестере на cd rom
Обновлено: 08.07.2024
Чтобы установить практически любую операционную систему с самого начала нужно обязательно настроить систему ввода/вывода (BIOS) компьютера с целью изменения приоритета загрузки. С оптических носителей информации вы будете устанавливать операционку, то есть с (CD/DVD) или с флешки, вы должны правильно выставить настройки BIOS, поверьте это не сложно. Итак, чтобы в BIOS произошла загрузка с диска, вам придётся самостоятельно изменить параметры BIOS, чтобы при включении компьютера была приоритетно произведена загрузка с компакт-диска или с флешки, а затем с жесткого диска. Давайте подробно всё рассмотрим.
BIOS: загрузка с диска или флешки
Когда вы включаете компьютер, первым делом происходит тестирование оборудования на работоспособность, простыми словами он как бы проверяет себя, это так называемая процедура (POST), далее эстафетная палочка передаётся специальной программе-(MBR), которая выбирает с какого раздела на жестком диске произвести загрузку операционной системы, так вот до этого выбора мы должны произвести загрузку с компакт-диска или с флешки.
Как зайти в (BIOS)? Если у вас каким то чудом осталась инструкция к материнской плате, то там обязательно про это написано, если нет то при включении компьютера смотрим на мониторе надпись, она может выглядеть так: Press DEL to enter SETUP, то есть для того что бы зайти в (BIOS) вам надо, пока горит надпись на мониторе, несколько раз нажать клавишу <Delete>.
Надписи могут могут быть разные, может даже и не быть никаких надписей, это не должно вас смутить, в большинстве случаев это клавиши- F2 или Delete, реже F1,еще реже <Esc>, F11, F12 Итак сразу же после включения компьютера жмём на клавишу F2 или Delete, и не отпускаем её, пока не попадем в BIOS. У вас должно получиться и перед вами на мониторе появилось такое окно. Это окно Ami BIOS , его настройку мы здесь и рассмотрим. Если окно будет другим, то это - Award BIOS, его настройки мы рассмотрим ниже.


Ami BIOS
Для многих кто будет это проделывать всё в первый раз, и что-то сделает не так, прозвучит важная информация, если вы изменили незнакомые вам параметры, нужно проследовать на вкладку (Exit), она находится от вкладки (Boot) справа после вкладки (Tools) и на фото подчёркнута красным. Далее нужно проследовать с помощью стрелок на вашей клавиатуре к пункту Load Setup Defaults, и нажать Enter, далее заходим в меню.
Вы купили новейший дисковод , подключить его к компьютеру нетрудно. В современных системах выявление дисковода происходит механически, если этого не случилось и дисковод не найден, то скорее каждого, вам придется зайти в настройки BIOS.

Инструкция
1. Дабы войти в БИОС, довольно нажать одну клавишу при старте компьютера. Почаще каждого это Del, F1, F2, F3, F5, F10 либо комбинация Ctrl+Alt+Esc. Это зависит от модели и компании, изготавливающей BIOS. Как бы то ни было, в нижем левом углу монитора присутствует надпись Press X to enter seup, где X – наименование кнопки для входа в BIOS. Если вы сделали все положительно, появится окно BIOS.
2. В BIOS ищите вкладку о приводах, если это SATA-дисковод, вам нужно обнаружить пункт SATA-Device, если у вас IDE-дисковод, соответственно IDE-Device, если USB-дисковод – USB-Device. Обнаружьте наименование вашего дисковода, если наоборот него стоит надпись Disabled («Отключено ), то поменяйте ее на отметку Enabled («Включено ).
4. Послед перезагрузки иск станет доступен и распознается операционной системой. Если этого не случилось, проверьте положительно ли подсоединен дисковод, все ли шлейфы подключены, присоединен ли шнур питания. Допустимо, шлейф либо шнур перебит и не контачит, тогда поменяйте его.
5. Если вам нужно загрузиться с дисковода, вновь понадобится войти в BIOS. Обнаружьте вкладку BOOT либо Advanced BIOS Features, после этого пункт Boot Device Priority (выберите последовательность загрузки, поставив первым номером ваш дисковод) либо First Boot Device (выберите наименование вашего дисковода). Сбережете метаморфозы, перезагрузите компьютер и работайте с вашего загрузочного диска.
Совет 2: Как отремонтировать дисковод
Компьютер без CD-ROM для кого-то может стать непотребным, потому что вы не сумеете копировать музыку, играть в CD-игры либо устанавливать новое программное обеспечение. Но необязательно сразу приобретать новейший привод, чай вы можете попытаться восстановить его независимо.

Инструкция
2. Зайдите в меню «Пуск» и перейдите к «Панели управления». Щелкните по кнопке «Диспетчер устройств», а после этого нажмите на знак «+», расположенный слева от вашего устройства CD-Drive. Выберите «Настройки». Нажмите на флажок рядом с вариантом «Автоизъятие», если он еще не включен. Нажмите «OK», после этого перезапустите компьютер и попытайтесь открыть привод для компакт-дисков еще раз.
3. Отключите всецело питание компьютера, а после этого выньте шнур электропитания из розетки. Отключите все периферийные устройства компьютера, позже поверните системный блок боком. Возьмите отвертку и выкрутите четыре винта по бокам корпуса, после этого потяните за боковую панель и снимите ее.
4. Открутите винты, крепящие привод для компакт-дисков, дальше отсоедините от него кабели, ведущие к материнской плате и блоку питания. Обратите внимание, допустимо, они изношены и нуждаются в замене. Удалите всю пыль и мусор вокруг привода. Поставьте винты на место, а после этого подключите все кабели обратно. Установите обратно боковую панель на корпусе. Включите компьютер.
5. Зайдите в «Панель управления» и выберите «Диспетчер устройств». Щелкните правой кнопкой мыши по значку привода для компакт-дисков и вновь зайдите в “Настройки”. Нажмите на вкладку «Драйверы», а после этого «Проверить на присутствие драйверов». Загрузите и установите новейший драйвер, обновив его до последней версии, если она доступна.
6. Обратитесь к изготовителю вашего привод CD-ROM для его замены либо ремонта по ручательства, если устройство по-бывшему не работает.
Как включить в БИОСе дисковод любого типа?
Очень многие пользователи сталкиваются с проблемой покупки новых дисководов, будь то внешние жесткие диски или приводы для оптических носителей. Казалось бы, подключил их, и дело с концом. Но вот система почему-то автоматически их распознавать категорически отказывается. Что делать? Здесь на помощь придут знания о том, как включить в БИОСе дисковод любого типа. В большинстве случаев это является наиболее актуальным решением.
БИОС не видит дисковод: что нужно сделать изначально?
Хоть о проблемах того, почему не работает то или иное предлагаемое решение, и принято писать в заключение темы, лучше сразу посмотрим, какие проблемы могут появиться изначально.

Как полагают многие специалисты, сама проблема того, что в разделе устройств только что подключенный дисковод не отображается, заключена в том, что на него не подается питание или напряжения попросту не хватает. Поэтому изначально следует проверить эти параметры.
Правила подключения любых дисководов
С другой стороны, проблема может состоять и в неправильном подключении дисковода. Как правило, в большинстве компьютерных систем действует правило подключения Master/Slave.
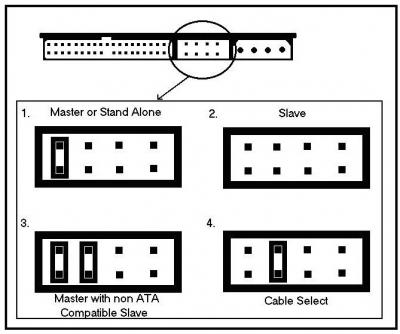
При этом разъем шлейфа, обозначаемый как Master, подключается к основному винчестеру, а Slave – к любому другому. Точно так же нельзя включать Master в разъем Slave и наоборот. В лучшем случае можно добиться лишь того, что дисковод и будет определен, а вот загрузка операционной системы станет невозможной.
Как включить в БИОСе дисковод для оптических носителей
Итак, для начала рассмотрим оптические дисководы. Простейшее решение вопроса о том, как включить в БИОСе дисковод, сводится к тому, чтобы зайти в БИОС при помощи стандартной клавиши или сочетания клавиш (обычно это Del, F2, F12, Esc, их сочетания или выделенные клавиши на панелях ноутбуков) и найти там соответствующий раздел.

В зависимости от версии БИОСа и производителя, это может быть главная страница (Main), раздел стандартной настройки (Standard CMOS Setup), меню дополнительных настроек (Advanced или Advanced BIOS Features) и т.д. Тут следует убедиться, что дисковод в списке есть, вызвать меню нажатием на нем клавиши Enter, после чего установить значение Enabled.
Если по каким-то причинам пользователь своего привода в списке не нашел, стоит обратиться к разделу загрузки (Boot Sequence, Boot Setup или просто Boot), где в устройствах загрузки пролистать доступные устройства (например, использовать первичное загрузочное устройство 1-st Boot Device). Обычно это делается при помощи клавиш PageUp и PageDown. Если устройство будет обнаружено, значит все в порядке, и пользователь его просто не нашел.
Как включить внешний жесткий диск?
Теперь посмотрим, как открыть дисковод в настройках БИОС в виде подключаемого внешнего винчестера. Тут есть свои тонкости – все зависит от того, какой стандарт он имеет.

Итак, для начала, как обычно, входим в настройки первичной системы ввода-вывода, после чего ищем вкладку, соответствующую параметрам приводов. Теперь нужно быть очень внимательным. В зависимости от типа привода следует найти строки либо SATA, либо IDE, либо USB. Как правило, если подключение произведено правильно, хоть в одной из них отобразится данное устройство, даже если вы не знаете его стандарта. Далее смотрим, что стоит напротив дисковода. Если там установлен параметр Disabled, входим в дополнительное меню и меняем его на Enabled.
Читать еще: Узнаём характеристики компьютера на Windows 10Приоритетный старт загрузки системы
Как открыть дисковод в БИОСе, уже понятно. Посмотрим еще на один немаловажный момент. Допустим, нужно изменить порядок загрузки и в качестве первого устройства установить оптический драйв или внешний винчестер. Такой подход может использоваться при установке системы, устранении неполадок или просто для загрузки ОС с внешнего HDD.

Как уже понятно, идем в раздел загрузки и в качестве первого загрузочного устройства устанавливаем требуемый привод (дисковод), после чего сохраняем изменения.
Включаем дисковод в BIOS
Дисководы могут ломаться, поэтому их приходится иногда менять, несмотря на то, что они постепенно устаревают и теряют популярность среди пользователей. Помимо обычного демонтажа старого дисковода и установки нового, вам придётся выполнить некоторые мероприятия в БИОСе компьютера, чтобы тот мог корректно отобразить новое устройство. Давайте подробно рассмотрим, как можно выполнить данную процедуру в BIOS’е компьютера.

Монтаж дисковода
Если вы проводили замену дисковода, то перед тем, как лезть в БИОС и проводить там какие-либо настройки, вам нужно проверить, правильно ли вы установили новое устройство в самом компьютере. В противном случае оно просто не отобразится в интерфейсе BIOS. При проверке обращайте внимание на следующие пункты:
- Дисковод должен быть максимально плотно зафиксирован в корпусе компьютера с помощью четырёх шурупов;
- К дисководу должны быть подключены кабели питания от блока питания. При этом они должны быть достаточно плотно закреплены;
- Устройство должно быть соединено с материнской платой с помощью специального шлейфа.
Как настроить дисковод в BIOS
Если дисковод подключён к системе корректно, то можно приступать непосредственно к его настройке в BIOS’е. Здесь нужно сделать уточнение – версии BIOS могут быть разными на разных компьютерах, поэтому инструкция, представленная здесь, позволяет ознакомиться с процессом только в общих чертах.
Итак, переходим непосредственно к процессу настройки дисковода в BIOS:
- Выполните вход в BIOS. Для этого вам нужно включить или перезагрузить компьютер. Не дожидаясь появления логотипа операционной системы нажмите на клавиши от F2 до F12 или Delete. Также иногда возможны определённые комбинации. Подробнее о том, какую клавишу/комбинацию использовать в вашем случае вы можете узнать в технической документации к вашему компьютеру.
- После того, как вы вошли в BIOS обратите внимание на наличие вкладок и пунктов, носящих название “Standard CMOS Setup”, “Advanced”, “Advanced BIOS Feature”. Выберите один из этих пунктов с помощью клавиш со стрелками и нажмите Enter для подтверждения. В некоторых версиях BIOS вы также можете использовать мышку для перемещения между пунктами.
- На этих вкладках обратите внимание на наличие пунктов “SATA-Device”, “IDE-Device” или “USB-Device”. Напротив этих пунктов должно стоять значение «Enable». Если там стоит какое-то другое, то выберите этот параметр и нажмите клавишу Enter для открытия окна для внесения изменений.
- В этом окне поставьте либо значение «Enable», либо «Device 0/1». Последний пункт рекомендуется ставить в тех случаях, когда первого либо нет вообще в списке, либо при его применении дисковод так и не работает.

Если вы действовали по инструкции и при этом правильно подключили дисковод, то при включении компьютера и запуске операционной системы вы сможете увидите в «Проводнике» Windows наличие нового дисковода. В противном случае значит, что вы подключили дисковод к компьютеру некорректно.
Ставим в bios загрузку с диска. Подробная инструкция.

Здравствуйте, хотел написать подробную инструкцию по установке Windows, как вспомнил что могут у некоторых возникнуть трудности поставить загрузку с диска. По этому в этой статье я расскажу как в биосе поставить загрузку с диска.
Существуют различные виды биос и некоторые по первости ломают голову где ставить загрузку с диска. Сейчас я постараюсь вам показать и после этой статьи я думаю вы сами сможете поставить загрузку с диска в любом bios.
Виды BIOS

Как в биосе поставить загрузку с диска?
Основные виды это Award BIOS и AMI BIOS (American Megatrends, Inc.) на их основе я покажу как ставить загрузку в BIOS с CD-ROM, чтобы загрузить Windows с cd или dvd диска. Так же недавно дополнил статью, по этому возможно и ваш биос будет.
Award BIOS

Тут выбираем Advanced BIOS Features

Вот как раз тут выставляем загрузку с CD-ROM, потом сохраняемся (F10 yes).
AMI BIOS (American Megatrends, Inc.)

Выбираем вкладку BOOT.

Нажимаем Boot Device Priority и Enter.

Выбираем CDROM. Потом сохраняем (F10).
Какие ещё виды установки cr-rom’а есть?
Так же помимо выбора на Enter существуют ещё другие клавиши выбора, например такие:

Если не знаете английский, поясню, что справа написано: Нажмите стрелку Up(вверх) или Down(вниз) для выбора устройства, затем нажмите F6 для перемещения устройства вверх по списку или же F5 для перемещения оборудования вниз по списку. Нажмите ESC, для того чтобы выйти в меню.
По этому стрелками выбираем CD-ROM и затем нажимаем F6, пока устройство CD-ROM не будет в самом вверху. Иногда выбор бывает клавишами плюс (+) и минус (-). А иногда появляется список активных устройств и неактивных. В котором нажав клавишу R вы ставите CD-ROM активным, чтобы поставить загрузку с диска. После всех установок сохраняемся (F10+enter).
Современный биос
В современном биосе все проще. Тут есть возможность нескольких вариантов выбора. Первый из них, когда загружается биос, можно просто мышкой перетащить диск на первое место и сохранить изменения нажав F10. Но если у вас нет такой функции, то переходим в расширенные настройки (Advanced Mode) или если есть вкладка boot.

В расширенных настройках переходим во вкладку boot и спускаемся, пока не увидите строки загрузки устройств. Становимся на пункт номер 1 enter.
Появятся варианты загрузки. Выбираем dvd-rom и сохраняемся F10.
Так же если у вас стоит пароль на bios его можно сбросить, сняв батарейку на материнской плате, минут на 10. Если не помогло, можете воспользоваться списком возможных паролей. А так же можно попробовать перед загрузкой Виндовс вызвать диалог загрузки первоначального устройства. Для этого перед загрузкой Windows надо нажать клавишу загрузки устройства, у всех они могут быть разные от F1 до F12, а так же может быть клавишей Enter.
Не бойтесь сделать чего-то лишнее, всегда можно выйти не сохранившись, а от экспериментов, опыт и знания ваши только повышаются =)
Я думаю после изучения статьи поставить загрузку с CD-ROM не составит труда, а вы как думаете?

Базовая система ввода/вывода — все начинается отсюда
Чтобы установить операционную систему необходимо задействовать некоторые настройки БИОС микросистемы. В частности, требуется выставить приоритетный загрузчик, в нашем случае таковым будет привод для оптических CD/DVD дисков.
Однако для начала нам нужно попасть в интерфейс BIOS программы. В виду различности базовых микросистем, основными производителями которых являются три ведущих компании — American Megatrends, Inc.(AMI), Award Software и Phoenix Technologies, — может предусматриваться особый метод входа в рабочую область БИОС(а).
Наиболее распространенной схемой доступа является использование клавиш «DELITE» и «F2». В момент запуска компьютера нужно несколько раз (с интенсивностью одно нажатие в полсекунды) задействовать служебную клавишу для входа в интерфейс управления ПК (если у вас ноутбук, то стоит обратить ваше внимание на статью, которая находится здесь ).
Назначаем CD/DVD привод приоритетным загрузчиком
Имеет смысл рассмотреть вышеупомянутые БИОС версии в отдельности. Вернее, на примере каждой из них, мы покажем, куда нужно заходить и что необходимо сделать в определенном месте микросистемы БИОС. В результате чего, вам станет понятен алгоритм, сообразно которому и выполняется назначение конкретного устройства приоритетным загрузчиком.
Как запустить диск с Виндой через AMI БИОС

- В первую позицию необходимо поставить привод для оптических дисков — находясь на первом пункте, с помощью клавиши «Enter» вызовите меню выбора устройств загрузки.
- Установите значение «CD-ROM».
- Пройдите по вкладке «Exit» и задействуйте пункт «Exit&Save Changes».
- Подтвердите свои намерения сохранить настойки нажатием клавиши «OK».
Выбираем загрузку с привода в Award и Phoenix BIOS
- Выберете пункт «First Boot Device» и нажмите кнопку «Enter».

- Выберете из списка загрузочных устройств «CDROM» и снова нажмите «Enter».

- Задействуйте клавишу «F10» и подтвердите свое согласие на изменение настроек.
Меню быстрого запуска
Буквально во всех БИОС системах предусмотрено так называемое «Boot menu», в которое можно попасть на начальном этапе загрузки ОС. Из прочтенного выше материала вы узнали, что версии базовых микросистем бывают разными, а посему сценарий входа в быстрое меню загрузки у каждого производителя вычислительной техники может разнится. Причем в ноутбуках для таких целей иногда реализована специальная выносная кнопка (прочтите эту статью ).

Как правило, чтобы вызвать «Boot menu» нужно, интенсивно нажимать клавишу «F12» или «Esc», во время прохождения компьютерной системой процесса инициализации (POST проверки оборудования). В остальных случаях, возможно, производитель применил другую клавиатурную схему доступа (более подробно об этом моменте описано здесь ).
В завершение
Итак, теперь для вас не является секретом, как запустить диск с Виндой через БИОС. Вы без особого труда сможете повторить все вышеуказанное на практике самостоятельно. Однако не стоит забывать о том, что диск с Windows дистрибутивом, прежде всего, должен быть загрузочным. Впрочем, если у вас что-либо все-таки не получается и вы решили воспользоваться обычной флешкой, то ознакомьтесь с рекомендациями из этой статьи . Благополучной загрузки вам!

Настроить в BIOS загрузку компьютера с диска еще проще, чем с флешки. И хотя внешний вид разных версий Биоса отличается, порядок действий везде примерно одинаковый. Мы должны включить компьютер, сразу после этого нажать на клавиатуре клавишу Delete или F2 (реже F1, Esc).Попав в BIOS, перемещаемся по вкладкам при помощи стрелок на клавиатуре.
Нам необходимо найти раздел со словом Boot, а затем поменять в нем порядок загрузочных устройств так, чтобы CD-ROM оказался на первом месте. В зависимости от версии Биоса, устройство, с которого будет грузиться компьютер, либо выбирается из списка, либо перемещается наверх посредством клавиш F5/F6, +/- .
После внесенных изменений, мы выходим из BIOS, сохранив настройки. Перед выходом нужно вставить диск в привод, чтобы компьютер мог с него загрузиться.
Ниже я подробно опишу, как все это делать в разных версиях BIOS.
Настройка Award Bios для загрузки с диска

Если, войдя в Биос, вы видите такой экран, значит у вас Award Bios: Сначала идем в “Advanced BIOS Features”. На строке “First Boot Device” жмем “Enter”. Необходимо из списка выбрать “CDROM”.
Вторым устройством пусть стоит “Hard Disk”. Выходим из этой вкладки, нажав Esc.
Теперь выходим из BIOS, сохранив изменения. Для этого жмем “Save & Exit Setup” – жмем клавишу “Y” – “Enter”.
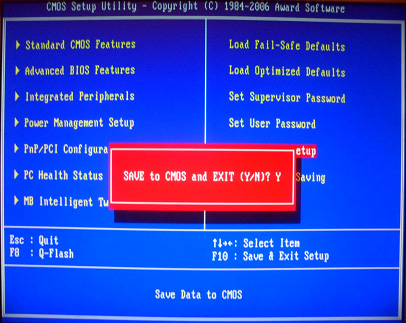
Настройка AMI Bios для загрузки с диска
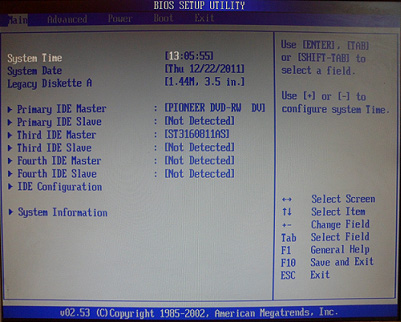
Если, войдя в Биос, вы видите такой экран, значит у вас AMI Bios: Идем во вкладку “Boot” – “Boot Device Priority”. Здесь первым загрузочным устройством необходимо выставить CD-ROM (в моем случае: “PM-PIONEER DVD-RW”). Для этого становимся на строчку “1st Boot Device” – жмем “Enter” – в появившемся списке выбираем “PM-PIONEER DVD-RW”.
Затем мы выходим из Биоса, сохраняя все сделанные настройки. Для этого идем в “Exit” – “Exit & Save Changes” – “ОК”.

Настройка Phoenix-Award Bios для загрузки с диска
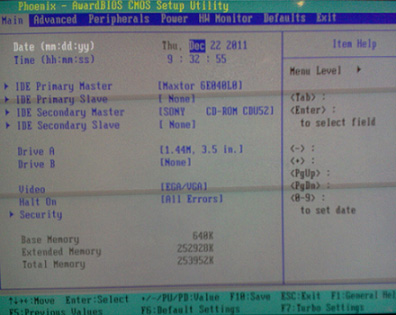
Если, войдя в Биос, вы видите такой экран, значит у вас Phoenix-Award BIOS:Идем во вкладку “Advanced” — становимся на строчку “First Boot Device” — жмем “Enter” и из появившегося списка выбираем “CDROM”.
После этого выходим из Биоса, сохранив изменения. Для этого идем в “Exit” – “Save & Exit Setup” – жмем клавишу “Y” – “Enter”.Вот практически и все, что нужно знать для того, чтобы загрузиться с диска. В своей статье я описал процесс настройки Биоса самых популярных версий: Award и AMI. В третьем примере представлен Phoenix-Award Bios, встречающийся намного реже.
В заключение хочу напомнить, что для выбора загрузочного устройства не всегда нужно лезть в настройки Биоса. Часто достаточно сразу после включения компьютера нажать определенную клавишу (F8, F10, F11, F12 или Esc). Появится специальное меню, в котором можно будет выбрать, с какого устройства следует грузиться компьютеру.
после сканирования компьютер не выключается,не перезагружается. виснет и мышка перестает работать.Приходится выдергивать из розетки. Сканер нашел 6 вирусов. а как их теперь удалить? кнопки карантина не активны.
Здравствуйте. Скорее всего в реестор залез вирус, переустанавливайте Windows. Если не поможет то причин может быть много.
Во время установки Windows даже после форматирования жесткого диска оставляет файл или что это не пойму Windows.old в конце получается как будто два Windows стоит
Эта папка с файлами предыдущей ос. Очистку диска сделайте папка удалится
нет ни одного из перечисленного у меня что мне делать нет бут девайса вообще, нет адвансед папки и вообще нет многих, у меня ноут emachines e625, по его данным в нете нет инфы, просто хочу уже снести эту тупую 7ку и поставить старыйдобрый хп
Всем привет, пытался сделать дисковод на первое место, но видимо что то не так нажал. И теперь у меня все пропало осталась только один пункт. Подскажите! Что мне делать. не могу вернуть их обратно
Толковый ответ, Спасибо!
Большое спасибо за статью.
у меня AMI Bios: но мне надо dwd rw а там только cd rw что делать?
Приветствую всех. Помогите, пожалуйста, с одной проблемой, которая стала очень часто повторяться.
Есть 2 физических жёстких диска, на одном стоит ХР, на другом 7-ка. Обычно системой по умолчанию выставлена 7-ка, но недавно решил поиграть в старые игры и в Биосе поставил первой системой ХР. Какое-то время всё идет отлично и если надо загрузить 7-ку, то при перезагрузке с ХР или при первом включении компа жму F12, появляется экран, стрелкой указываю на нужный мне диск и он грузится.
Но всегда наступает момент, когда в очередной раз нажимаю F12 , появляется экран и ни одна стрелка не работает, поэтому я не могу навести курсор на нужный мне диск, т.е. всё зависает и ни одна клавиша не функционирует. Приходится кнопкой на корпусе делать перезагрузку, при которой комп надолго задумывается, но потом начинает грузиться, а иногда не грузится, а просто думает, при этом экран тёмный, и я вынужден выключать сеть пилотом, т.к. принудительное выключение тоже не срабатывает.
После этого Win 7 стопорится напрочь, то есть всё время грузится ХР, даже когда в Биосе по умолчанию стоит 7-ка. Когда наступает подобный глюк, то даже при входе в Биос не работает ни одна из стрелок, т.е. всё статично и приходится кнопкой системника снова перегружать комп или выключать сеть пилотом, а потом заново включать систему и на экране появится ХР.
Помогает одно – переустановка Хрюши, но с течением времени нормальная работа компа всё равно превращается в глюк, о котором я рассказал, и получается, что Win 7 на компьютере вообще не установлена. Буквально вчера днем всё было хорошо, а к вечеру опять рулит ХР.
Помогите мне, пожалуйста, с решением данного косяка. Заранее большое спасибо за разъяснения.
PS. Жёсткие диски проверял через chkdsk – всё нормально.
Спасибо, все получилось, очень помогли.
Прошу ответить. В меню bios у меня нет вкладки boot . Открывается со следующими : Main.Security.System Configuration.Exit
Как мне найти вкладку с Boot и сделать, чтобы загрузка начиналась с сидерома? Заранее благодарю за помощь.
Заходим в System Configuration – выбираем Boot Options – здесь напротив CD-ROM Boot ставим Enabled. Затем ниже заходим в Boot Order. Дальше поднимаем пункт Internal CD/DVD ROM Drive на самый верх (чтобы он шел первым пунктом) клавишей F6. Потом выходим отсюда, нажав Esc – соглашаемся сохранить изменения, нажав Yes.
Спасибо, Все получилось.
В BIOSe установлена загрузка с сидерома при наличии в нем диска, а комп начинает загружаться с винчестера. Почему так происходит. Почему комп не видит загрузочный диск в дисководе?
Прошу помощи в скачивании драйверов для старенького ноутбука hp. К сожалению не могу определить его модель . На нижней стороне написано много всяких текстов и там есть такие: Model RT3290-C2. TRN — F106. RT3290LE/ Подскажите, пожалуйста какие параметры для поиска драйверов надо применять?
К сожалению на официальном сайте HP такой модели ноутбука RT3290 — не находит. Если бы вы привели весь текст с наклейки, возможно шансов было бы больше узнать что у вас за модель. У некоторых продуктов HP нужная информация о модели может находится внутри отсека аккумулятора или за съемной панелью (можете посмотреть видеоролик)
Эта информация не поможет нам в поиске драйверов для вашего ноута. Проще всего вам будет воспользоваться старым добрым DriverPack Solution.
Благодарю за совет. Он для меня очень важен. так как я сама самостоятельно не занималась поиском и установкой драйверов на компьютер. Все прохожу с нуля.
Добрый день! Я, по Вашему совету, установила программу DriverPack и дальше не знаю как её применить на компьютере. Открылись папки файлов :bin, catalog, drivers, index, programs, driverPack. Подскажите, пожалуйста. с какой папки начинать использовать эту программу? Заранее благодарю.
Нашла сама как установить. Спасибо
Спасибо вам большое за помощь. Я установил windows 10 через биос. Спасибо.
Не могу сделать раздел жесткого диска активным. Кнопка не подсвечивается в чем дело непонятно. Может кто объяснит?
Выбираю, в биосе CD DVD что бы установить Винду, сохраняю и выхожу, комп перегружается, идёт загрузка СD DVD проходят 4-5 точек, вылетает тема, загрузить винду в безопасном режиме либо в самой рабочей конфигурации, клава не отвечает в этот момент, поэтому не выбрать, в итоге вылетает синий экран. Что делать? Кто подскажет?
Заморожены пункты выбора «device»,что делать,задобался уже
Что делать, если у меня вот такой биос?
CMOS Setup Ulility — Copyright © 1985—2005, American Megatrends, Ins.
Первые две строчки в биосе:
-Standart CMOS Setup
у меня тот же самый
Ребят что делать если у меня другой биос??не подходит не один??помогите
Спасибо автору за адекватное обьяснение, при чем с разными биосами.
Здравствуйте. У меня Award Bios. Как в Standard CCMOS Features поменять местами жесткий диск и cdrom
У меня другая разновидность BIOS- AwardBIOS Setup Utility. Как здесь быть?
Уименя почему-то не видит сидиром видео только 2 харда в разделе Hard Disk Drives а в Boot Device Priority сидиром есть?
Читайте также:




