Где находится панель инструментов в опере
Обновлено: 07.07.2024
Привет! Как и множество других статьей на этом сайте, эта статья из личного опыта. Расскажу о решении проблемы, с которой я столкнулся несколько дней назад. Речь пойдет о сохранении настроек браузера Opera. Покажу, как можно перенести экспресс-панель, закладки, пароли и другие настройки браузера Opera на другой компьютер, или при переустановке Windows.
Все началось с того, что я решил переустановить Windows 7, на Windows 10. И главной задачей было перенести настройки браузера Opera. Для меня было очень важно полностью перенести первым делом экспресс-панель, все закладки и сохраненные в Opera пароли. Проще говоря, мне нужно было сохранить свой профиль в Opera, и восстановить его после переустановки Windows, в заново установленный браузер.
Сразу скажу, что в интернете я решения не нашел. Там есть много статей на эту тему, и следуя им можно без проблем перенести закладки, настройки экспресс-панели, историю и т. д., просто сохранив определенные файлы. Но, пароли таким способом перенести нельзя. Дело в том, что все сохраненные пароли Опера сохраняет в отдельный файл и они привязываются под конкретного пользователя Windows. Когда я переносил файл с паролями в профиль новой, заново установленной Оперы, то пароли не переносились. На сайтах, для которых я сохранял пароли, просто не было возможности автоматически авторизоваться. Ну и в настройках браузера, список сохраненных паролей был пустым. Вот тогда я немного расстроился, ведь для меня было очень важно перенести все сохраненные пароли.
Я конечно же знал, что в Opera есть функция синхронизации. Но где-то в интернете я прочитал, что эта функция синхронизирует только закладки и открытые вкладки. Пароли не синхронизируются. Это мне почему-то запомнилось, и я исключил этот способ. И зря, как оказалось.
Когда я уже перечитал кучу разных инструкций, и понял, что пароли мне не перенести, решил все таки проверить функцию синхронизации. И как оказалось, в Opera синхронизируется все. В том числе пароли. На момент моих мучений, версия Оперы была 43.0. Точно сказать не могу, но вполне может быть, что в более ранних версиях синхронизация паролей не работала.
В итоге: я с помощью функции синхронизации перенес весь свой профиль Opera (пароли, экспресс-панель, закладки, настройки), при переустановке Windows. Таким же способом, можно сохранить, и восстановить настройки Opera на новом компьютере, например.
Как делал я: в браузере, с которого мне нужно было все перенести, я создал учетную запись Opera, и в настройках включил синхронизацию паролей. Немного подождал (нет никакого статуса синхронизации), и зашел под этой учетной записью в браузере Opera на только что установленной Windows 10 (у меня две ОС на компьютере). И через минуту подтянулись все настройки. Закладки, экспресс-панель, и самое главное, были синхронизированы все пароли. Как будто ничего не переустанавливал.
Другие инструменты
В opera панель инструментов содержит и другие функции. К примеру, стартовая панель по умолчанию не отображается. Изменить это можно в настройках. Другой способ попасть на данную панель – переместить курсор в нижнюю часть адресного поля. Здесь есть функции Домой, Закладки и 10 популярных (доступ к десятки сайтов, которые наиболее часто открываются в браузере).
В панели Вид несколько кнопок. Она также не отображается в браузере, если не изменить первоначальные настройки. Среди основных функций можно отметить:
- Найти на странице (позволяет искать в текущем документе фразу или фрагмент текста);
- Голос (активация голосовых команд);
- Режим страниц (изменение параметров просмотра страниц);
- Изменение масштаба;
- Подогнать по ширине (позволяет сделать вид страницы так, что необходимость в горизонтальной прокрутке отпадет).
Адресная панель
В панели адреса располагаются кнопки, с помощью которых происходит управление непосредственно полем веб-адреса. Основные кнопки, расположенные здесь:
При открытии веб-страницы в правой части адресной строки можно проследить скорость загрузки. Для того, чтобы перейти на нужный сайт, необходимо ввести его в адресную строку. Веб-адрес можно скопировать и вставить в пустое поле.
Где хранятся настройки браузеров Firefox, Opera, Chrome, Internet Explorer
Директории с файлами настроек:
| Firefox | %APPDATA%\Mozilla\Firefox\Profiles\%profile_name% |
| Chrome | %LOCALAPPDATA%\Google\Chrome\User Data\Default\ |
| Opera | %APPDATA%\Opera\Opera\ |
| IE | HKEY_CURRENT_USER\Software\Microsoft\Internet Explorer\Main |
*ИЕ выделяется из серой массы браузеров, он хранит свои настройки в реестре. %APPDATA% и %LOCALAPPDATA% — это переменные среды операционной системы Windows. Хранят в себе информацию расположении настроек различных программ. Посмотреть полный список переменных можно, выполнив в cmd, команду set без параметров. Установить новую переменную — «set varname=value». Далее поподробнее о каждом браузере, %s — путь до директории с настройками из таблицы.
Mozilla Firefox.
C:\Documents and Settings\username\Application Data\Mozilla\Firefox\Profiles — Win XP C:\Users\username\AppData\Roaming\Mozilla\Firefox\Profiles — Win 7
В firefox у одного пользователя может быть несколько профилей. Список всех профилей находится в %APPDATA%\Mozilla\Firefox\profiles.ini. Управлять профилями можно запустив ff с параметром -p «firefox.exe -p». Пользовательские настройки хранятся в профиле:
- %s\bookmarkbackups — в этой папке хранятся закладки Firefox, примерно с такими именами — bookmarks-DATE.json
- %s\prefs.js — пользовательские настройки (стартовая страница, обновления, прокси-сервера)
- %s\formhistory.sqlite — данные ввода в формы
- %s\places.sqlite — журнал с историей посещений
Google Chrome
C:\Documents and Settings\username\Local Settings\Application Data\Google\Chrome\User Data\Default
Основные настройки Google Chrome находятся в файле Preferences. %s\Bookmarks — закладки. История Google Chrome хранится в файлах History, Archived History, History Index *. Если надумаете делать бэкап, то лучше включить в него весь профиль.
Opera.
Ну или по аналогии.
C:\Documents and Settings\username\Application Data\Opera\Opera
- %s\profile\opera6.ini — пользовательские настройки Opera
- %s\profile\opera6.adr — закладки. Путь к закладкам может быть изменен, узнать где они хранятся можно в файле opera6.ini ( -> Hot List File), либо в самой опере «Справка -> О программе»
- %s\vlink4.dat — история посещенных страниц
- %s\speeddial.ini — экспресс-панель оперы
Internet Explorer.
C:\Users\username\AppData\Local\Microsoft\Windows\History Параметры IE не хранятся в одном месте, а ровным слоем размазаны по всей системе :).
- HKEY_CURRENT_USER\Software\Microsoft\Internet Explorer\Main — пользовательские настройки IE(стартовая страница, прокси и т.д.)
- %USERPROFILE%\favorites — избранное, аля закладки.
- %USERPROFILE%\AppData\Local\Microsoft\Windows\History(Win 7), %USERPROFILE%\Local Settings\History (Win XP) — история посещенных страниц Internet Explorer
-
%USERPROFILE% — переменная окружения, хранит в себе путь до профиля пользователя.
Главное меню браузера Opera. Пункты Главного меню браузера Opera.
Пункты Главного меню браузера Opera:
Каждый из пунктов Главного меню браузера Opera имеет смысл рассмотреть отдельно.

Сейчас сложно представить работу с браузером без использование такого полезного и удобного инструмента, как закладки. Эта незаменимая функция упрощает доступ к любимым сайтам, которых со временем может накопиться очень и очень много. И вот тогда, если возникает необходимость перенести закладки на другой компьютер, переустановить браузер или импортировать в другой браузер, возникает и проблема, ведь вбивать заново все сайты в ручном режиме – дело долгое и утомительное. Но можно сделать проще – импортировать свои любимые сайты. Как же это сделать?
Давайте рассмотрим, как найти, где в Опере хранятся закладки.
В какой же папке находятся закладки в Опере?
Все добавленные пользователями закладки хранятся в специально отведенном для этих целей файле, называется который – Bookmarks. И расположен этот файл, как ни странно, в папке, в которую была установлена Опера. О том, как найти, непосредственно сам файл, рассмотрим чуть ниже. А пока разберемся, с пользовательским интерфейсом.
Чтобы найти, где в Опере хранятся закладки в пользовательской версии следует перейти в менеджер закладок. Для этого можно использовать одновременное нажатие клавиш Ctrl+Shift+B , либо – нажать на значок сердца в левой части экрана, как это показано на скриншоте ниже.

где найти закладки в Опере
В левом навигационном меню будут 3 стандартные папки:
- Панель закладок;
- Экспресс-панель;
- Другие закладки.
Используйте их для поиска закладок.
Чуть ниже можно найти кнопку, которая отвечает за экспорт и импорт закладок.
Чтобы создать файл с закладками следует:
- Нажать кнопку «Импорт/экспорт»;
- Выбрать пункт «Экспортировать закладки»;
- В открывшемся окне выбрать папку, в которую будет произведено сохранение файла. В итоге, если открыть эту папку, то можно увидеть, что создан обычный HTML-файл, который просто открывается двойным щелчком. И который содержит список всех добавленных закладок.
Если есть необходимость найти файл закладок Оперы в Windows, который был создан при установке браузера, то необходимо:
- Вызвать меню браузера, нажав на букву «О» в верхней левой части экрана;
- Выбрать пункт «О программе»;

Папка с файлом закладок в Опере
-
Откроется папка, в которой и расположен искомый файл. Открыть его можно с помощью блокнота или любого другого текстового редактора.
Главная » Где находятся закладки в Опере: как найти
Устанавливаем настройки
Панель инструментов в Опера предназначена для того, чтобы пользователь мог настраивать его на свой вкус. Рассмотрим, как можно это делать. Для начала открываем браузер. После этого жмем на кнопку Опера и выбираем Показывать меню.
Совет. Для того чтобы меню не отображалась, необходимо будет нажать на Файл и снять выделение с соответствующего пункта.
В меню Файл располагаются основные инструменты. Если вы нажмете на него, то увидите, что здесь можно создать новую страницу, открыть закладки и др. Следует отметить пункт Создать приватное окно, с помощью которого вы можете перейти в режим Инкогнито. Также обратите внимание на команду Сохранить как. Нажав на нее вы сможете сохранить веб-страницу непосредственно на свое устройство, указав адрес, где она будет расположена.
В разделе Файл есть пункт Импорт и экспорт. Через него можно загрузить настройки в браузер из других интернет-обозревателей. Вид панели инструментов может быть изменен. Так, удобно для использования боковая панель, через которую имеется доступ к закладкам и другим настройкам. В нижней части браузера располагается три кнопки. Первая из них как раз и отвечает за то, чтобы скрывать или отображать боковую панель. Вторая кнопка предназначена для синхронизации данных интернет-обозревателя, а последняя – за включение режима Турбо.
Как видим, разработчики постарались сделать программу максимально удобной для использования. Поэтому достаточно установить настройки на свой вкус и наслаждаться комфортной работой в сети. Панели инструментов помогают всегда иметь под рукой важные инструменты, которые могут пригодиться. Выбирайте те значки функций, которыми вы наиболее часто пользуетесь, и делайте их доступными на основной панели. Как это выглядит, мы подробно рассмотрели выше, также как и основные настройки интернет-обозревателя.
Opera — где скачать, как обновить и очистить кэш
Ну, а для вебмастера, который работает с сайтом посредством браузера, последний имеет очень большое значение и любая мелочь может доставить либо кучу неприятностей, либо бурю восторга. В общем, сегодня я хочу поговорить про основной инструмент вебмастера, которым он пользуется ежеминутно и начать хочу со своего любимца — Оперы. Хотя сейчас такой однозначности, как было раньше, у меня уже нет, ибо у любого присутствующего на рынке обозревателя есть свои слабые и сильные стороны.
Историю свою Opera ведет примерно с середины девяностых годов прошлого века и родиной этого одиозного творения стала Норвегия. Когда я начал работать с ней, то она уже имела на тот момент пятую версию и распространялась по условно-бесплатной схеме, когда после определенного периода использования программа вежливо вас просила заплатить денежку, иначе работать отказывалась.
Собственно, в рунете тогда платный софт пользовался особой популярностью, ибо фактически был абсолютно бесплатным, а сознание того, что ты владеешь программой, стоимость которой иногда многократно превышает твою зарплату, приятно грела душу. Возможно именно поэтому Опера стала столь популярной (и является таковой и сейчас) в рунете.
Кстати, та же история имеет отношение и к Фотошопу, который был установлен на всех компьютерах наших с вами соотечественников, несмотря на его огромную стоимость (в десять раз больше моей зарплаты в то время). Пусть зарплата маленькая — зато проги дорогие. Кстати, разработчики Оперы вовремя одумались и через некоторое время перешли к принципу платы только лишь за отключение рекламы, ну а в 2005 этот браузер стал абсолютно бесплатным и свободным от рекламы.
Да, еще забыл сказать. На текущий момент популярность бренда связана не только с десктопной версией браузера, но и с очень популярными версиями для мобильных телефонов. Я говорю про Mini и Mobile. их можно на официальном сайте. В этой статье я про них говорить не буду, но упомяну лишь про принципиальное отличие этих версий.
Mini разрабатывалась из расчета максимальной экономии мобильного трафика и облегчения работы браузера на слабеньких процессорах сотовых телефонов. Т.е. по сути это слегка кастрированная версия полноценной Opera, которая загружает веб страницы не напрямую с интернета, а после их предварительной обработки и сжатия на серверах компании. Понятно, что версия Мини имеет ряд ограничений.
Mobile предназначена для смартфонов, процессоры которых более мощные и, следовательно, уже не нужно предварительно обрабатывать и сжимать трафик, а так же ограничивать возможности обозревателя. Т.е. Mobile является полноценным аналогом десктопной версии — трафик она не экономит и процессор нагружает серьезнее, нежели версия Мини, но зато имеет тот же самый функционал, что и старший брат, предназначенный для обычных компьютеров.
Как обновить Оперу? В принципе, обновления должны либо скачиваться и устанавливаться автоматически, либо программа должна у вас спрашивать разрешение на скачивание и установку каждый раз при их обнаружении. Обычно, какая-то из этих настроек используется по умолчанию сразу после установки Оперы на компьютер.
Хотя вы можете всегда вручную проверить имеющиеся обновления для Opera, выбрав из верхнего меню «Справка» — «Проверить обновления». Но проще будет настроить автоматическую проверку появления новых версий, выбрав из верхнего меню «Настройки» — «Общие» — «Расширенные» — «Безопасность» и определить наиболее подходящий вам вариант из выпадающего списка поля «Обновления»:

Раз уж мы зашли в настройки, то не лишним будет сказать, как очистить кэш в Опере (о том, что такое кэш браузера, читайте по ссылке).
Ну, как бы эта операция может понадобиться в разных ситуациях, но в основном это нужно либо, чтобы скрыть следы пребывания на чужом компьютере, либо у вебмастеров очень часто возникает необходимость очистки кэша для показа обновленной информации на вебстранице, когда простое ее обновление с удержанием клавишей Shift не приносит желаемого результата.
На самом деле почистить кэш в Opera не сложно и сделать это можно даже двумя способами:
-
Если требуется именно убрать следы своего пребывания на чужом компьютере, то тут лучше подойдет не обычная очистка, а полное удаление всей личной информации, которая могла остаться от вас в браузере. Для этого вам нужно будет выбрать из верхнего меню «Настройки» — «Удалить личные данные…»:

Нажав на кнопку «Детальная настройка», вы сможете указать, что именно кроме кэша хотите удалить, а затем нажать соответствующую кнопку внизу окна.

Здесь же вы сможете сделать необходимые вам настройки по кэшированию данных со страниц и введенных Url в адресной строке браузера.
Ну, собственно, давайте перейдем к функционалу браузера. Сначала я перечислю все это тезисно, а потом уже попробую поговорить обо всех деталях поподробнее. Итак, что же такого есть в нем, чего нет у других, ну или хотя бы есть, но не на столь высоком уровне.
Новые пользователи Опера, не знакомые с устройством данного браузера, часто ищут на форумах и различных сайтах информацию об устройстве браузера, его интерфейсе и о базовых настройках, которые следует сделать для комфортного использования браузера. В этой статье рассмотрим эти моменты.
Рабочее поле Оперы
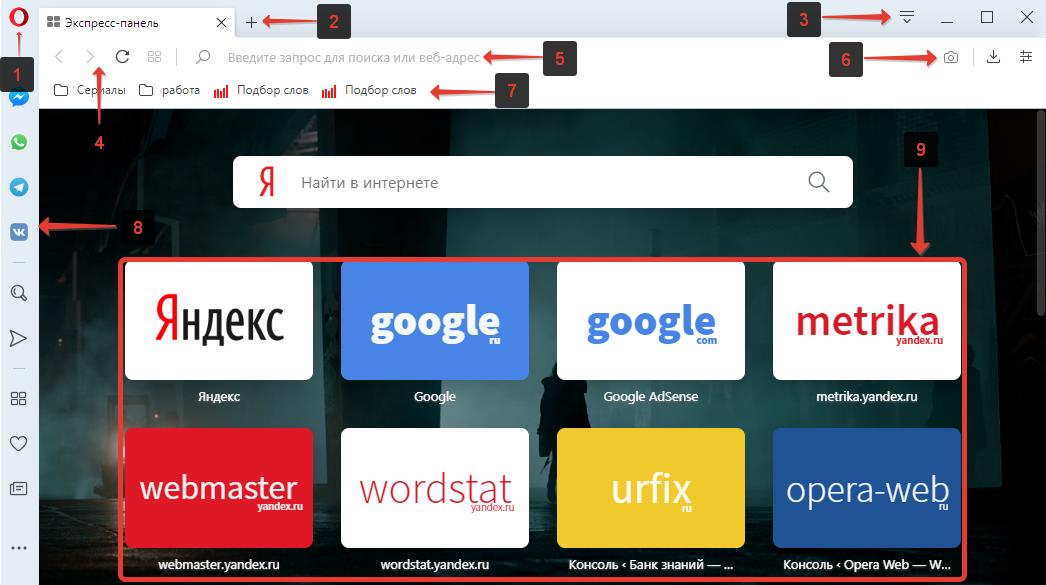
- Меню служит для вызова основных функций и настроек браузера;
- Вкладки используются для навигации между несколькими открытыми сайтами;
- Настройки окна позволяют изменять размер окна браузера, а также сворачивать его;
- Взаимодействие со страницами позволяет обновить страницу, открыть предыдущую или следующую;
- Адресная строка служит для введения адреса сайта, который необходимо открыть, а также выполняет роль поисковой строки, куда можно вбивать поисковые запросы;
- Панель инструментов отображает некоторые базовые функции: добавление в закладки, создание скриншота, загруженные файлы, кнопка вывода простых настроек;
- Закладки предназначены для быстрого доступа к добавленным в избранное сайтам;
- Боковая панель инструментов предназначена для быстрого доступа к основным функциям и возможностям браузера;
- Панель визуальных закладок служит для обеспечения быстрого взаимодействия со страницами сайтов, добавленных в закладки. Она располагается на главной странице.
Основные настройки Оперы для чайников
Перейти в настройки Опера можно с помощью комбинаций клавиш Alt + P и Ctrl + F12 .
В статье будут перечислены лишь 4 основных настройки, которые стоит сделать, остальные – по желанию.
Основные настройки Оперы для чайников:
- Включить блокировку рекламы, чтобы избавить себя от необходимости смотреть рекламные материалы на страницах сайтов;
- Сделать синхронизацию. Она позволит производить синхронные действия сразу на нескольких устройствах. Например, добавив сайт в закладки на компьютере, он также будет добавлен и на телефоне, в случае включенной синхронизации. Для использования данной функции необходимо создать аккаунт;
- Настроить стартовую страницу при запуске. По умолчанию Опера запускает начальную страницу с экспресс-закладками. Рекомендуется активировать функцию восстановления вкладок предыдущего сеанса, что позволит Опере открываться с того же места, на котором вы закончили до закрытия браузера;
- Изменить местоположение загрузок. Опера по умолчанию сохраняет все скачанные файлы в свою внутреннюю папку. Это не совсем удобно каждый раз туда лазить, поэтому следует указать браузеру запрашивать папку сохранения перед загрузкой файла.
Надеюсь, статья «Браузер Опера для чайников: интерфейс и настройки» была вам полезна.

Браузер Opera состоит из пяти групп экранных элементов:
На панели меню для Mac доступны следующие элементы:

Панель вкладок позволяет переходить с одной страницы на другую при одновременном просмотре нескольких страниц. Нажмите на вкладку страницы, чтобы просмотреть ее содержимое. Чтобы открыть новую вкладку, нажмите кнопку + на панели вкладок.
С помощью кнопок навигации можно переходить на необходимые страницы браузера:
В области просмотра отображается содержимое страницы. Именно здесь вы взаимодействуете со страницей: читаете текст, просматриваете изображения, переходите по ссылкам и т.д.
Боковая панель

Боковая панель может быть закреплена и видна на каждой странице браузера, или вы можете скрыть ее для удобства при просмотре других страниц. Сделать это можно через Easy Setup (Простые настройки).
Управление боковой панелью Opera
Чтобы настроить боковую панель, щелкните значок с тремя точками внизу боковой панели. Откроется панель настроек боковой панели, позволяющая редактировать или удалять элементы на боковой панели, такие как пространства, мессенджеры, историю, расширения, а также другие функции и инструменты.
Для доступа к настройкам боковой панели перейдите в меню Settings (Настройки) (Preferences (Настройки) на Mac) > Basic (Основные) > Sidebar (Боковая панель).
Вкладки

Opera может организовать несколько страниц в одном окне с помощью вкладок, которые напоминают ярлыки папок для бумаг. Вкладки позволяют работать одновременно с несколькими страницами, не закрывая страницу, пока она нужна.
Чтобы открыть новую вкладку, нажмите кнопку + на панели вкладок.
Щелкните правой кнопкой мыши на вкладку, чтобы открыть ее контекстное меню. В этом меню доступны следующее действия для вкладки:
- Создать вкладку
- Обновить
- Обновить все вкладки
- Копировать адрес страницы
- Дублировать вкладку
- Зафиксировать вкладку
- Переместить вкладку в пространство
- Выключить звук на вкладке
- Выключить звук на остальных вкладках
- Закрыть вкладку
- Закрыть другие вкладки
- Закрыть вкладки справа
- Закрыть вкладки справа
- Закрыть повторяющиеся вкладки
- Сохранить все вкладки как папку на Экспресс-панели
- Открыть последнюю закрытую вкладку
Перемещение по вкладкам

Предпросмотр содержимого вкладки
Чтобы просмотреть содержимое вкладки, не уходя с текущей страницы, можно навести указатель мыши на вкладку. Предпросмотр вкладок особенно удобен, если открыто много страниц. Включить предпросмотр вкладок можно в настройках Opera. Чтобы включить или выключить предпросмотр вкладок, выполните следующие действия:
- Перейдите в Settings (Настройки) (Preferences (Настройки) на Mac).
- Нажмите Browser (Браузер) на боковой панели.
- В разделе User interface (Интерфейс пользователя) установите флажок Show tab previews (Показывать миниатюры вкладок при наведении).
Закрытие вкладок
Чтобы закрыть вкладку, наведите на нее указатель мыши и нажмите кнопку x. Чтобы закрыть все вкладки, кроме текущей, удерживая Ctrl, нажмите левой кнопкой мыши (Mac) или правой кнопкой мыши (Win/Lin) по текущей вкладке и выберите Close Other Tabs (Закрыть остальные вкладки) . Кроме того, можно закрыть все вкладки справа от текущей вкладки, нажав Close Tabs to the Right (Закрыть вкладки справа).
Если вы закрыли вкладку случайно или хотите открыть недавно закрытую вкладку, удерживая Ctrl, нажмите левой кнопкой мыши (Mac) или правой кнопкой мыши (Win/Lin) по вкладке и выберите Reopen Last Other Tabs (Открыть последнюю закрытую вкладку).
Фиксация вкладок
Фиксация вкладок позволяет Opera предотвратить случайное закрытие вкладок или выделить важные страницы. Зафиксированная вкладка не может быть закрыта. Чтобы закрепить вкладку на панели вкладок или открепить ее, удерживая Ctrl, нажмите левой кнопкой мыши (Mac) или правой кнопкой мыши (Win/Lin) по вкладке и выберите Pin Tab / Unpin Tab (Зафиксировать вкладку/Отменить фиксацию вкладки) . Зафиксированная вкладка перемещается в левую часть панели вкладок, откуда ее можно быстро открыть.
Перемещение вкладок между пространствами
Рабочие области доступны в верхней части боковой панели и позволяют организовывать вкладки в разные группы. Например, у вас могут быть разные рабочие пространства для покупок, работы или учебы.
Чтобы переместить вкладку в другое пространство, щелкните левой кнопкой мыши (Mac) или правой кнопкой мыши (Win/Lin) на вкладку и выберите «Переместить вкладку в пространство», затем выберите нужную рабочую область во всплывающем окне.
Управление вкладками
Если вы хотите, чтобы открытая вкладка отображалась в отдельном окне, просто перетащите вкладку с панели вкладок. Вкладки также можно перетаскивать между открытыми окнами.
Если вы хотите открыть копию страницы в новой вкладке, удерживая Ctrl, нажмите левой кнопкой мыши (Mac) или правой кнопкой мыши (Win/Lin) по вкладке и выберите Duplicate Tab (Дублировать вкладку) .
Если вы работаете с большим количеством открытых вкладок, иногда они могут дублироваться. Наведите указатель мыши на одну из вкладок, и браузер Opera выделит повторяющиеся вкладки. Чтобы закрыть все повторяющиеся вкладки, щелкните правой кнопкой мыши одну из вкладок и выберите Закрыть повторяющиеся вкладки.

Все вкладки, открытые в окне, можно сохранить в качестве папки Экспресс-панели. Удерживая Ctrl, нажмите левой кнопкой мыши (Mac) или правой кнопкой мыши (Win/Lin) на панели вкладок и выберите Save Tabs as Speed Dial Folder (Сохранить вкладки группой на Экспресс-панели) . Внизу Экспресс-панели появится новая папка без названия.
Открытие закрытых вкладок и просмотр синхронизированных вкладок через меню вкладок

Если вы любите открывать сразу много вкладок, с помощью меню вкладок вам легче будет их упорядочивать, просматривать и открывать нужные.
Меню вкладок находится в правой части панели вкладок. Нажмите меню вкладок, чтобы увидеть список недавно закрытых вкладок и открыть вкладки со всех синхронизируемых устройств.
Взаимодействовать с меню вкладок можно с клавиатуры. Нажмите Ctrl + M, чтобы открыть или закрыть меню вкладок. Для перехода по списку вкладок нажимайте кнопки со стрелками. Нажмите Ввод, чтобы открыть вкладку из списка.
Чтобы пользоваться меню вкладок было еще удобнее, имеет смысл включить предпросмотр вкладок.
Контекстное меню
Контекстное меню появляется, когда вы, удерживая Ctrl, нажимаете левой кнопкой мыши (Mac) или правой кнопкой мыши (Win/Lin) на каком-либо элементе веб-страницы. Вид меню зависит от типа элемента (страница, текст, ссылка или картинка).
Контекстное меню страницы появляется, когда вы, удерживая Ctrl, нажимаете левой кнопкой мыши (Mac) или правой кнопкой мыши (Win/Lin) в любом месте страницы, где нет никаких ссылок, картинок или текста. В этом меню предлагаются различные варианты навигации (вернуться назад, перейти вперед или перезагрузить страницу), а также варианты сохранения страницы на Экспресс-панели или в закладках, просмотра исходного кода страницы, сохранения страницы в формате PDF и т.д.
Контекстное меню ссылки появляется, когда вы, удерживая Ctrl, нажимаете левой кнопкой мыши (Mac) или правой кнопкой мыши (Win/Lin) ссылку, и позволяет выбрать, как открыть или сохранить соответствующую страницу или адрес.
Контекстное меню изображения появляется, когда вы, удерживая Ctrl, нажимаете левой кнопкой мыши (Mac) или правой кнопкой мыши (Win/Lin) какую-либо картинку, и предлагает варианты открытия, копирования или сохранения этой картинки.
Если вы, удерживая Ctrl, нажимаете левой кнопкой мыши (Mac) или правой кнопкой мыши (Win/Lin) какое-либо изображение, с которым связана ссылка, в появившемся меню будут присутствовать пункты меню и для изображения, и для ссылки.
Изменение масштаба
Функция изменения масштаба в Opera позволяет упростить чтение мелкого шрифта. Чтобы изменить масштаб в Mac, выберите View (Вид) > Zoom In (Увеличить) / Zoom Out (Уменьшить) . Пользователям Windows или Linux следует перейти в меню O > Zoom (Масштаб). Таким образом вы установите масштаб только для страницы на которой актуально находитесь.
Для увеличения и уменьшения также можно использовать сочетания клавиш Ctrl или ⌘ + + / - .
Чтобы все просматриваемые страницы открывались в нужном масштабе, можно задать масштаб по умолчанию. Чтобы задать масштаб по умолчанию, выполните следующие действия:
- Перейдите в Settings (Настройки) (Preferences (Настройки) на Mac).
- Нажмите Basic (Основные) на боковой панели.
- В разделе Appearance (Оформление) вы найдете Page zoom (Масштаб страницы).
- Выберите, в каком масштабе вам хотелось бы просматривать страницы.
После установки масштаба страницы все открываемые вами страницы будут отображаться в заданном масштабе. Если у вас были открыты какие-либо вкладки, перезагрузите их, чтобы просмотреть страницы в только что заданном масштабе по умолчанию.
Если нужно вернуться к первоначальному формату, пользователям Mac следует нажать View (Вид) > Actual Size (Фактический размер). Пользователям Windows и Linux следует перейти в меню O > Zoom (Масштаб) и выбрать Reset zoom (Сброс масштабирования) справа от +.
Полноэкранный режим
Opera позволяет просматривать страницы в полноэкранном режиме. В полноэкранном режиме панель меню не видна, однако панель вкладок и объединенная адресная строка и строка поиска остаются на экране.
В любом из этих режимов пользователи Mac могут вызвать панель меню на экран, наведя курсор мыши на верхнюю границу экрана.
Для выхода из полноэкраннного режима на любой платформе нажмите Esc.
Поиск текста на странице

Opera может искать ключевые слова в тексте на странице. Чтобы найти слово или фразу на странице, нажмите клавиши Ctrl + F или ⌘ + F на клавиатуре. Введите текст в поле поиска.
В процессе поиска найденные слова выделяются зеленым цветом. Если слово встречается на странице неоднократно, найденные слова выделяются желтым цветом и в поле поиска указывается их количество. Для перехода от одного найденного слова к другому используйте правую или левую стрелку.
Загрузка и управление файлами
При этом справа от объединенной адресной строки и строки поиска появляется новый значок. Нажмите этот значок, чтобы просмотреть перечень недавно загруженных файлов или удалить их из истории загрузок.
Чтобы посмотреть подробный список загруженных файлов, запустить файлы из браузера или заново начать загрузку в случае обрыва соединения, выберите View (Вид) > Downloads (Загрузки) на Mac. В Windows и Linux перейдите в меню O > Downloads (Загрузки) .
Местоположение, где по умолчанию сохраняются загруженные файлы, можно изменить в настройках. Для этого выполните следующие действия:
- Перейдите в Settings (Настройки) (Preferences (Настройки) на Mac).
- Нажмите Browser (Браузер) на боковой панели.
- В разделе Downloads (Загрузки) нажмите кнопку Change… (Изменить…) .
- Выберите папку, в которой должны сохраняться загруженные файлы, и нажмите Select (Выбрать) .
Кроме того, в этом меню можно настроить браузер таким образом, чтобы он всегда спрашивал, куда необходимо сохранить загружаемые файлы.
В верхнем левом углу окна Opera находится большая красная кнопка с логотипом (1). Щелкните на ней — откроется каскадное меню, в котором вы найдете команды для управления браузером.
Подробно о назначении всех функций рассказывается в справочной системе программы: Справка|Помощь (2).
В браузере есть панели для хранения закладок-ссылок, заметок, просмотра истории посещенных страниц и других функций.
Для доступа к ним нажмите кнопку в нижнем левом углу окна (3). У левого края окна появится узкая полоска с кнопками для вызова самих панелей.
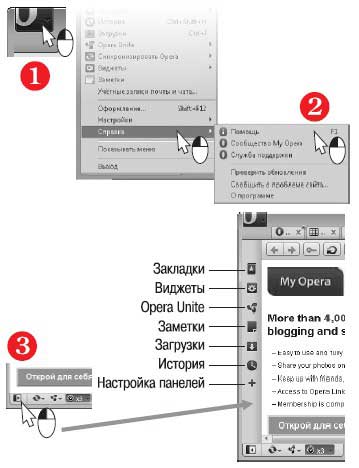
Чтобы открыть панель с сохраненными ссылками, нажмите кнопку Закладки.
Развернется панель Закладки. На ней отображаются ссылки на веб-страницы. Закладки нескольких популярных ресурсов были созданы автоматически еще при установке Opera.
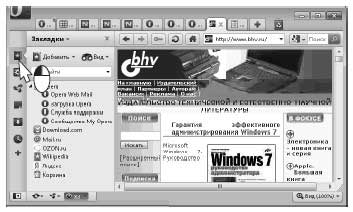
Чтобы внести открытую страницу в список, щелкните на ней правой кнопкой мыши и в контекстном меню выберите команду Создать закладку страницы или нажмите сочетание клавиш Ctrl+D.
Появится диалог Добавление закладки. Нажмите в нем кнопку OK.
Чтобы вновь спрятать любую панель, нажмите кнопку вызова панелей (3) еще раз.

Данный текст является ознакомительным фрагментом.
Продолжение на ЛитРес
3.5. Тонкая настройка меню Пуск и Панели задач
3.5. Тонкая настройка меню Пуск и Панели задач Параметры меню ПускЧтобы открыть окно свойств меню Пуск, щелкните правой кнопкой мыши на кнопке Пуск и выберите в контекстном меню пункт Свойства. При этом откроется окно, показанное на рис. 3.26. Рис. 3.26. Окно свойств меню ПускВ
Opera
Opera
Глава 8 Настройка Панели задач и меню Пуск
Глава 8 Настройка Панели задач и меню Пуск 8.1. Панель задач8.2. Меню "Пуск"8.3. Панели инструментов8.4. Область уведомлений8.5. Добавление ярлыков и папок на Панель задачКак вы уже, наверное, успели заметить, Панель задач и меню Пуск Windows 7 несколько отличаются от аналогичных
Контекстное меню панели задач
Контекстное меню панели задач Если вы хотите запретить контекстное меню панели задач, то откройте разделHKEY_CURRENT_USERSoftwareMicrosoftWindowsCurrentVersionPoliciesExplоrer и создайте параметр NoTrayContextMenu типа DWORD со значением, равным 1.После перезагрузки установки вступят в силуУдаление параметра
Контекстное меню панели задач
Контекстное меню панели задач Если вы хотите запретить контекстное меню панели задач, то откройте раздел HKCUSoftwareMicrosoftWindowsCurrentVersionPoliciesExplоrerи создайте параметр типа DWORD °NoTrayContextMenu° со значением
Настройка панели задач и меню Пуск
Настройка панели задач и меню Пуск Панель задач и меню Пуск – важнейшие инструменты интерфейса Windows 7. Кнопка Пуск находится в левом нижнем углу (ее название отображается в виде всплывающей подсказки при подведении к ней указателя мыши), а панель задач по умолчанию
Opera
Кнопки на панели инструментов или меню
Кнопки на панели инструментов или меню Если вы никак ничего не можете решить по этому поводу, просто помните, что между кнопкой на панели инструментов и элементом меню больших различий не т - все они реагируют на щелчок мыши. Основное отличие состоит в том. что в меню
Opera
Отключение контекстного меню панели задач
Отключение контекстного меню панели задач Ключ:[HKEY_CURRENT_USERSoftwareMicrosoftWindowsCurrentVersionPoliciesExplorer] Значение:
Контекстное меню пункта меню Пуск
Контекстное меню пункта меню Пуск С помощью системного реестра можно запретить вызов контекстного меню, открываемого щелчком правой кнопкой мыши на пункте меню Пуск (рис. 2.23). Для этого необходимо в разделе HKEY_CURRENT_USERSoftwareMicrosoftWindowsCurrentVersionPoliciesExplorer создать REG_DWORD-параметр
6.4.3. Параметры меню Пуск и панели задач
6.4.3. Параметры меню Пуск и панели задач Вы можете установить один из двух стилей меню Пуск. Первый вы уже видели (см. рис. 37), а второй стиль, классический, напоминает стиль меню Пуск предыдущих версий Windows (рис. 43). Рис. 43. Классическое меню Пуск.Если вы хотите установить
2.5.3. Настройки панели задач и меню Пуск
2.5.3. Настройки панели задач и меню Пуск Панель задач, как вы помните, находится внизу экрана — здесь расположено меню Пуск, также здесь отображаются значки запущенных программ. Справа находятся часы, показывающие время (а если навести на них курсор мыши, то день, месяц и
7.2. Настройка Панели задач и меню Пуск
7.2. Настройка Панели задач и меню Пуск Как предыдущие версии, Windows Vista позволяет пользователю настраивать внешний вид меню Пуск и Панели задач.Пользователь может настраивать следующие механизмы:• Панель задач;• меню «Пуск»;• область уведомлений;• панели
Opera
Opera Норвежская компания Opera Software работает над одноименным браузером уже более десяти лет. В свое время она осталась в стороне от соперничества Netscape и Microsoft. Вместе с тем Opera воплотила в своем продукте множество инновационных идей, впоследствии перенятых и реализованных
Читайте также:

