Где сервис в ворд 2016
Обновлено: 04.07.2024
Некоторые приложения могут добавлять свои вкладки в ленту со своими комбинациями клавиш. Пользователь также может настраивать ленту.
Есть два способа навигации по вкладкам ленты:
- Нажать Alt и потом двигать стрелками Right (→) и Left (←). Остановившись на нужной вкладке можно нажать стрелку вниз Down (↓) и перемещаться по кнопкам с помощью стрелок. Ctrl + Right (→) или Left (←) перемещает между блоков. Space или Enter выполняет выбранное действие. Alt + Down (↓) раскрывает выпадающее меню.
- Использовать сочетания клавиш для каждой вкладки.
- Alt + A
Файл. - Alt + Z
Главная. - Alt + C
Вставка. - Alt + L
Дизайн. - Alt + P
Макет. - Alt + R
Ссылки. - Alt + K
Рассылки. - Alt + B
Рецензирование. - Alt + J
Вид.
Перемещение фокуса клавиатуры
- Alt (или F10)
Подсветка горячих клавиш. - Tab
Перемещение фокуса вперёд. - Shift + Tab
Перемещение фокуса назад. - Right (→)
Вправо. - Left (←)
Влево. - Up (↑)
Вверх. - Down (↓)
Вниз. - Ctrl + F1
Свернуть/показать ленту. - Shift + F10
Контекстное меню. - Space (или Enter)
Активировать команду. Открыть меню или галерею в ленте.
Работа с документами
- Ctrl + N
Новый документ. - Ctrl + O
Открыть. - Ctrl + W
Закрыть. - Alt + Ctrl + S
Разделить. - Ctrl + S
Сохранить.
Работа с Web и ссылками
- Ctrl + K
Вставка гиперссылки. - Alt + Left (←)
Предыдущая страница. - Alt + Right (→)
Следующая страница. - F9
Обновить.
Печать и предварительный просмотр
Проверка орфографии и просмотр изменений
- Alt + B, J, J
Примечание. - Alt + B, X
Показать примечания. - Alt + B, ]
Правописание и орфография.
Поиск
- Ctrl + F
Поиск. - Ctrl + H
Замена. - Ctrl + G
Перейти. - Alt + Ctrl + Z
Переключение между последними четырьмя изменёнными местами.
Навигация в документе
Вставка, отмена, оглавление, сноски, цитаты
- Alt + Shift + O
Добавить элемент в оглавление. - Alt + Shift + I
Цитата. - Alt + Shift + X
- Указатель.
- Alt + Ctrl + F
Сноска. - Alt + Ctrl + D
Концевая сноска. - Alt + Shift + >
К следующей сноске. - A lt + Shift + <
К предыдущей сноске.
- Alt + J, T
Режим чтения. - Alt + J, P
Разметка страницы. - Alt + J, N
Web документ. - Alt + Ctrl + O
Структура. - Alt + Ctrl + I
Предварительный просмотр. - Alt + Ctrl + N
Черновик.
Заголовки
- Alt + Shift + Left (←)
Заголовок. - Alt + Shift + Right (→)
Следующий заголовок. - Ctrl + Shift + N
Обычный текст. - Alt + Shift + Up (↑)
Переместить заголовок вверх. - Alt + Shift + Down (↓)
Переместить заголовок вниз. - Alt + Shift + Plus (+)
Отобразить содержимое заголовка. - Alt + Shift + Minus (-)
Скрыть содержимое заголовка. - Alt + Shift + A
Развернуть/свернуть все заголовки. (У меня почему-то не работает) - Ctrl + Tab
Вставить символ табуляции.
Выделение текста
- Навести мышку на начало выделения.
- Кликнуть левой кнопкой мыши.
- Навести мышку на конец выделения.
- Зажать Shift.
- Кликнуть левой кнопкой мыши.
- Отпустить Shift.
Удаление, копирование, перемещение текста
- Backspace
Удалить символ слева. - Ctrl + Backspace
Удалить слово слева. - Delete
Удалить символ справа. - Ctrl + Delete
Удалить слово справа. - Ctrl + X
Вырезать выделенное. - Ctrl + C
Копировать. - Ctrl + V
Вставить. - Ctrl + F3
Вырезать в Spike. Позволяет вырезать группы текста и/или графики из разных мест документа и вставлять их в другое место. - Ctrl + Shift + F3
Вставить из Spike. - Alt + Z, ;, E
Открыть буфер обмена. - F2, переместить курсор, Enter
Перемещение выделенного блока. - Shift + F2, переместить курсор, Enter
Копирование выделенного блока. - Alt + F3
Создание блока. - Alt + Shift + R
Копировать заголовок или футер из предыдущей секции документа.
Форматирование текста
- Ctrl + D (или Ctrl + Shift + F)
Шрифт. - Shift + F3
Изменить регистр. Прописные, строчные, с прописной. - Ctrl + Shift + A
Прописные. - Ctrl + Shift + K
Строчные. - Ctrl + B
Жирный шрифт. - Ctrl + I
Наклонный шрифт. - Ctrl + U
Подчёркнутый шрифт. - Ctrl + Shift + W
Все подчёркнутые кроме пробелов. - Ctrl + Shift + D
Двойное подчёркивание. - Ctrl + Shift + H
Применить скрытое форматирование. - Ctrl + Equal (=)
Подстрочный. - Ctrl + Shift + Plus
Надстрочный. - Ctrl + Space
Удалить ручное форматирование - Ctrl + Shift + Q
Сменить шрифт на Symbol. - Ctrl + Shift + >
Увеличить размер шрифта. - Ctrl + Shift + <
Уменьшить размер шрифта. - Ctrl + ]
Увеличить шрифт на 1. - Ctrl + [
Уменьшить шрифт на 1. - Ctrl + Shift + C
Копировать форматирование. - Ctrl + Shift + V
Применить форматирование. - Ctrl + Shift + * (Not Numpad)
Отобразить непечатные символы. - Shift + F1, клик на текст
Показать форматирование.
Специальные символы
Закладки
- Ctrl + D
Добавить эту полезную страницу в закладки. ✨
Если вам понравилась статья, то ставьте 👍🏻 каналу.
Пишите комментарии, задавайте вопросы, подписывайтесь.

Приветствуем вас! Большинство людей знают, что Microsoft Word 2016 — это приложение для обработки текстов, а также используемая для создания текстовых документов. Однако это более чем простая программа для обработки текстов. Он превратился в базовую настольную издательскую программу.
Из этой статьи вы узнаете:
Вы можете не только создавать письма, заметки, отчеты и книги, а также можете создавать листовки, брошюры, плакаты и другие публикации. Инструменты, доступные в Word, позволяют вам делать больше, чем просто вставлять изображения и графику.
Вы также можете обрезать, отрегулировать цвет и удалить фон — без необходимости касаться программы редактирования фотографий или графики. В этом уроке вы узнаете, как перемещаться по интерфейсу Ворд и познакомиться с некоторыми из его наиболее важных функций.
Интерфейс Word

Когда вы открываете приложение в первый раз, появляется экран запуска. Здесь вы сможете создать новый документ, выбрать шаблон и получить доступ к недавно отредактированным документам. На начальном экране найдите и выберите «Новый документ» для доступа к интерфейсу.

Работа со средой
Как и в других последних версиях, Word 2016 продолжает использовать такие функции, как лента. Приложение использует ленточную систему с вкладками вместо традиционных меню. Лента содержит несколько вкладок, которые вы можете найти в верхней части окна.

Каждая вкладка содержит несколько групп связанных команд. Например, группа «Шрифт» на вкладке «Главная» содержит команды для форматирования текста в документе.

Некоторые группы имеют небольшую стрелку в нижнем правом углу. Нажимая на нее, вы увидите дополнительные параметры.
Отображение и скрытие ленты

Если «лента» занимает слишком много места на экране, вы можете скрыть ее. Для этого нажмите стрелку «Опции ленты» в верхнем правом углу, затем выберите нужный параметр в раскрывающемся меню.
- Авто-скрыть ленту. Автоматическое скрытие отображает ваш документ в полноэкранном режиме и полностью скрывает ленту от просмотра. Чтобы показать ленту, нажмите кнопку «Развернуть ленту» в верхней части документа.
- Показать вкладки. Этот параметр скрывает все группы команд, когда они не используются, но вкладки остаются видимыми. Чтобы показать ленту, просто нажмите вкладку.
- Показать вкладки и команды. Эта опция максимизирует ленту. Все команды и вкладки будут видны. Эта функция выбирается по умолчанию при первом открытии Ворд.

Если вам не удается найти функцию, которую вы хотите, опция «Найти» может помочь. Она работает так же, как обычная панель поиска. Введите то, что вы ищете, и появится список параметров. Затем вы можете использовать команду непосредственно из меню, не найдя ее на ленте.
Она расположена над лентой и позволяет вам обращаться к общим командам независимо от того, какая вкладка выбрана. По умолчанию отображаются команды «сохранение» , «шаг назад» и «повтор команды» , но вы можете добавлять другие команды в зависимости от ваших потребностей.

Чтобы добавить команды в панель, нажмите стрелку раскрывающегося списка справа от панели быстрого доступа.

Выбираем команду, которую вы хотим добавить из меню.

Вуаля, команда будет добавлена в панель.
Правитель расположен вверху и слева от вашего документа. Это упрощает настройку документа с точностью. Если вы хотите, вы можете скрыть линейку, чтобы создать больше места на экране.

Чтобы скрыть или показать линейку, перейдите на вкладку «Вид» .

Поставьте галочку рядом с «Линейка» , чтобы показать линейку.

Диалоговое меню дает вам различные варианты сохранения, открытия файла, печати и совместного использования вашего документа. Чтобы получить доступ к диалоговому меню, откройте вкладку «Файл» на ленте.

Нажмите кнопки в интерактивном окне, чтобы узнать больше об использовании диалогового меню.
Приложение имеет множество вариантов просмотра, которые изменяют способ отображения вашего документа. Вы можете просмотреть документ в режиме чтения, макете и т.д.
Эти представления могут быть полезны для различных задач, особенно если вы планируете распечатать документ. Вы также можете увеличивать и уменьшать масштаб, чтобы сделать документ более удобным для чтения.
Переключение между различными видами документов легко. Просто найдите и выберите нужную команду просмотра документа в нижнем правом углу окна.

Режим чтения. Этот вид открывает документ на весь экран. Это представление отлично подходит для чтения большого количества текста или просто для просмотра вашей работы.

Разметка страницы. Это представление документа по умолчанию. Она показывает, как будет выглядеть документ на печатной странице.

Веб-документ. Этот вид отображает документ как веб-страницу, что может быть полезно, если вы используете Word для публикации контента в Интернете.
Чтобы увеличить или уменьшить масштаб, щелкните и перетащите ползунок управления масштабированием в нижнем правом углу окна.

Вы также можете выбрать команды + или — для увеличения или уменьшения масштаба с меньшими приращениями. Число рядом с ползунком отображает текущий коэффициент масштабирования.
Ну вот с наиболее важными функциями Word мы ознакомились. Это еще мизерная часть того что может это удивительное приложение. У нас на этом все. Всем пока!

Впервые работаете с Word 2016 или обновили приложение до последней версии? Это руководство ознакомит вас с основными функциями.
- Панель быстрого доступа. Быстро находите нужные команды.
- Обновленная лента. О работе новых и уже знакомых инструментов Word 2016 можно узнать, переходя по вкладкам ленты.
- Контекстные команды. При выборе таблицы, рисунка или другого объекта в документе на экране появляются дополнительные вкладки.
- Совместная работа. Войдите в свою учетную запись в облаке, чтобы работать с файлами совместно с другими пользователями.
- Простая навигация. Для работы с большими и сложными документами используйте боковую панель. При необходимости ее размер можно изменять.
- Форматирование с помощью мини-панели инструментов. Щелкните текст или объект любой кнопкой мыши, чтобы мгновенно отформатировать их.
- Отображение и скрытие ленты. Нужно больше места на экране? Щелкая стрелку, можно сворачивать или разворачивать ленту.
- Ярлыки на панели состояния. Щелкайте индикаторы строки состояния для перемещения по документу, просмотра статистики или проверки правописания.
- Изменение режима просмотра. Нажимая кнопки строки состояния, можно переключаться между параметрами просмотра. Для увеличения страницы можно использовать ползунок масштабирования.
Новые документы

Для начала выберите шаблон Новый документ. Или выберите и настройте любой другой шаблон, который вам подходит. Это позволит сэкономить время. Последовательно щелкните элементы Файл → Создать и выберите или найдите нужный шаблон.
Постоянный доступ

Приходится работать на ходу, используя разные устройства? Благодаря полной интеграции между Office, OneDrive, OneDrive для бизнеса и SharePoint вы можете получать доступ к недавно использованным файлам отовсюду, с помощью любого устройства. Достаточно войти в учетную запись, последовательно выбрав пункты Файл → Учетная запись.
Поиск последних файлов

Работая с файлами, хранящимися на жестком диске компьютера, или размещенными в различных облачных службах, вы всегда сможете вернуться к последним документам или закрепленным в списке файлам, последовательно щелкнув пункты Файл → Открыть.
Настройка параметров

Не все работает так, как нужно? Вы можете легко изменить и настроить параметры в любое время. Последовательно выберите пункты Файл → Параметры и настройте Word 2016 нужным образом.
Контекстные инструменты
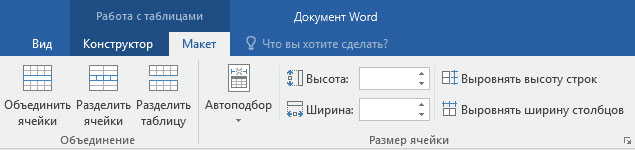
Контекстные команды ленты становятся доступными, когда вы выбираете соответствующие объекты в документе. Например, если щелкнуть элемент таблицы, появится вкладка Работа с таблицами. Выбрав любое вставленное изображение, вы увидите вкладку Работа с рисунками.
Просмотр и отслеживание изменений

Чтобы проверить правописание, просмотреть статистику или наладить полноценную совместную работу с другими пользователями, используйте вкладку Рецензирование. Она содержит основные команды для отслеживания и обсуждения внесенных в документ изменений, а также управления ими.
Форматирование документов с помощью стилей

Перейдите на вкладку Главная. В правом нижнем углу коллекции стилей щелкните маленькую стрелку, чтобы открыть панель Стили. Здесь можно создавать, применять и изменять стили форматирования в текущем документе.
Совместная работа
Справка по Word

Введите ключевое слово или фразу в поле Что вы хотите сделать на ленте, чтобы найти нужные функции и команды Word. Воспользуйтесь справкой Word либо интеллектуальным поиском в Интернете для получения дополнительных сведений.
Отправка отзыва
Как отыскать меню сервис?
Панель меню предусматривается многими приложениями. Нередко в нее входит пункт «Сервис», который может помочь пользователю установить удобные для него настройки работы с программой, в частности, ее вид. Чаще всего панель меню видно сразу, однако случается и так, что она является скрытой.
Стандартные папки, сохраненные на компьютере, характерны тем, что панель меню в них вместе с пунктом «Сервис» не исчезает. Нам можно включить либо выключить адресную строку, стандартные кнопки для работы с папкой, при этом местоположение самой панели меню останется прежним – вверху окна.
Браузеры же могут иметь скрытую панель меню, следовательно, отыскать меню «Сервис» порой не получается с первого раза. Для отображения панели с пунктами «Файл», «Правка», «Сервис» (который иногда называется «Инструменты»), нужно проделать ряд действий.
Для начала запустим браузер стандартным способом и подведем указатель мыши к верхней части окна. Кликнем по панели правой кнопкой мышки, после чего установим в меню маркер рядом с пунктом «Панель меню» (для чего кликнем по нему левой кнопкой мышки). При отображении панели меню мы увидим на ней и пункт «Сервис».
Если мы не можем найти панель, и браузером отображается лишь выбранная нами интернет-страница, отключим полноэкранный режим. Это можно осуществить несколькими способами. Если в режиме полного экрана панель скрыта за пределами экрана, то подведем указатель мыши к верхнему краю экрана и дождемся, пока она опустится.
После этого кликнем по панели правой кнопкой мышки и выберем в меню «Выйти из полноэкранного режима». Если такая команда отсутствует, нажмем клавишу F11, либо сочетание клавиш «Alt» и «Enter». Когда панель будет видимой, выполним действия, которые описаны в третьем шаге данной инструкции.
Определенные программы сделаны таким образом, что меню в них можно вызвать при помощи специальной клавиши. Как правило, этой клавишей является «Esc». Нажав на нее, мы получим доступ к расширенным функциям и параметрам программы.
Большинство приложений, предусматривающих меню, подразумевает поиск пункта «Сервис» аналогичным способом, потому что интерфейс разных программ устроен подобным образом для того, чтобы пользователи не должны были переучиваться для работы с каждой новой программой.
Читайте также:

