Набор значений которые могут быть введены в ячейку ограничен excel убрать
Обновлено: 07.07.2024
С помощью опции проверки данных в Excel вы можете установить только определенные значения для рабочих ячеек. Это нужно, чтобы сразу предотвратить ввод некорректных или ошибочных данных, что особенно важно, если к файлу имеет доступ сразу несколько сотрудников.
Выделите ячейку или целую область, которую Excel должен проверить при вводе данных. Теперь перейдите к ленте меню «Данные | Работа с данными | Проверка данных». В следующем окне установите условия проверки. В поле «Тип данных» выберите между такими опциями, как «Целое число», «Действительное», «Список», «Дата», «Время», «Длина текста» или «Другой».
При определении условия допустим любой тип данных. Если выбрать опцию «Другой», то можно еще более точно установить значения. Так, например, выставить дату только от 01.01.2017 до 31.12.2017. Если нужно установить точные данные, выберите опцию «Список» и введите данные, разделяя их точкой и с запятой. При определении условия допустим любой тип данных. Если выбрать опцию «Другой», то можно еще более точно установить значения. Так, например, выставить дату только от 01.01.2017 до 31.12.2017. Если нужно установить точные данные, выберите опцию «Список» и введите данные, разделяя их точкой и с запятой.Подготовьте данные заранее, внеся их в таблицу Excel. Нажмите на кнопку в поле «Источник» и перейдите к соответствующему листу книги Excel. Выделите область и подтвердите выбор нажатием на клавишу [Enter].
Теперь рядом с указанным полем при проверке данных появилось развертывающееся меню, из которого можно выбирать необходимое значение. Если требуется удалить данные для проверки, выделите ячейки, которые Excel больше не должен проверять. Теперь перейдите к ленте меню «Данные | Работа с данными | Проверка данных» и нажмите на «Очистить все».
Исключите ввод ошибочных данных в Excel. Проверка данных в Excel поможет пользователям избежать ошибок в работе с таблицами Исключите ввод ошибочных данных в Excel. Проверка данных в Excel поможет пользователям избежать ошибок в работе с таблицамиПричем ввести символы (буковки или циферки) можно только в одну ячейку в этой строке (после цифры "1" по горизонтали) , а не вводятся символы только в одну строку, которая под нумерацией (см. скриншот) .
Вышестоящая организация говорит, что у них всё работает, мол это у Вас что-то с компьютерами!
Но не со всеми же, включая и домашние компы сотрудников!

Условие проверки
В редакторе Excel существует возможность ограничить ввод информации по каким-нибудь критериям. Процесс происходит следующим образом.
- Нажмите на любую клетку.
- Перейдите на вкладку «Данные».
- Кликните на выделенный инструмент.
- Выберите пункт «Проверка данных».

- После этого появится окно, в котором можно будет выбрать формат информации для проверки.

Рассмотрим эти форматы более внимательно.
Любое значение
В этом случае в ячейку можно будет вводить что угодно. Параметр используется по умолчанию для любой клетки.

Целое число
Выбрав этот формат, вы сможете отредактировать дополнительную настройку во втором поле.

Например, если выбрать вариант «между», то вы увидите, что в этом окне появятся два дополнительных поля: «Минимум» и «Максимум».

Если выбрать «больше» какой-то величины, то вам нужно будет ввести минимальный допустимый порог. Именно поэтому вы увидите только одно поле – «Минимум», поскольку «Максимум» неограничен.

Действительное
В этом случае принцип работы точно такой же, как и с целыми числами. Разница в том, что на этот раз вы можете использовать любые величины. В том числе и дробные. Для тех, кто не знает, что такое действительные числа, более подробно о них можно прочитать в «Википедии».

Список
Этот формат наиболее интересный.
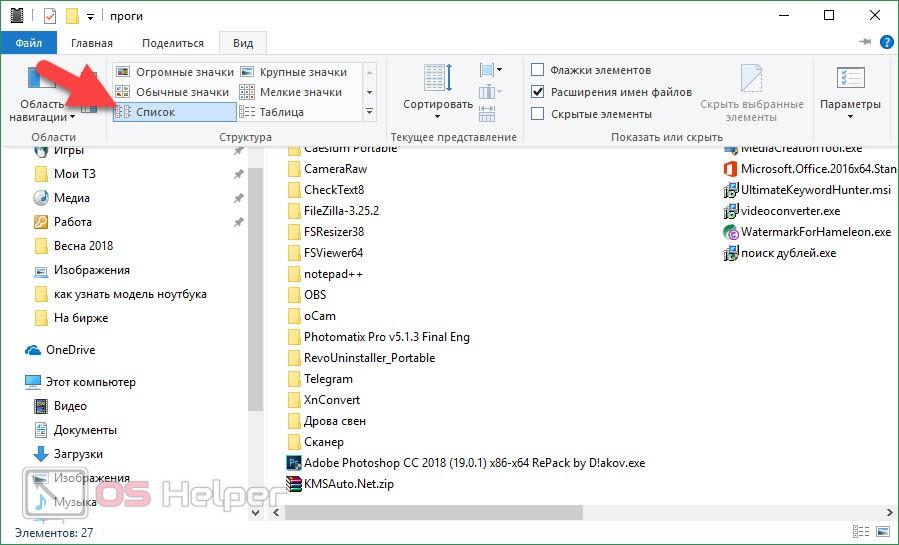
Для того чтобы понять его возможности, нужно выполнить несколько простых действий.
- Заполните чем-нибудь несколько клеток. Неважно чем.

- Нажмите на какую-нибудь клетку. Перейдите на знакомую вам вкладку. Кликните на иконку «Работа с данными». Выберите выделенный инструмент.

- В поле «Тип данных» выберите вариант «Список». Кликните в графу «Источник». Затем выделите нужный диапазон клеток. Так намного удобнее, чем редактировать ссылку вручную. Для продолжения нажмите на «OK».

- Благодаря этому теперь в этой ячейке можно выбирать нужное слово из выпадающего списка. Это намного удобнее, чем изменять текст вручную.

Данный формат подходит для тех случаев, когда ячейка должна содержать только дату. При этом доступны точно такие же дополнительные условия, как с целыми и действительными числами.

Время
Аналогично и тут. Только здесь указывается одно время (без даты).

Длина текста
Иногда бывают ситуации, когда необходимо ограничить не формат клетки, а длину содержимого выражения. То есть, благодаря этой настройке, вы можете сделать так, чтобы в определенных полях можно было указать текст не больше нужного количества символов. Например, в графе номер телефона или название города.
Вариантов довольно много. Этот способ используется при заполнении каких-нибудь бланков или анкет.

Другой
Данный формат отличается от всех остальных. Здесь вы можете указать какую-нибудь формулу для проверки соответствия информации какому-либо условию.

При желании вы можете добавить какое-нибудь уведомление о допущенной ошибке при вводе данных в ячейку. Для это вам нужно выполнить несколько простых операций.
- Повторите описанные выше шаги по вызову окна «Проверка вводимых значений».
- Выберите какой-нибудь тип данных. В качестве примера мы укажем, что необходимо вводить «Действительное» число, которое больше 10.


В качестве примера мы укажем следующие настройки.

- Введите любое число. Например, что-нибудь меньше указанного значения. Нажмите на клавишу Enter . И вы увидите уведомление о том, что была допущена ошибка ввода данных.

Если сделать тип «Останов», то ввести неверное значение не удастся.

А теперь попробуйте убрать введенные настройки и оставить пустые поля.

В результате этого вы и увидите указанную ранее ошибку. То есть, если ничего не указывать вручную, редактор выведет предупреждение по умолчанию.

Отличие версий Microsoft Excel
Описанная выше инструкция подходит для современных редакторов 2010, 2013 и 2016 годов. По сравнению со старыми программами существуют некоторые отличия.

В старом Excel 2003 ошибка точно такая же.

Чтобы у пользователей после ввода информации подобных ошибок не возникало, необходимо указывать такие подсказки заранее. Делается это очень просто.
- Кликните на любую клетку, для которой вы хотите задать какие-нибудь правила.
- Откройте в меню раздел «Данные».
- Выберите инструмент «Работа с данными».
- Нажмите на иконку «Проверка данных».


- Теперь каждый раз, когда бы будете активировать эту ячейку, будете видеть подобную подсказку. Это значительно облегчит ситуацию другим пользователям, которые будут работать с созданными вами файлами.

Как отключить эту ошибку
- Выберите ячейку, в которой вы не можете указать нужное вам значение.
- Перейдите на панели инструментов на вкладку «Данные».
- Нажмите на инструмент «Работа с данными».
- Кликните на иконку «Проверка данных».

- Для того чтобы убрать все настройки, достаточно нажать на кнопку «Очистить всё».
- Сохраняем изменения кликом на «OK».

- Теперь можно вносить любые данные, словно вы открыли пустой файл и никаких настроек там нет.

Примеры от компании Microsoft
Если вы не совсем понимаете, каким образом нужно указывать условия для ввода значений, рекомендуется открыть официальный сайт компании Майкрософт. Там вы сможете найти файл примеров. В нём указаны абсолютно все типы данных и различные случаи составления документов и отчётов.

Заключение
В данной статье мы рассмотрели, в каких случаях может появляться ошибка ввода значений в таблицах Excel. Кроме этого, особое внимание было уделено настройкам различных условий для определения допустимого набора величин.
Если у вас что-то не получается, значит, вы что-то упускаете из виду или выбираете не тот формат данных. Попробуйте повторить эти действия более внимательно.
Видеоинструкция
Если вдруг вы не смогли понять данную инструкцию, ниже прилагается видеоролик, в котором все шаги описываются еще более детально с дополнительными пояснениями.
Файлы Microsoft Excel довольно часто используются для хранения данных, с которыми работает несколько различных пользователей. Иногда пользователи ошибаются и вводят некорректные данные, из за чего возникают проблемы различной степени сложности, в зависимости от важности данных. Однако подобной ситуации можно легко избежать.
Специально на такой случай в Excel есть возможность проверять корректность данных, записываемых в определенные ячейки. При вводе недопустимых данных Excel будет выдавать предупреждение или запрет на продолжение операции.
Для включения проверки надо выделить защищаемые ячейки, затем перейти на вкладку «Данные» и выбрать пункт «Проверка данных».

В открывшемся окне на вкладке «Параметры» сначала выбираем тип данных, которые могут быть записаны в выбранные ячейки, а затем задаем ограничения для выбранного типа данных. Вариантов довольно много, например, в качестве ограничения можно указать определенный диапазон чисел, промежуток временидаты, текст определенной длины или указать файл со списком допустимых значений. Также возможно задать формулу для вычисления допустимых значений на основании содержимого других ячеек.

В качестве примера укажем любое целое число не больше 100000.




Эта подсказка будет появляться рядом с ячейкой при ее выборе и оставаться на экране до тех пор, пока вы не перейдете к другой ячейке.

И если уж так случилось, что пользователям все таки удалось ″накосячить″, есть возможность выделить неправильно введенные данные. Сделать это можно, выбрав в меню «Проверка данных» пункт «Обвести неверные данные».

Подобные несложные действия облегчат жизнь пользователям и помогут избежать многих проблем при совместной работе с данными в excel.
Вы когда-нибудь сталкивались с окном подсказки, как показано на скриншоте слева, при попытке ввести содержимое в ячейку? Это потому, что ячейка была ограничена для ввода определенного значения. В этой статье будет показано, как удалить ограниченные значения из ячеек в Excel.

Очистить ограниченные значения в ячейках в Excel
Чтобы удалить ограниченные значения в ячейках Excel, сделайте следующее.
1. Выберите ячейку, для которой нужно удалить ограниченное значение, затем щелкните Данные > проверка достоверности данных. Смотрите скриншот:

2. В дебюте проверка достоверности данных диалоговое окно, щелкните Очистить все под Параметры и нажмите OK кнопка. Смотрите скриншот:

Теперь вы очистили ограниченное значение выбранной ячейки.
Быстро очистить ограниченные значения в ячейках с помощью Kutools for Excel
Здесь представьте Очистить ограничения проверки данных полезности Kutools for Excel. С помощью этой утилиты вы можете одновременно удалить все ограничения проверки данных для одного или нескольких выбранных диапазонов.
Перед применением Kutools for Excel, Пожалуйста, сначала скачайте и установите.
1. Выберите диапазон или несколько диапазонов, в которых вы удалите все ограничения проверки данных. Нажмите Kutools > Предотвратить ввод > Очистить ограничения проверки данных.

2. Во всплывающем Kutools for Excel диалоговое окно, нажмите OK чтобы начать снимать ограничения проверки данных.

Затем все ограничения проверки данных удаляются из выбранного диапазона (ов).
Если вы хотите получить 30-дневную бесплатную пробную версию этой утилиты, пожалуйста, нажмите, чтобы загрузить это, а затем перейдите к применению операции в соответствии с указанными выше шагами.
Файлы Microsoft Excel довольно часто используются для хранения данных, с которыми работает несколько различных пользователей. Иногда пользователи ошибаются и вводят некорректные данные, из за чего возникают проблемы различной степени сложности, в зависимости от важности данных. Однако подобной ситуации можно легко избежать.
Специально на такой случай в Excel есть возможность проверять корректность данных, записываемых в определенные ячейки. При вводе недопустимых данных Excel будет выдавать предупреждение или запрет на продолжение операции.
Для включения проверки надо выделить защищаемые ячейки, затем перейти на вкладку «Данные» и выбрать пункт «Проверка данных».

В открывшемся окне на вкладке «Параметры» сначала выбираем тип данных, которые могут быть записаны в выбранные ячейки, а затем задаем ограничения для выбранного типа данных. Вариантов довольно много, например, в качестве ограничения можно указать определенный диапазон чисел, промежуток времени\даты, текст определенной длины или указать файл со списком допустимых значений. Также возможно задать формулу для вычисления допустимых значений на основании содержимого других ячеек.

В качестве примера укажем любое целое число не больше 100000.



Эта подсказка будет появляться рядом с ячейкой при ее выборе и оставаться на экране до тех пор, пока вы не перейдете к другой ячейке.

И если уж так случилось, что пользователям все таки удалось ″накосячить″, есть возможность выделить неправильно введенные данные. Сделать это можно, выбрав в меню «Проверка данных» пункт «Обвести неверные данные».

Подобные несложные действия облегчат жизнь пользователям и помогут избежать многих проблем при совместной работе с данными в excel.
Читайте также:

