Где в 1с настройка налогов и отчетов
Обновлено: 05.07.2024
Казалось бы, о чём писать и говорить. Но я очень часто вижу, что бухгалтера создают налоги где угодно, только не в 1с. Спрашиваю почему, в ответ невнятные объяснения, хотя я думаю, что проблема в «так привыкли» и в том, что никто не показывает как в 1с удобно и просто создавать налоги, безусловно, и в 1С хватает своих заморочек, этих заморочек хватает и в других программах. Мне же в свою очередь проще разбираться и следить за обновлениями к одной программе, чем к нескольким.
Бухгалтерам тоже проще как показывает практика делать всё в одной программе, чем в НЮЛ, Документы ПУ, Статформы (правда от неё некуда еще не деться). Есть еще вариант делать налоги сразу в той программе, через которую налоговая отчетность сдается по электронным каналам связи, Контур-Экстерн, СБИС, Астрал и так далее.
Итак, как всегда следует проверить актуальность обновления платформы и конфигурации. На текущий момент это платформа версии 8.2.16.352, конфигурация версии 1.0.12.3 в ней версия подсистемы "Регламентированная налоговая и статистическая отчетность" 1.0.10.
Узнать версию отчетности можно в меню Бухгалтерский учет – Регламентированная отчетность – Налоговая и статистическая отчетность, кнопка «Информация для пользователей»

Обновление налоговой отчетности происходит с обновлением релиза конфигурации. Если налоги ни разу не сдавалась, то следует зайти в меню Бухгалтерский учет – Регламентированная отчетность – Налоговая и статистическая отчетность и добавить все отчеты. Кнопка «Справочник отчетов» далее кнопка «Обновить», выбрать все отчеты и сохранить. Если я не ошибаюсь, то данную процедуру необходимо проходить после каждого обновления конфигурации.

Прежде чем начать вводить налоги необходимо в справочнике «Учреждения» заполнить реквизиты на вкладках «Госрегистрация», «Адреса и телефоны» адрес необходимо выбрать из КЛАДРа, который там же и загрузить, актуальны справочник КЛАДР берем на
Создание налогов простое действие, выбираем налог, нужный период и жмякаем кнопку «ОК»

В титульном листе базовые реквизиты берутся из справочника «Учреждения», поэтому в случае расхождения заполненных реквизитов в налоговой форме, идем в этот справочник и там правим нужные параметры. После исправления не забываем нажать кнопку «Обновить». Далее по закладкам вносим необходимые сведения.
Для печати штрих кодов, если конечно не установлен данный компонент, качаем его с того же сайта ГНИВЦ
На мой взгляд нет ничего сложного для того чтобы бухгалтерия стала делать налоги и другие отчеты в БГУ. Надеюсь эта небольшая статья кому то поможет!
Найти этот сервис можно в разделе «Руководителю» - «Анализ».
Интерфейс «Монитора налогов и отчетности» представлен в виде таблицы с разделами анализа:
Не по всем налогам и отчетам программа отслеживает их уплату. Те разделы, которые не контролируются программой, выделены серым цветом. Остальные аналитические данные выделяются определенным цветом, в зависимости от состояния проверки:
• Красным цветом – срок сдачи отчета пропущен, налог не уплачен;
• Желтым цветом – приближается срок сдачи отчетности или уплаты налога;
• Зеленым цветом – отчетность сдана в срок, налог уплачен.
Состав показателей для анализа различен, в зависимости от варианта системы налогообложения организации, установленной в программе. От этого меняется и интерфейс «Монитора налогов отчетности».
Для организации с системой налогообложения «ЕНВД» монитор выделяет разделы:
Последние два пункта включаются, если у организации имеются наемные работники.
Как бы ни хотели многие бухгалтеры продления этого режима налогообложения, к сожалению, совсем скоро он прекратит свое существование. Мы можем помочь вам разобраться с переходом на другие режимы с помощью мастер-класса «Отмена ЕНВД».
При системе налогообложения «Общая система налогообложения» (ОСН) разделы анализа «Монитора налогов и отчетности» включают в себя данные по категориям:
• Налог на прибыль;
При системе налогообложения «УСН» вместо налога ЕНВД или налога на прибыль добавлен раздел по анализу сдачи отчетности и уплате налога по УСН. Интерфейс «монитора» и включает разделы:
Если у организации (или ИП) не имеется наемных работников, «монитор» не включает разделы «НДФЛ» и «Страховые взносы».
Как быть, если «Монитор» показывает «недостоверную» информацию и причины этому? Каким образом определяется сдача отчетности в программе 1С?
Если пользователь не подключен к сервису «1С-Отчетность», то после сдачи отчетности вручную устанавливается отметка «Состояние» - «Сдано». Если отметка не установлена, то система считает, что вы просрочили сдачу отчетность.
Для пользователей сервиса «1С-Отчетность» после принятия отчетности отметка о сдаче устанавливается автоматически.
Переходя по гиперссылкам в соответствующих разделах, пользователь может проверить состояние отчетности и данные об уплате налогов.
Может возникнуть ситуация, что сервис напоминает об уплате, но сумма стоит не та, хотя уплата налога разнесена в программу. В такой ситуации обратите внимание на правильность налога, указанного в платежном документе.
Например, вместо налога «Фиксированные взносы в ПФР» в документе списания указан вид налога, введенный пользователем самостоятельно – «Пенсионный». Программа «не понимает» что это за налог, т.к. данные «монитора» формируются на основании предопределенных видов налогов и платежей.
После исправления документа, «монитор» отобразит корректные данные.
Изменив данные, нажмите кнопку «Обновить».
Информация отображена верно.
Так, выполняя правильно «разноску» документов и правильно устанавливая отметки на отчетах, пользователь получает достоверную информацию с помощью инструмента «Монитор налогов и отчетности». Из данного сервиса можно вводить документы оплаты налогов, нажав соответствующие кнопки в форме.
1С:УНФ позволяет вести учет для расчета налогов, формировать и сдавать регламентированную отчетность с использованием сервиса «1С-Отчетность».
Программа сама рассчитает налоги, напомнит о сроках сдачи отчетности и сформирует отчеты.
Кто может рассчитывать налоги, формировать и сдавать регламентированную отчетность из 1С:УНФ?
Индивидуальные предприниматели (ИП), применяющие:
- упрощенную систему (УСН) с объектом налогообложения «доходы» или «доходы — расходы»,
- патентную систему налогообложения (ПСН).
ИП может формировать и сдавать декларацию по УСН; книгу учета доходов и расходов, книгу доходов по патенту, декларацию об объеме розничной продажи пива и пивных напитков № 12, декларацию по НДС (при необходимости).
Отчеты по налогам и взносам и справки за сотрудников: справки 2-НДФЛ по сотрудникам, 6-НДФЛ, сведения о среднесписочной численности работников, 4-ФСС, расчеты по страховым взносам (РСВ), СЗВ-М (Сведения о застрахованных лицах), СЗВ-Стаж.
Для юридических лиц можно совместить ведение оперативного управленческого учета, формирование первичных документов в 1С:УНФ с ведением бухгалтерского учета, используя услуги 1С:Бухобслуживание либо обменом с 1С:Бухгалтерией.
- Книга учета доходов и расходов (КУДиР)
- Декларация по УСН
- Отчеты по работникам:
✓ 2-НДФЛ
✓ 6-НДФЛ
✓ 4-ФСС
✓ Расчеты по страховым взносам (РСВ)
✓ СЗВ-М (Сведения о застрахованных лицах)
✓ Сведения о среднесписочной численности работников
- Книга учета доходов
- Отчеты по работникам:
✓ 2-НДФЛ
✓ 6-НДФЛ
✓ 4-ФСС
✓ Расчеты по страховым взносам (РСВ)
✓ СЗВ-М (Сведения о застрахованных лицах)
✓ Сведения о среднесписочной численности работников
- Книга учета доходов и расходов (КУДиР)
- Декларация по УСН
- Отчеты по работникам:
✓ 2-НДФЛ
✓ 6-НДФЛ
✓ 4-ФСС
✓ Расчеты по страховым взносам (РСВ)
✓ СЗВ-М (Сведения о застрахованных лицах)
✓ Сведения о среднесписочной численности работников
Как работаем с регламентированной отчетностью в 1С:УНФ

ШАГ 1. Выбираем систему налогообложения: основную, упрощенную или патент.
Есть возможность использовать сочетание систем УСН+Патент.

ШАГ 2. Выбираем документы, которые будут участвовать в формирование регламентированной отчетности.
Или оставляем только для управленческого учета.
Если применяем одну систему налогообложения — выбираем принимать или не принимать для регламентированной отчетности.
Если работаем с двумя системами налогообложения — выбираем, по какой системе учитывать документы или не учитывать для регламентированной отчетности.

ШАГ 3. Выбираем отчеты, формируем и проверяем. Согласно календарю налогов формируем, распечатываем или сдаем отчетность через сервис 1С-Отчетность.

Календарь налогов
В разделе «Налоги» доступен «Календарь налогов и отчетности».
Позволяет на одном экране увидеть полную картину по уплате налогов и сдаче отчетности.
Можно дать задание ассистенту управления нашей фирмой Даше рассчитать налоги и подготовить отчетность.
Даша только сформирует отчетность, но не будет сама высылать и платить налоги.
Ассистент управления нашей фирмы Даша поможет вам тратить меньше времени на подготовку отчетности, сдавать все отчеты в срок и не забывать об уплате налогов.

Подробную информацию, на каких режимах может формировать и сдавать регламентированную отчетность предприниматель в 1С:УНФ, а в каких случаях лучше использовать обмен с 1С:Бухгалтерией и пригласить штатного бухгалтера или на аутсорсе, можно прочитать в нашей статье "Отчетность в 1С:УНФ".
В статье на реальных примерах показали, какие операции в 1С:УНФ можно учесть для формирования и сдачи регламентированной отчетности.
Смотрите также видео вебинара по учету на различных системах налогообложения в 1С:УНФ на нашем канале.
Календари бухгалтера - неотъемлемая часть бухгалтерских программ. Календарь, интегрированный в компьютерную программу, заранее напомнит бухгалтеру о скором наступлении события. Перечень событий настраивается бухгалтером для конкретной организации, под себя.
Перейти к выполнению указанной в календаре задачи можно непосредственно из формы календаря.
Календарь бухгалтера в «1С:Бухгалтерии 8» - Список задач
В «1С:Бухгалтерии 8» (ред. 3.0) календарь бухгалтера представляет собой простой конечный список задач конкретной организации – Список задач, которые требуется выполнить прямо сейчас или в ближайшее время (рис. 1).
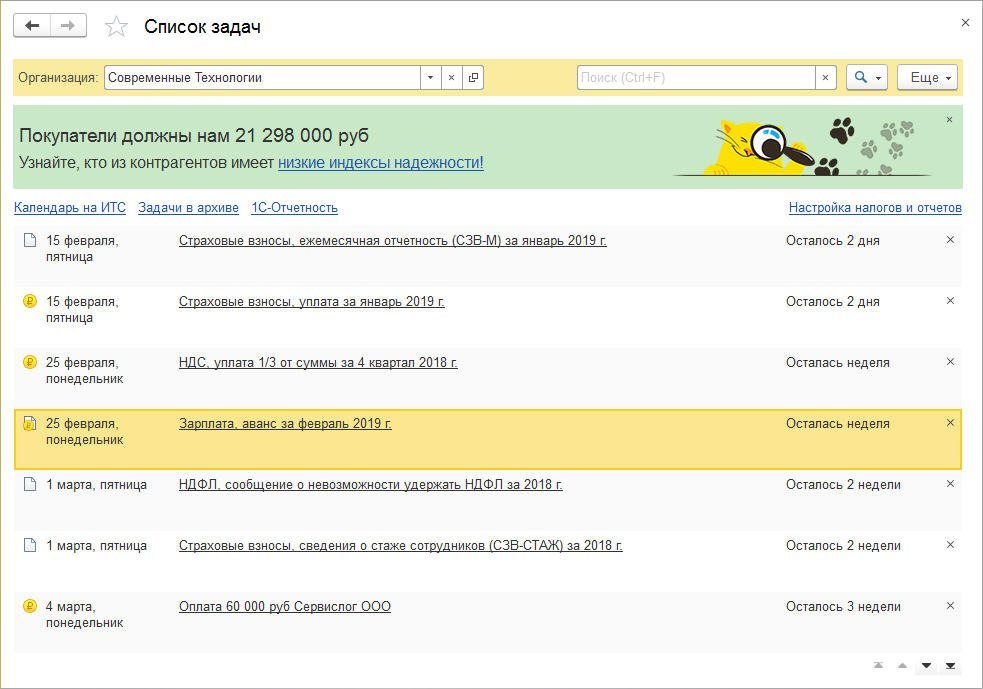
Рис. 1. Список задач
К Списку задач можно перейти из раздела Главное, а также из Информационной панели, которая по умолчанию установлена на начальной странице (рис. 2).
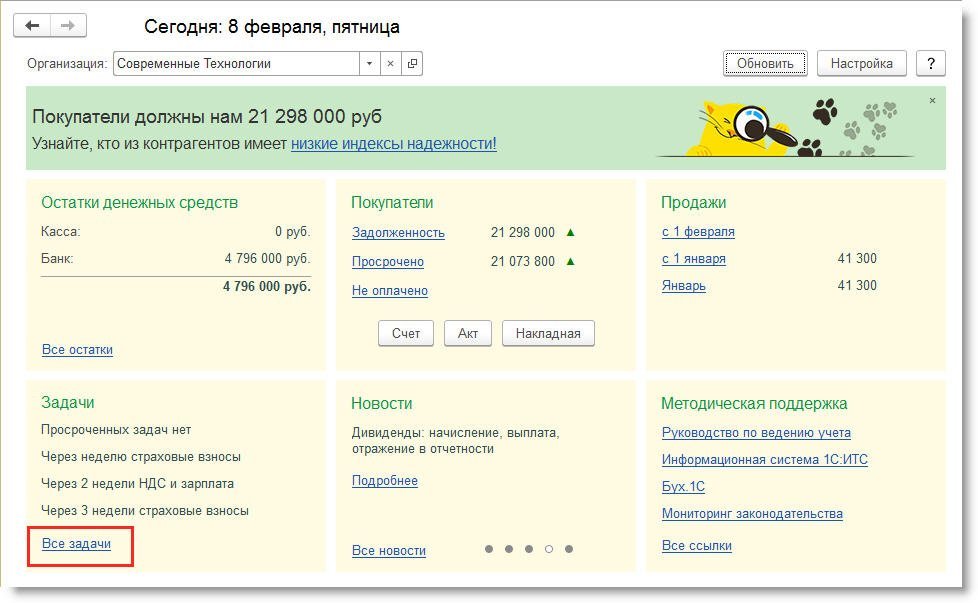
Рис. 2. Информационная панель
В качестве одного из блоков Информационной панели также по умолчанию присутствует блок Задачи, где содержится обобщенная информация о срочных задачах и гиперссылка для перехода в Список задач.
По желанию пользователя Список задач можно сразу установить в качестве начальной страницы. Для этого в главном меню следует выполнить команду Вид – Настройка начальной страницы.
Таким образом, с просмотра Списка задач начинается ежедневная работа в программе.
Сервис «Список задач»: какая польза для бухгалтера
В Список задач включены задачи, которые предстоит выполнить в ближайшее время, с указанием крайнего срока, установленного для данной задачи, и количества оставшихся дней.
Список задач отражает напоминания только о тех отчетах, которые организация обязана представлять, и только о тех налогах и взносах, которые организация обязана уплачивать. Например, для плательщиков налога, уплачиваемого при применении упрощенной системы налогообложения (УСН), информация о сроках представления отчетности и уплаты по НДС и по налогу на прибыль неактуальна. Поэтому для каждой организации Список задач индивидуален.
Список задач можно просматривать сразу по всем организациям, отключив отбор в поле Организация.
Графическое изображение (иконка или значок) задачи в списке соответствует типу задачи: подготовка отчетности, выплата зарплаты, уплата налога, взноса или исполнение другого регулярного платежа. Но Список задач – это не просто напоминания. Данный сервис позволяет совершать действия, связанные с выполнением указанной задачи. По соответствующей гиперссылке можно сразу же перейти в регламентированную отчетность, чтобы составить декларацию, в Помощник по выплате зарплаты или к формированию платежного поручения.
После того как задача выполнена, следует выбрать команду Поместить задачу в архив, и задача перемещается в список выполненных задач. Просмотреть задачи в архиве можно перейдя по одноименной ссылке. По команде Вернуть в список задач задача из архива перемещается назад в Список задач. Таким образом можно визуально отделить выполненные задачи от невыполненных.
По гиперссылке Календарь на ИТС можно получить более подробную информацию в ресурсе 1С:ИТС, где рассматриваются все особенности расчета и уплаты налога, а также пошаговые инструкции заполнения соответствующей декларации (расчета).
Напоминания в Списке задач появляются заранее и отображаются до тех пор, пока задача не будет отмечена в качестве выполненной. Напоминания упорядочены по срокам, которые остаются на исполнение каждой задачи (самые срочные задачи расположены наверху списка). Это позволяет не пропустить сроки. Если срок выполнения задачи истек и задача не была отмечена как выполненная, она останется в списке с пометкой Просрочено.
Первоначальный Список задач формируется автоматически на основании вида организации (ИП или юридическое лицо) и системы налогообложения, указанной при создании новой организации. Например, если организация применяет общую систему налогообложения (ОСНО), то в списке не будет задач по УСН. А задачи по уплате фиксированных страховых взносов будут отображаться только для индивидуальных предпринимателей.
Для отражения в Списке задач некоторых форм отчетности и определенных налогов потребуются дополнительные настройки. О том, что необходимо проверить список налогов и отчетов, Список задач напомнит в начале работы. Помимо этого, будет предложено подключиться к сервису «1С-Отчетность» и к обмену документами с контрагентами в электронном виде (рис. 3).

Рис. 3. Задачи начала работы
В Списке задач отражаются сведения о проверках на основе данных Единого реестра проверок и сайта Генеральной прокуратуры (рис. 4). Сведения о проверках ежедневно автоматически актуализируются.
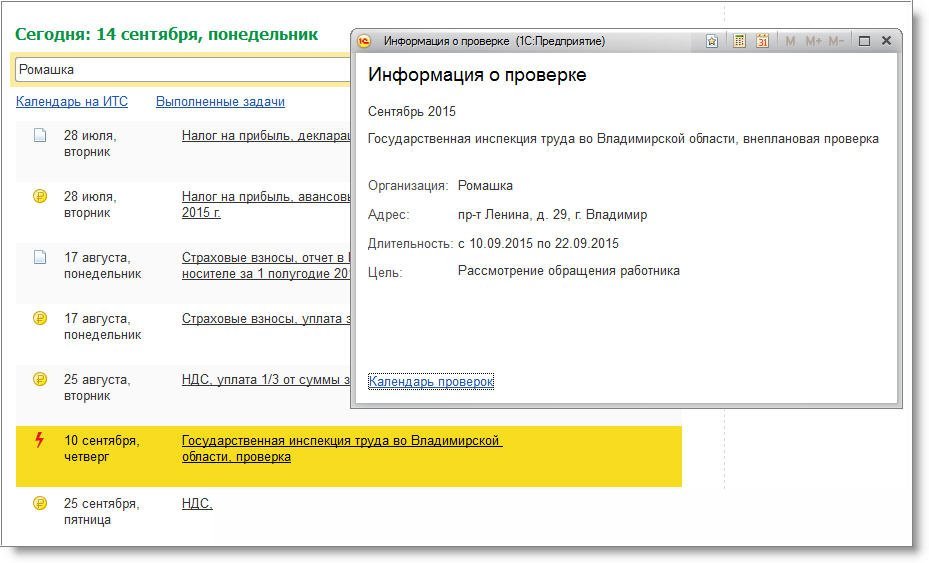
Рис. 4. Сведения о проверках
Настройка налогов и отчетов в бухгалтерском календаре
Все настройки налогов и отчетов выполняются в форме Настройки налогов и отчетов (рис. 5). Указанная форма также доступна из раздела Главное.
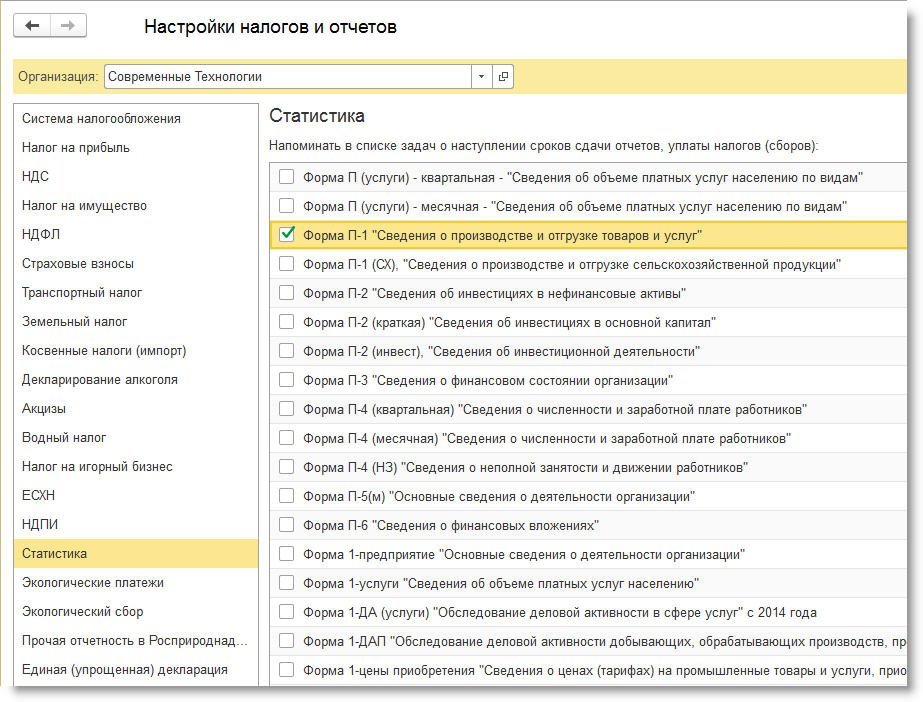
Рис. 5. Настройки налогов и отчетов
Если организация или ИП совмещает основную систему налогообложения со специальными режимами (например, с ЕНВД или с патентом), то в разделе Система налогообложения формы Налоги и отчеты необходимо указать применяемые спецрежимы, чтобы связанные с ними задачи автоматически добавились в Список задач.
Если организация является плательщиком налога на прибыль, то в разделе Налог на прибыль необходимо выбрать порядок уплаты авансовых платежей:
- ежеквартально (устанавливается по умолчанию);
- ежемесячно по расчетной прибыли;
- ежемесячно по фактической прибыли.
Напоминания о представлении декларации и об уплате налога (авансовых платежей по налогу) на прибыль в Списке задач будут формироваться ежемесячно или ежеквартально в зависимости от выполненных настроек.
При активации задачи по заполнению декларации по налогу на прибыль декларация автоматически формируется с правильно заполненным кодом периода.
К моменту создания платежных поручений требуется, чтобы декларация за соответствующий отчетный (налоговый) период была заполнена. Если декларация не сформирована и не сохранена, программа укажет на необходимость ее создания. Исходя из сумм налога к доплате, указанных в соответствующих строках налоговой декларации, программа создает автоматически заполненные платежные поручения на уплату налога в разные бюджеты. Если по одной декларации в один и тот же срок требуется выполнить несколько платежей по разным КБК и кодам ОКАТО, то программа предложит последовательно оформить несколько платежек. В каждой из них сумма и реквизиты будут заполнены по данным декларации автоматически.
Состав статистической отчетности, обязанность декларирования алкоголя, обязанность уплаты акцизов и других налогов можно настроить в соответствующих разделах формы Налоги и отчеты.
Настройка сроков выплаты зарплаты и аванса в календаре бухгалтера
В Списке задач отображаются задачи по выплате зарплаты и уплате НДФЛ в соответствии со сроками выплаты заработной платы. Сроки указываются в регистре Настройки учета зарплаты (раздел Зарплата и кадры – Настройки зарплаты – Порядок учета зарплаты), рис. 6.
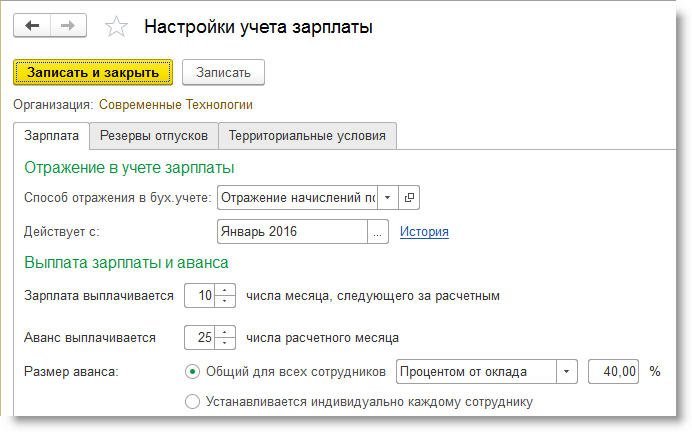
Рис. 6. Настройки учета зарплаты
При создании новой организации в регистре по умолчанию устанавливаются даты:
- для выплаты заработной платы – 10-го числа месяца, следующего за расчетным;
- для выплаты аванса – 25-го числа расчетного месяца.
Прямо из Списка задач по ссылке на задачу по зарплате осуществляется переход в Помощник по выплате зарплаты и уплате НДФЛ (рис. 7).
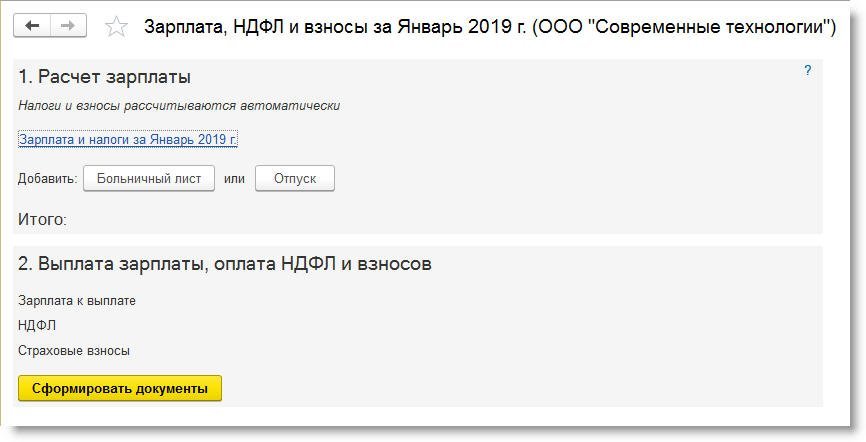
Рис. 7. Помощник по выплате зарплаты и уплате НДФЛ
Обработка позволяет поэтапно:
- рассчитать зарплату, в том числе ввести сведения о больничных листах и отпусках;
- выплатить зарплату, в том числе подготовить ведомости на выплату, платежные поручения или расходные кассовые ордера, отслеживать статус платежных документов;
- подготовить платежное поручение на уплату НДФЛ и отслеживать его статус.
Настройка регулярных платежей в календаре бухгалтера
В Список задач по желанию пользователя можно включить напоминания о платежах с определенной периодичностью (например, оплата за интернет, аренду, коммунальные услуги и т. п.).
Настройка напоминаний о регулярном платеже выполняется через документ Платежное поручение на перечисление оплаты поставщику. По ссылке Повторять платеж? открывается форма настроек, где следует установить флаг Следующий платеж, указать дату следующего платежа и его регулярность (рис. 8).
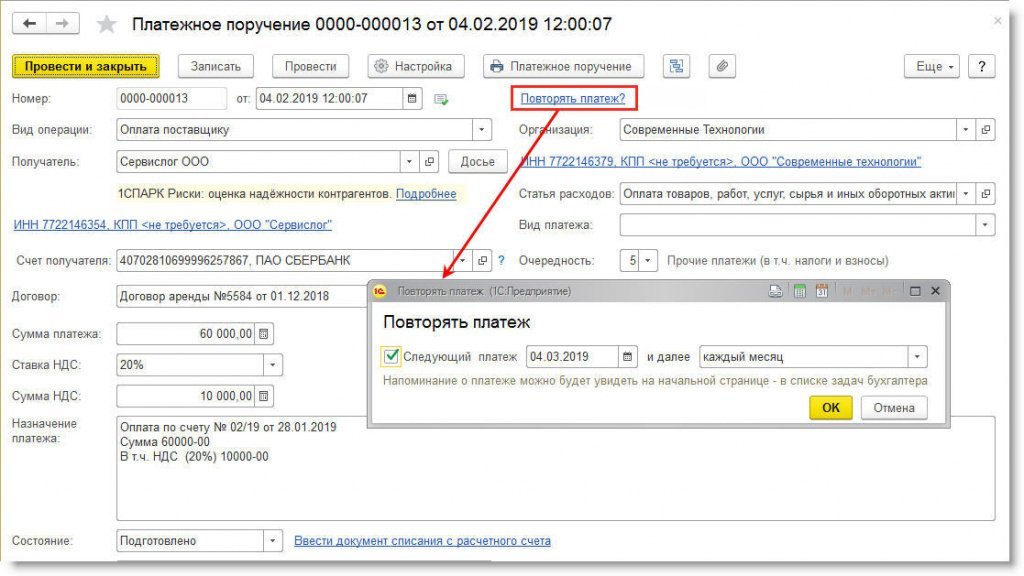
Рис. 8. Настройка регулярных платежей
После сохранения документа с выполненными настройками в Списке задач появится новая задача с указанным сроком ее выполнения (рис. 1).
Прямо из Списка задач можно быстро создать новое платежное поручение, перейдя по ссылке с названием задачи. Автоматически будет создан новый документ Платежное поручение уже с заполненными реквизитами. При необходимости поля документа можно отредактировать.
Чтобы отключить функцию напоминания о следующем платеже, в форме Повторять платеж документа Платежное поручение достаточно снять флаг Следующий платеж.
Синхронизация с календарем Google
Список задач из «1С:Бухгалтерии 8» (ред. 3.0) может отображаться на мобильном устройстве. Для этого необходимо настроить синхронизацию с календарем Google.
Настройка синхронизации с календарем Google выполняется в одноименной форме (раздел Главное – Персональные настройки – Настройка синхронизации с календарем Google) по кнопке Получить код. В открывшейся странице браузера необходимо разрешить доступ «1С:Бухгалтерии 8» к своему календарю Google. Полученный код разрешения следует скопировать в форму настройки и нажать на кнопку Включить (рис. 9). Также необходимо настроить календарь Google на мобильном устройстве в соответствии с рекомендациями операционной системы (iOS или Android).

Рис. 9. Синхронизация с календарем Google
Монитор налогов и отчетности в «1С:Бухгалтерии 8»
В некоторых случаях альтернативой сервису Список задач в «1С:Бухгалтерии 8» (ред. 3.0) может стать Монитор налогов и отчетности (раздел Руководителю – Анализ), который показывает общую картину уплаты всех налогов и представления всей отчетности на текущий день в виде цветных прямоугольных блоков (индикаторов), рис. 10.
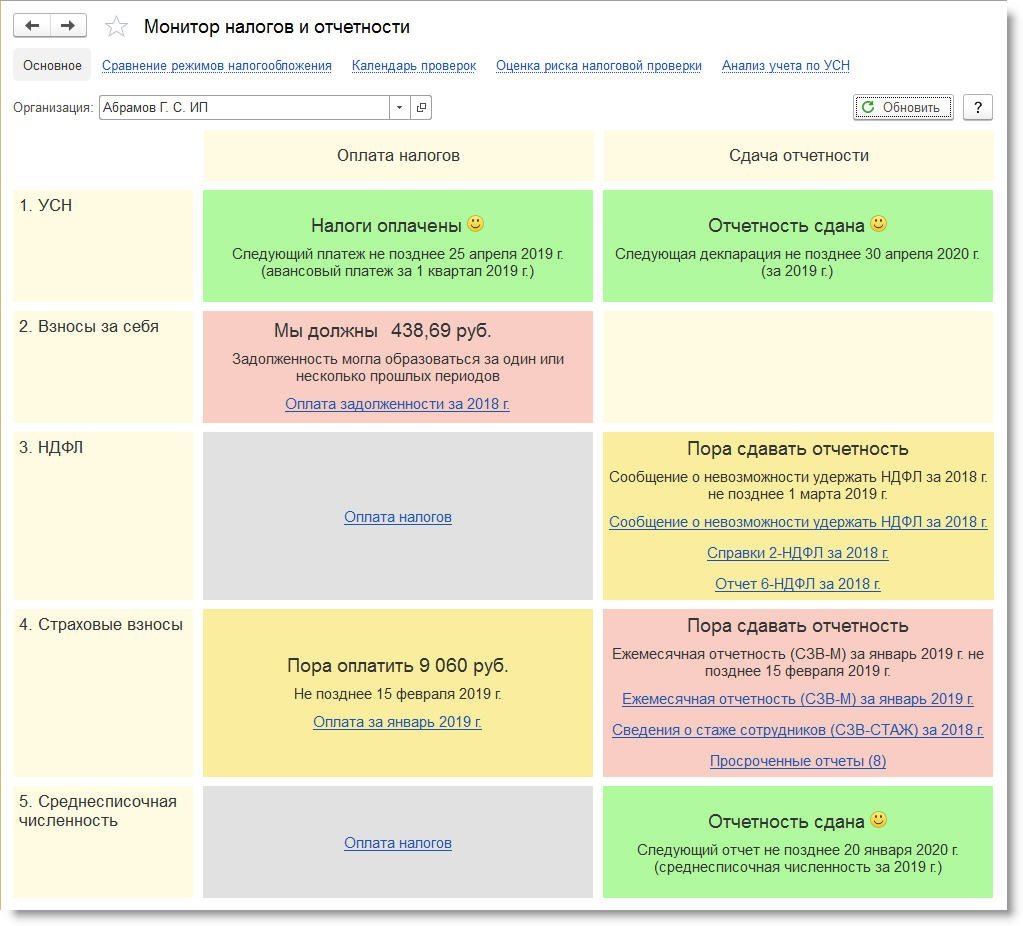
Рис. 10. Монитор налогов и отчетности
Монитор в первую очередь предназначен для организаций и индивидуальных предпринимателей, применяющих УСН и/или ЕНВД. По остальным организациям и ИП состояние уплаты по ряду налогов (НДС, НДФЛ, налог на прибыль и др.) монитором не контролируется. Такие налоги и отчеты отмечаются в мониторе серым цветом.
Всего в мониторе предусмотрено четыре цвета индикаторов:
- зеленый цвет означает, что за текущий налоговый (отчетный) период налоги уплачены, а отчетность сдана, и в ближайшее время не требуется совершения новых платежей или сдачи новой отчетности. Факты выполнения обязательств по налогам и отчетности анализируются с момента начала ведения учета в программе;
- желтый цвет сообщает о начале текущего отчетного (налогового) периода. В это время рекомендуется начинать подготовку отчетности и уплаты налогов. По отчетности желтый индикатор сохраняется до момента окончания отчетного периода, а для организаций, подключенных к сервису 1С-Отчетность, − до момента получения положительного подтверждения сдачи отчетности. По уплате налогов отображается текущая сумма к уплате с учетом переплаты прошлых периодов;
- красный цвет сигнализирует о том, что уплата какого-либо налога была пропущена, а какой-то отчет за прошедший налоговый (отчетный) период не сдан. Монитор отслеживает, за какой конкретно период не был сдан отчет. Для налогов по умолчанию считается, что оплата была пропущена за последний завершенный период. Если организация подключена к 1С-отчетности, то также анализируется статус представления отчетности;
- серым цветом помечаются налоги и отчеты, по которым выполнение задач в мониторе не отслеживается.
Если начинается очередной налоговый (отчетный) период и при этом по прошедшим периодам остались просроченные платежи (отчеты), то красный цвет индикатора одновременно сообщает и о необходимости уплаты налога (сдачи отчета) за текущий период, и о необходимости выполнить обязательства по просроченным платежам (отчетам).
Анализ данных по уплате налогов и сдаче отчетности выполняется на основе счетов бухгалтерского учета. Поэтому суммы налогов в мониторе могут не совпадать с суммами по данным налоговых органов в части пеней и штрафов. Штрафы и пени в мониторе не анализируются. Если представлялась уточненная отчетность, то она в мониторе не контролируется, при этом сдача «нулевой» первичной отчетности отслеживается.
Непосредственно из монитора по соответствующей ссылке можно перейти к выполнению задачи по подготовке отчета или к уплате налога.
Календарь налогов и отчетности в программе «1С:Управление нашей фирмой 8»
Календарь налогов и отчетности, интегрированный в программу «1С:Управление нашей фирмой 8», позволяет на одном экране увидеть полную картину по уплате налогов и сдаче отчетности. Календарь доступен по соответствующей гиперссылке в разделе Налоги.
Форма Календаря налогов и отчетности объединяет две части: Монитор налогов и отчетности и Список задач (рис. 11).
Монитор налогов и отчетности расположен в шапке Календаря, состоит из трех блоков (индикаторов), отмеченных разными цветами и содержащих обобщенную информацию о налогах и отчетах:
- за настоящий период (красный цвет) – начисленные налоги, подлежащие уплате, и отчеты, по которым необходимо отчитаться;
- будущее (желтый цвет) – ориентировочная сумма налогов и отчеты, по которым предстоит отчитываться;
- в архиве (серый цвет) – уплаченная сумма налогов и представленная отчетность по задачам, которые были завершены.
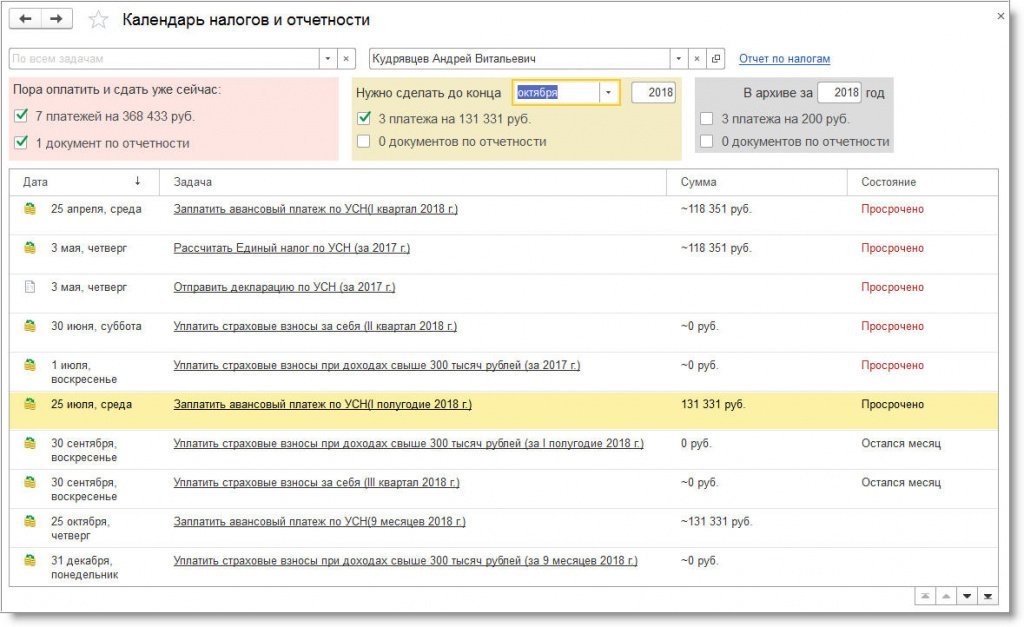
Рис. 11. Календарь налогов и отчетности
В Списке задач можно найти информацию как по текущим задачам, так и по выполненным. Для отображения выполненных задач необходимо установить флаг Архив. При необходимости можно выполнить задачу, срок которой еще не наступил. Для этого следует установить флаг Будущие.
Напоминания о необходимости сдачи отчетности или уплаты налогов и взносов отображаются также в мониторе Пульс бизнеса, доступном на начальной странице и в календаре сотрудника.
Календари бухгалтера, встроенные в программы 1С, являются популярными и востребованными сервисами, которые помогают пользователю как в сложный отчетный период, так и в ежедневной работе.
Читайте также:

