Где в adobe audition найти звуки
Обновлено: 07.07.2024
Урок в программе Adobe Audition
1. Открыть запись, нуждающуюся в обработке, в программе для редактирования звука. Если это работа с файлом формата mp3 или wav необходимо переключиться в режим редактирования опцией Edit View группы Workspace меню Window и загрузить нужный звук командой Open из меню File. Если нужно очистить от шума звуковую дорожку видеозаписи и сохранить ее отдельным файлом, подойдет опция Open Audio from Video из того же меню.
2. Для загрузки в редактор звуковой дорожки видео, которая должна после обработки быть сохраненной в исходном контейнере, то есть в одном файле с изображением, необходимо переключиться на другое рабочее пространство. Для этого применить команду Video Audio Session группы Workspace. Импортировать нужный ролик в программу можно при помощи опции Import заметно укоротившегося меню File.
3. Перевести звуковую дорожку, открытую в режиме аудио и видеосессии, в режим редактирования опцией Edit File из контекстного меню. Можно выделить нужный файл в палитре Files и воспользоваться клавишами Alt Enter.
4. Включить воспроизведение записи нажатием на кнопку Play палитры Transport или клавишу «Пробел». Найти участок, содержащий образец шума, от которого нужно избавить дорожку. Это может быть самое начало записи, ее конец или пауза между словами. Выделить найденный образец и применить сочетание клавиш Alt N. Указанный фрагмент будет захвачен программой в качестве профиля шума и использован в последующей обработке.
5. Для начала кропотливой работы по отделению голоса от шума снять выделение, кликнув по произвольному участку звуковой волны, и открыть окно фильтра командой Noise Reduction группы Restoration меню Effects. Нажав на кнопку Preview, прослушать результат обработки. Если звук недостаточно отделен от шума, передвинуть вправо регулятор уровня шумоподавления и снова оценить результат.
6. Некорректное применение захваченного профиля может привести к тому, что вместе с шумом исчезнет часть полезного звука. Чтобы узнать, какую часть записи уберет фильтр после применения, включить в поле настроек опцию Keep Only Noise и воспользоваться кнопкой Preview. Если помимо шума в таком режиме слышен голос, уменьшить уровень шумоподавления, передвинув регулятор влево. Очистить запись можно в несколько приемов, используя профили шума, захваченные в разных частях дорожки.
7. Сохранить обработанный голос командой Save As меню File. Если на выходе нужно получить видео с очищенной звуковой дорожкой, выделить звук в палитре файлов и применить к нему опцию Insert Into Multitrack из контекстного меню. Вернутся в рабочее пространство Video Audio Session и вставить видео в одну из свободных дорожек тем же способом, что и звук. Для сохранения файла применить команду Video группы Export меню File.
Год назад программа Adobe Premiere Pro получила функцию под названием Цветовая панель Lumetri, обладающую потрясающими инструментами коррекции цвета из довольно сложного приложения Adobe SpeedGrade, которые теперь стали доступны практически каждому. Ранее многие редакторы были совершенно незнакомы с обработкой и калибровкой цвета, но благодаря удобным инструментам и понятному интерфейсу панели Lumetri стало намного проще освоить их и использовать насыщенный и динамичный цвет в работе.
При общении с клиентами члены команды Audition часто слышали подобную просьбу об упрощении работы со звуком. Редакторы, работающие в сжатые сроки и с небольшим бюджетом, не всегда могли позволить себе отправлять проект профессиональным звукорежиссерам для микширования, и часто при попытке сделать это самостоятельно они не могли добиться необходимых результатов. Помня об этом, мы создали панель Essential Sound, которая доступна в последней версии Adobe Audition.

Панель Essential Sound (или ESP, как ее назвали в одной из наших предварительных версий после первого испытания) помогает редакторам выполнять стандартные задачи микширования для аудиоклипов в следующих категориях: Диалог, Музыка, Звуковые эффекты и Окружение. DME (диалог, музыка, эффекты) — это общие методы микширования, обеспечивающие микширование каждого элемента звука и соответствующие эффекты для его роли в проекте. На панели ESP при выборе одного или нескольких клипов и назначении типа клипа — их роли в производстве — появляются несколько эффектов, подходящих для этого типа аудиоклипа. Каждая группа звуковых эффектов и элементов управления размещена в естественном порядке, которому должен следовать звукорежиссер, например, сначала убедиться, что все содержимое стандартно и унифицировано. Для диалогов следующим шагом может быть очистка фонового шума или электрических помех перед добавлением сжатия и эквалайзера. Для музыки следующим шагом может быть растяжение или использование Adobe Audition Remix, чтобы переделать музыкальный клип в соответствии с длительностью вашего видеопроекта. Давайте подробнее рассмотрим свойства каждого типа клипа и способы настройки панели для вашей организации или проекта.

Диалоги могут представлять собой записи, снятые во время выступления, озвучивание в студии или закадровое озвучивание. Хотя они могут играть разную роль в вашей работе, методы, применяемые для обеспечения четкости звука каждого из них, очень похожи. Сначала необходимо унифицировать записи таким образом, чтобы они имели общий уровень громкости и не имели помех, затем выявить лучшие элементы записей и добавить различные эффекты для органичного звучания в кадре. Наконец, может потребоваться внести небольшие корректировки для определенных элементов, чтобы выделить их среди других.
Первый шаг — это унификация уровня громкости, которая применяется в Audition с помощью стандартов громкости ITU. Громкость отличается от силы звука тем, что она измеряет среднюю плотность звука с течением времени, имея очень точные определения, чтобы гарантировать то, что один фрагмент клипа будет воспроизводиться на том же уровне громкости, что и фрагмент, созданный другой организацией, и является основным предметом регулирования во всем мире для вещательных материалов. При выборе клипа и назначении ему типа Audition автоматически анализирует его и вычисляет его первоначальную громкость. При выборе кнопки «Автоматическое соответствие» применяется регулировка уровня громкости, поэтому все диалоги будут иметь одинаковую громкость. Хотя вы можете включить автоматическое соответствие для одного или нескольких выбранных клипов, каждый клип будет проанализирован и отрегулирован отдельно для обеспечения единообразия.

Затем может потребоваться внести небольшие корректировки, например, убрать шум, грохот от микрофона или шипение, которые могли быть случайно записаны. Выберите «Восстановить звук», чтобы отобразить эти параметры. Вы можете просто переместить ползунок, чтобы включить каждый эффект и отрегулировать примененное значение. Если вы уже включили звуковые эффекты и хотите прослушать клип с ними или без них, установите флажок рядом с названием каждого эффекта.

В то время как на панели Essential Sound сложные эффекты и инструменты представлены в виде простых ползунков, они сопоставимы с мощными эффектами Audition, позволяя управлять несколькими параметрами одновременно для обеспечения отличных результатов, и при этом не теряясь среди большого количества различных параметров звуковых эффектов. Если вы откроете стойку эффектов и выберете «Эффекты клипов» вверху, вы сможете увидеть, какие эффекты добавляются или удаляются, когда вы включаете и выключаете флажки. Если вы хотите увидеть, что именно делает панель ESP, вы можете открыть пользовательский интерфейс эффекта и посмотреть, как он изменяется при перемещении ползунка.

Как только вы устраните шумы, пора заняться качеством звука! Это обычно можно сделать при помощи сжатия и эквалайзера. Эквалайзер, или EQ, корректирует некоторые частоты сигнала и помогает встроить клип в другие аудиоматериалы или улучшить качество звука. Сжатие представляет собой регулировку громкости, при которой с определенной скоростью уменьшается диапазон звукового сигнала, помогая сделать запись более профессиональной на слух. Панель ESP использует невероятный эффект динамической обработки Audition, который позволяет сжимать (уменьшать динамический диапазон сигнала) и расширять динамический диапазон сигнала (увеличивать разницу между самыми громкими и самыми тихими битами). Audition анализирует каждый клип, для которого активируется этот эффект, чтобы определить оптимальные пороговые значения RMS, и назначает их определенным значениям на панели настроек. Следите за мыслью? На самом деле, все это означает, что мы выбираем нужные настройки для каждого отдельного клипа и применяем их с помощью простого ползунка.

Регулировка эквалайзера увеличивает кривую частоты ваших клипов, что делает качество звука лучше, подчеркивая те части звукового сигнала, которые человеческое ухо слышит лучше всего, или делает так, чтобы диалог звучал так, будто бы он происходит в разных средах. Выберите один из наших простых пресетов эквалайзера и отрегулируйте ползунок для настройки степени изменения звука.

Затем вы можете добавить эффект реверберации в запись, который дает ощущение, что вы действительно находитесь в комнате, церкви, переулке или другом месте, которое может быть в вашем видео. Audition также предлагает несколько пресетов для разных расположений, которые можно регулировать в соответствии с тоном и место действия вашего проекта.

В каждом типе клипа вверху панели расположен набор пресетов на случай, если у вас появится комбинация настроек, которую вы используете чаще остальных, или если вы просто хотите попробовать встроенные конфигурации. Вы можете легко выбрать и применить в клипе любой из них, так что запись голоса Сергея всегда будут звучать как голос Сергея, а голос Тани — как голос Тани. Некоторые настройки
я бы хотел выделить отдельно, так как они являются крайне полезными при изменении характеристик записи и соответствуют кажущемуся расстоянию до актера на экране. Это может быть особенно удобно при озвучивании, где каждая запись одинакова, но видеосъемка содержит сочетание кадров крупным планом, на большом или среднем расстоянии. При съемке крупным планом, на большом или среднем расстоянии применяется кривая реверберации и эквалайзера, чтобы в одной записи могли сочетаться звуки с разных расстояний от камеры.

При назначении типа «Музыка» клипу на временной шкале у него будет меньше параметров, чем у типа «Диалог». Большая часть музыки в клипе уже имеет предварительное микширование и мастеринг, поэтому наиболее распространенной задачей является необходимость убедиться, что она соответствует длительности вашего проекта. Панель Essential Sound предлагает два режима для достижения этой цели.

При открытии группы «Длительность» вы увидите параметр, для какого метода использовать настройки длительности. При «Растяжении» применяется растягивание или сжатие песни в реальном времени, изменяющее темп. По умолчанию растяжение выполняется в реальном времени, чтобы воспроизведение можно было услышать сразу же. При растяжении более чем на несколько процентов вы можете включить функцию «Визуализация растяжения», применение которой займет некоторое временя, но результат звучания будет значительно лучше. Откройте панель «Свойства», затем группу «Растяжение» и выберите «Визуализация». Другой метод основан на технологии Audition Remix, которая была выпущена осенью 2015 года и стала невероятно популярной. Remix анализирует песню или любой файл песни и создает сеть потенциальных точек редактирования и пересечения, затем перемешивает части вашей песни, чтобы создать новую композицию с необходимой вам длительностью. На панели «Свойства» насчитывается несколько дополнительных параметров для настройки клипа, а на панели Essential Sound можно указать, чтобы Remix отдавал приоритет более коротким сегментам и, следовательно, большему количеству переходов при рекомпозиции музыкальной дорожки. (Конечно, вы всегда можете открыть панель «Свойства» и внести дополнительные изменения в эффекты Remix!)
«Звуковые эффекты» и следующий тип клипа, «Среда», тесно связаны между собой и часто идут в одной группе, когда звукоинженеры предоставляют окончательные аудиофайлы для фильма или телевизионной программы. Однако при работе над панелью Essential Sound мы решили разделить их, поскольку «видим» их совершенно по-разному. Мы чувствовали, что «Звуковые эффекты», как правило, более короткие и соответствуют действиям или событиям на экране, в то время как «Среда» больше связана с окружением и местоположением, и звуки среды могут быть более тонкими, чем другие.
При выборе типа клипа «Звуковые эффекты» в параметрах можно добавить реверберацию с пресетами для «Среды», в отличие от пресетов для типа «Диалог»; звуки можно легко проигрывать в стереополе, чтобы они соответствовали своему положению на экране. Например, если дверь открывается с левой стороны видеокадра, я могу добавить звук открывающейся двери 01.wav на временную шкалу в правильном положении, назначить тип клипа «Звуковые эффекты» и переместить ползунок панорамирования влево, чтобы звук исходил из левого динамика. (Также в «Звуковых эффектах» есть пресет «Слева», с ним это сделать еще проще!)

С помощью звуковых эффектов Adobe Audition вы сможете добиться профессиональной глубины звучания. От видеороликов до подкастов — выбирайте из сотен бесплатных звуковых эффектов, которые позволят вам привнести новое звучание, эмоции или комедийность в ваши записи.
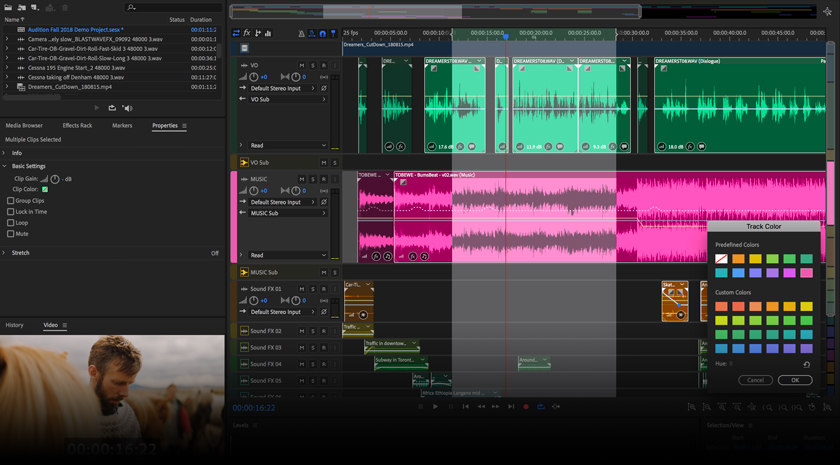
Впечатляющая текстура звука
Вы сможете выйти за рамки простых записей благодаря использованию надежной цифровой звуковой рабочей станции, которая позволяет легко получить многослойный звук. Получите доступ к более чем 12 тысячам бесплатных звуковых эффектов Adobe Audition и на практике убедитесь, как использование этой библиотеки повышает качество работы.
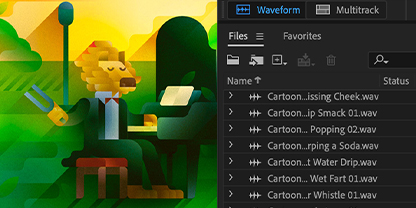
Юмор приветствуется
Придайте звуку настроение мультфильма, выбрав из более чем 250 мультипликационных и комических звуковых эффектов, от крика «Бу!» до волчьего воя.
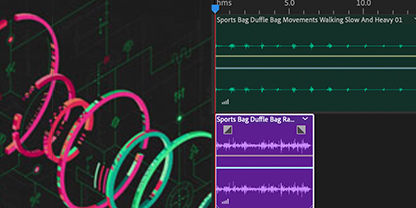
Включайтесь в игру
Создайте настроение классической аркадной игры и современных видеоигр, используя такие звуковые эффекты, как гудки, удары, звуки столкновения и шум толпы на стадионе.
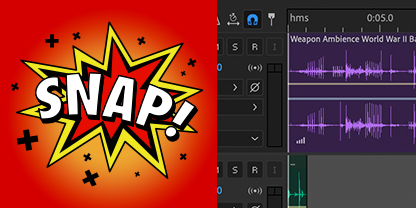
Эффект взрыва
Получите доступ к более чем 450 звуковым эффектам стрельбы и огнестрельного оружия для использования в видеоиграх, подкастах и других проектах.
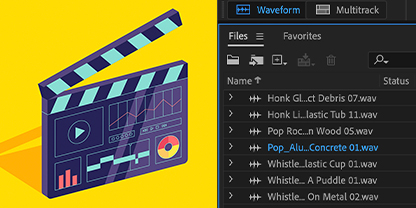
Пусть будет смешно
Придайте своим записям комичность, используя классические комедийные звуки, например свист, шлепки и хлопки.
Простой поиск качественных звуковых эффектов
С помощью простого и удобного поиска исследуйте коллекцию звуковых эффектов Audition высокого разрешения и найдите тот, который нужен именно вам.
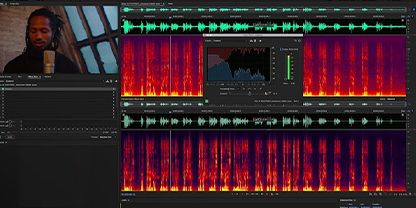
Высокое качество гарантировано
Звуковые эффекты Audition — это несжатые файлы, доступные без выплаты авторского вознаграждения, с помощью которых можно сделать звук четким, насыщенным, идеально подходящим для подкастов и видеопроизводства.
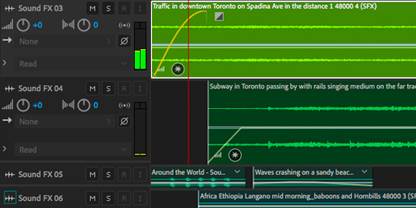
Всегда легко найти
Звуковые эффекты в Audition сопровождаются тщательно продуманными тегами, чтобы вы могли быстро найти то, что нужно. Кроме того, можно сгруппировать похожие стили и загрузить их все сразу.
Итак, для начала заходим в Adobe Audition и создаем новую сессию.


Уже там вы должны будете выбрать свой микрофон и выход. Тут вы должны будете немного настроить параметры. К таковым можно отнести задержку. Помните, чем она выше – тем выше качество звучания, однако выше 120 мс мы делать этот параметр не рекомендуем.

Перейдите в раздел эффектов. Добавьте туда что-нибудь. Можно воспользоваться готовыми пресетами, однако помните, что далеко не каждый пресет может вам подойти. Выбирайте такие пресеты, которые более-менее подходят под ваш микрофон и под ваш голос.

Итак, вернемся к эффектам. Изначально мы рекомендуем вам обратить внимание на fabfilter. Обратите внимание на скрин ниже. Мы поясним вам, как тут все работает, а вы уже будете сами все подстраивать под свой голос и микрофон.

Итак, первый ползунок будет отвечать за бас. Второй ползунок отвечает за нижние частоты, чтобы убирать немного шума. На третий ползунок можете не обращать внимание, т.к. это по большей части просто «понты», а последний ползунок отвечает за выходную громкость. Его ставьте чуть пониже, чтобы заглушить шумы.

Второй эффект, на который вам стоит обратить внимание – это Multiband Compressor. Она уже более глубоко компрессирует ваш голос. Ну а идеальные настройки, которые подходят 95% пользователей – вы можете посмотреть на скрине выше. При необходимости – вы можете сами протестировать различные функции данного эффекта, перемещая ползунки.

Последний эффект, который мы вам посоветуем – это Graphic Equalizer (10 bands). Опять же, вы можете посмотреть настройки, показанные на скрине ниже, а при необходимости – вы можете сами экспериментировать с ползунками.
При необходимости вы можете воспользоваться и другими эффектами. Некоторые из них немного помогают пользователям с дефектами речи. Но об этом мы расскажем вам как-нибудь в другой раз.
Собственно, на этом настройка голоса практически завершена. Вам останется только транслировать свой голос через Virtual Audio Cable туда, куда вы захотите, например, в Discord, Skype, Steam и т.д.
Читайте также:

