Гиперссылка не открывается по щелчку в браузере
Обновлено: 05.07.2024
Нажимаю на ссылку и — никакой реакции, ничего не происходит, долго грузится, выдает ошибку или пустой экран, пустую белую страницу. Почему? Как решить проблему?
Не открывается ссылка внутри ВК, Одноклассников или другого популярного сайта
Если речь идет об одном из популярных сайтов (например, ВК), то пойми сразу: эта проблема — только у тебя. Ведь на эту же ссылку нажимают и многие другие люди, но у них все хорошо. Маловероятно, что ссылка не работает ни у кого. Скорее всего, она не открывается только у тебя. То есть если устранить проблему у себя, то волшебным образом все начнет работать. Поэтому нет смысла куда-то обращаться, надо сразу решать проблему на своем устройстве.
Дело в том, что между любым сайтом и тобой всегда много промежуточных звеньев — каналы связи, оборудование, протоколы, программы, твой телефон или компьютер, программы на нем, твое подключение к сети. Так устроен интернет. Чем ближе к тебе, тем больше все зависит от тебя. Плохое подключение? Решай проблему со своим провайдером. Глючит телефон? Решай проблему с телефоном. Глючит браузер? Решай проблему с браузером.
Итак, если ссылка не нажимается, надо устранить проблему в своем браузере или мобильном приложении, телефоне, компьютере, планшете. Как? Читай ниже.
Решение проблемы на телефоне, планшете

- Если проблема со ссылкой возникает в мобильном приложении, то перейди в браузер телефона. Это может быть Chrome, Safari или стандартный браузер (browser), какой есть. Открывай ссылку в нем. Не надо открывать ссылку из приложения.
- Если проблема в браузере и ты пользуешься стандартным браузером, который был на телефоне, установи другой из магазина приложений (из Play Маркет или App Store). Набери в поиске «браузер». Все популярные браузеры бесплатны — Chrome, Firefox, Opera. Бывает, что стандартный браузер (особенно на старых телефонах) неправильно воспринимает длинные ссылки в ВК, которые отображаются не до конца (в их конце стоит многоточие) — здесь поможет только замена браузера на нормальный. В любом случае, если не получается в одном браузере, попробуй сделать то же самое в другом.
- Можно попробовать также очистить временные файлы браузера, это делается в его настройках. Но учти, что после удаления файлов куки придется заново входить на сайты с логином и паролем.
- Если возникает ошибка «Ссылки такого типа не поддерживаются»:
Решение проблемы на компьютере
Что делать, если ничего не получается и ссылка все равно не нажимается?
Тогда тебе может помочь компьютерный мастер по вызову. Он устранит проблему и сэкономит твое время.
Не открывается ссылка на другой сайт или документ
Одно исключение — если твой браузер на телефоне неправильно воспринимает длинную ссылку в ВК, заканчивающуюся многоточием, то в этом случае тоже может выдаваться ошибка 404, хотя ссылка на самом деле исправная. Решение — использовать другой браузер.
Почему еще ссылка может не открываться?
Если ссылка ведет на какой-то сторонний сайт, может оказаться, что он не работает. Может быть, это временно, а может, и навсегда. Ведь каждый сайт находится на каком-то сервере, у сайта есть какие-то хозяева. Вполне может быть, что у них что-то случилось.
Эта операция была отменена из-за ограничений, введенных на этом компьютере. Обратитесь к системному администратору.
Политики вашей организации мешают нам завершить это действие для вас. Дополнительные сведения можно получить в службе поддержки.
Решение
Чтобы устранить эту проблему, следуйте этим методам в порядке. Проверьте, устранена ли проблема после каждого метода.
Метод 1. Сброс параметров Internet Explorer
Internet Explorer 11 и Internet Explorer 10
Если вы используете Windows 10, Windows 8.1 или Windows 8, переходите к методу 2.
Запустите Internet Explorer.
Выберите Параметры > Интернета Средства.
Выберите расширенный > сброс.

В окне Reset Internet Explorer Параметры выберите Удаление личных параметров > Reset.

Выберите Закрыть по завершению.

Закрыть и перезапустить Internet Explorer.
Выберите Параметры > Интернета Средства.
Выберите программы > Set programs.

Выберите Установите программы по умолчанию.

В списке Программы выберите Microsoft Outlook > по умолчанию.

Прокрутите назад до верхней части списка программ по умолчанию и выделите Internet Explorer и выберите Установите эту программу как по умолчанию.

Выберите ОК и закройте диалоговое окно Программы по умолчанию.
Internet Explorer 9
Запустите Internet Explorer.
Выберите Параметры > Интернета Средства.
Выберите расширенный > сброс.
В окне Reset Internet Explorer Параметры выберите сброс личных параметров > Delete.

Выберите Закрыть по завершению.

Перезапуск браузера Internet Explorer
Выберите Параметры > Интернета Средства.
Выберите программы > Set programs.

Выберите Установите программы по умолчанию.

В списке Программы выберите Microsoft Outlook > по умолчанию.
Выберите ОК, а затем закройте диалоговое окно Программы по умолчанию.
В диалоговом окне Параметры Интернета выберите вкладку Programs, а затем выберите Make default в веб-браузере по умолчанию.

Нажмите OK.
Internet Explorer 8 и Internet Explorer 7
- Запустите Internet Explorer.
- В меню Tools выберите Параметры Интернета.
- Выберите расширенный > сброс.
- Выберите программы > Set programs.
- Выберите set Default Programs.
- Выберите Microsoft Outlook установите эту программу по > умолчанию.
- Выберите ОК, а затем закройте диалоговое окно Программы по умолчанию.
- В диалоговом окне Параметры Интернета выберите вкладку Programs, а затем выберите Make default в веб-браузере по умолчанию.
- Нажмите OK.
Internet Explorer 6
Запустите Internet Explorer.
В меню Tools выберите Параметры Интернета.
Выберите программы > сброса веб-Параметры.
В рамках интернет-программ убедитесь, что выбрана правильная программа электронной почты.
Выберите internet Explorer, чтобы проверить, является ли это поле браузера по умолчанию.
Выберите Применение > ОК.
Метод 2 . Экспорт и импорт ключа реестра с другого компьютера
Этот раздел предназначен для продвинутых пользователей компьютеров. За помощью в устранении неполадок обратитесь к системным администраторам или обратитесь в службу поддержки Майкрософт.
Точно следуйте всем указаниям из этого раздела. Внесение неправильных изменений в реестр может привести к возникновению серьезных проблем. Прежде чем приступить к изменениям, создайте резервную копию реестра для восстановления на случай возникновения проблем.
Используйте этот метод только в том случае, если предыдущие инструкции для каждого браузера не работают для решения этой проблемы.
Шаг 1. Экспорт ключа реестра с другого компьютера
На компьютере, который не сталкивается с этой проблемой, выберите Запуск > запуска.
В поле Открыть введите regedit и выберите ОК.
Найдите, а затем выберите подки реестра: HKEY_LOCAL_MACHINE\Software\Classes\htmlfile\shell\open\command .
В меню File или Registry (в зависимости от операционной системы) выберите Экспорт.

Обратите внимание на расположение, в котором будет сохранен файл.
Введите уникальное имя файла и выберите Сохранить.
Закройте редактор реестра.
Шаг 2. Импорт ключа реестра
Скопируйте экспортируемую клавишу реестра на рабочий стол на проблемных компьютерах.
Дважды щелкните файл .reg.
Windows 10, Windows 8.1 и Windows 8
Добавление сведений может непреднамеренно изменять или удалять значения и вызывать остановку правильной работы компонентов. Если вы не доверяете источнику этой информации в C:Users <yourlogon> Desktop\regkey.regkey.reg, не добавляйте их в реестр.
Windows 7
Вы уверены, что хотите добавить сведения в диск: файл расположения был скопирован в \file name.reg в реестр?
Выберите Да > ОК.
Шаг 3. Убедитесь, что значение строки (по умолчанию) . html HKEY_CLASSES_ROOT htmlfile
Щелкните последовательно Пуск > Выполнить.
В поле Открыть введите regedit и выберите ОК.
Найдите и выберите подки реестра: HKEY_CLASSES_ROOT \.html.
Убедитесь, что значение String (Default) является "htmlfile". Если это не htmlfile, правой кнопкой мыши (по умолчанию), выберите Изменение, ввод htmlfile в поле данных Значение, а затем выберите ОК.

Иногда случается такое, что браузер не может загружать ссылки. Сначала вы считаете, будто это из-за проблем с интернетом, но нет. Онлайн-приложения работают, загружаются torrent-файлы, работает Wi-Fi на мобильном телефоне, но почему ссылки не открываются? Что делать? В этой статье мы перечислим основные причины и методы решения.
Если вы столкнулись с этой проблемой, то даже при наличии интернета браузер будет выдавать ложную информацию о том, что у вас неполадки с подключением, из-за этого и не открываются ссылки.
Данная проблема никак не зависит от того, какая у вас версия ОС или браузера. Кроме того, она может затрагивать не все ссылки, а только социальные сети или поисковые системы.
Наиболее простые способы решения
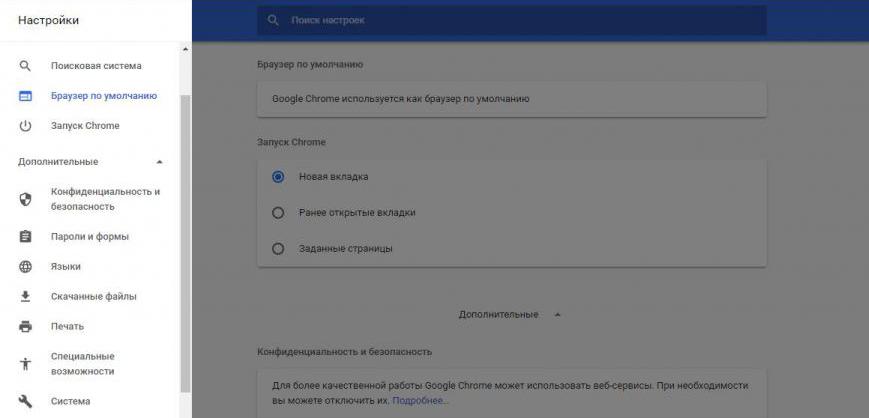
Прежде чем приступать к детальному изучению вашего устройства и какой-либо технической информации о нем, попробуем самые простые и распространенные методы решения.
Если ссылки не открываются не только на компьютере, но и на мобильных устройствах, это может быть проблема роутера или самого интернета. В этом случае рекомендуем связаться с вашим провайдером или проверить исправность работы роутера.
Иногда помогает самый простой способ решения всех проблем - перезагрузка компьютера, но это не всегда эффективно. Можно также попробовать перезагрузить роутер или переподключить к нему кабель интернета.
Еще одной причиной может стать изменение настроек работы антивируса. Для начала попробуйте отключить программу защиты на некоторое время и попробовать перейти по ссылке еще раз. Если ссылка не открывается, проблема может быть и в самих настройках браузера.
Возможно, вы меняли какие-либо значения или же установили программу, которая работает в режиме онлайн. Если после ее появления начались проблемы, то попробуйте удалить ее и попробовать снова.
Это были самые простые, но не универсальные варианты. Помогают они не всегда. Ниже будут представлены способы, которые требуют больших усилий, но являются более эффективными. Если вы перепробовали все эти методы, а ссылки в браузере не открываются, читайте статью дальше.
Проблемы с DNS-адресом
Эту проблему можно отличить по одному признаку - при попытке загрузки страницы появляется ошибка, которая сообщает о невозможности найти DNS-сервер.
Эту проблему можно решить разными способами. Если у вас не открываются ссылки только на компьютере, то измените значения DNS-адреса в настройках подключения. Если же данная проблема возникла на всех устройствах, то измените его параметры на каждом из них или в настройках роутера.
Дополнительным средством служит сброс кэша. Для этого откройте командную строку в Windows и впишите в нее ipconfig /flushdns.
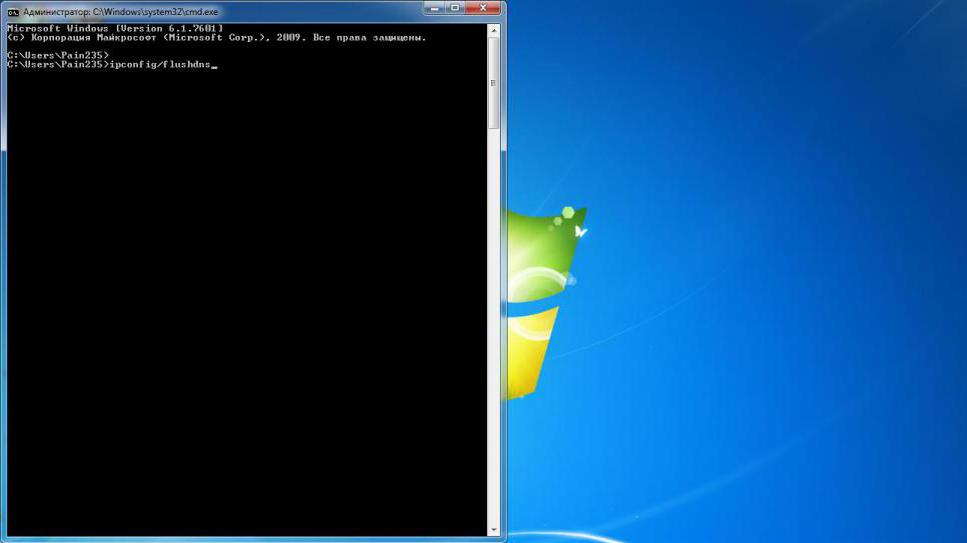
Для изменения параметров DNS зайдите в "Панель управления", а затем в "Центр управления сетями и общим доступом". Найдите ваше подключение и откройте его свойства. Запишите туда DNS-адрес от Google: 8.8.8.8 и 8.8.4.4. Значения нужно записывать в двух разных строчках.
Изменение свойств браузера
Иногда ссылки не открываются из-за включенного прокси-сервера. Чтобы проверить это, зайдите в настройки браузера и посмотрите, стоят ли все настройки по умолчанию.
Эти значения могут быть изменены при наличии вредоносных программ и вирусов на вашем компьютере. Они нередко появляются при посещении ненадежных сайтов, загрузка файлов с которых приводит к изменению параметров.
Зайдите во вкладку "Подключения" и выберите "Настройку сети". В окне поставьте галочку напротив строки "Автоматическое определение параметров". Другие галочки необходимо убрать, чтобы отключить прокси-серверы. После их отключения браузер должен начать загружать ссылки.
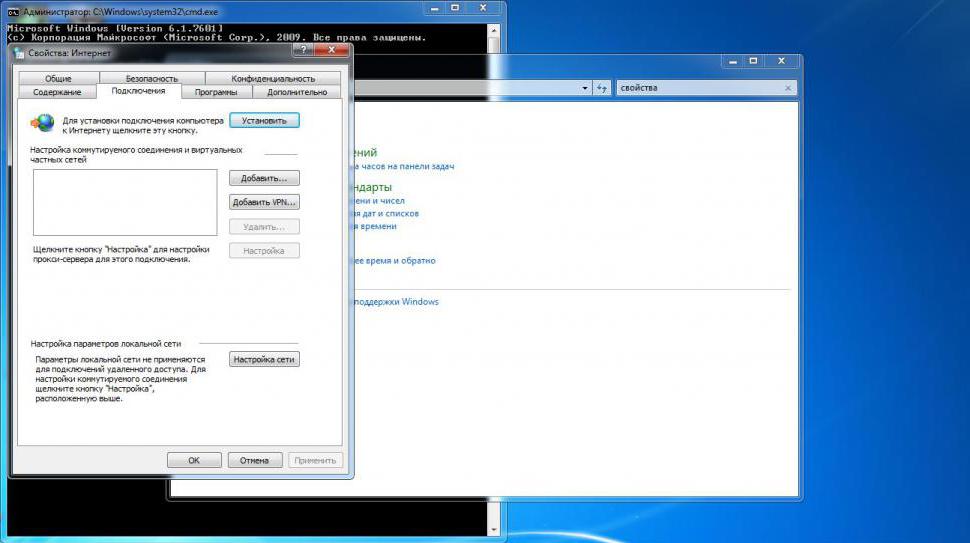
Вирусы
Если вышеперечисленные способы вам не помогли, то, скорее всего, на вашем компьютере находятся вирусы. Они могут изменять настройки браузеров, сетевых параметров Windows и других данных.
Читайте также:

