Готовые настройки для фотошопа
Обновлено: 04.07.2024
Наборы, созданные в более ранних версиях Photoshop, можно переносить в более поздние версии программы. Команда «Перенести наборы» позволяет автоматически переносить кисти, образцы, градиенты, узоры и другие наборы.
Выберите «Редактирование» > «Наборы» > «Перенести наборы».
Нажмите «Да», когда появится запрос на импорт наборов из более ранней версии Photoshop.
Об управлении стилями
Функция «Управление наборами» позволяет сохранять или загружать наборы для контуров и инструментов. Каждой группе наборов соответствует собственное расширение и используемая по умолчанию папка. Дополнительные файлы наборов можно найти во вложенной папке Presets в папке приложения Photoshop.
Чтобы открыть окно «Управление наборами», выберите команду Редактирование > Наборы > Управление наборами . Выберите конкретный тип набора в меню Тип набора .
Чтобы удалить набор в окне Управление наборами , выделите его и нажмите кнопку «Удалить». Используйте команду Сбросить для восстановления наборов по умолчанию.
Можно настроить способ отображения наборов, щелкнув значок шестеренки в окне «Управление наборами» и выбрав один из перечисленных режимов отображения:
Отображается название каждого элемента стиля.
«Маленькие миниатюры» или «Большие миниатюры»
Отображается миниатюра каждого элемента стиля.
«Маленькие миниатюры и имена» или «Большие миниатюры и имена»
Отображается название и миниатюра каждого элемента стиля.
Изменение порядка наборов
Чтобы изменить порядок наборов в списке, перетащите элемент вниз или вверх по списку.

Загрузка наборов
Чтобы загрузить наборы в окне «Управление наборами», выполните одно из следующих действий.
Задумывались ли вы о том как ускорить свою работу в Photoshop? Если да, то вам будет интересно узнать об экшенах.
Экшены помогут вам быстро создавать различные эффекты, от обработки фотографий до создания 3D текстов.
В этом ознакомительном уроке вы узнаете как загрузить, настроить и использовать экшены.
Материалы для урока:

Шаг 1 - Загрузка экшена
Прежде чем вы узнаете, как создать свой набор действий в Photoshop, попробуйте воспользоваться готовым экшеном, для того что бы понять какого эффекта и как быстро вы можете достичь. Перейдите по ссылке Photoshop Actions и скачайте какой-либо из бесплатных экшенов. В целях ознакомления, для данного урока я воспользуюсь набором действий под названием "Instant Hipster".
При скачивании экшена, вы получаете файл ATN или ZXP (либо оба этих файла). Разница между этими файлами в том, что:
- ATN файлы - загружают экшн непосредственно в Photoshop;
- ZXP файлы - загружают экшн через диспетчер Adobe Extension.
Я рекомендую использовать файл ATN, потому что это быстрее и проще.
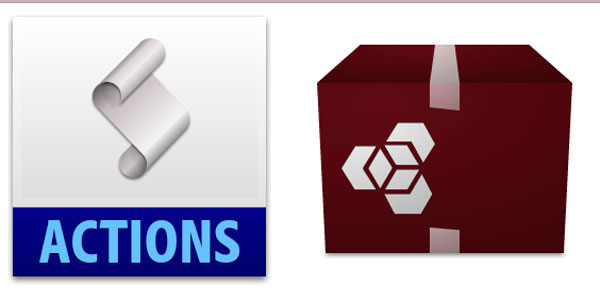
Шаг 2 - Как использовать ATN файл
После того как вы скачали экшн, найдите файл ATN и дважды щелкните по нему.
Откройте в Photoshop окно Операций (Actions panel) для этого перейдите к Окно > Операции (Window > Actions).

Если у вас возникли затруднения с автоматической загрузкой экшена, то вы можете добавить его вручную. Для этого, нужно нажать на мини стрелку в правом верхнем углу панели операций - в подменю выбрать "Загрузить операции" (Load Actions) - выбрать папку с разархивированным экшеном.

Шаг 3 - Как использовать ZXP файл
Файлы типа ZXP не всегда включены в архив. Но если такой файл все же есть в папке с экшеном, то его можно установить через Adobe Extension Manager.
Adobe Extension Manager - очень полезен при работе с несколькими дополнениями (addon), так-как все они будут доступны вам в одном месте.

Основная проблема, с которой встречаются пользователи, впервые столкнувшиеся с Adobe Extension Manager, в том, что они не могут найти установленные операции. Решение очень простое - нужно сначала добавить действия (экшн) в Photoshop через панель Операций (Actions).

Шаг 4 - Будьте осторожны в работе
Не все экшены для Photoshop безопасны в использовании!
Перед тем как запустить готовый набор операций, отдельно сохраните исходный файл с изображением. Многие экшены наполнят вашу историю таким количеством операций, что вы не сможете отменить их и вернуться к исходному документу. Так же есть экшены, которые включают такую операцию как - Объединение слоев, что так же делает возврат к первоначальному изображению невозможным.

Шаг 5 - Воспроизведение набора операций (экшена)
Использовать экшены легко! Чтобы запустить операцию, выберите её в списке и нажмите на кнопку Выполнить активную операцию (Play). После запуска набора действий, вы увидите на мониторе, как Photoshop выполняет ряд заданных операций, дайте ему немного поработать, и - все готово!
На изображении ниже показан результат операции по созданию эффекта Instagram. Всё было выполнено в один щелчок мыши!

Некоторые экшены, к примеру Быстрая ретушь кожи требуют дополнительных действий в процессе их применения. Непосредственно в вышеуказанном экшене, программа предлагает вам проработать слой-маску.
Как правило, в таких наборах операций, есть всплывающие окна, которые дают вам подсказки о дальнейших действиях.

Шаг 6 - Использование режима Кнопки
Вы можете переключить управление окном Операций в режим "В виде кнопок" (Button Mode). Для этого нажмите на мини треугольник в правом верхнем углу панели и выберите нужный пункт.
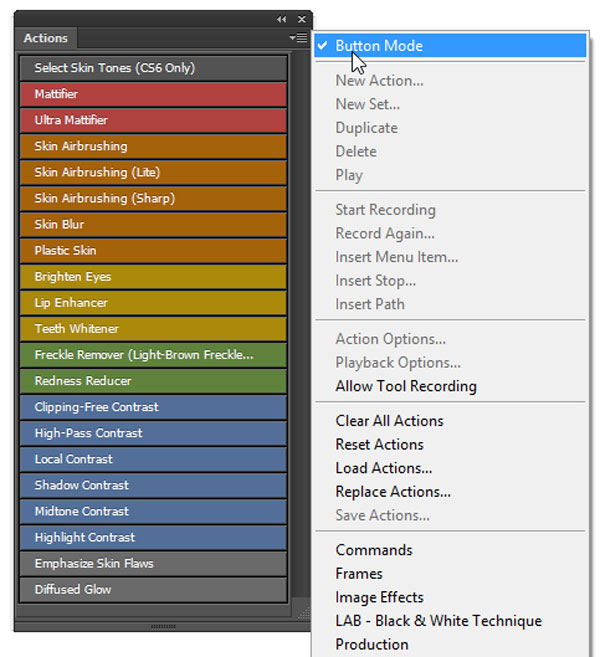
Дополнительные параметры панели Операций
Панель Операций содержит множество дополнительных действий, которые вы можете настроить. Ниже приведен график, который поможет вам немного сориентироваться.
Примечание переводчика:
- Включить (выключить) элемент (Include Command). Галочкой можно отметить операции, которые нужно включить или выключить.
- Задать (отменить) диалоговое окно (Modal Control). Значок показывает, будет ли всплывать диалоговое окно. Их так же можно включать и отключать.
- Развернуть (свернуть)набор операции (Expand Action). Стрелка для раскрытия (сворачивания) действий заданных в операции.
- Кнопки (Buttons). Слева направо: остановить запись операции, начать запись операции, воспроизвести операцию, создать новую группу, создать новую операцию, удалить операцию.
- Режим "В виде кнопок" (Button Mode). Изменение вида панели операций.
- Дополнительные параметры воспроизведения экшенов (Playback Options).
- Возможные действия с операциями (Allow Tool Recording). Функции записи, удаления и прочих действий с операциями.
- Список установленных экшенов (Action List)

И в заключении:
Экшены - замечательный инструмент Photoshop, которым могут успешно пользоваться как мастера так и новички.
Уделите немного времени данному функционалу и поэкспериментируйте с различными готовыми наборами операций, которые вы сможете найти на многих платных и бесплатных интернет-ресурсах!
Этот урок поможет вам установить новый экшен для версии программы Photoshop CC 2017. Для других версий алгоритм будет тот же.
Для начала скачайте на нашем сайте или в Интернете файл с новым экшеном и распакуйте его, если он в архиве.
Откройте программу Photoshop.
Самый простой способ добавить экшен в программу это просто перетащить файл ATN в фотошоп и отпустить его в любой области программы вне рабочего документа. Если вы хотите узнать более подробный процесс, то читайте инструкцию ниже.
Открываем панель Операции
Нажмите комбинацию клавиш Alt + F9, чтобы вызвать на экран панель Операции (Actions):

Нажмите на маленький значок в правом верхнем углу панели, после чего на экране появится меню панели операций:

Закружаем экшены (операции) в Фотошоп
Из появившегося списка команд выберите команду Загрузить операции… (Load Actions):

В результате на экране появится новое окошко Загрузить (Load), где вы можете указать файл, который хотите установить. Этот файл находится у вас на рабочем столе или помещен в специальную папку для скачанных дополнений.
В моем случае, файл находится на Рабочем столе в папке.

Выберите ваш файл и нажмите Загрузить (Load)
Теперь этот файл должен появиться в числе других экшенов на панели «Операции»:

Вот и все, программа Photoshop скопировала указанный файл с экшеном в свой набор. Можете пользоваться!

До встречи на creativo.one!
Примечание: статья обновлена 21.03.2019
1 млн. 582 Печать Жалоба
Эти уроки могут вас заинтересовать
По заданным фильтрам ничего не найдено
Попробуйте изменить критерий поиска, или сбросить фильтры.
Комментарии 582
Спасибо за урок!
После установки экшены же можно с компьютера удалить?
Спасибо за урок)
КАК ИМИ ВООБЩЕ ПОЛЬЗОВАТЬСЯ? НИФИГА НЕ ПОНИМАЮ
я загрузила но не понимаю как его применить куда нажимать скажите пожалуйста
На до было прочитать readme :)
Однако не помогло, даже на английской версии (Photoshop CC 2019)
Klencov, А язык версии совпадает. Если экшен был написан на английском фотошопе, то чаще всего он и работать будет только в английском. Если только автор экшена специально не писал его под любой язык. Но англоязычные авторы как правило о других языках не заботятся.
Благодарю! Процветания вам!
а если расширение стоит PAT , скачал отсюда с сайта?
Супер, спасибо! Успехов вам и процветания!
Моя любимая книга детства.) Спасибо за урок!

Спасибо. Скачала, загрузила все работает.
Спасибо за очень полезный урок.
Пожалуйста, расскажите как работать с экшенами. Мне очень нужно сделать вот такую книгу, но я только начинаю осваивать ФШ. Если можно, расскажите по шагам.
Задайте вопрос на нашем форуме.
Этот экшен работает только с английским интерфейсом.
(Хорошему программисту не составит сложности поменять именование команд в скрипте экшена.)

Этот экшен работает во всех версиях

Для "sofia_v_kontakte", "приглашение на свадьбу", "ParaGraf0201" и многих других, кто столкнулся с проблемой:
= У меня экшен установился, но не работает с русской пиратской версией. Кто бы смог без выпендрячеств, на гражданском языке объяснить что,куда и как подсунуть,что-бы слои были доступными =
Это не из-за пиратской, а из-за Русской версии.
В некоторых скриптах экшенов команды имеют несовместимое с русским интерфейсом именование команд. В том числе несовместимы и с Официальной Русской версией.
Переключите версию интерфейса на английскую при перезагрузке Фотошопа.
И все заработает.
Для CS6 версия 13.0 х32 (В остальных версиях аналогично.)
Редактирование => Установки => Интерфейс => Язык интерфейса

Lutify . me - PROFESSIONAL 3D LUTS PACKAGE
204 Cinematic LUTs:
CINE LOOKS
TEAL & ORANGE
Показать полностью.
CINEMATIC BASE GRADE
CONTEMPORARY COLOR FILMS
INSTANT FILMS
ALTERNATIVE PROCESS
VINTAGE FILMS
SKIN TONE
BLACK & WHITE FILMS
MOVIES INSPIRED LOOKS





Фотошоп и LR (обработки, пресеты, экшены) запись закреплена
ФОТОБИЗНЕС
Подбор радиуса размытия при ретуши с помощью частотного разложения
Фотошоп и LR (обработки, пресеты, экшены) запись закреплена

Фотошоп и LR (обработки, пресеты, экшены) запись закреплена
Мануал по ретуши кожи.
Для получения хорошего результата ретуширования кожи может использоваться множество методов и инструментов. В этом деле главное практика и осознание того, какой метод в данном случае наилучший. Сегодня рассмотрим один из принципов ретуши кожи в программе Photoshop. Для многих людей вполне достаточно самых посредственных результатов, но мы рассмотрим более углубленный принцип ретуши.
Показать полностью.
Сначала стоит разобраться с тем, как должна выглядеть кожа. У кожи есть своя текстура, поры, морщинки и т.д. Кожа ни в коем случае не должна быть абсолютно гладкой. Она в таком виде теряет естественный вид и становится похожа на пластик.
Разложение кожи
Под разложением подразумевается разбиение рисунка на слои с разными составляющими. Один слой будет содержать текстуру, а второй цвет и яркость. Это еще называется методом частотного разложения. Этот метод позволяет ретушировать текстуру, убирать прищики и морщины, не затрагивая цветовую составляющую. Также можно редактировать тон кожи, не вмешиваясь в текстуру.
На практике выполнять эти действия не так просто. Возникает путаница со слоями, поэтому нужно создавать группы слоёв и давать им названия. Со временем, с практикой придет осознание того, как последовательно быстро выполнять все действия, допуская минимум ошибок. Каждый портрет будет требовать индивидуального подхода и выбора настроек. Разберемся шаг за шагом в общем принципе ретуши.
Шаг 1. Сначала создаем две копии исходного слоя. Заключаем эти два слоя в одну группу. Назовем её «Разбиение частот». Дадим имена и слоям: «Верхний» и «Нижний».
Шаг 2. Отключаем видимость верхнего слоя. К нижнему применяем фильтр Gaussian Blur (Размытие по Гауссу). Значение размытия нужно установить таким, чтобы не полностью размыть изображение, но и чтоб мелких деталей не было видно. (см. фото №2)
Шаг 4. После выполнения действий из шага 3 слой станет серым. Нужно переключить режим наложения слоя на Linear Light (Линейный свет). Снимок станет таки же как и был изначально, но теперь он будет состоять из двух слоев.
Шаг 5. Теперь перейдем непосредственно к ретуши. Основным инструментом будет Восстанавливающая кисть.
Для того, чтобы мазки кистью были не так заметны, стоит использовать овальную, слегка наклоненную кисточку (см. фото №4). Размер будет зависит от той области, с которой проводится работа. Кисточкой нужно просто заменять плохую текстуру на хорошую. То же самое потом нужно будет сделать и с тоновой составляющей, заменяя пятна и покраснения более здоровым цветом.

Фотошоп и LR (обработки, пресеты, экшены) запись закреплена
ФОТОБИЗНЕС
В появившемся окне настроек выбираем следующие значения:
фото 8.2
фото 9.1
Далее возвращаемся к настройкам корректирующего слоя. Меняем режим наложения на Яркость (Luminosity), ставим галочку напротив опции Монохром и регулируем ползунки каналов следующим образом.
фото 9.2
Обратите внимание, что параметр «Всего» при регулировании ползунков должен оставаться в диапазон 100–120%.
фото 10.1
Так выглядит финальный результат наших усилий:
фото 10.2
Подробный материал в журнале PhotoCASA
Текст и фото: Максим Гусельников
Читайте также:

