Гугл реклама программа для компьютера
Обновлено: 03.07.2024
Привет, друзья! В это статье мы рассмотрим бесплатный инструмент для работы с рекламными кампаниями — Google AdWords Editor (Редактор Google Рекламы). Этот инструмент, как и Директ Коммандер в Яндекс Директ, является десктопной программой, которая призвана существенно облегчить создание и ведение рекламных кампаний в Google Ads.
Google — крупнейший поисковик и система контекстной рекламы. Google Ads, в отличие от Яндекс Директ, работает не только в России и странах СНГ, а по всему миру. В результате этого, у этой системы достаточно тяжелый интерфейс, который долго грузится. Если Вы задумываетесь или уже создали рекламную кампанию в Google Ads, читайте статью до конца и узнайте как сэкономить время при создании и внесении правок в рекламу.
Начало работы в AdWords Editor
В обновленной версии перед Вами откроется такое окно:
Рис.1 Основная рабочая область редактора Google Adwords Editor Рис.1 Основная рабочая область редактора Google Adwords EditorИнтерфейс редактора Гугл Адвордс Эдитор напоминает новый Директ Коммандер . Поэтому сейчас, если Вы уже успели поработать в новом Директ Коммандере, Вам будет легче освоить Adwords Editor.
В окне программы мы видим 3 панели. С левой стороны вверху — аккаунт, список рекламных кампаний и групп. В этой области можно выбирать нужные кампании и группы для внесения в них изменений. Ниже — структура аккаунта в древовидном виде (Управление). Выбирая пункты в блоке Управления можно перемещаться на различные уровни рекламного аккаунта. В рабочей области по центру отображаются уровни и объекты, выбранные в панели Управление и Аккаунт (кампании, группы, ключевые слова, объявления, расширения, местоположения). В панели с правой стороны отображаются настройки и свойства выбранных объектов.
Сверху расположены кнопки для передачи/получения информации с сервера.
Рис. 2 Панель управления. 1) Кнопка просмотра списка аккаунтов (в том случае, если у Вас МСС-аккаунт); 2) Получение данных с сервера: можно основные данные, все данные или запланировать скачивание; 3) Проверка неопубликованных изменений; 4) Просмотр статистики о выбранных кампаниях и группах объявлений; 5) Отправка внесенных изменений на сервер. Рис. 2 Панель управления. 1) Кнопка просмотра списка аккаунтов (в том случае, если у Вас МСС-аккаунт); 2) Получение данных с сервера: можно основные данные, все данные или запланировать скачивание; 3) Проверка неопубликованных изменений; 4) Просмотр статистики о выбранных кампаниях и группах объявлений; 5) Отправка внесенных изменений на сервер.При входе в аккаунт нужно сразу получить все данные с сервера.
Создание рекламных кампаний
Рассмотрим ситуацию, когда у Вас еще нет рекламных кампаний в Google Ads. Тогда Вы можете:
1) создать рекламные кампании (РК) непосредственно в интерфейсе редактора Google Рекламы;
2) подготовить их в Excel-файле и импортировать через редактор;
3) создать рекламные кампании в интерфейсе Google Ads, но мы не рекомендуем этот вариант (он самый долгий и неудобный).
Сегодня мы рассмотрим первый вариант создания РК — в интерфейсе редактора Google Рекламы. Хотя, второй вариант — с помощью импорта из Excel является, на наш взгляд, самым оптимальным, но его будем рассматривать в рамках отдельной статьи.
1 шаг. Чтобы создать новую кампанию, нужно, находясь на уровне кампаний (1), нажать +Добавить кампанию (2). Затем, добавить название (3), задать дневной бюджет кампании (4), выбрать тип (5), в примере это поисковая кампания, поэтому контекстно-медийная сеть отключена (6). В правой панели можно задать более тонкие настройки кампаний (ротация, метод показа, метод таргетинга и т.д) Но, на данном этапе мы оставим эти настройки по умолчанию.
2 шаг. Затем нужно добавить новую группу объявлений: переходим на уровень групп объявлений и выбираем +Добавить группу объявлений и переименовываем ее. В правой панели можно задать дополнительный настройки для группы: задать максимальную цену за клик, установить корректировки ставок для различных устройств, скорректировать условия таргетинга для групп и т.д.
3 шаг. Для того, чтобы добавить ключевые слова в новую рекламную кампанию, нужно: выбрать нужную кампанию и группу (1), перейти на уровень Ключевые слова и таргетинг, пункт Ключевые слова (2), затем нажать +Добавить ключевое слово (3). В правой панели впишите текст ключевого слова (4) и задайте параметры: ставка, конечный URL (5).
Если необходимо вставить в группу несколько ключевых слов, скопируйте их через команду Ctrl+C и вставьте через Ctrl+V, щелкнув в центральной рабочей области (предварительно выбрав нужную группу и перейдя на уровень Ключевые слова).
4 шаг. Чтобы добавить объявления, нужно выбрать нужную кампанию и группу (1), перейти на уровень Объявления. Разворачиваем список и видим много типов объявлений. Более подробно все типы объявлений мы рассмотрим в одной из следующих статей. Сейчас, мы выберем для поисковой кампании Развернутые текстовые объявления (2). Нажимаем +Добавить развернутое текстовое объявление (3). В правой части вписываем заголовки, описания, пути для отображаемой ссылки и конечный URL (4). Ниже можно увидеть как объявление выглядит на поиске (5).
5 шаг. Задаем географический таргетинг. Переходим на уровень Ключевые слова и таргетинг, пункт Местоположения (1). Нажимаем +Добавить местоположение (2). Нажимаем на значок карандаша в поле Местоположение в правой панели.
Откроется новое окно. Введите в поле поиска нужный город (1), нажмите Найти местоположение (2) и выберете нужный вариант (3). На скриншоте видно, что можно выбрать город Оренбург или Оренбургскую область и указан охват напротив каждого варианта. После выбора нажмите ОК (4).
6 шаг. Задаем минус-слова. Находясь в нужной кампании (1), переходим на уровень Ключевые слова и таргетинг, пункт Ключевые слова, исключаемый критерий (2). Нажимаем +Добавить минус-слово (3). В выпадающем списке будет возможность выбрать куда нужно добавить минус-слово: на уровень кампании или на уровень группы объявлений. Выберем На уровне кампании (4). Затем вписываем текст минус-слова и выбираем тип соответствия (5).
В этой мы рассмотрели основные элементы интерфейса редактора Гугл Рекламы на примере создания новой поисковой кампании. Этот сервис будет незаменим и в работе с существующими кампаниями, в нем есть удобные функции для быстрого массового редактирования групп, ключевых слов, расширений, таргетинга, управления ставками, выгрузки кампаний. Подробнее об этих функциях будет рассказывать в следующих статьях.
Надеюсь, данная статья была Вам полезна. Если остались вопросы или Вы хотите поделиться своим мнением о прочитанном материале, оставляйте свои комментарии под статьей!

Недоделанная какая-то статья. "Нажмите эту кнопку" . никакой кнопки "Посмотрите в этой таблице" . никакой таблицы "Перейдите вот сюда" . никакой ссылки. Как можно так писать?? ?
подскажите пожалуйста, у меня раньше такого не было, а сейчас не пойму в чем проблема. загружаю из гугл эдс рекламную кампанию с группами и объявлениями в гугл эдитор, как обычно, в окне видно что идет загрузка всего-но по окончанию в гугл эдиторе только название кампании ни групп ни объявлений нет ни чего. все обновил перегрузил перезапустил. не чего не происходит.-дет загрузка всего-но по окончанию в гугл эдиторе только название кампании ни групп ни объявлений нет ни чего! как быть?
Практическое применение редактора Гугл, личный опыт: AdWords Editor — использует интерфейс Google и позволяет вам выгружать всю необходимую информацию из аккаунта на рабочий стол вашего компьютера, легко ее редактировать и загружать обратно. Сразу возникает резонный вопрос: а зачем выгружать и загружать рекламные компании Адвордс? - Чтобы работать офлайн, поскольку Гугл Адвордс - это онлайн программа и без интернета она не функционирует. - Вносить массовые изменения в большое количество компаний. - Перенести рекламные компании из заблокированного аккаунта Адвордс в новый. - Если вы желаете создать новый аккаунт Гугл Адвордс в МСС, а не подключать существующий - растиражировать существующую рекламную компанию на разных собственников бизнеса (в разных городах) в одной нише. - продать РК Адвордс как кейс.
Сергей, отличное дополнение!
Бесплатное продвижение в соцсетях: способы и примеры от экспертов Статья
Когда человек слышит о продвижении в соцсетях, то представляет огромный чек, который придется заплатить SMM-щику или рекламному агентству. Безусловно, таргет и другие методы продвижения и привлечения подписчиков стоят больших денег и практически всегда — это единственно верный путь. 18«Отправили таску на апрув»: какие английские слова стали частью речи маркетологов и рекламщиков Статья
Неологизмы (или «новые слова») проникают в нашу повседневную и профессиональную речь постоянно. Сегодня это явление приобрело массовый характер благодаря вездесущности интернета, активному изучению иностранных языков и постоянным путешествиям, в которых люди получают новый опыт общения. 9«Много работаю, а денег нет»: как фрилансеру увеличить доход Статья
Ты – начинающий (или не очень) фрилансер. Отучился на курсах по СММ или удаленной работе. 53 способа скачать видео из TikTok без водяного знака Статья
Каждый автор в TikTok при публикации ролика может разрешить другим пользователям скачать свое видео. Но когда другой юзер заберет ролик на смартфон, то в разных углах экрана останутся водяные знаки — никнейм автора видео и название платформы. 3Как сквозная аналитика поможет повысить эффективность вложений в рекламу: кейсы Alytics Статья
Редактор Google Ads — программа для работы с рекламными кампаниями Google Ads в режиме оффлайн. С ее помощью можно работать параллельно работать с несколькими аккаунтами и вносить массовые изменения.
Разберем детально, как пользоваться Редактором — от установки и загрузки кампаний до полезных фишек, о которых вы могли не знать.
Начало работы с Редактором
Загрузка кампаний из Google Ads в Редактор
Для начала работы с Редактором загрузите его на компьютер и установите. Запустите программу. В окне «Менеджер аккаунтов» выберите способ входа в аккаунт Google Ads: через браузер Google Chrome или через браузер в приложении.

Выберите кампании для загрузки. Доступно два варианта:
- Загрузить все кампании. Выберите пункт «Все кампании», чтобы перенести в Редактор все действующие и приостановленные кампании из аккаунта Google Ads.

- Загрузить определенные кампании. Выберите пункт «Выбранные мной кампании». В появившемся списке укажите кампании, которые хотите перенести в Редактор. Для быстрого добавления действующих кампаний воспользуйтесь ссылками внизу диалогового окна и нажмите на ссылку «Активное».

Если вы хотите загрузить кампании определенного типа (только поисковые, в КМС, умные, Видео), выберите пункт «Выбрать кампании по типу».

После подтверждения действий Редактор начнет загружать кампании из аккаунта. Дождитесь 100% загрузки.

Интерфейс рабочей области Редактора
Интерфейс рабочей области Редактора после перенесения кампаний выглядит так:

Рабочее окно «Менеджер аккаунтов» можно разделить на четыре зоны:
- центральная часть;
- меню справа;
- меню слева;
- кнопки управления (сверху).

Рассмотрим возможности каждой зоны.
Центральная часть
Это основная рабочая зона Редактора. В таблице представлен список загруженных кампаний и данные о них: название, статус, тип кампании, бюджет, тип стратегии назначения ставок, дата начала и окончания кампании и т. д.
В этой зоне вы можете:
- добавить новую кампанию или группу объявлений в выбранные кампании;
- внести несколько изменений (на уровне кампаний, групп объявлений);
- удалить выбранные элементы;
- проверить видео;
- заменить текст в нескольких элементах;
- изменить столбцы;
- задать фильтр (по аудитории, бюджету, дате начала и окончания кампании, методу показа и т. д.).
Меню управления объектами
Это меню располагается в левой части экрана и разделено на две части:
- Верхняя часть. Список древовидной структуры, в котором перечислены все перенесенные в Редактор кампании и относящиеся к ним группы объявлений. Используется для быстрого поиска кампании/группы объявлений. После клика по названию кампании в центральной части отображается развернутая информация о ней, а справа открывается окно редактирования.

- Нижняя часть. Меню, которое позволяет управлять рекламой на уровне аккаунта, кампаний, групп объявлений, ключевого слова и таргетинга, объявлений и расширений.

На уровне аккаунта доступно управление общей библиотекой, в которой находятся общие списки минус-слов, уточнениями, ссылками на приложения, номерами телефонов и т. д. Также доступны настройки управления особыми правилами и информацией об ошибках.
Меню редактирования объектов
Располагается в правой части окна программы. Используется для редактирования объектов любого уровня.

В этой зоне вы можете вносить изменения на уровне кампаний, групп объявлений, объявлений и ключевых слов.
- редактирование названия кампаний/объявлений;
- изменение статуса кампании, стратегии назначения ставок и бюджета;
- расширение списка ключевых слов и т. д.
Кнопки управления Редактором
Меню расположено вверху над рабочей областью. Используйте его для быстрого управления действиями в Редакторе.
![]()
С помощью кнопок управления можно:
- переходить из аккаунта в аккаунт;
- получить и проверить последние изменения;
- проверить статистику;
- опубликовать последние изменения в Редакторе.
Возможности Редактора Google Ads
Работа сразу с несколькими аккаунтами
В Google Ads Editor вы можете одновременно работать с несколькими аккаунтами. Такое решение удобно для агентств, рекламодателей и контекстологов.
Как добавить другие аккаунты в Редактор
Для добавления второго, третьего и последующих аккаунтов кликните на кнопку «Аккаунты», расположенной в верхней части окна.

В открывшемся окне управления аккаунтами нажмите кнопку «Добавить». Войдите в аккаунт Google Ads. Дайте разрешение Google Ads Editor на доступ к вашему аккаунту Google.
Google Ads предоставит код. Скопируйте его и вставьте в Редактор.

По завершению переноса данных в Редакторе Google в разделе «Аккаунты» появится второй аккаунт.

Вы можете открывать в одном окне все добавленные аккаунты. Для этого внизу страницы нажмите «Выбрать все». Если вы хотите в одном окне управлять определенными аккаунтами, установите галочки напротив аккаунтов.

Далее нажмите кнопку «Открыть аккаунты». В скобках указывается количество аккаунтов, которые будут одновременно открываться.
Важно! На один адрес электронной почты вы можете привязать не более 20 аккаунтов Google Ads. Для отслеживания данных по большему количеству аккаунтов в одном интерфейсе рекомендуется создать управляющий аккаунт. Так называется зонтичный аккаунт Google Ads, с помощью которого можно управлять другими аккаунтами в одном интерфейсе Редактора. О том, как создать управляющий аккаунт, читайте здесь.
Для создания управляющего аккаунта владелец управляемого аккаунта должен предоставить к нему доступ в Google Ads: панель меню «Инструменты и настройки»/ раздел «Настройка»/ пункт «Доступ к аккаунту».

Нажмите на знак «+».

Во вкладке «Пользователи» введите электронный адрес пользователя, который получит доступ к вашему аккаунту. Установите уровень доступа «Администратор».

Пользователь должен принять приглашение, которое получит на email. После чего он сможет управлять кампаниями в Google Ads Editor.
Массовые изменения сразу в нескольких кампаниях/группах объявлений
Google Редактор позволяет менять бюджет, установить ставки или внести другие изменения одновременно в несколько кампаний/групп объявлений.
Выберите в меню управления (слева) кампании, в которые хотите внести изменения. Выделите их, кликнув по ним с зажатой клавишей Ctrl.

В панели редактирования в правой части экрана установите единые настройки для всех выбранных групп объявлений: от уровней и корректировок ставок до параметров URL ярлыков.
В выбранных элементах вы также можете заменить часть текста на другой текст, будь то заголовок объявления или значение специального параметра. Для этого нажмите на панели управления, расположенной сверху, на знак «Заменить текст».

В этом же меню можно добавить общие UTM-метки. Для этого кликните на вкладку «Изменить URL», выберите пункт «Добавить текст ко всем URL». Введите строку сгенерированную ссылку и нажмите кнопку «Изменить URL».

Установка настроек по умолчанию
При запуске каждой новой кампании заполняются ее базовые параметры — язык, местоположение, сети и т. д. В Редакторе Google Ads вы можете не делать этого, если установите настройки по умолчанию. Эти настройки будут применяться ко всем кампаниям.
В расположенном на верхней панели меню кликните на «Инструменты». Выберите пункт «Настройки».
В окне настроек выберите вкладку «Настроить кампании по умолчанию».

Установите свои настройки и нажмите кнопку «Ок».
Указание своих правила для рекламы
Google Ads автоматически проверяет, насколько соответствуют настройки кампаний рекомендациям и правилам системы. Если есть недочеты или ошибки, возле названия кампании появляется значок предупреждения (желтый треугольник с восклицательным знаком). Он сигнализирует о том, что какая-то рекомендация не соблюдается. Например:
- в кампанию не добавлены объявления;
- в объявлениях нет уточнений или их меньше 4;
- неверно задан конечный URL;
- используются запрещенные элементы в кампании;
- неверно выбран формат динамической вставки ключевых слов и др.
Как настроить правила
Настраиваются правила на уровне аккаунта. Для этого в нижней части меню управления (слева) разверните список «Уровень аккаунта» и выберите пункт «Особые правила».

Кликните на «Добавить особое правило». Заполните все поля в правой части экрана (окно редактирования).
Пример. Допустим, нужно ограничить значение ставки ключевого слова — она не должна быть выше 50 рублей за клик.
Откройте меню «Редактирование выбранных особых правил».

Выполните такие действия:
Перенос настроек копированием
В Редакторе Google Ads вы можете переносить кампании, группы объявлений и даже отдельные настройки. Копировать можно все данные, представленные в рабочей зоне (центральная часть).

Для копирования любых элементов рекламной кампании воспользуйтесь комбинациями клавиш:
Например, вам надо перенести ключевые слова из одной группы объявлений в другую. Для этого:
1. Выберите в верхнем левом меню кампанию, из которой вы хотите перенести ключевые слова.
2. В меню управления (слева внизу) нажмите на вкладку «Ключевые слова и таргетинг», в списке выберите пункт «Ключевые слова».

3. В рабочей части экрана (центральная зона) появятся ключевые слова. Для их выделения нажмите клавишу Ctrl. Потом воспользуйтесь комбинацией Ctrl+C для копирования ключевиков в буфер обмена.

4. Выберите кампанию, в которую хотите перенести слова.

Вставьте скопированные объекты с помощью комбинации клавиш Ctrl+V. В результате они появятся в рабочей зоне.

Импорт и экспорт данных через Excel
Все настройки аккаунта вы можете экспортировать из Редактора Google Ads в Excel. После редактирования таблицы можно импортировать обратно в Редактор Google Ads.
Для экспорта данных в меню «Аккаунт» выберите пункт «Экспортировать». Во вложенном списке выберите, что именно хотите экспортировать: данные всего аккаунта, выбранные кампании и группы объявлений, особые правила и т. д.

Далее укажите место для сохранения файла, назовите файл и выберите формат «Файлы CSV».
Импорт таблиц осуществляется аналогичным образом: в меню «Аккаунт» выберите пункт «Импортировать»/«из файла». Далее укажите путь, где находится файл. Подтвердите действия, и система внесет измененные данные в Редактор Google Ads.
Подстановка с помощью слов-формул
Слова-формулы — это текст в определенном столбце Редактора Google Ads, который автоматически подставляет нужные слова в выбранный объект (название аккаунта/кампании/группы объявлений; текст ключевого слова/объявления/конечного URL).
В Редакторе Google Ads используются такие слова-формулы:
- [account] — название аккаунта;
- [campaign] — название кампании;
- [adgroup] — название группы объявлений;
- Гугл реклама программа для компьютера — ключевые слова.
Полный список слов-формул вы найдете здесь.
Как использовать слова-формулы
Предположим вам надо в название кампаний «Поиск HomeDekor» и добавить слово «замена».
Рассмотрим как обновить название нескольких групп объявлений одновременно с помощью слов-формул.
1. На панели инструментов нажмите на кнопку «Заменить текст в выбранных элементах».
2. В открывшемся окне выполните настройку во вкладке «Заменить». Для этого в строке «Выполнить действие в» выберите из списка «Название кампании».

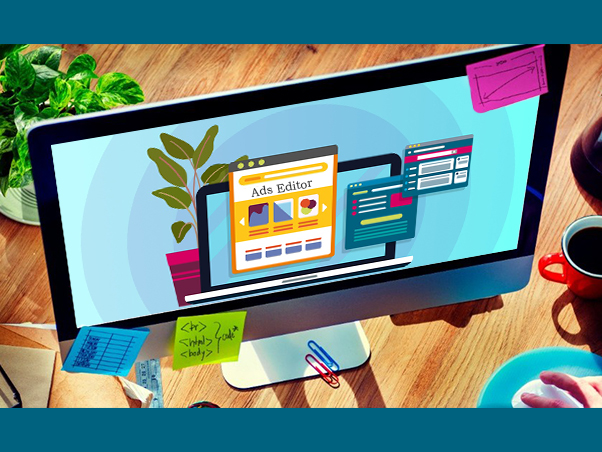
Редактор Ads Editor (ранее Adwords Editor) – разработка корпорации Google. И предназначен для ускорения работы и редактирования кампаний в «Адвордс». Особо актуально его использование при больших объемах информации – большом числе кампаний, объявлений и ключевых слов. В данной статье будет сделан обзор «Эдитора», направленный на новичков, ранее не пользовавшихся программой. Будут рассмотрены загрузка, установка и основные операции при работе с аккаунтами «Адвордс».
Скачиваем и устанавливаем программу
Программа бесплатная и ее можно скачать на официальном сайте Google Ads. Данная версия на русском языке подходит для Windows и Mac (32 и 64 bit). Загрузка и установка exe-файла занимает не более 2 – 5 минут. В случае установки на Windows Vista могут возникнуть ошибки и существует отдельная инструкция. После чего можно запускать «Адвордс Эдитор» и приступать к работе с кампаниями.
Каждый аккаунт Google Ads, с которым предполагается работа, нужно сначала добавить в окне менеджера аккаунтов. Он изначально открывается при первом запуске программы. При дальнейшей работе менеджер можно вызвать из рабочего интерфейса «Эдитора» кнопкой «Аккаунты» или пункта меню «Аккаунт».

Для добавления аккаунта жмем на кнопку «Добавить».

И в открывшемся окне вводим логин и пароль нужного рекламного аккаунта Google.

Все загруженные аккаунты отображаются в списке окна менеджера и для работы можно открывать сразу несколько из них.

Интерфейс Ads Editor
Рабочая область программы разделена на 4 функциональные части:
Первая часть рабочей области предназначена для выбора кампании/кампаний, с которой предстоит дальнейшая работа. Тут показаны все кампании, которые есть в аккаунте. Чтобы увидеть вложенные группы объявлений, нужно кликнуть на треугольнике рядом с названием нужной кампании.
Во втором окне представлена древовидная структура элементов кампании: группы объявлений, ключевые слова, минус-слова и виды таргетинга, все виды объявлений и расширений. В этой части выбирается уровень элементов для редактирования. Например, если нужна корректировка ключевых фраз, то выбирается элемент «Ключевые слова и таргетинг».
В 3 окне отображается перечень всех элементов, которые были выбраны в окне 2: групп объявлений, объявлений, ключевых слов, минус-слов, таргетингов, аудиторий, дополнений и т.д. данной кампании. Здесь же выбирается конкретный элемент/элементы для редактирования (когда это необходимо).
Окно 4 предназначено непосредственно для редактирования – в нем отображены все свойства выбранного в окне 3 элемента. Если в окне 3 выбрать несколько элементов – редактированием в окне 4 изменятся свойства сразу всех этих элементов.

Размеры окон можно менять, поиск по элементам окна осуществляется с помощью поисковой строки и фильтров. Окна 1 и 2 могут быть скрыты, что удобно при работе с элементами в окнах 3 и 4 (для этого нужно навести курсор мыши на границу этих окон с окном 3 и, когда курсор примет вид двусторонней стрелки, перетащить границу влево).

Основные операции при работе с Ads Editor
Получение данных
После запуска программы, перед началом работы, необходимо загрузить список кампаний и изменения с сервера Google Ads. Эта операция необходима, так как она – единственный способ передачи данных между рекламным кабинетом «Гугл» и «Эдитором». Допустим, что на сервере были произведены изменения, а в Editor они не были выгружены и работа велась с предыдущей версией аккаунта. Тогда при отправке отредактированных кампаний из «Эдитора» обратно на сервер изменения, сделанные ранее на сервере, будут стерты. Именно поэтому перед внесением правок в кампании в «Эдиторе» нужно обязательно получать последние обновление с сервера.



Создание кампаний
Создать кампанию в «Эдиторе» можно несколькими способами:
создать ее непосредственно в программе;
загрузить с помощью файла csv.
При больших объемах данных, для ускорения работы с которыми и предназначена программа, наиболее целесообразным является последний способ (первые два в таком случае потребуют длительной ручной работы).

Сначала csv-файл нужно подготовить (скачать шаблон и узнать правила оформления файла можно в справке Google Ads). Загрузка делается с помощью меню «Аккаунт», «Импортировать», «Из файла…». Чтоб все прошло успешно, необходимо четкое соответствие файла правилам «Гугла». Иначе загрузка не совершится и появятся отчеты об ошибках (например, самой распространенной в таком случае ошибкой является «Неоднозначный тип строки»).

При копировании существующей кампании в окне 2 («Управление») выбираем элемент «Кампании». В окне 3 выделяем целевую кампанию, копируем и вставляем (с помощью контекстного меню или сочетания клавиш Ctrl+C, Ctrl+V).

Когда в аккаунте есть неотправленные на сервер изменения, соответствующие элементы подсвечены жирным шрифтом. Когда в измененных элементах содержатся ошибки – рядом с ними будут отметки в виде красного круга с восклицательным знаком и описанием причины ошибки.

Редактирование кампаний
Для редактирования кампании:
В окне «Управление» выбираем элемент «Кампании».
В окне 1 – целевую кампанию.
После чего в окне 4 можно редактировать параметры кампании: название, тип, бюджет, расписание показа, устройства, стратегия назначения и корректировки ставок, частота показа и ротация объявлений, гео и языковой таргетинги, шаблон отслеживания и т.д.

Для редактирования групп, ключевых слов, объявлений, таргетингов, аудиторий и т.д. кампании:
Переходим в окне 2 («Управление») на соответствующий элемент.
В окне 1 должна быть выбрана только целевая кампания – тогда в окне 3 будут отображены только ей принадлежащие элементы.
В окне 3 выбираем нужный элемент.
В окне 4 меняем его свойства.

Для редактирования сразу нескольких элементов – выделяем их все и редактируем свойства в окне 4. Например, если нужно отредактировать ставки всех ключевых слов, то выделяем все ключевые слова в кампании и в окне 4 меняем размер ставки.
Для массового редактирования есть удобный инструмент – «Замена текста».

Например, для замены Заголовка 2 во всех объявлениях кампании, выделяем все объявления, выбираем инструмент «Заменить текст» и, проставляя нужные параметры, выполняем замену.

Отправление изменений

После синхронизации с сервером будет получен отчет об отправке. Кампания и ее элементы при этом будут отображаться обычным, а не жирным шрифтом. В случае, если при отправке возникнут ошибки – отчет будет содержать сведения о них. В таком случае изменения будут недействительны, а элементы с ошибками будут помечены восклицательным знаком.

Adwords Editor – непременный инструмент всякого специалиста по контексту, работающего с рекламой в Google. Преимуществами сервиса являются:
наглядность (быстрый обзор аккаунта и содержащихся в нем элементов);
подключение к интернету требуется только при синхронизации с сервером (загрузке/выгрузке изменений);
ускорение работы с кампаниями в разы (за счет возможности массового редактирования, операций копирования и переноса, загрузки и выгрузки файлов csv, возможности работы с несколькими аккаунтами и т.д.).
О недостатках говорить нет особо смысла, так как сервис призван упростить работу с рекламными кампаниями и прекрасно выполняет эту задачу.
Читайте также:

