Как вставить картинку в powerpoint без потери качества
Обновлено: 06.07.2024
Рекомендуется уменьшить размер файла в PowerPoint, особенно если ваша презентация содержит много изображений, например цифровой фотоальбом. Во-первых, загрузка презентации с использованием большого количества файлов изображений занимает больше времени. Ваш компьютер может зависать или зависать.
Сжатие изображений в PowerPoint может быстро уменьшить размер файла вашей презентации. Таким образом, вы можете быстро опубликовать его через Интернет и быстро открыть. Это также то, что эта статья ожидает, чтобы показать вам.
Часть 1. Как сжимать изображения в PowerPoint на Windows
На ПК используется несколько версий PowerPoint, и дизайн немного отличается. Microsoft изменила функцию сжатия изображений начиная с PowerPoint 2010. Итак, мы разделяем рабочие процессы отдельно.
Как сжать изображения в PowerPoint 2010/2013/2016/2019
Шаг 1 Откройте презентацию, которую вы хотите сжать в PowerPoint. Выберите любую картинку в вашей презентации.
Шаг 2 Найдите верхнюю строку меню, перейдите к Формат Вкладка и выберите Сжать картинки инструмент. Затем вам будет представлен диалог сжатия картинок.

Шаг 3 Снимите флажок рядом с Применить только к этой картинке если вы хотите пакетное сжатие всех изображений в PowerPoint 2016. Проверьте Удалить обрезанные области изображений опция, которая будет сжимать изображения, как только вы их обрезаете. Далее выберите правильный разрешение предустановки. В большинстве случаев, Электронная почта (96 ppi) это лучший выбор. Эта опция сжимает размер файла с наибольшим запасом.

Шаг 4 Нажмите на OK кнопку, чтобы подтвердить это и вернуться к вашей презентации. Наконец, нажмите Ctrl + S Кнопки для сохранения сжатых всех изображений в PowerPoint.
Потерянные файлы PowerPoint перед сохранением? Только получить восстановление файлов PowerPoint здесь.
Как сжать изображения в PowerPoint 2007/2003
Шаг 1 Кроме того, откройте презентацию в PowerPoint 2003. Нажмите правой кнопкой мыши на изображение и выберите Показать панель инструментов изображения , В PowerPoint 2007 один раз щелкните изображение, Инструменты изображения вкладка будет активирована.

Шаг 2 Выберите Сжать картинку значок, который является пятой кнопкой с правой стороны. Это вызовет диалоговое окно Compress Pictures.

Шаг 3 Прежде всего, решите применить сжатие к Избранные картинки or Вся картинка в документе . Выбирать Web / Screen под Изменить разрешение площадь, если вы не хотите печатать презентацию. Установите флажки рядом с Сжать картинки и Удалить обрезанные области изображений .
Шаг 4 После настройки нажмите OK кнопка, чтобы закрыть всплывающее диалоговое окно. Затем сохраните презентацию.
Примечание: Если это не нужно, вы можете удалить фоновые изображения из PowerPoint, что также может уменьшить размер файла PowerPoint.Часть 2. Как сжимать изображения в PowerPoint на Mac
Хотя вы можете сжимать изображения в PowerPoint на Mac, рабочий процесс немного отличается. Microsoft не объяснила, почему дизайн PowerPoint отличается. К счастью, это не сложно сделать это на Mac.

Шаг 1 Запустите PowerPoint для Mac и откройте файл PPT, содержащий изображения, которые вы хотите сжать.
Шаг 2 Чтобы сжать все изображения в PowerPoint, разверните Файл меню и выберите пункт Сжать картинки or Уменьшить размер файла .
Подсказки : Если вам нужно только сжать выбранные изображения, выберите их, удерживая клавишу Shift, и выберите Сжать картинки в Формат изображения меню.Шаг 3 В появившемся диалоговом окне выберите Электронная почта (96 ppi) из Качество изображения раскрывающийся список. Установите флажок рядом с Удалить обрезанные области изображений , Далее выберите Все картинки в этом файле рядом с Обращаться к , Если вы выберете Только выбранные картинки изменения будут применены к выбранным изображениям в вашей презентации.
Шаг 4 Наконец, нажмите OK кнопку и сохранить презентацию. Тогда вы обнаружите, что размер файла становится меньше.
Часть 3: Сжатие изображений, включая фоновые рисунки для PowerPoint Online
Нельзя отрицать, что вы можете сжать изображение или все изображения в PowerPoint. Тем не менее, это единственный компрессор изображения. Apeaksoft бесплатный онлайн-компрессор изображенийНапример, это простой способ сжатия изображений для PowerPoint.
1. Сжатие до 40 фотографий одновременно онлайн.
2. Бесплатно без добавления водяных знаков на ваши фотографии.
3. Максимально защищайте качество изображения при сжатии.
4. Предложите беспроблемное взаимодействие с Windows, Mac и Linux.
5. Поддержка широко используемых форматов изображений, таких как JPG, PNG, SVG и GIF.
Короче говоря, Free Online Image Compressor - это самый простой способ сжатия изображений для PowerPoint, включая фоновые изображения.
Как сжать изображения для PPT
Шаг 1 Откройте любой веб-браузер и получите доступ к онлайн-компрессор изображений для PowerPoint.
Шаг 2 Запустите окно проводника, найдите большие изображения, которые вы хотите использовать в PowerPoint, перетащите их на страницу онлайн-компрессора изображений. Или нажмите Добавить изображения Кнопка для загрузки ваших фотографий.

Шаг 3 Когда загрузка изображений будет завершена, веб-приложение начнет автоматически сжимать их. Через несколько секунд вы попадете на страницу загрузки после сжатия изображения.
Часть 4. Часто задаваемые вопросы о сжатии изображений в PowerPoint
FAQ по восстановлению и восстановлению данных Android
Вопрос 1: Как сжать несколько изображений в PowerPoint?
Выберите изображения, которые вы хотите сжать, и следуйте инструкциям выше, чтобы сжать их в PowerPoint.
Вопрос 2: Могут ли файлы PowerPoint быть сжаты?
Самый простой способ сжать файл PPT - просто уменьшить размер файла изображения с помощью PowerPoint Picture Tools.
Вопрос 3: Как мне остановить сжатие изображений в PowerPoint?
PowerPoint сжимает ваши изображения автоматически при сохранении файла. Это заставляет анимированные GIF перестать работать. Чтобы выключить его, перейдите к Файл меню и выберите пункт Параметры , Голова к Advanced вкладку, найдите Размер и качество изображения вариант и проверка Не сжимайте изображения в файл .
![[Valid RSS]](http://feedvalidator.org/images/valid-rss-rogers.jpg)
В этот раз постараюсь ответить на вопрос: как на слайд вставить маленькую картинку без потери качества. Ответ простой – извините, никак.
Для того, чтобы картинки в слайд-шоу были хорошего качества, они такими должны быть изначально.
Тут всё просто – для создания слайд-шоу нужно подбирать изображения БОЛЬШОГО размера.

Выбрав подходящую картинку, просто наведите мышку на изображение, внизу появится информация о размере изображения. Как правило, там не один вариант. Если среди них есть нужный, щёлкайте по картинке (именно по картинке!) .
Вам покажут развёрнутую информацию – доступные размеры изображения и типы файлов.

Обратите внимание на вес картинки. Картинки с большим весом утяжеляют слайд-шоу, а это нежелательно. Поэтому посмотрите несколько вариантов и выберите изображение подходящего размера, хорошего качества и с наименьшим весом.
Не торопитесь сразу сохранять изображение.
Выбрав оптимальный размер, щёлкните по цифрам. Изображение откроется в новом окне. Посмотрите, возможно, на картинке имеются какие-нибудь ненужные надписи – не расстраивайтесь – выберите в этом же списке другое изображение. Скорее всего, на другой картинке посторонних надписей не будет.
Если картинка Вам нравится – щелчок по ней правой клавишей -Сохранить изображение как – название лучше дать своё – Сохранить.
Для вставки на слайд лучше всего идти по пути Вставка – Рисунок – выбираете изображение – Вставить. В этом случае рисунки большого размера не придётся сжимать – они сами установятся в размер слайда.
- Кликнете на любую картинку в презентации, чтобы ее выбрать
- Выберите «Формат рисунка» в верхнем меню
- Нажмите на кнопку «Сжать рисунки»
- Выберите нужное качество изображения из выпадающего списка
- Проверьте, что выбран пункт «Удалить обрезанные области рисунков»
- Выберите «Применить ко всем рисункам» и нажмите «Ок»
Это все. Теперь можете сохранить файл и проверить, насколько он уменьшился. Иногда презентация в 80 мегабайт может быть сжата до 7! А теперь давайте разберемся в вопросе подробнее.
Сжать презентацию легко, но эта операция сказывается на качестве рисунков и фотографий на слайдах. Еще одна проблема — когда вы работаете над ваше презентацией, большие фотографии могут сильно замедлять работу программы, а иногда приводить и к сбоям и потерям данных. Вам следует изначально выбирать для презентации изображения оптимального размера.
Рисунки и фотографии должны иметь разрешение не более 1920×1080 и размер не более 400−500 килобайт. 1920×1080 пикселей — это стандартное разрешение для большинства мониторов и проекторов.
Если изображение не будет занимать всего слайда, оно может быть еще меньше. Например, если вам нужно разместить фотографию примерно на четверть слайда, то разрешение этого фото должно быть примерно 800×600 пикселей.
Изображение не должно быть больше 800×600, если оно не занимает весь слайдМы рекомендуем, по возможности, использовать формат изображений JPEG. Этот формат обеспечивает оптимальное сжатие для фотографий и большинства рисунков. Изображения, имеющие прозрачный фон, чаще всего сохраняются в формате PNG. Однако, если этот прозрачный фон вам не требуется, и при этом данное изображение слишком «тяжелое», тогда кликнете на нем правой кнопкой мыши и выберите пункт меню «Сохранить как рисунок». Выберите тип файла JPEG и вставьте изображение на слайд повторно.
Уменьшение размера файла PowerPoint с помощью сжатия изображенийМы уже кратко описали эту операцию в начале статьи, теперь разберем подробнее. Для сжатия выбранных или всех изображений в презентации выберите изображение и на вкладке «Формат рисунка» кликните на кнопку «Сжать рисунки».
В появившемся диалоге можно выбрать разрешение в зависимости от ваших целей. Обратите внимание, что если вы выберете разрешение 220 точек на дюйм и более, то размер файла может и не уменьшится, а даже увеличится.
Разрешения в 150 точек на дюйм будет вполне достаточно для печати на обычном офисном принтере, и это позволит существенно уменьшить размер файла презентации.
Также, обратите внимание, что если вы обрезали фотографии внутри PowerPoint и не хотите, чтобы в файле презентации сохранялись обрезанные участки изображений, то нужно поставить галочку «Удалить обрезанные области рисунков».
Этот метод тоже очень простой. Если у вас в презентации встроено видео, в PowerPoint, начиная с версии 2018, встроена функция, позволяющая сжать его. Учтите, что если в вашем видео файле встроен дополнительные аудио-дорожки или субтитры, то они будут удалены после сжатия.
На вкладке «Файл», кликните пункт «Сведения», а далее в разделе «Размер файлов мультимедиа и производительность» кликните кнопку «Сжать медиа».
Программа предложит вам конвертировать файлы, чтобы они могли быть сжаты. Далее, вам нужно будет выбрать уровень качества видео. Исходя из нашего опыта, не стоит выбирать вариант «Для Интернет», обычно этот уровень сжатия сильно снижает качество видео.
Так же, как и в случае с обрезкой изображений, программа удалит лишние, обрезанные фрагменты видео во время сжатия. Это очень удобно, если под рукой нет видео-редактора.
Основное требование к компьютерной презентации какого либо материала – это ее яркость и наглядность. Наглядность и запоминаемость презентации достигается за счет использования при ее создании рисунков, фотографий, схем, диаграмм и др. Поэтому для создания презентаций нужно уметь вставлять эти изображения в слайды.
Поиск и сохранение картинок
Прежде чем начать создавать презентацию нужно, чтобы все необходимые изображения были сохранены непосредственно на диске компьютера в отдельную папку (это очень удобно). Это могут быть снимки с цифрового фотоаппарата или сканированные изображения. Можно находить и сохранять картинки из Интернета или делать снимки с экрана монитора.
Для того, чтобы найти и сохранить картинку из интернета нужно в поисковой строке браузера вписать название интересующего нас изображения, например «Комнатные растения».
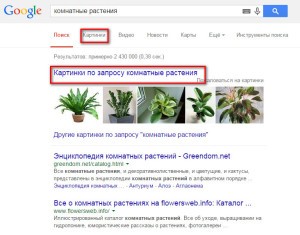
Поиск картинок в интернете
На наш запрос появляются все записи содержащие сведения о комнатных растениях. Но нас интересуют только картинки, поэтому нажимаем на кнопку «Картинки» и поисковая система показывает нам изображения комнатных растений.
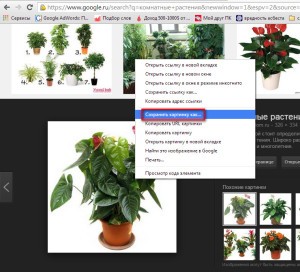
Сохранение картинок из интернета
Для сохранения понравившейся картинки на компьютер, выделяем ее и, нажатием правой кнопки мыши, вызываем контекстное меню. В контекстном меню выбираем пункт «Сохранить картинку как..» и указываем путь сохранения изображения. После того, как найдем все интересующие нас изображения, переходим к следующему шагу – вставке картинок в презентацию.

Важно сохранить картинку в таком месте, где ее будет легко найти
Видео
Вставка картинки в презентацию Power Point
Следующим шагом, открываем или создаем презентацию в Power Point. Для вставки картинки кликаем мышкой по кнопке «Вставить рисунок из файла» и в появившемся окне указываем путь к сохраненной картинке. Затем нажимаем на «Вставить», и картинка вставляется в слайд.

Перемещение картинки и изменение ее размеров
Сразу же здесь можно изменить размеры рисунка или переместить его. Переместить картинку можно выделив ее и нажимая на клавиши стрелочек на клавиатуре компьютера или перетаскивая картинку мышкой.

Размеры рисунка можно изменить при помощи той же мыши. Для этого наводим курсор мыши на кружочки или квадратики, и в момент тогда стрелочка курсора превратится в обоюдную стрелочку, нажимаем на левую клавишу мыши. Перемещая мышь в разных направлениях можно увеличить или уменьшить изображение.
Видео
Вставка картинок через буфер обмена
Можно вставлять рисунки и при помощи буфера обмена. В этом случае, находим рисунок, кликаем по нему правой кнопкой мыши. В появившемся контекстном меню нажимаем на «Копировать картинку».
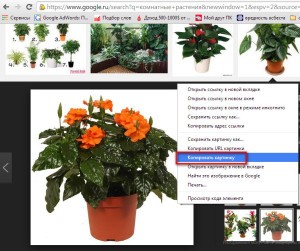
Затем открываем презентацию, убираем выделение с объектов на слайде (иначе они могут быть заменены на вставляемый объект) и нажатием на кнопку «Вставить» или при помощи мыши вставляем рисунок в слайд.

Таким образом, вставку изображений в слайды презентации Power Point можно осуществить двумя способами: при помощи буфера обмена и непосредственно вставляя их из файла. Умение находить и вставлять картинки сделают презентации более интересными и наглядными.

Power Point представляет собой программу для создания презентаций в виде слайдов. Это приложение пользуется большой популярностью, так как позволяет создавать качественные визуализации. В программе имеется большой выбор различных инструментов для работы с контентом. Для того, чтобы сделать показ впечатляющим и информативным, рассмотрим, как вставить картинку в презентацию в Повер Поинт.
Есть несколько способов работы с изображениями в презентациях. Все они достаточно просты и интуитивно понятны. Позволяют вставлять в слайд-шоу различные фотографии, картинки, изображения из коллекций интернета или своего компьютера.
Обратите внимание! Вне зависимости от версии приложения, порядок и последовательность действий по оформлению визуальных эффектов практически не отличается.
Как поместить картинку из файла или интернета
При помощи интерфейса Power Point можно легко вставить изображение из локального файла в нужный слайд презентации. Для этого в основном меню экрана выбираем вкладку “Вставка” и в группе изображений находим пункт “Рисунки”. В диалоговом окне проводника появится список доступных элементов, которые можно выбрать нажать кнопку “Вставить”.

Дополнительная информация! При необходимости выбрать одновременно несколько рисунков, помечаем их, удерживая клавишу Ctrl на клавиатуре.
Аналогичным способом находим и вставляем картинку из интернета. В этом случае в верхнем меню экрана выбираем пункт “Рисунки” и подпункт “Изображения в Интернете”.

Картинка в качестве шаблона слайдов
Рассмотрим теперь как вставить картинку в презентацию на образец слайдов. Это очень удобная функция в программе, когда необходимо редактировать группу слайдов без изменения дизайна каждого. Примером может служить титульный слайд либо макет слайда с заголовком определенной главы презентации.
Режим “Образец слайдов” находится в меню вкладки “Вид”.

Все относящиеся к образцу макеты будут скорректированы автоматически. При дальнейшей работе, если нужно что-то изменить в оформлении, достаточно всего лишь внести правки в основной шаблон.
Вставка изображения в слайд путем копирования и перетаскивания
Безусловно, добавить объект в слайд-шоу можно и непосредственно копированием. Достаточно, найти нужный вариант отображения в любой программе или на просторах интернета и правой кнопкой мыши скопировать его в буфер обмена. Затем переходим на нужный слайд и вставляем этот вариант сочетанием клавиш “Ctrl+V” либо нажатием правой кнопки мыши при помощи пункта “Вставить”.
Еще проще вариант, когда уже имеется заготовленная папка с изображениями. Потому что в этом случае достаточно выбрать один или несколько объектов и, нажав левую кнопку мыши, перетащить их в нужное место презентации. Конфигурацию и размеры рисунка затем можно изменять уже непосредственно в рабочей области слайда.
Применение фотоальбома для вставки
Фотоальбом можно рассматривать как отдельный вид презентации. Удобно применять в том случае, когда основная часть показа состоит из фотографий или других изображений. Опция “Фотоальбом” находится также в основном меню верхней части экрана “Вставка”.

В диалоговом окне при помощи интерфейса “Проводник” нужно выбрать фотографии для формирования папки с фотоальбомом.

В результате список “Рисунков в альбоме” будет отображать все нужные файлы. Здесь же в окне содержимого альбома можно добавлять надписи к картинкам, изменять их размер, цветовую палитру и ориентацию.
Заключение
Таким образом, мы рассмотрели, как вставить картинку в презентацию в Повер Поинт наиболее удобными и простыми способами. Используйте эти рекомендации, чтобы повысить эффективность показа слайд-шоу, его зрелищность и эмоциональность.
Читайте также:

