Hp quick start что это за программа и нужна ли она
Обновлено: 04.07.2024
Наверное каждый из Вас замечал, что после установки какой-либо программы, компьютер начинал медленнее работать. Одной из главных причин происходящего может быть огромное количество программ в автозагрузке, которые автоматически запускаются при загрузке Windows и, занимая ресурсы ПК, начинают тормозить компьютер.
Чтобы разгрузить системы от автоматического запуска приложений, необходимо отключить всё лишнее. Мы представляем Вашему вниманию программы, которые можно смело отключить в автозагрузке, чтобы ускорить систему.
1. QuickTime
Это модуль мультимедийного проигрывателя, который может понадобиться для воспроизведения некоторых форматов видео. Особо смысла данной программы в автозагрузке нет, поэтому можно её отключить.
2. Adobe Reader
Конечно, все знают самую популярную программу для чтения PDF. Если эта программа не используется, то совершенно не нужно держать ее автозагрузке, впустую занимая ресурсы. Можно отключить.
3. Skype
Без общения в Skype многие просто не могут жить. Кто-то делает это постоянно и на протяжении всего дня общается с коллегами по работе. А кто-то общается дома с дальними родственниками раз в несколько дней. Но правда такова, что при установке Skype автоматически прописывается в автозагрузке и включается каждый раз вместе с системой, что также замедляет другие процесс автозагрузки, которые происходят параллельно, так как сам по себе Skype далеко не «легкое» приложение. Можно запускать его вручную по мере необходимости и после запуска системы.
4. Google Chrome
Самый популярный браузер тоже любит посидеть в автозагрузке, прописав туда модули проверки обновлений. Такие модули как Google Update и Google Installer (Установщик Google) можно отключить. При этом браузер Chrome все равно будет сам обновляться.
5. Microsoft Office
Офисный пакет от Microsoft весьма хорош и является стандартом почти везде. Но какой толк от него в автозагрузке? Ведь и без автоматического запуска можно открыть любой файл в любой офисной программе. Отключаем.
В большинстве случаев причиной медленной работы ПК является его захламленность различными приложениями, которыми мы пользуемся время от времени, но которые запускаются при каждом включении и компьютера и съедают ресурсы ПК в процессе ожидания, когда же ей воспользуются. Часто в этом просто нет необходимости и такие приложения можно запускать вручную по мере необходимости, не забирая у компьютера ресурсы лишь для того, чтобы какая-то программа ожидала вас в памяти.
HP Quick Start представляет собой программное приложение ОС Windows 8, обладающее знакомым интерфейсом для запуска приложений с рабочего стола Windows.
В Windows 8 на смену кнопке «Пуск» и меню «Пуск» пришел начальный экран (в отличие от предыдущих версий Windows). В качестве альтернативы для нового начального экрана Windows приложение HP Quick Start организует ваши приложения в формате, который похож на традиционное меню "Пуск" в Windows.
Этот документ содержит инструкции по использованию приложения HP Quick Start.
Использование HP Quick Start
Приложение HP Quick Start можно открыть, нажав значок на начальном экране, рабочем столе или панели задач. Чтобы открыть Quick Start, нажмите значок на начальном экране или панели задач или дважды щелкните значок на рабочем столе.
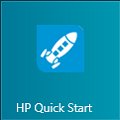
Окно приложения HP Quick Start открывается в левом нижнем углу рабочего стола Windows. Вы можете кликнуть и перетащить значок приложения Quick Start по панели задач, чтобы при желании переместить его в привычное крайнее левое положение.
Рис. : Перемещение значка HP Quick Start по панели задач

Прочитайте один из следующих разделов, чтобы узнать больше об использовании приложения HP Quick Start.
Добавление, удаление и организация раздела "Избранное"
Часто используемые программные приложения могут быть добавлены на правую панель экрана Quick Start для легкого доступа к ним. После добавления значков в раздел "Избранное" их можно реорганизовать или удалить в соответствии с вашими предпочтениями. Значки можно также закрепить на панели задач или добавить их на рабочий стол Windows.
Выполните следующие действия, чтобы организовать раздел "Избранное" в приложении Quick Start.
Прокрутите список в левой части окна, чтобы найти приложение или папку, которую хотите добавить в раздел "Избранное".
Совет: Если есть стрелка и значок папки в левой части списка, нажмите кнопку со стрелкой, чтобы открыть папку и расширить группу приложений. Например, щелкните стрелку рядом с папкой Communication and Chat (Общение и чаты) , чтобы увидеть программы, сгруппированные в этой папке.
Выберите нужное приложение и перетащите его в раздел "Избранное", затем отпустите его.
Рис. : Добавление приложения в раздел "Избранное"
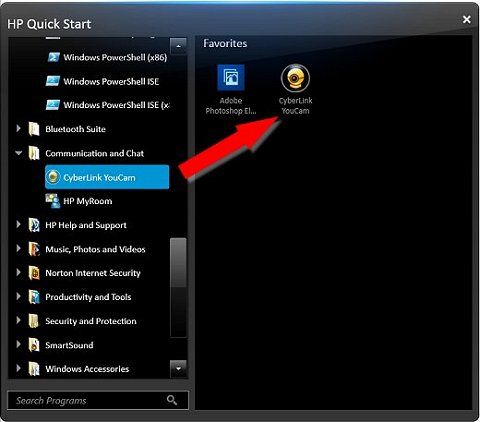
Значок выбранного приложения будет добавлен в меню "Избранное". Приложение по-прежнему будет отображаться в меню слева.
Чтобы удалить значок из меню "Избранное", нажмите правой кнопкой мыши на значок, а затем нажмите Удалить из избранного .
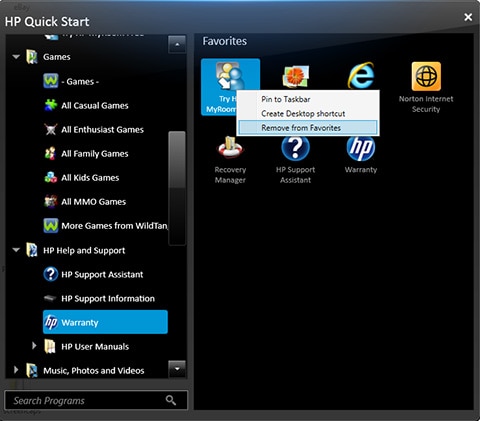
Чтобы реорганизовать значки в меню "Избранное", нажмите и перетащите значок в новое положение, затем отпустите его.

Зажмите значок левой кнопкой мыши перенесите его на новое место, а затем отпустите его.
Рис. : Параметры приложения в меню "Избранное"

Выберите Pin to Taskbar (Добавить на панель задач) , чтобы добавить значок на панель задач рабочего стола Windows. Данный параметр недоступен, если приложение уже есть на панели задач. При выборе этого параметра вы не удаляете значок из меню "Избранное".
Выберите Create Desktop shortcut (Создать ярлык на рабочем столе) , чтобы добавить значок на рабочий стол Windows. Этот параметр недоступен, если ярлык приложения уже есть на рабочем столе. При выборе этого параметра вы не удаляете значок из меню "Избранное".
Выберите Remove from Favorites (Удалить из "Избранного") , чтобы удалить значок из меню "Избранное" приложения HP Quick Start.
Добавление кнопки "Питание" в список избранного
Создайте кнопку "Питание" и добавьте в список избранного, чтобы облегчить доступ к меню "Завершение работы". Выполните следующие действия, чтобы добавить кнопку "Питание" в список избранного в HP Quick Start:
Выполните действия, описанные в документе службы поддержки HP Добавление кнопки "Питание" в Windows 8 чтобы создать кнопку "Питание" на рабочем столе.
Чтобы добавить значок завершения работы на начальный экран Windows 8, нажмите правой кнопкой мыши значок Питание и выберите Закрепить на начальном экране .
Рис. : Закрепление значка питания на начальном экране
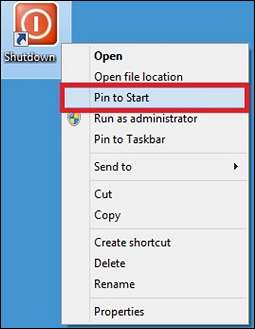
Кнопка "Завершение работы" отображается в левом боковом меню.
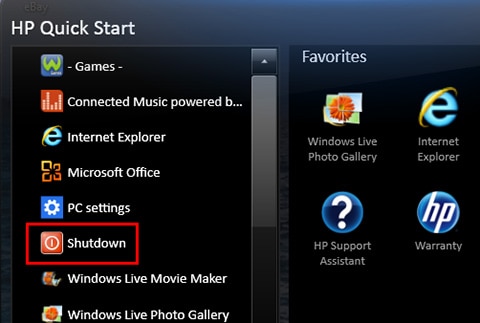
Перетащите кнопку "Питание" панель "Избранное" и отпустите ее.
Рис. : Перетаскивание кнопки "Питание" в избранное
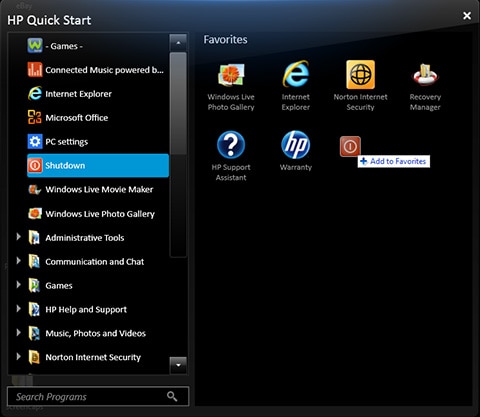
Теперь в списке избранного HP Quick Start имеется кнопка "Питание".
Открытие программного приложения с помощью HP Quick Start
Приложения можно открывать с левой или правой стороны окна HP Quick Start. Используйте один из указанных ниже способов, чтобы открыть приложение с помощью HP Quick Start.
Из левого меню Нажмите на приложение в списке, чтобы открыть его.
Из меню "Избранное" Щелкните значок в меню "Избранное", чтобы открыть приложение.
Использование поиска Введите слово или фразу в поле Search Programs (Поиск программ) для поиска приложений. Выберите нужное приложение из списка результатов.
Присоединяясь к новому проекту, разработка и поддержание долгоживущей программы, решил обновить себе ноутбук. Давно хотел приобрести себе что-то такое компактное, легкое, чтоб можно было спокойно взять с собой в кофейню, поработать часик-другой вне офиса.
Выбор пал на ноутбук HP c 14'' экраном, поддерживающим расширение 1920x1080, что и явилось решающим критерием для выбора. Железо вроде хорошее, но вот софт от HP заставляет задумываться, а надо ли оно было.
История
Функционал программы, с которым нужно работать, как я уже сказал, долго живущий, т.е. он пережил много итераций, смен руководителей и разработчиков и представляет из себя такой микс всего правильного, понятного и непонятного со статусом "А зачем это было надо?". В общем, хороший legacy код.
Так вот, одной из особенностью функционала является использование распределённых транзакций. Т.е. на компьютере должен работать сервис MSDTC (он же Distributed Transaction Coordinator, он же Координатор распределённых транзакций) и включены соответствующие настройки.
Вроде всё хорошо. У других участников команды (они не используют HP) проект компилируется, запускается и отрабатываются все сценарии. Работа идёт полным ходом.
Хорошо. Беру свой новенький HP, настраиваю, устанавливаю, скачиваю, компилирую, запускаю, прогоняю сценарии и бац, ошибка:
Хорошо. Всякое бывает. Начинаю копать.
После потраченных часов, удаления антивируса, отключения брандмауэра (он же firewall), использования всех рекомендаций из интернета проблема остается. Ошибка упорно вылезает.

Хорошо. Отключаем сервисы начинающиеся с HP, благо их немного:

Отключение первого же сервиса "HP Analytics service" даёт результат. Просто всё начинает работать. MSDTC отрабатывает нормально, все сценарии проходят успешно.
Так кто ты такой, HP Analytics service? Смотрим полный путь и имя исполняемого файла:
В поисковике достаточно набрать Touchpoint Analytics Client , чтоб начитаться всего хорошего про эту программу и как её упорно пытаются удалить.

Всем пламенный привет от меня. Надеюсь у вас прекрасное настроение для изучения очередной непонятной штуки, и сегодня этой штукой является HP Quick Launch Buttons. Мы узнаем сегодня что это за программа, ну а вы сможете сделать вывод о ее ценности, ну вы поняли. Итак ребята, я отправился штурмовать интернет, рыться в этой бездонной паутине.. И я докопался, в общем HP Quick Launch Buttons это программа для работы быстрых кнопок на ноуте. Если эту прогу запустить, то будет отображено окно с кнопками быстрого запуска. Эта прога у вас также может иметь значок в трее
Мда, инфы конечно почти не найти. Но узнал, что вот в этой проге можно запрограммировать кнопки, то есть повесить какое-то действие на какую-то фирменную кнопку. Так-так, фирменные кнопки это типа не те, что на клаве самой, а такие, которые как бы на самом ноуте. Ну то есть они к клаве как бэ не относятся.
Но какие именно эти кнопки? Ну вот нашел инфу на официальном сайте, смотрите. Есть кнопка Обзор, она позволяет открыть какой-то сайт или прогу, что именно открывать задается в настройках. Есть еще кнопка HP Info Center, это типа центр всемогущий, здесь можно запустить прогу HP 3D Drive Guard, Справку и поддержку НР, HP Wireless Assistant и системную инфу. А вот кстати картинка, это вот так выглядит прога HP Wireless Assistant, гляньте:

Еще есть кнопка Презентация, она может открыть файл, прогу, сайт и еще поддерживает настройку видео и питания для оптимального просмотра, должен признать что не совсем понимаю что это значит. Ладно, следующая кнопка имеет такое название как Q Menu, и это ребята самый настоящий портал, через который можно запускать часто используемые проги, файлы, меню какое-то, ну и веб-сайты. В общем думаю что эти быстрые кнопки могут быть полезны при работе за ноутом, могут сделать работу удобнее, стоит покопаться в настройках и сделать удобняшки для себя, что скажете?.
В общем что я могу сказать. В принципе, как я уже писал, кнопки эти могут упростить работу за ноутом. Вы можете повесить какие-то действия или проги на кнопки быстрого запуска. И если вы к этим кнопкам привыкните, то вам будет в некоторым смысле легче пользоваться ноутом. Ну, надеюсь вы понимаете о чем я..

А вот тут над клавой вроде тоже есть эти кнопки, а ну гляньте:

Вроде они. Правда тут есть еще кнопки громкости, но они вроде не относятся к кнопкам быстрого запуска, а вот первые три это вроде оно..
Вот это примерно и есть кнопки быстрого запуска, то есть они как бы отделены от клавы и вообще можно сказать что кнопки эти не от клавы идут.
Так, вот я еще нашел картинку где мы видим, что прога HP Quick Launch Buttons может спокойно обитать в автозагрузке:

Так, вот еще одна картинка, смотрим:

Ну и что мы тут видим? А видим настройки проги HP Quick Launch Buttons. На каждую кнопку есть своя вкладка, на которой уже есть свои настройки. Едем дальше, вот еще одна картинка:

Что тут мы можем сказать? Тут оч интересно.. В общем эта картинка является скриншотом виндовского центра обновлений. И тут видим строчку, это программа HP Hotkey Device, к чему это я все? Да к тому, что у меня есть подозрение, что программа HP Quick Launch Buttons у вас может появиться таким же путем, то есть ее может закачать центр обновления вместе с драйверами.. То есть программа HP Quick Launch Buttons может установиться сама, без вашего ведома, потому что винда заботится о том, чтобы ваш ноут работал отлично, учитывая и кнопки быстрого запуска
Такс, а как удалить HP Quick Launch Buttons? Ну тут смотрите сами, вы точно уверены? Вы подумайте. А я напишу тем временем как удалить. Вам нужно зажать кнопки Win + R, далее вставить эту команду:

Потом откроется окно с прогами, там будут все проги, которые стоят у вас на компе, вам нужно найти HP Quick Launch Buttons, нажать правой кнопкой, выбрать Удалить и потом все по инструкции. Вот картинка в тему:

Ну что ребятки, будем мы закругляться, мне кажется вы уже точно поняли что за прога HP Quick Launch Buttons? Ну реально думаю что поняли Теперь мне осталось пожелать вам удачи и прекрасного настроенчика!
Читайте также:

