Исполняемый файл службы защиты от вредоносных программ грузит процессор
Обновлено: 03.07.2024
Защитник Windows является неотъемлемой частью Windows 10 и 11. Он позволяет вам продолжать использовать компьютер с Windows по своему усмотрению, не беспокоясь о посещаемых сайтах или загружаемых файлах. Когда возникает угроза, Защитник Windows спешит к вам на помощь. Однако это не означает, что Защитник Windows не несет изрядной доли проблем, особенно если ваш компьютер имеет не лучшую конфигурацию.
Связанный: Как выполнить двойную загрузку Windows 11 с Windows 10
Что такое исполняемая служба защиты от вредоносных программ на вашем ПК с Windows?
Почему так много процессора?
Если у вас четырехъядерный процессор, ваша система более восприимчива к проблеме с высокой загрузкой процессора. Поскольку Microsoft никогда не разъясняла, что вызывает это, мы не знаем.
Можно ли удалить или убить исполняемый файл службы защиты от вредоносных программ?
Поскольку это системный процесс, Windows не позволяет вам его убить. Его отключение также остановит защиту в реальном времени Защитника Windows, что также нежелательно, если у вас нет резервного антивируса.
Ниже приведены наиболее надежные решения для решения проблемы высокой загрузки ЦП исполняемым файлом службы защиты от вредоносных программ на ПК с Windows.
Исправление №1: настройте Защитник Windows соответствующим образом.
Нажмите Windows + R, чтобы вызвать Выполнить. Теперь введите «Панель управления» и нажмите Enter.

Затем перейдите в «Администрирование».

Теперь нажмите «Планировщик заданий».

На левой боковой панели перейдите в раздел «Библиотека»> «Microsoft»> «Windows»> «Защитник Windows». Справа вы увидите названия процессов. Откройте «Сканирование по расписанию Защитника Windows».

Затем перейдите на вкладку «Общие» и снимите флажок «Запускать с наивысшими привилегиями».

Это гарантирует, что Защитник Windows не потребляет ресурсы вашего процессора для одного сканирования. Затем перейдите на вкладку «Условия» и снимите флажок в разделе «Питание».

Затем перейдите на вкладку «Триггер» и нажмите кнопку «Создать».

Теперь установите для параметров сканирования значение «Еженедельно» и выберите подходящий день для сканирования. Нажмите «ОК», чтобы сохранить это изменение.

Наконец, снова нажмите «ОК», чтобы сохранить все сделанные изменения.

Исправление №2: Удалите поврежденные обновления из Защитника Windows.
Как и любой другой компонент Windows, Защитник Windows может подвергнуться несанкционированному обновлению. Итак, если вы подозреваете нечестную игру, не стесняйтесь очищать обновления Защитника Windows. Щелкните строку поиска в левом нижнем углу экрана и найдите «cmd». Когда появится командная строка, нажмите «Запуск от имени администратора».

Теперь выполните следующую команду.


Дождитесь завершения рендеринга и посмотрите, решит ли он проблему.
По теме: Какие службы Windows 11 нужно отключать безопасно и как?
Исправление № 3: отключить Защитник Windows.
Вы также можете отключить Защитник Windows, чтобы навсегда избавиться от проблемы с высокой загрузкой ЦП. Мы подробно рассмотрели это в статье. Щелкните эту ссылку, чтобы узнать о самых быстрых способах отключения Защитника Windows.
Связанный: Как отключить Защитник Windows (2 простых способа!)
Исправление №4: сканирование на наличие вредоносных программ
Вредоносные программы часто цепляются за системные процессы, чтобы их не убили. Если ваша система пострадала от чего-то подобного, вам потребуется сторонняя программа для очистки вредоносных программ, которая выполнит тщательную очистку. Нажмите на эта ссылка чтобы проверить программу очистки вредоносных программ Avast.
Исправление №5: Отключите смягчение последствий процесса.
Отключив Process Mitigation, вы сможете предотвратить зацикливание Защитника Windows. Таким образом, загрузка ЦП не вырастет, даже если Защитнику не удастся удалить файл и он подумает о повторной попытке. Вот как отключить Process Mitigation:
Сначала нажмите кнопку поиска и найдите командную строку. Обязательно запускайте его в режиме администратора.

Теперь вставьте следующую команду и нажмите ввод:

Это займет немного времени. После того, как вы закончите, перезагрузите компьютер с Windows и посмотрите, помогло ли это.
Исправление №6: Выполните восстановление системы
Если ничего не работает, вам следует попытаться восстановить ваш компьютер до более ранней даты, до того времени, когда проблема с загрузкой вашего процессора была в установленных пределах. Если вы не знакомы с функцией восстановления системы, у нас есть как раз подходящая статья для вас. Щелкните эту ссылку, чтобы узнать все о восстановлении системы. В связанной статье также рассказывается, как полностью сбросить компьютер с Windows.

Пользователи Windows 10, 8.1 и Windows 7 могут замечать, что иногда, особенно сразу после включения компьютера или ноутбука процесс sppsvc.exe грузит процессор. Обычно, эта нагрузка пропадает через минуту-другую после включения и сам процесс исчезает из диспетчера задач. Но не всегда.
В этой инструкции подробно о том, почему может возникать нагрузка на процессор, вызванная sppsvc.exe, что можно сделать, чтобы решить проблему, о том, как проверить, не вирус ли это (скорее всего — нет) и, если возникла такая необходимость — отключить службу «Защита программного обеспечения».
Что такое защита программного обеспечения и почему sppsvc.exe при загрузке компьютера грузит процессор
Служба «Защита программного обеспечения» следит за состоянием ПО от Microsoft — как самой Windows, так и прикладных программ, с целью защиты его от взлома или подмены.

Стандартно, sppsvc.exe запускается через короткий промежуток времени после входа в систему, выполняет проверку и отключается. Если и у вас нагрузка кратковременная — не стоит чего-либо предпринимать, это нормальное поведение данной службы.
Если же sppsvc.exe продолжает «висеть» в диспетчере задач и отъедать значительное количество ресурсов процессора, возможно, есть какие-то проблемы, мешающие работе защиты программного обеспечения, чаще всего — нелицензионная система, программы Майкрософт или какие-либо установленные патчи.
Простые способы решить проблему, не затрагивая работу службы
- Первое, что рекомендую сделать — выполнить обновление системы, особенно если у вас Windows 10 и уже старая версия системы (к примеру, на момент написания статьи, актуальными версиями можно считать 1809 и 1803, а на более старых может «самопроизвольно» возникать описываемая проблема).
- Если проблема с высокой нагрузкой от sppsvc.exe возникла «только что», можно попробовать использовать точки восстановления системы. Также, если в последнее время производилась установка каких-то программ, может иметь смысл временно удалить их и проверить, решена ли проблема.
- Выполните проверку целостности системных файлов Windows, запустив командную строку от имени администратора и используя команду sfc /scannow
Если описываемые простые методы не помогли, переходим к следующим вариантам.
Отключение sppsvc.exe
При необходимости, можно отключить запуск службы «Защита программного обеспечения» sppsvc.exe. Безопасный метод (но не всегда срабатывающий), который легко «откатить» при необходимости, состоит из следующих шагов:

- Запустите планировщик заданий Windows 10, 8.1 или Windows Для этого можно использовать поиск в меню Пуск (панели задач) или нажать клавиши Win+R и ввести taskschd.msc
- В планировщике заданий перейдите к разделу Библиотека планировщика заданий — Microsoft — Windows — SoftwareProtectionPlatform.
- В правой части планировщика вы увидите несколько заданий SvcRestartTask, нажмите правой кнопкой мыши по каждому заданию и выберите пункт «Отключить».
- Закройте планировщик заданий и перезагрузите компьютер.
В дальнейшем, если потребуется вновь включить запуск Защиты программного обеспечения, просто включите отключенные задание тем же способом.
Есть и более радикальный метод, позволяющий отключить службу «Защита программного обеспечения». Сделать это через системную утилиту «Службы» не получится, но можно использовать редактор реестра:
Если потребуется вновь включить службу, измените тот же параметр на 2. Некоторые отзывы сообщают, что при использовании данного метода может перестать работать некоторый софт Майкрософт: в моем тесте этого не произошло, но имейте в виду.
Дополнительная информация
Также, на всякий случай, рекомендую проверить и систему на вирусы целиком, возможно, здесь будет полезным: Лучшие бесплатные антивирусы.
А вдруг и это будет интересно:
28.11.2018 в 08:51
Выше описано: Некоторые отзывы сообщают, что при использовании данного метода может перестать работать некоторый софт Майкрософт
28.11.2018 в 10:10
29.03.2019 в 23:49
14.02.2020 в 16:50
После отключения (поставил 4) в редакторе реестра, и перезагрузки, винда не запускается.
14.02.2020 в 20:03
08.05.2020 в 11:42
После отключения этой службы, не будут работать мсофисы версии выше 2010-ого.
02.07.2021 в 07:19
При использовании отключения через реестр, словил нюанс, в виде слетевшей, и никак не ставящейся активации. видимо этот процесс, который при любом удобном случае грузит мне систему, отвечает в том числе и за активацию
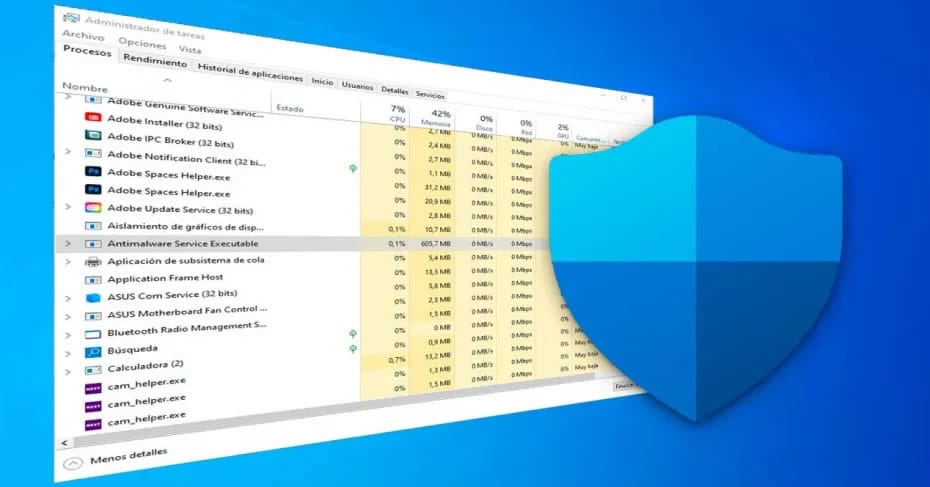
Все программы и службы, запущенные на компьютере, загружают на компьютер свой собственный процесс. Это признак того, что что-то работает, он позволяет нам узнать подробности о его работе (например, CPU / ЦЕНТРАЛЬНЫЙ ПРОЦЕССОР or Оперативная память use) и предоставляет нам определенную информацию о нем, а также контроль, позволяющий закрыть его принудительно, если мы не хотим, чтобы он запускался или он был заблокирован. Контроль процессов нашего ПК позволяет нам знать, что работает, и избегать загрузки нежелательного программного обеспечения на ПК. Однако всегда есть процессы, о которых мы, возможно, плохо знаем и которые заставляют нас думать, что на нашем компьютере есть вредоносное ПО. И один из них Исполняемый файл службы защиты от вредоносных программ .
Что такое исполняемый процесс службы защиты от вредоносных программ
Исполняемый файл службы защиты от вредоносных программ - это Windows процесс. Если он не был изменен каким-либо другим программным обеспечением, этот процесс на 100% законен и надежен, нам не нужно беспокоиться, если он загружен в память. Этот процесс связан с Защитником Windows и различными мерами безопасности, которые Windows 10 включает в себя в стандартной комплектации. Вопреки тому, что многие думают, это не поддельный антивирус, установленный в Windows , или вирус, выдающий себя за Windows программного обеспечения. безопасность. Это юридический процесс, специфичный для Windows.
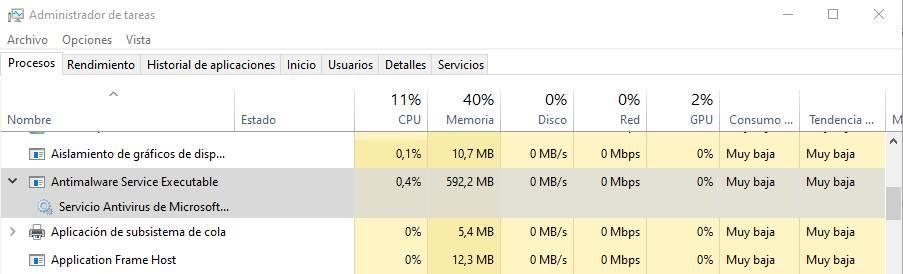
Этот процесс загружается Исполняемый файл «MsMpEng.exe» операционной системы. Поскольку Защитник Windows интегрирован в само ядро Windows (в отличие от того, что происходит, когда мы устанавливаем независимое программное обеспечение безопасности), этот процесс всегда будет загружаться в память, даже когда мы используем сторонний антивирус.
Как правило, этот процесс не потребляет ресурсы ПК во время простоя. Он будет использовать только ЦП, ОЗУ и диск, когда мы запускаем сканирование системы на наличие угроз. Но может случиться так, что по разным причинам этот процесс вызывает потребление ресурсов и замедляет работу вашего ПК.
Предотвратить использование MsMpEng.exe большого количества ЦП или ОЗУ
Если мы используем Защитник Windows в качестве основного антивируса, этот процесс может вызвать его потребление, когда он анализирует безопасность нашего ПК. Например, когда мы загружаем файлы из Интернета, мы распаковываем файл или когда подключаем внешний жесткий диск к ПК. Пока мы не генерируем перемещения файлов, они не будут потреблять ресурсы, если не будет запущен ручной анализ.
Если по какой-то причине этот процесс потребляет много оперативной памяти или много процессора , мы можем выполнить следующие проверки, чтобы убедиться, что все правильно.
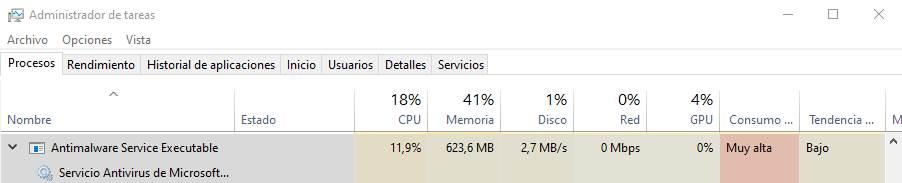
Убедитесь, что на ПК нет вредоносных программ.
Одна из основных причин, по которой потребление ресурсов этого процесса может резко возрасти, связана с наличием вредоносных программ. Может случиться, например, что вирус проник в компьютер, не обнаруженный антивирусом, и пытается сделать свое дело для ПК. Таким образом, Защитник Windows обнаруживает подозрительную активность и пытается выяснить, что происходит. А использование ресурсов растет в геометрической прогрессии.
Мы можем попробовать запустить портативный антивирус или программное обеспечение безопасности, такое как Malwarebytes, чтобы сканировать ПК параллельно с Защитником Windows . Таким образом, если есть скрытая вредоносная программа, мы обнаружим ее, удалим, и процесс исполняемого файла службы защиты от вредоносных программ будет использовать то, что он всегда делает.
Проверить целостность файлов Windows
Может случиться так, что проблема не в самом антивирусе, а в Windows. Со временем появляются файлы, которые повреждаются и вызывают сбои в работе ПК. Каждые 6 месяцев с новыми версиями Windows система автоматически переустанавливается и обычно решает многие проблемы этого типа. Однако никогда не помешает запустить полную проверку системы с помощью следующих команд CMD:
Мы также можем выполнить следующие команды для анализа и восстановления других аспектов операционной системы:
sfc /scannow Dism /Online /Cleanup-Image /ScanHealth
После перезагрузки компьютера Windows должна снова нормально работать, и ни одна из функций операционной системы не должна снова вызывать проблемы.
Правильно настроить функции Защитника Windows
Этот процесс также может вызывать проблемы из-за его неправильной настройки. Это происходит, например, если он запускает автоматический анализ, когда мы используем ПК (а не когда он простаивает) или анализирует себя.
В первом случае необходимо правильно настроить задачу программы на запуск автоматического анализа. Для этого мы выполним команду «taskschd.msc» в браузере Windows 10 и перейдем в каталог: Библиотека планировщика заданий> Microsoft> Windows> Защитник Windows. Здесь мы находим " Планирование сканирования защитника Windows », И мы проверяем условия, которые мы настроили на вкладке триггеров.
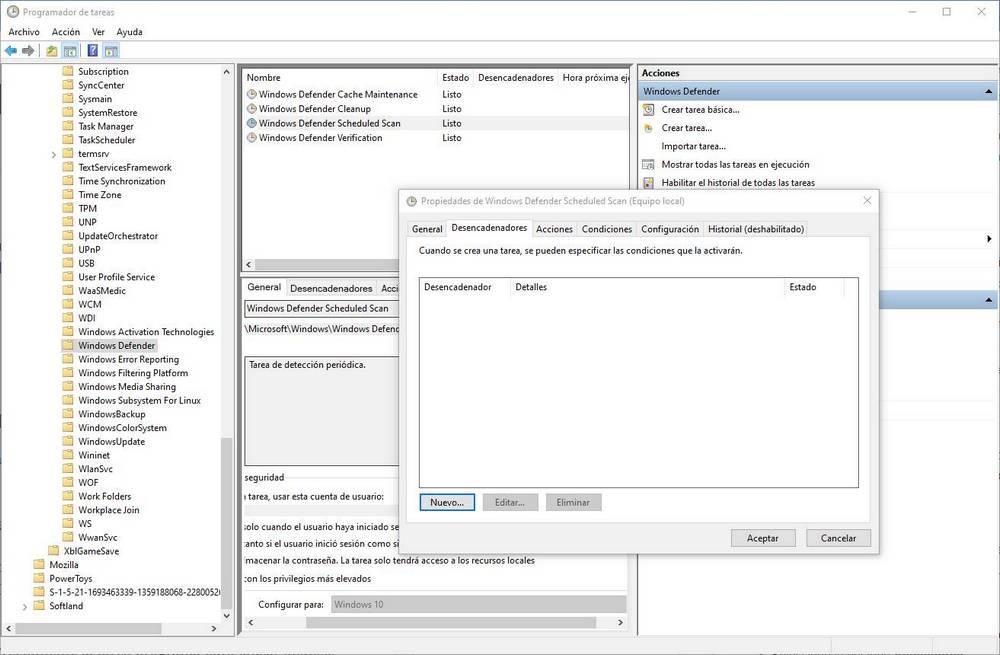
Если мы хотим, мы можем создать новый триггер в то время, когда мы не используем ПК.
Мы также можем создать новое исключение в настройках Защитника Windows, чтобы оно игнорировало и не сканировало процесс исполняемого файла службы защиты от вредоносных программ. Это позволит избежать раздражающих задержек, возникающих при попытке проанализировать себя.
Отключить исполняемый файл службы защиты от вредоносных программ
Единственный способ отключить и удалить этот процесс - отключить Защитник Windows. И, конечно же, мы не рекомендуем этого делать. Помимо того, что Microsoft не позволяет вам это сделать (даже с реестром), удаление этой программы безопасности может поставить под угрозу ваш компьютер. Поэтому лучше не делать этого. Даже если мы установим сторонний антивирус, он позаботится о его отключении и получении контроля над ним.
Если вы все же хотите его отключить, необходимо прибегнуть к таким программам, как Защитник Контроль or NoDefender которые позволяют нам выполнять эту практику.

Что мы можем сделать, если исполняемый файл службы защиты от вредоносных программ потребляет много ЦП или ОЗУ: отключить защиту в реальном времени Защитника Windows . Поступая таким образом, мы немного подвергнем наш компьютер риску, но не позволим этому процессу замедлить работу ПК. Мы можем отключить эту защиту в самой конфигурации Защитника Windows.
Конечно, после этого будет лучше установить другое программное обеспечение безопасности. Чтобы не было проблем.
В данной статье мы привели несколько простых шагов, которые позволят предотвратить повышенное потребление системных ресурсов со стороны Antimalware Service Executable и оптимизировать работу данной службы.
Для чего нужен процесс msmpeng.exe или Antimalware Service Executable?
Если вы используете Защитник Windows в качестве основной антивирусной защиты, то открыв Диспетчер задач (Ctrl+Shift +Esc) на вкладке “Процессы” вы обнаружите процесс под названием Antimalware Service Executable и соответствующий файл MsMpEng.exe.

Данный процесс позволяет Защитнику Windows выполнять мониторинг компьютера на предмет угроз и обеспечивать защиту от вредоносных объектов и кибератак в режиме реального времени. С другой стороны, именно данный процесс может стать причиной несоразмерно большой нагрузки на процессор.
Еще одна функция Защитника Windows, которая может приводить к снижению быстродействия системы — это полная проверка, во время нее анализируются все файлы на вашем компьютере. Для выполнения полной проверки активно требуется процессорная мощность, и в ряде случаев данный процесс может использовать все доступные ресурсы системы. Все это приводит к зависаниям, задержкам, потери отзывчивости и другим нарушениям работоспособности системы.
Хотя данное поведение Защитника Windows действительно раздражает, очень важно, чтобы вы не отключали его полностью, не установив предварительно альтернативное антивирусное решение. В конечном итоге, именно Защитник Windows пытается встать на пути между вами и киберпреступниками. Просто позвольте программе безопасности выполнять свои задачи, а затем выполните данные шаги, чтобы предотвратить потенциальные проблемы:
Шаг 1. Измените расписание проверок Защитника Windows
В большинстве случаев высокое потребление оперативной памяти процессом Antimalware Service Executable связано именно с проведением полного сканирования системы. Рекомендуется запланировать проверки таким образом, чтобы вероятность почувствовать потерю процессорной мощности была минимальной.
- В поиске Windows введите Планировщик заданий, выберите появившийся результат.

- В левой навигационной панели выберите пункт “Библиотека планировщика заданий”. Продолжайте раскрывать папки и перейдите по пути:
- Дважды щелкните по записи Windows Defender Scheduled Scan в центральной панели.
- Выберите вкладку “Условия”, уберите все галочки и нажмите ОК. Это действие позволит отменить все настройки сканирований по расписанию.

- Для защиты вашего компьютера нужно запланировать новые заданий проверки, которые должны оказывать минимальное воздействие на производительность системы. Для этого дважды щелкните “Windows Defender Scheduled Scan”, выберите вкладку “Триггеры” и нажмите кнопку “Создать..”.
- Создайте новое расписание задания, которое подходит под ваши потребности, соблюдая баланс между защитой и производительностью системы. В общем случае рекомендуется создать еженедельные проверки в то время, когда вероятность использования вами компьютера минимальна.
- Повторите данные шаги для остальных трех служб по тому же пути: Windows Defender Cache Maintenance, Windows Defender Cleanup, Windows Defender Verification.
Шаг 2. Добавьте Antimalware Service Executable в список исключений Защитника Windows
Во время своих проверок, Защитник Windows проверяет абсолютно все файлы на компьютере, в том числе файлы самого антивируса. Это приводит к некоторым необычным взаимодействиям и становится причиной зависания системы. Чтобы предотвратить подобные ситуации, вы можете дать Защитнику Windows инструкцию исключить собственные файлы из графика полного сканирования системы.
- Нажмите Ctrl + Shift + Esc , чтобы открыть Диспетчер Задач.
- В списке процессов выберите Antimalware Service Executable. Щелкните правой кнопкой мыши по процессу и выберите пункт “Открыть расположение файла”.
- В адресной строке, вы увидите полный путь до исполняемого файла Antimalware Service Executable. Выберите адресную строку в Проводнике Windows и скопируйте полный путь.

- В поиске Windows введите Безопасность Windows (или “Центр безопасности Защитника Windows” для Windows 10 ниже версии 1809) и выберите верхний результат для запуска одноименной программы.

- Выберите “Защита от вирусов и угроз”, затем перейдите в “Параметры защиты от вирусов и угроз > Управление настройками”.
- Прокрутите до секции “Исключения” и кликните по ссылке “Добавление или удаление исключений”. В следующем окне выберите “Добавить исключение”, выберите пункт “Папка” и в адресную строку вставьте полный путь до папки с исполняемым файлом Antimalware Service Executable (MsMpEng.exe). Затем нажмите “Выбор папки” и папка теперь будет исключена из сканирования.

Шаг 3. Отключите Защитник Windows
Если первые два шага не помогли устранить проблему, то стоит рассмотреть полное отключение Защитника Windows. Обратите внимание, что в этом случае вы остаетесь уязвимы к различным видам атак, поэтому критически важно установить замещающий продукт перед удалением Защитника Windows.
- Нажмите клавиши Win + R , чтобы запустить диалоговое окно “Выполнить”.
- Введите regedit и нажмите ОК, чтобы открыть редактор системного реестра.
- В панели навигации выберите папки, чтобы перейти по пути:
- Если по данному пути уже имеется ключ “DisableAntiSpyware”, то кликните по нему и установите значение “1”.
- Если по данному пути отсутствует ключ DisableAntiSpyware, то нужно создать его вручную. Щелкните правой кнопкой мыши по основной панели редактора и выберите Создать > Параметр DWORD (32 бита).
- Назовите данный ключ реестра DisableAntiSpyware и установите значение “1”.

Шаг 4. Проверьте систему на вредоносные заражения
Существует вероятность, что высокая активность Защитника Windows связана с заражением системы вирусами и другими видами вредоносного ПО. Запустите полную проверку системы, используя сторонний антивирусный сканер, например Dr.Web CureIt!, Malwarebytes Free или Emsisoft Emergency Kit. Независимое сканирование поможет выявить установленные в системе вредоносные приложения, удаление которых позволит вернуть высокое быстродействие системе.
Защитник Windows — это очень полезный инструмент безопасности, особенно учитывая тот факт, что он поставляется бесплатно с операционной системой. Побочным эффектом его работы может стать серьезное замедление производительности ПК. Используя приведенные в данном руководстве инструкции, вы сможете оптимизировать работу Antimalware Service Executable и восстановить высокую скорость работы системы.
Читайте также:

