Jbridge как настроить для fl studio
Обновлено: 04.07.2024

Как подключить MIDI клавиатуру или синтезатор к FL Studio.
Если у тебя есть какое-то MIDI устройство (успел обзавестись или досталось чудесным образом) – просто замечательно. MIDI клавиатуры (или в их роли простые синтезаторы), Drum Pad, различного рода контроллеры: заметно упрощают жизнь при написании музыки и просто исполнении. Если же у тебя нет ни чего из этого и ты мучаешься игрой на компьютерной клавиатуре, на первое время советую обзавестись простенькой MIDI клавиатурой или Drum Pad– все зависит от рода твоей деятельности в твоем секвенсоре FL Studio.
Что такое MIDI устройство?
Эти четыре символа расшифровываются как Musical Instrument Digital Interface, что в переводе значит Цифровой интерфейс музыкального инструмента. Теперь, я думаю, все стало на один слой понятнее! Это те устройства, с помощью которых ты можешь управлять звуковой информацией с программного обеспечения – удобным тебе образом (Иногда походя на музыкальные инструменты – я сейчас о MIDI клавиатурах и электронных барабанных установках). Так же MIDI это и есть специальный протокол, с помощью которого устройство и обменивается данными с программным обеспечением. Этот протокол совмещает в себе такую информацию как номер ячейки (регулятор, клавиша, кнопка и т.д.) сила нажатия на клавишу \ кнопку, длительность нажатия, установка статичного параметра.
Как подключить MIDI клавиатуру, синтезатор, Drum Pads и другие контроллеры.
На сегодня популярны 2 способа подключения MIDI устройств к компьютеру:
1) Через MIDI кабель, который выглядит следующим образом:

Обычно, подключение MIDI устройства сопровождается установкой драйвера для этого устройства – но в этом случае, при подключении через MIDI port, можно обойтись и без этого. Для начала стоит выключить и компьютер и MIDI устройство, потом подключить 15 – контактный D-Sub разъем в звуковую карту (если она на это рассчитана, если нет, то идем на способ номер 2). Затем если у тебя устройство по типу MIDI клавиатуры, контроллера или DrumPads– то нужно подключить MIDI In разъем кабеля в гнездо устройства MIDI Out. Если же у тебя устройство, по типу синтезатора – то так же потребуется подключить разъем кабеля MIDI Out в гнездо устройства MIDI In. Затем включаем все устройства.
2) Через USB кабель:

Этот способ, возможно, потребует установки драйверов для данного устройства, но здесь меньше канители с проводами – USB в устройство – USBв компьютер и не нужно ни чего на время отключать (к этому мы привыкли).
Теперь если индикатор(ы) на MIDI устройстве загорелись и сигнализируют о том что «есть контакт», то можно открывать FL Studio и переходить к настройке и нахождению в секвенсоре.
Как активировать MIDI устройство в FL Studio и настроить его.
Зайдя в секвенсор FL Studio (я буду показывать на примере последней, на сегодня версии FL Studio 12) тебе нужна будет вкладка Options– MIDI:

И возможно ты заметил сразу, возможно нет, если ты включил свое MIDI устройство, оно появиться у тебя уже в полях Output и Input в этом окне. В примере у меня виднеется самая простая USB Keystation 49e. И для передачи от MIDI устройства команд в секвенсор (то есть для игры или регуляции параметрами секвенсора) на нужно активировать это устройство в окне Input. Если еще нет вот такого желтого индикатора подключения устройства, напротив его наименования:

То нужно просто выделить это устройство и нажать команду Enable сразу под полем Input. Последующие распознание и активация подключенного устройства FL Studio 12 будет производить за тебя по умолчанию.
Что касается окна Output, то на это окно потребуется если у тебя такое устройство, на которое FL Studio может передавать сигналы (виртуальный синтезатор например), и активация происходит аналогично.
Выпадающее меню Controller Type, существует для определения FL Studio типа контроля для твоего устройства. В базе секвенсора есть определенное количество типов MIDI контроля для некоторых известных MIDI устройств (в 12-й версии FL Studio их еще больше). Если твое устройство есть в списке – то выбери конечно же свой тип, если нет – оставляй тип Generic Controller– это максимальное использование возможностей твоего устройства.
Теперь мы можем управлять секвенсором через MIDI устройство. Если нет ни какого звукового сигнала, просто нужно выделить инструмент на панели каналов, то, что в принципе ты хочешь воспроизводить.
Дополнительные функции и настройки в FL Studio MIDI Settings:
- Auto accept detected controller – функция автоматического принятия MIDI порта. Для того что бы секвенсор FL Studio автоматически распознавал определенный порт, нужно всего лишь повернуть одну из ручек (контроллеров) устройства.
- Support hold and sostenuto - это функция активации, при наличии специальной педали, задержки на нажимаемой ноте.
- Link note on velocity to – назначить команду о силе нажатия на.. (по умолчанию стоит на амплитудное значение каналов. Можно поменять на Mod X и Mod Y. В каналах семплера это два параметра фильтрации.
- Link release velocityto – Назначить силу отжатия ноты на… (по умолчанию стоит на само отжатие, и менять не советую))
Так же можно отрегулировать чувствительности кривых силы нажатия и отжатия – на более чувствительные и менее чувствительные, нажав на кнопки Edit Mapping Curve. (но как по мне так это лишнее)
- Refresh device list – проверка новых подключенных MIDI устройств.
Если при игре или работе с MIDI устройством, ты чувствуешь неудобство, по типу того что ты нажимаешь на клавишу или кнопку Drum Pad’а и звук хоть немного запаздывает – так быть не должно! Вероятнее всего у тебя нет драйверов ASIO4ALL, которые просто необходимы для комфортной работы в секвенсоре, или они есть – но не настроены должным образом. В любом случае быстро и навсегда разобраться с этой ситуацией тебе поможет ЭТА коротенькая статья!

Наверняка, после работы уже с весомым проектом FL Studio (где уже добавлено куча плагинов - синтезаторов на каналах, и висят на слотах дорожек микшера достаточно эффектов обработки), ты задавался, а как можно ускорить FL Studio? А в частности ускорить ее работу и производительность? Так как, все-таки, ты понимаешь, что многие плагины требовательные внутри твоего проекта, да и сама FL Studio, бывает, что поедает очень много CPU, когда посмотришь на потребляемые ресурсы в статистике!
И хочу тебя обрадовать, что существует еще много лазеек, которые ты не использовал и не освободил для более быстрой и более производительной работы своей FL Studio.
Итак, давай теперь разберем, как МАКСИМАЛЬНО получить отдачу от производительности секвенсора FL Studio, а точнее говоря максимальную отдачу от твоего процессора и оперативной памяти для FL Studio (любой версии – 12, 11 или же 10).
- Первое и самое логичное, я думаю, что и ты сам понимаешь, если ты работаешь над весомым проектом закрой все конфликтующие программные обеспечения, которые хоть, сколько-то требуют ресурсов процессора (Интернет браузеры, плееры (аудио, видео), Skype, и т.п.).
- Проверь, что работает лучше на производительность из драйверов ASIO (Options – audio settings – device). Это касается тех, у кого звуковая карта, какая-то помимо встроенных и малобюджетных. Так как есть драйвер ASIO специально для твоей карты, и есть универсальный драйвер ASIO4ALL (у меня в примере можно выбрать ASIO Juli@ - для моей карты ESI Juli@, но производительность не сильно то и отличается):

Если же у тебя малобюджетная или встроенная звуковая карта – то ставь, конечно же, ASIO4ALL, если ты впервые слышишь об этом существе ASIO4ALL, или у тебя возникли какие-то трудности с настройками или пониманием принципа работы этих необходимых FL Studio драйверов, то специально для этого я приготовил вот ЭТУ небольшую статью-инструкцию.
- Стоит увеличивать на максимум размер буфера в настройках ASIO, если это требует того, и работать в большом проекте уже слишком не комфортно из-за раздражающего треска. Будет задержка, будет отставание звука – но не будет, или будет меньше, треска и торможения секвенсора, я думаю, очень логичный компромисс!

- Попробуй активировать в настройках ASIO вот эти две функции, во многих случаях это помогает увеличить работоспособность звуковых процессов:
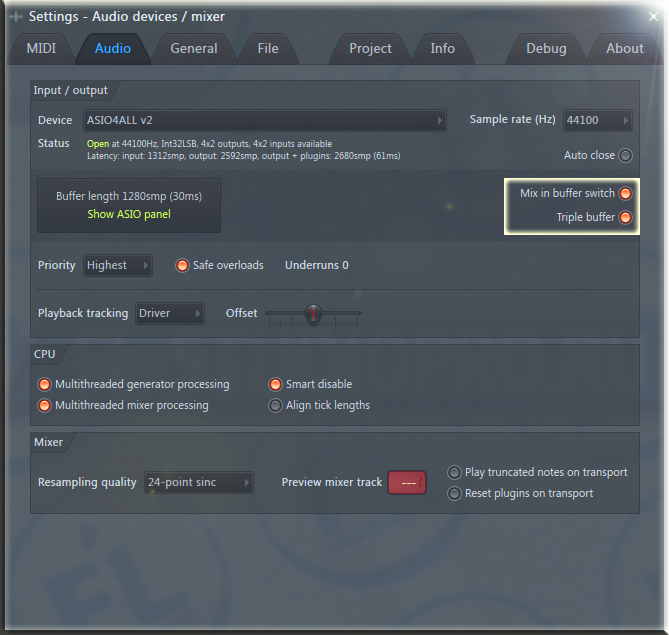
- Так же проконтролируй следующий момент: активны ли вот эти три функции первые две это многопоточность процессов (Multithreaded generator processing и Multithreaded mixer processin) и последняя Smart Disable – умное отключение плагинов (это позволяет FL studio отключать от работы все плагины – генераторы иплагины обработки, которые не издают ни какого звука, которые не обрабатывают – в общем, все что простаивают) Это весомая экономия CPU – и так же не забудь внутри FL Studio произвести команду Tools – Macros– Switch Smart Disable for all plugins.
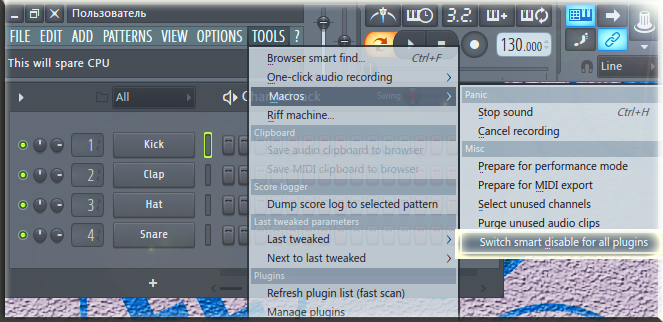
- Отключи, активную по умолчанию, опцию «Reset plugins on transport» в низу, в опциях Audio. В противном случае это может затормозить производительность секвенсора в моменты нажатия на кнопку Play и Stop из-за дополнительных требований сбрасывания к VST плагинам.
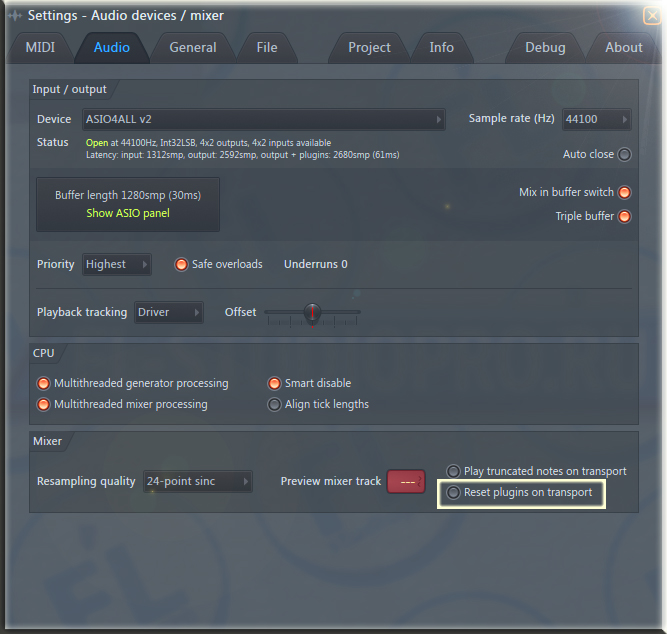
- Теперь что касается твоей системы. Нужно убедиться, что твой процессор отдает свою максимально возможную мощность. Это можно сделать зайдя в настройки по адресу ПУСК – Панель управления – Электропитание. Убедись что стоит режим ВЫСОКАЯ ПРОИЗВОДИТЕЛЬНОСТЬ, а не рекомендуемый СБАЛАНСИРОВАННЫЙ. Это очень весомый плюс к производительности, но вне работы в FL Studio рекомендуется все так ставить обратно сбалансированный режим.
- Если у тебя в проекте ты используешь длинные аудио сэмплы или дорожки в каналах Sampler, то убедись, что у них у всех активна вот эта опция Keep on disk (хранить на жестком диске):
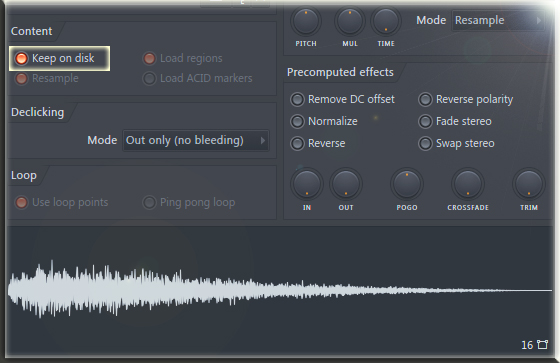
Это снимет нагрузку этих файлов с оперативной памяти и нагрузка будет переключена на жесткий диск.
- Убедись, что у тебя в проекте минимальное количество возможных VST плагинов (инструментов или эффектов) подключенных через Bridge (Мост). Что это значит? А это значит что, в твоем секвенсоре, если он в версии 64 бит, есть VST 32-х битные плагины – тут FL Studio будет создавать мост, соединяя две разные битные системы 64 и 32, что требует немного оперативной памяти (немного, но представь что VST плагинов, пусть даже эффектов, достаточно много – все это скажется на ресурсах, поэтому и нужно минимальное количество мостов). Та же ситуация и в обратном порядке, стоит в 32 битной FL Studio использовать 32-х битные VST плагины. Как проверить есть ли мост и какие плагины 32-х битные, и какие 64-х? Так же просто: неважно эффект это или инструмент – кликни на этот значок - показать настройки Fruity Wrapper:
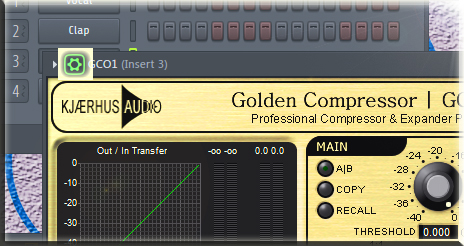
И затем VST wrapper settings:
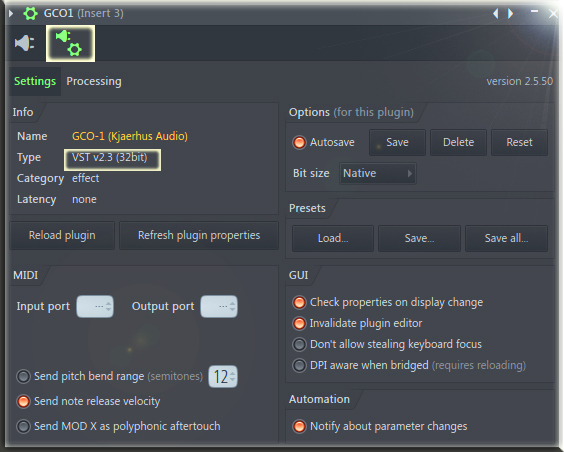
Как ты видишь в описании вод названием, есть строчка Type, и сразу видно версию VST плагина (32 бита) – что следует по минимуму использовать, к примеру, в моей 64 битной версии FL Studio 12. Но данный плагин достаточно старый и у него пока нет 64 битной версии. Сегодня VST плагины поставляются в двух версиях (32 и 64) убедись, что у установлена нужная версия плагина, и так же у тебя в проекте стоит та самая, подходящая версия VST. Если с установкой разных версий много непонятных и запутывающих моментов, для тебя есть ВОТ ЭТА статья, подробно описывающая весь процесс установки VST плагинов различных версий.
- Не забывай ограничивать полифонию (максимальное количество используемых голосов) у VST инструментов:

Здесь проследи, сколько у тебя максимально используется голосов у каждого инстумента в отдельных аранжировках на Piano Roll (паттернах). Если в аккорде Lead или Pad максимум, на каком-то моменте, это 4 ноты, то ставь 4 голоса в полифонии этого инструмента. Если ты боишься ошибиться и думаешь что при экспорте где-то не воспроизведется, подлая 5-я нота, то волноваться не стоит! При экспорте есть отличная функция у FL Studio, которая называется Disable maximum polyphony (игнорировать максимальное ограничение голосов у плагинов):

Помимо всего настолько детального и сложного, не стоит забывать про САМОЕ ПРОСТОЕ и МНОГИМИ ИГНОРИРУЕМОЕ действие, которое следует делать время от времени при работе в FL Studio:
ЭТО ЖАТЬ КНОПКУ F12!
Что это за команда? Это горячая клавиша на закрытие всех открытых окон плагинов (обработки и генераторов) и семплеров в твоем проекте, и ты не поверишь сколько может быть, оказывается за время долгой работы в FL Studio, открыто плагинов одновременно.
Мало того, даже если сохранить проект и потом открыть его, многие плагины сами по себе будут в "открытом" состоянии.
И я не имею в виду в "загруженном состоянии в проекте" как сам плагин, а в ОТКРЫТОМ СОСТОЯНИИ.
Дело в том, что нагрузка с CPU слетает сразу, как только мы закрываем окно плагина, на котором накрутили или настроили звук, но это же не значит, что мы удалили плагин из проекта - мы просто закрыли его и таким образом таргет CPU и нагрузки с плагина слетает и секвенсор может выдохнуть, не обрабатывая данные на нем.
Так вот, полезное действие всегда - это команда - "ЗАКРЫТЬ ВСЕ ОТКРЫТЫЕ ПЛАГИНЫ" - команда F12!
- И под конец, самое сильное и разгружающее, пользуйся процессом ЗАМОРОЗКИ (Freezing). Это экспорт и сохранение отдельных (подразумевается самых требовательных) инструментов аранжировки и их эффектов обработки в Wav файл (это что бы без потерь в качестве звука). Это громадным образом облегчит ношу твоего процессора и оперативной памяти. Замораживать можно как отдельные инструменты, так и целые дорожки микшера с группами таких инструментов, подробнее и в деталях о заморозке описано ЗДЕСЬ.
И последнее о чем, конечно же, ты догадываешься: используй меньшее количество плагинов, так как это главные пожиратели ресурсов во всем секвенсоре. И так же используй более экономичные плагины, не нужно везде доставать, к примеру, Fabfilter Pro-Q, его во многих ситуациях можно заменить на простой Fruity Parametric EQ, который кушает гораздо меньше. Та же ситуация с синтезаторами и инструментами.

Итак, у тебя есть секвенсор FL Studio, ты начинающий музыкант (если ты профессионал, то, я думаю, последний вопрос в твоей голове на твоем этапе, это «Как теперь настроить FL Studio»)) после некоторых попыток написания музыки и треков ты понял, что у тебя получается это дело и да, конечно, стоит продолжать!
Теперь для комфортного написания треков в секвенсоре FL Studio, тебе нужно устроиться как следует, расположить и настроить все под себя и свои потребности, потому что, FL Studio – может быть очень удобным и максимально продуктивным инструментом для создания музыки!
Это статья поможет тебе максимально настроить твою фл студио для быстрого и удобного написания треков, поможет расположить в самом удобном положении для тебя все инструменты внутри FL Studio (в нашем случае FL Studio 12), установить нужные тебе настройки параметров, снабдить твой секвенсор всеми орудиями, тебе необходимыми. Начнем.
Настройки аудио в FL Studio. Options – Audio Settings.
И для более продуктивной и комфортной работы стоить начать с настройки Аудио. Если у тебя встроенная звуковая карта или же малобюджетный вариант, то здесь не обойтись без установки ASIO4ALL драйверов (короткая, но полноценная инструкция, что это, где скачать и как настроить ЗДЕСЬ). Если ты уже установил эти драйвера, то в Audio настройках в разделе с драйверами ASIO, так же активируй две функции Mix in buffer switch и Triple buffer, что повысит продуктивность секвенсора FL Studio.
Так же убедись, что ниже, в разделе CPU, активны три опции: Multithreaded generator processing, multithreaded mixer processing и Smart Disable, которые так же освободят для тебя массу свободных ресурсов процессора. Подробнее о том, как на возможный максимум разогнать FL Studio на твоем компьютере ЧИТАЙ ЗДЕСЬ.
Глобальные настройки в FL Studio. Options – general settings.
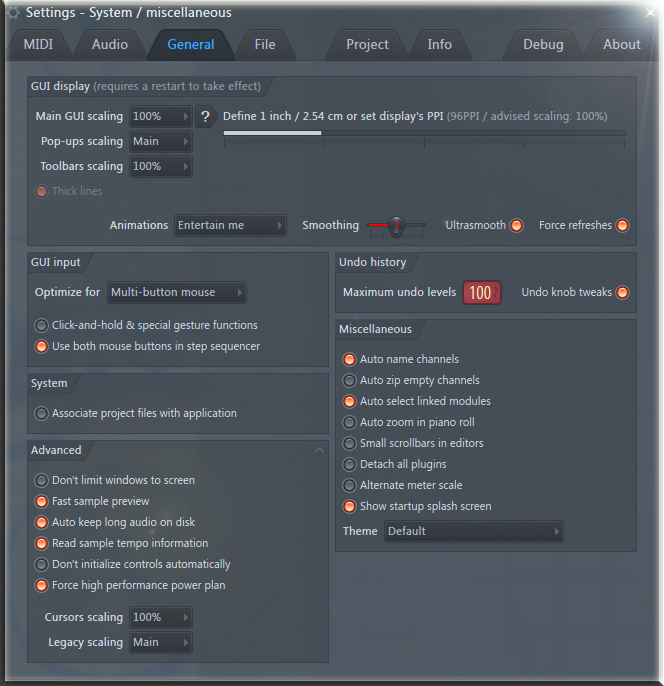
По причине того, что FL Studio 12 имеет полностью масштабируемый интерфейс, теперь ты можешь подогнать разрешение всех ее составляющих под свое разрешение монитора в процентном соотношении, поэтому если разрешение экрана этого позволяет, то вот в этих настройках это может значительно увеличить «поле для игры»:
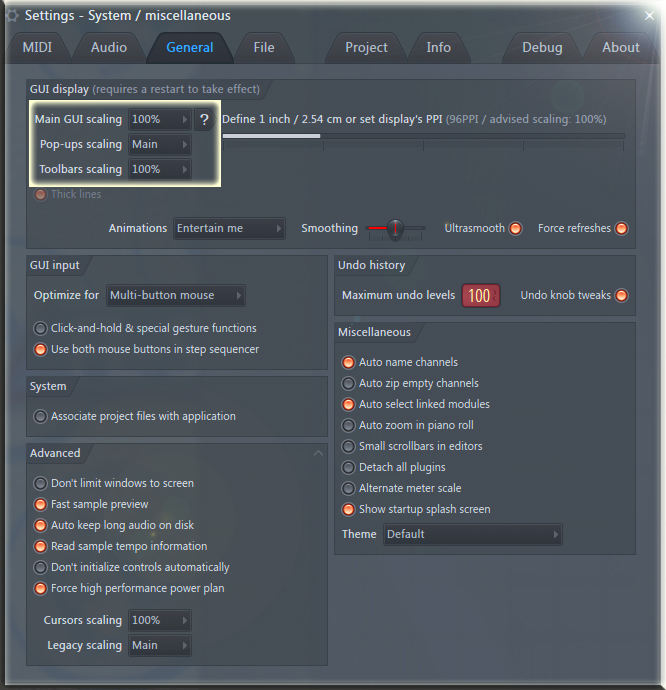
Если ты не сильный фанат излишних анимации и красивых переходов в интерфейсе, то можешь установить что то полегче чем стандартный уровень анимации в интерфейсе FL Studio, если же ты любишь побольше шоу, то все для тебя, вот уровни анимации при работе в FL Studio: 1) Не надо меня отвлекать! 2) Посерьезнее. 3) Пусть будет симпатичнее. 4) Развлеките меня!
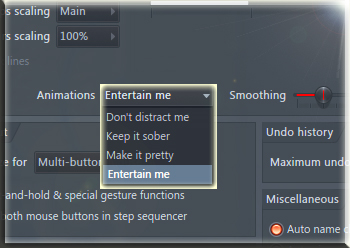
Здесь же можно отрегулировать значение гладкость для регуляторов и ручек. Советую оставить на среднем уровне и не фанатеть от этого).
Если нет, то стоит поставить галочку напротив опции Associate project files with applications. Так файлы проектов FL Studio (их расширение FLP) будут автоматически двойным щелчком в Windows открываться приложением секвенсора FL Studio 12.
Все оставшиеся настройки, я бы посоветовал оставить по умолчанию, то что активно должно быть активно для максимального удобства в FL Studio 12, но вот на всякий случай подробный разбор, что есть что:
Miscellaneous в General Settings FL Studio:
- Auto name channels– секвенсор присвоит для канала имя инструмента, что в нем задействуется. Sampler'у присвоится имя аудио сэмпла.
- Auto zip empty channels – FL Studio будет свертывать (делать гораздо меньше видимыми на панели каналов) пустые каналы, наряду с активными (в каких есть какая-то MIDI информация \ ноты).
- Auto zoom in piano roll – Piano Roll будет автоматически подгонять размер своего увеличенного поля под MIDI информацию занесенного в него (ноты).
- Small scroll bars in Editors – во всех редакторах FL Studio ползунки увеличения будут уменьшены в два раза.
- Detach all plugins – отсоединяет окна плагинов от рабочего стола FL Studio – теперь плагины могут быть перемещены куда угодно – браузер FL, верхняя рабочая панель FL Studio.
- Alternative meter scale – изменит Db-метр в верхней панели FL Studio.
- Show start up screen – показыватьлого (FL Studio) оранжевый фрукт) при загрузке FL Studio.
Advanced в General Settings FL Studio:
- Don’t limit windows to screen – будет очень кстати, если у тебя больше чем один монитор. Разрешает перетаскивать окна плагинов и остальных составляющих FL Studio за пределы основного экрана.
- Полезная функция сама по себе, быстрая предпрослушка. С ней аудио файлы в браузере FL Studio будут погружаться моментально (естественно не лучшем качестве, но все же это всего лишь предпрослушка)
- Auto keep long audio on disk – экономит оперативную память твоего компьютера, про использовании длинных аудио файлов в твоем проекте FL Studio, данная функция автоматически помещает их на жесткий диск, вместо погрузки их на оперативной памяти (как это происходит с небольшими файлами).
- Read sample tempo information– использование дополнительных мета-данных аудио файла, в которых содержаться значение темпа и маркеры.
- Don’t initialize controls automatically – предотвращает сброс тех ручек и параметров которые назначены на автоматизацию.
- High performance power plan– эта опция заставит ваше CPU отдавать весь свой максимум при работе с FL Studio.
MIDI Settings FL Studio (настройки МИДИ)
Это это все, что касается подключения и подключенных MIDI устройств, конечно же на это у нас уже отведена целая подробная статья ЗДЕСЬ.
File Settings – файловые настройки в опциях FL Studio.
В разделе Backup я бы настоятельно рекомендовал поставить более частый интервал автоматических сохранений, чем 10 минут (как установлено по умолчанию). Автоматические сохранение каждый год спасают жизни миллионам FLP проектов FL Studio по всей планете Земля). Подробнее о этой жизненно важной функции FL studio и главном спасителе проектов В ЭТОМ ВИДЕО.
Далее следует менеджер плагинов и установка дополнительных директорий для плагинов. Если ты уже устанавливал сторонние VST плагины в свою FL Studio, то у тебя или нет вопросов или есть или же ты первый раз об этом слышишь). В последних двух случаях, тебе нужно пройти подробное просвящение по УСТАНОВКЕ VST плагинов в FL Studio и ДОБАВЛЕНИЮ установленных плагинов в базу данных FL Studio.
Главная панель FL Studio или панель инструментов и порядок в составляющих FL Studio.
![]()
Кроме главной панели инструментов, что ты видишь выше (это и есть центр управления всеми составляющими секвенсора FL Studio) в ней есть еще такие главные элементы, как браузер (Browser Alt+F8) , панель каналов со встроенным в нее степ-секвенсором и pianoroll F7 (Channel Rack F6), плейлист (Playlist F5) и Микшер (Mixer F9). Так же есть немного второстепенных орудий, как Project Picker (Alt+F8) и Plugin Picker (F8 или щелчок колесиком мыши просто по рабочему столу) дающих больше контроля и более удобную навигацию в базе данных плагинов и внутри текущего проекта соответственно). И все они доступны по горячим клавишам, что я указал с ними или же на главной панели FL в этом разделе:
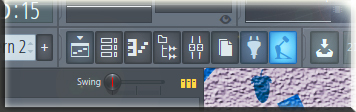
Но, пока поговорим только о главных составляющих секвенсора… Во первых, их можно увеличивать уменьшать и делать какого угодно размера, почему. правильно, потому что интерфейс FL Studio 12 теперь 100% масштабируемый!). Но все главные составляющие важно для себя упорядочить и привыкнуть к их расположению. Например, мне удобнее, когда микшер находиться снизу, а все остальное относительно выше, и я для себя расположил все таким образом:
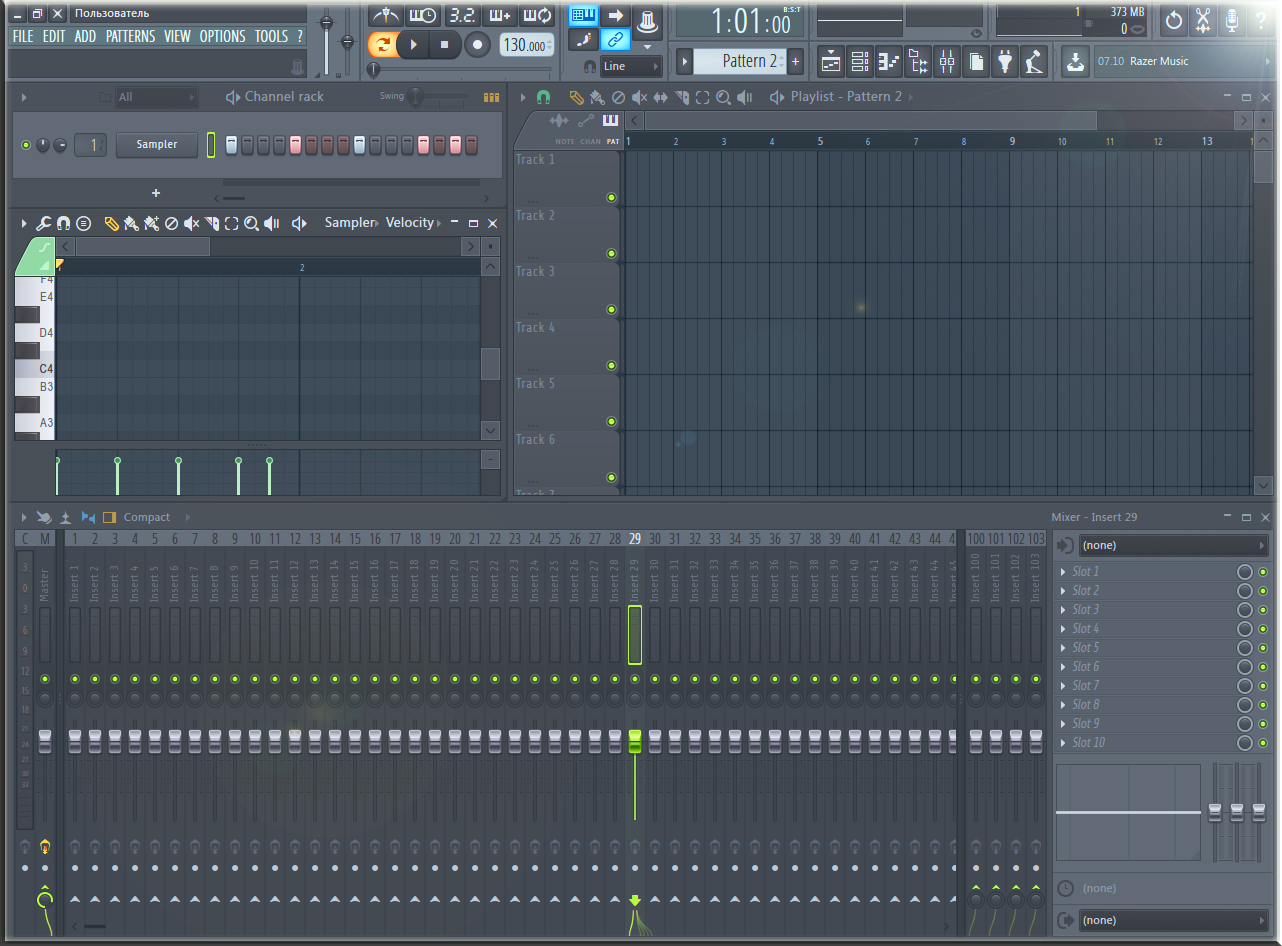
Теперь все-таки перейдем к главной панели, все ее составляющие (как например индикатор уровня громкости или то же самое меню основных элементов) так же поддаются перестановке, как угодно, в плоть до перемещения их даже на рабочий стол FL Studio в любой угол:

Как кажется мне, то ни кто не хочет ТАКОГО беспорядка). Если это подходит твоим вкусам и удобству, то можешь расположить составляющие за пределами главной панели, но лично меня устраивает и вариант по умолчанию – уже просто привык к такому расположению элементов. И вот что полезно сделать, как только ты упорядочило все элементы в главной панели или оставил все по прежнему: заходим в меню View – toolbars и щелкаем функцию Lock, что запирает и предостерегает от случайного передвижения всех составляющих главной панели.
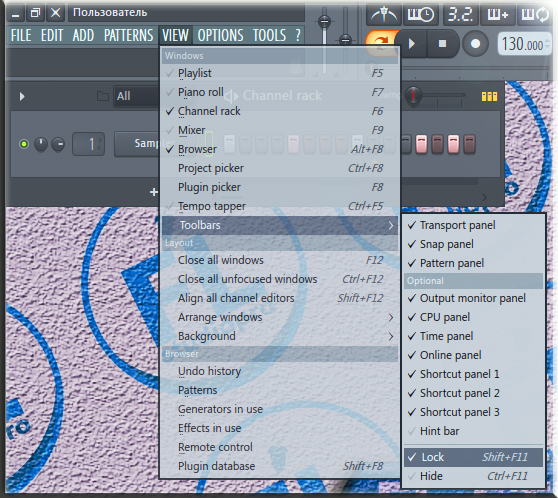
Если ты начинающий, то поверь моему опыту – сотни раз ты будешь нечаянно (без функции Lock) перетаскивать с места на место составляющие главной панели, иногда потом очень долго и кропотливо выставлять все как было из сбитой сетки. Поэтому стоит активировать эту очень нужную опцию для себя.
Так же в меню toolbars есть активация дополнительной 3-й панели, в которой есть много чего полезного я ее поместил внизу, где она меньше всего приметна и мешается, так как третьим рядом на главной панели не хочется забивать место (но если разрешение твоего экрана позволяет, то ты свободно можешь уместить эту третью панель и наверху):
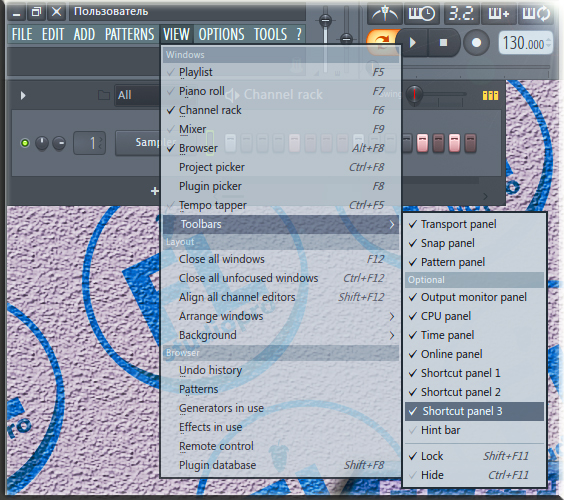
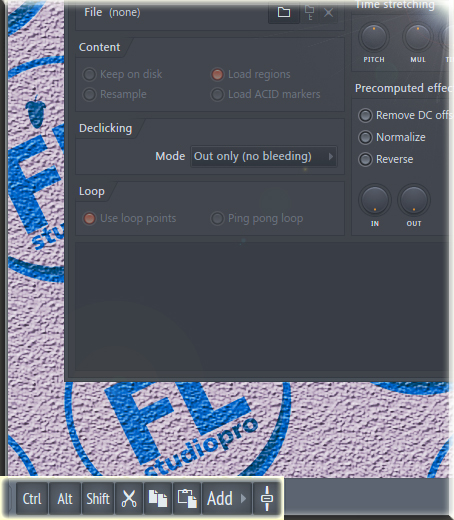
В панели воспроизведения ты можешь активировать обратный отсчет для подготовки к записи аудио (иконка с цифрами 3.2) или же метроном для поддержки темпа проекта (первая иконка сверху):
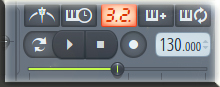
На следующей панели управления воспроизведением и записью, можно убрать функцию управления нотами через компьютерную клавиатуру (если у тебя есть MIDI клавиатура или другое MIDI устройство) Так как это освобождает много горячих клавиш при работе в секвенсоре. Если MIDI клавиатуры нет, то стоит оставить для удобства эту возможность:
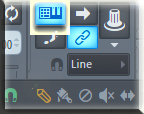
Все остальное в главной панели инструментов есть смысл оставить по умолчанию, так как все и так функционирует максимально полезно.
Теперь пора поговорить о главных составляющих секвенсора FL Studio и как они могут быть удобнее и комфортнее…
Браузер FL Studio (Browser).
Все что находиться в нем это и есть все внутренности FL Studio. Здесь можно устроиться с более удобной навигацией по нему переключая три верхних режима отображение категорий составляющих – ВСЕ, Текущий проект, База данных плагинов. Опять же так как FL Studio 12 теперь масштабируема свободно – ты можешь установить размер составляющих браузера как угодно, зайдя в опции браузера – Size (размер):
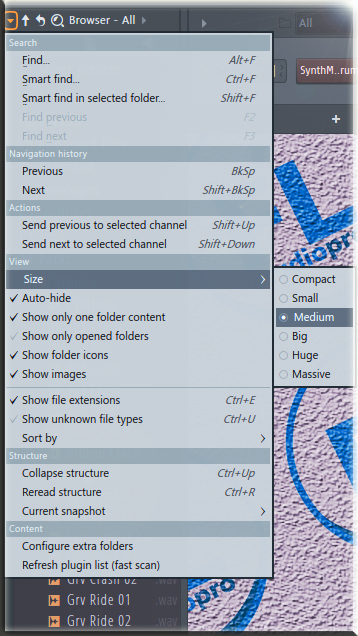
Что я еще бы посоветовал сделать, и к этому стоит привыкнуть, так как это очень удобно – активировать опцию Auto-hide в тех же опциях браузера:
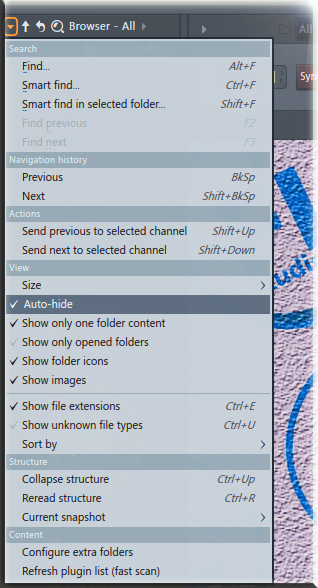
Теперь попробуй передвинуть курсор мыши с браузера FL Studio на ее рабочий стол или в другой край… и теперь обратно до упора к браузеру – я думаю так гораздо удобнее, но если тебе это мешает, стоит убрать (нужно что бы ТЕБЕ было максимально комфортно).
У меня еще стоит опция Show file extension в опциях браузера, это отображает расширение файла справа от его названия в браузере. Ну это лично мне так удобнее.
Панель каналов FL Studio и Степ-секвенсор (Channel Rack & Step Sequencer)
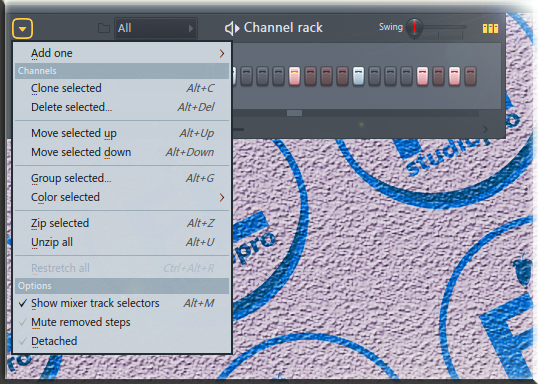
Его меню находиться так же в левом верхнем углу, и здесь мало что есть для настройки, если только удобное отображение меню выбора дорожек микшера для каналов (что есть только начиная с обновленной FL Studio 12.1.3.):
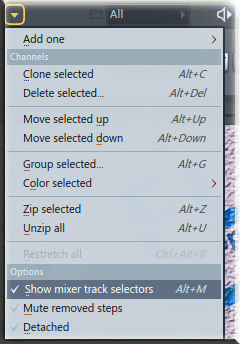
Но я думаю, ты оставишь эту опцию, так как это очень на руку для быстрой и продуктивной работы в FL Studio.
И вездесущая функция Detach, что означает отключение функции «примагничивания» (Snap) данного окна к другим окнам и всему интерфейсу FL Studio. По умолчанию все составляющие окна в секвенсоре при перемещении мышкой имеют функцию аккуратно примыкать друг к другу. Именно эта функция может отключить эту способность для выбранного элемента (у всех остальных составляющих она так же присутствует, и мы ее больше затрагивать не будим).
Длина степ-секвенсора – тут стоит просто потянуть за правый край панели каналов и откроются дополнительные ячейки для продолжения творчества, если нужно:

Плейлист в FL Studio (Playlist).
В меню Snap to grid, есть смысл выставить режим по битной сетки. Все это размеры квантования сетки на Playlist’e и попробовав каждый ты найдешь то что удобнее тебе:
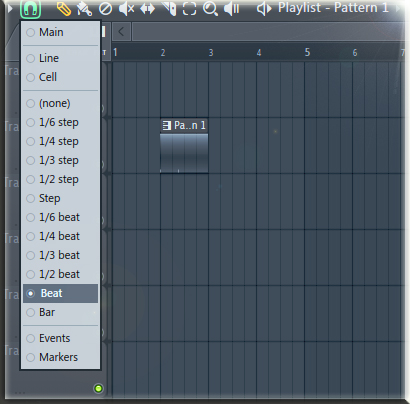
И ты, возможно спросишь меня, «почему этот паттерн на плейлисте такой дизайнерски привлекательный?)». Теперь перейдем в меню плейлиста, он все там же – верхний левый угол, и нам нужна только вкладка этого меню View, остальные по большей своей части команды действия.
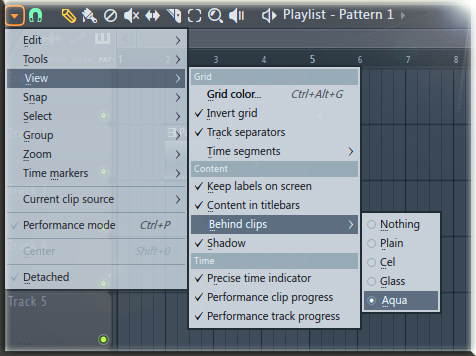
В меню ты можешь: поменять цвет фона плейлиста (Grid color) инвертировать цвета решетки и поля (Invert grid), убрать разделители треков Track separators (чего делать не стоит), и в меню Behind clips установить удобный для тебя режим отображения содержимого клипов и паттернов на плейлисте, остальные составляющие меню, как полагается, уже рассчитаны на полный комфорт…
Микшер в FL Studio (Mixer).
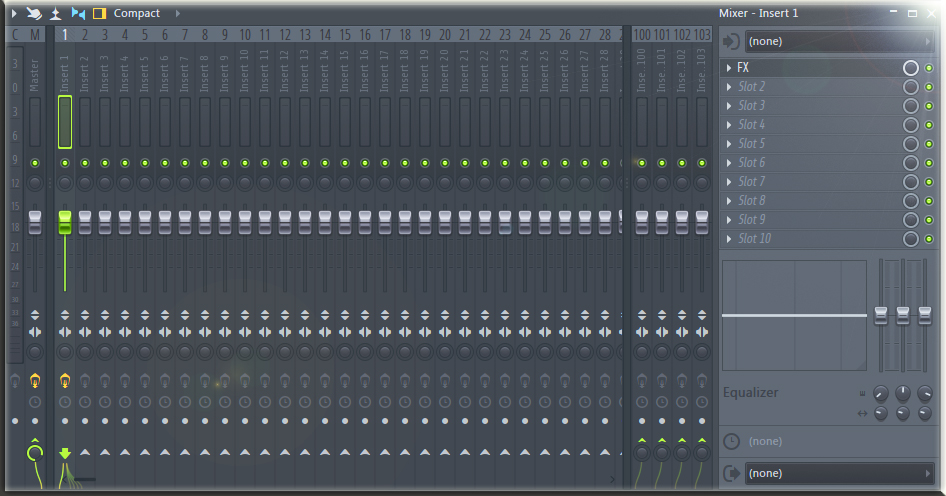
Благодаря тому самому масштабируемому интерфейсу FL studio 12 микшер, в зависимости от его растяжимости по вертикали показывает больше \ меньше своих составляющих – помни про это, если потерял что-то. Полезные функции теперь сверху:
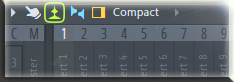
- иконка с белой указывающей рукой – Multi-touch control– позволяет включить режим мильти-тач (работает при наличии соответствующего экрана).
- mixer waveforms– переключение режима отображения на дорожках формы волны \ уровня сигнала:

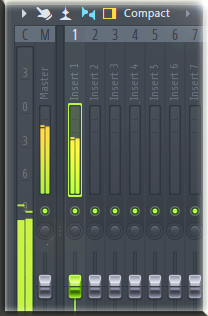
- View extra volume \ stereo properties – отображать дополнительные параметры громкости и стерео:

- View snap track inspector– отображать инспектора, это тот что и есть справа от дорожек, на котором мы помещаем в слоты эффекты обработки. Поэтому если вдруг он куда-то исчез и ты не можешь его найти – щелкни эту функцию и он появиться.
- Размер микшера (по умолчанию компакт) установи нужные для себя величины, если этого требует твой экран или твои личные вкусы, мне подходит по умолчанию.
Еще в меню, в разделе View, а затем в разделе Colorful mixer, ты можешь поставить уровень окраски дорожек микшера – окрашиваются они в зависимости от цвета канала, трека на плейлисте, а так же назначенного цвета на дорожку (Rename \ Color). Последний режим больше подходит для циркачей (так как это явный перебор с красками).
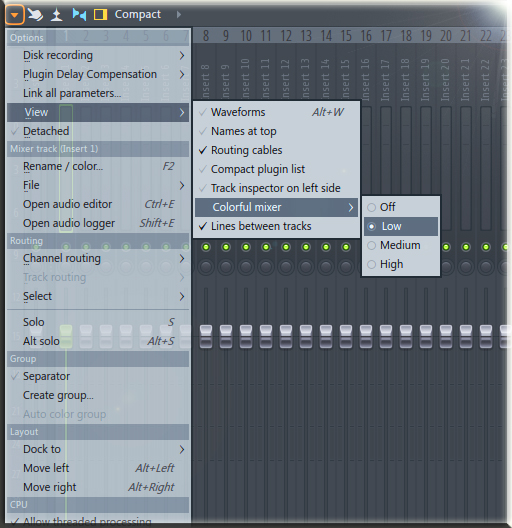
Что касается прочего, если тебе не нравиться обои на рабочем столе FL Studio, ты можешь поставить их по своему вкусу, зайдя в меню View – Background– Set image wallpaper. И как я считаю теперь, в 12-й версии FL Studio, благодаря всей этой свободе с организацией внутренних составляющих и их изменениями, ты можешь максимально приложить руку к наведению своего порядка в секвенсоре.
И что поможет тебе максимально подстроить FL Studio под себя, свои вкусы и приоритеты в написании музыки, так это подготовка твоего личного, уже настроенного и готового на 15% темплейта (шаблона) проекта FL Studio. Подробная видео инструкция ждет тебя ЗДЕСЬ.
Кто сталкивался с такой проблемой: в FL Studio v.12.5.1 64bit оперативная память забивается до 4 гб, и степень загрузки на индикаторе (cpu load) в программе доходит до красной линий, проверял точно запускаю 64 bit версию, а в диспетчере задач в разделе FL Studio показывает FL Studio, ilbridge (32bit), не пойму в чём дело. ТТХ компьютера: intel i7-7700k, оператив. память 32 гб ддр4, буфер в программе по максимуму включён 2048smp, понятно что он не загружен даже на половину, но понять не могу в чём причина вкл. 32 бит вместо 64 бит версии.


Тоже было что то похожее, плюнул и юзаю 32 бит. Илбридж это процесс автообновлений, возможно в нем какой то косяк.

бридж не может больше 4гб на поток так как 32 бита


Ivan, разве Ilbridge - это не мост, по которому в данном случае 32-х битные плагины подключаются к 64-х битной программе?


Читайте также:

