К какому типу относится функция summ в excel сдо
Обновлено: 04.07.2024
В этом руководстве по Excel объясняется, как использовать функцию СУММ(SUM) в Excel, с синтаксисом и примерами.
Описание
Функция СУММ возвращает сумму предоставленных значений. Эти значения могут быть числами, ссылками на ячейки, диапазонами, массивами и константами в любой комбинации. SUM может обрабатывать до 255 отдельных аргументов.
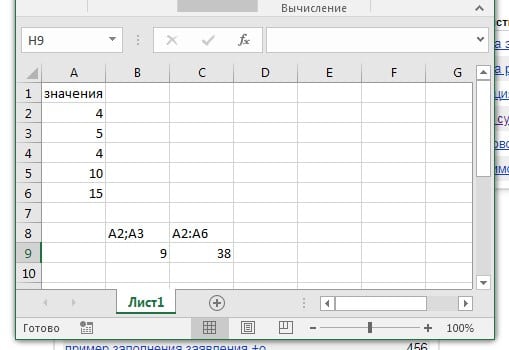
На изображении выше у нас в столбце А расположены значения, допустим вы хотите сложить значения 2 и 3 строки для этого пишем в ячейке которой вы хотите увидеть результат =СУММ(A2;A3).
Если вы хотите суммировать весь диапазон значений то указывайте его через двоеточие, например в нашем случае это будет =СУММ(A2:A6).

И щелчком мыши с зажатой клавишей CTRL выбираете ячейки которые хотите суммировать, для выбора диапазона CTRL можно не зажимать.
Cумма столбца в эксел
Если вы хотите посмотреть сумму всего столбца и при этом не выводить ее в таблице, то вам нужно щелкнуть по заголовку столбца левой кнопкой мыши и внизу будет вся нужная вам информация, на изображении ниже показано где смотреть.

Таким же способом можно подсчитать сумму нескольких столбцов, просто выделив нужные вам.
Если столбец, который вы хотите суммировать, имеет переменное количество строк (т. е. Новые ячейки могут быть добавлены, а существующие могут быть удалены в любое время), вы можете просуммировать весь столбец, указав ссылку на столбец, без указания нижней или верхней границы , Например: =SUM(B:B), но в этом случае вы не должны помещать формулу «Сумма столбца» в столбец, который вы хотите суммировать потому что это создаст циклическую ссылку на ячейку, и ваша формула СУММ вернет 0.

Автосумма столбца
Если в конце столбца вам необходимо вывести сумму этого столбца то вам необходимо выполнить следующие шаги:

Сумма строки эксел
Чтобы суммировать всю строку с неопределенным числом столбцов, укажите ссылку на всю строку в формуле Excel СУММ, например:
Помните, что вы не должны вводить эту формулу «Сумма строки» в любой ячейке той же строки, чтобы избежать создания циклической ссылки, поскольку это приведет к неправильному вычислению, если таковое имеется:

Научитесь использовать все прикладные инструменты из функционала MS Excel.
Работа каждого современного специалиста непременно связана с цифрами, с отчетностью и, возможно, финансовым моделированием.
Большинство компаний используют для финансового моделирования и управления Excel, т.к. это простой и доступный инструмент. Excel содержит сотни полезных для специалистов функций.
В этой статье мы расскажем вам о 13 популярных базовых функциях Excel, которые должен знать каждый специалист! Еще больше о функционале программы вы можете узнать на нашем открытом курсе «Аналитика с Excel».
Без опытного помощника разбираться в этом очень долго. Можно потратить годы профессиональной жизни, не зная и трети возможностей Excel, экономящих сотни рабочих часов в год.
Итак, основные функции, используемые в Excel.
1. Функция СУММ (SUM)
Английская версия: SUM (Arr 1, Arr 2…)
Показывает сумму всех аргументов внутри формулы.
Пример: СУММ(1;2;3)=6 или СУММ (А1;B1;C1), то есть сумма значений в ячейках.
2. Функция ПРОИЗВЕД (PRODUCT)
Русская версия: ПРОИЗВЕД (Массив 1, Массив 2…..)
Английская версия: PRODUCT (Arr 1, Arr 2…..)
Выполняет умножение аргументов.
Пример: ПРОИЗВЕД(1;2;3)=24 или ПРОИЗВЕД(А1;B1;C1), то есть произведение значений в ячейках.
3. Функция ЕСЛИ (IF)
Русская версия: ЕСЛИ (Выражение 1; Результат ЕСЛИ Истина, Результат ЕСЛИ Ложь)
Английская версия: IF (Expr 1, Result IF True, Result IF False)
Для функции возможны два результата.
Первый результат возвращается в случае, если сравнение – истина, второй — если сравнение ложно.
Пример: А15=1. Тогда, =ЕСЛИ(А15=1;2;3)=2.
Если поменять значение ячейки А15 на 2, тогда получим: =ЕСЛИ(А15=1;2;3)=3.
С помощью функции ЕСЛИ строят древо решения:

Формула для древа будет следующая:
ЕСЛИ(А22=1; ЕСЛИ(А23<0;5;10); ЕСЛИ(А24<0;8;6))
ЕСЛИ А22=1, А23=-5, А24=6, то возвращается результат 5.
4. Функция СУММПРОИЗВ(SUMPRODUCT)
Русская версия: СУММПРОИЗВ(Массив 1; Массив 2;…)
Английская версия: SUMPRODUCT(Array 1; Array 2;…)
Умножает соответствующие аргументы заданных массивов и возвращает сумму произведений.
Пример: найти сумму произведений

Сумма произведений равна 6+120+504=630
Эти расчеты можно заменить функцией СУММПРОИЗВ.
= СУММПРОИЗВ(Массив 1; Массив 2; Массив 3)
5. Функция СРЗНАЧ (AVERAGE)
Русская версия: СРЗНАЧ (Массив 1; Массив 2;…..)
Английская версия: AVERAGE(Array 1; Array 2;…..)
Рассчитывает среднее арифметическое всех аргументов.
Пример: СРЗНАЧ (1; 2; 3; 4; 5)=3
6. Функция МИН (MIN)
Русская версия: МИН (Массив 1; Массив 2;…..)
Английская версия: MIN(Array 1; Array 2;…..)
Возвращает минимальное значение массивов.
Пример: МИН(1; 2; 3; 4; 5)=1
7. Функция МАКС (MAX)
Русская версия: МАКС (Массив 1; Массив 2;…..)
Английская версия: MAX(Array 1; Array 2;…..)
Обратная функции МИН. Возвращает максимальное значение массивов.
Пример: МАКС(1; 2; 3; 4; 5)=5
8. Функция НАИМЕНЬШИЙ (SMALL)
Русская версия: НАИМЕНЬШИЙ (Массив 1; Порядок k)
Английская версия: SMALL(Array 1, k-min)
Возвращает k наименьшее число после минимального. Если k=1, возвращаем минимальное число.
Пример: В ячейках А1;A5 находятся числа 1;3;6;5;10.
Результат функции =НАИМЕНЬШИЙ (A1;A5) при разных k:
9. Функция НАИБОЛЬШИЙ (LARGE)
Русская версия: НАИБОЛЬШИЙ (Массив 1; Порядок k)
Английская версия: LARGE(Array 1, k-min)
Возвращает k наименьшее число после максимального. Если k=1, возвращаем максимальное число.
Пример: в ячейках А1;A5 находятся числа 1;3;6;5;10.
Результат функции = НАИБОЛЬШИЙ (A1;A5) при разных k:
k=1; результат = 10
k=2; результат = 6
k=3; результат = 5
10. Функция ВПР(VLOOKUP)
Английская версия: VLOOKUP(lookup value, table, column number. )
Ищет значения в столбцах массива и выдает значение в найденной строке и указанном столбце.
Пример: Есть таблица находящаяся в ячейках А1;С4

Нужно найти (ищем в ячейку А6):
1. Возраст сотрудника Иванова (3 столбец)
2. ВУЗ сотрудника Петрова (2 столбец)
Составляем формулы:
1. ВПР(А6; А1:С4; 3;0) Формула ищет значение «Иванов» в первом столбце таблицы А1;С4 и возвращает значение в строке 3 столбца. Результат функции – 22
2. ВПР(А6; А1:С4; 2;0) Формула ищет значение «Петров» в первом столбце таблицы А1;С4 и возвращает значение в строке 2 столбца. Результат функции – ВШЭ
11. Функция ИНДЕКС(INDEX)
Русская версия: ИНДЕКС (Массив;Номер строки;Номер столбца);
Английская версия: INDEX(table, row number, column number)
Ищет значение пересечение на указанной строки и столбца массива.
Пример: Есть таблица находящаяся в ячейках А1;С4

Необходимо написать формулу, которая выдаст значение «Петров».
«Петров» расположен на пересечении 3 строки и 1 столбца, соответственно, формула принимает вид:
12. Функция СУММЕСЛИ(SUMIF)
Русская версия: СУММЕСЛИ(диапазон для критерия; критерий; диапазон суммирования)
Английская версия: SUMIF(criterion range; criterion; sumrange)
Суммирует значения в определенном диапазоне, которые попадают под определенные критерии.
Пример: в ячейках А1;C5

1. Количество столовых приборов сделанных из серебра.
2. Количество приборов ≤ 15.
1. Выражение =СУММЕСЛИ(А1:C5;«Серебро»; В1:B5). Результат = 40 (15+25).
2. =СУММЕСЛИ(В1:В5;« <=» & 15; В1:B5). Результат = 25 (15+10).
13. Функция СУММЕСЛИМН(SUMIF)
Русская версия: СУММЕСЛИ(диапазон суммирования; диапазон критерия 1; критерий 1; диапазон критерия 2; критерий 2;…)
Английская версия: SUMIFS(criterion range; criterion; sumrange; criterion 1; criterion range 1; criterion 2; criterion range 2;)
Суммирует значения в диапазоне, который попадает под определенные критерии.
Пример: в ячейках А1;C5 есть следующие данные

- Количество столовых приборов сделанных из серебра, единичное количество которых ≤ 20.
Решение:
- Выражение =СУММЕСЛИМН(В1:В5; С1:С5; «Серебро»; В1:B5;« <=» & 20). Результат = 15
Заключение
Excel позволяет сократить время для решения некоторых задач, повысить оперативность, а это, как известно, важный фактор для эффективности.
Многие приведенные формулы также используются в финансовом моделировании. Кстати, на нашем курсе «Финансовое моделирование» мы рассказываем обо всех инструментах Excel, которые упрощают процесс построения финансовых моделей.
В статье представлены только часть популярных функции Excel. А еще в Excel есть сотни других формул, диаграмм и массивов данных.

Научитесь использовать все прикладные инструменты из функционала MS Excel.
Функция СУММ относится к категории: «Математические». Нажмите комбинацию горячих клавиш SHIFT+F3 для вызова мастера функций, и вы быстро ее там найдете.
Использование этой функции существенно расширяет возможности процесса суммирования значений ячеек в программе Excel. На практике ее рассмотрим возможности и настройки при суммировании нескольких диапазонов.
Как в таблице Excel посчитать сумму столбца?
Просуммируем значение ячеек A1, A2 и A3 с помощью функции суммирования. За одно и узнаем, для чего используется функция сумм.

- После ввода чисел перейдите на ячейку A4. На закладке инструментов «Главная» выберите инструмент «Сумма» в разделе «Редактирование» (или нажмите комбинацию горячих клавиш ALT+=).
- Диапазон ячеек распознан автоматически. Адреса ссылок уже введенные в параметры (A1:A3). Пользователю остается только нажать Enter.
В результате в ячейке A4 отображается результат вычисления. Саму функцию и ее параметры можно увидеть в строке формул.
Примечание. Вместо использования инструмента «Сумма» на главной панели, можно в ячейку A4 сразу ввести функцию с параметрами вручную. Результат будет одинаковый.
Поправка автоматического распознания диапазонов
Допустим, нам нужно просуммировать несколько диапазонов ячеек, как показано на рисунке:
- Перейдите в ячейку D1 и выберите инструмент «Сумма».
- Удерживая клавишу CTRL дополнительно выделите мышкой диапазон A2:B2 и ячейку A3.
- После выделения диапазонов нажмите Enter и в ячейке D4 сразу отобразиться результат суммирования значений ячеек всех диапазонов.
Обратите внимание на синтаксис в параметрах функции при выделении нескольких диапазонов. Они разделены между собой (;).
В параметрах функции СУММ могут содержаться:
- ссылки на отдельные ячейки;
- ссылки на диапазоны ячеек как смежные, так и несмежные;
- целые и дробные числа.
В параметрах функций все аргументы должны быть разделены точкой с запятой.
Для наглядного примера рассмотрим разные варианты суммирования значений ячеек, которые дают один и тот же результат. Для этого заполните ячейки A1, A2 и A3 числами 1, 2 и 3 соответственно. А диапазон ячеек B1:B5 заполните следующими формулами и функциями:
- =A1+A2+A3+5;
- =СУММ(A1:A3)+5;
- =СУММ(A1;A2;A3)+5;
- =СУММ(A1:A3;5);
- =СУММ(A1;A2;A3;5).
При любом варианте мы получаем один и тот же результат вычисления – число 11. Последовательно пройдите курсором от B1 и до B5. В каждой ячейке нажмите F2, чтобы увидеть цветную подсветку ссылок для более понятного анализа синтаксиса записи параметров функций.

Одновременное суммирование столбцов
В Excel можно одновременно просуммировать несколько смежных и несмежных столбцов.
Заполняете столбцы, так как показано на рисунке:
Под каждым столбцом автоматически добавилась функция СУММ(). Теперь в ячейках A4; B4 и D4 отображается результат суммирования каждого столбца. Это самый быстрый и удобный метод.
Примечание. Данная функция автоматически подставляет формат ячеек которых она суммирует.
Для выборочного подсчета по нескольким условиям в больших таблицах можно использовать несколько способов: фильтры, сводные таблицы, функции СУММЕСЛИ и СУММЕСЛИМН и т.д.
Еще одним, относительно экзотическим, но весма мощным инструментом является функция БДСУММ (DSUM) из категории Работа с базой данных (Database) . При внешней простоте, она позволяет гибко фильтровать списки по нескольким сложным и связанным между собой условиям и подсчитывает сумму найденных записей по заданному столбцу. Синтаксис функции таков:
=БДСУММ( Исходные_данные ; Столбец_результата ; Диапазон_условий )
- Исходные_данные - диапазон, включающий в себя таблицу с данными, которые мы анализируем и строкой заголовка.
- Столбец_результата - название (из шапки таблицы) или порядковый номер столбца, по которому нужно просуммировать данные.
- Диапазон_условий - диапазон, содержащий названия столбцов и условия по ним.

Чтобы удобнее было ссылаться эту таблицу в будущем, конвертируем ее в "умную" командой Форматировать как таблицу на вкладке Главная (Home - Format as Table) или сочетанием клавиш Ctrl + T . На появившейся затем вкладке Конструктор (Design) зададим ей имя - например БазаДанных.
Простая сумма по одному условию
Начнем с простого случая. Допустим, нам нужно просуммировать стоимость по всем сделкам сока Добрый. Это будет выглядеть следующим образом:

Обратите внимание на следующие моменты:
Приблизительный и точный текстовый поиск
При необходимости, можно легко реализовать не только точный, но и приблизительный текстовый поиск. Посмотрите внимательно на следующие варианты суммирования выручки по городу Абакан и разницу между ними:

- Если нужен поиск точного соответствия, то используем конструкцию '= (апостроф и знак равно).
- Если нужен поиск подстроки, т.е. всех ячеек, которые содержат нужное значение, то его надо заключить в звездочки. В нашем случае будут просуммированы все варианты Абакана (с "г.", без "г.", с пробелами перед-после и т.п.)
- Если просто ввести значение без равно и звездочек, то будут найдены и просуммированны все строки, где содержимое начинается с указанного значения, т.е. это равноценно звездочке в конце.
Несколько условий со связками "И" - "ИЛИ"
Если нужно просуммировать данные по нескольким условиям, связанным друг с другом логическим оператором И (AND), то ячейки с этими условиями должны быть в одной строке. Например, если нужно просуммировать все продажи Fanta по Абакану (в любом виде его написания), то это будет выглядеть так:

Если же нужно связать несколько условий логическим оператором ИЛИ (OR), то их нужно расположить в разных строчках. Например, если нужно просуммировать деньги по всем вариантам написания "города на Неве", коих великое множество:

И конечно же, можно комбинировать оба подхода, сочетания в одном запросе условия со связками И и ИЛИ одновременно:

В этом случае вычисляется сумма продаж Fanta в Абакане и Burn у Дубинина.
Суммирование по интервалу дат
В диапазоне условий можно легко задать интервал дат для подсчета. Если интервал ограничен с двух сторон, то нужно будет задать два условия, связанных между собой логическим "И" - поэтому придется писать условия в одной строке, т.е. добавить еще один столбец с тем же названием Дата сделки:

В данном случае вычисляется сумма продаж Fanta за 2016 год и Фруктайм до 2016 года.
Условия для чисел
Для отбора по числовым критериям можно смело использовать обычные знаки неравенств >, <, >=, <= как и в обычных формулах Excel. Например, если нам нужно просуммировать все продажи любых видов колы, где сумма сделки была в интервале 500-600:

Исключения "все кроме"
Если нужно при суммировании исключить записи по какому-либо параметру, то можно использовать символы "<>" обозначающие "не равно" в синтаксисе Excel. Допустим, нам нужно просуммировать все данные по Fanta кроме Самары и по Квасу кроме Пензы - это будет выглядеть так:


Заключение
Надеюсь, вы уже поняли, что функция БДСУММ является очень неплохим инструментом и, зачастую, более удобной альтернативой классическим функциям выборочного подсчета типа СУММЕСЛИ (SUMIF) и СУММЕСЛИМН (SUMIFS) . Кроме того, в той же категории Работа с базой данных (Database) можно найти ее "подруг", вычисляющих не только сумму:
Продолжу свое стремление описать разнообразие функций в Excel и следующей на рассмотрении у нас функция БДСУММ. Это еще один из представителей функций суммирования, но со своими специфическими условиями. Функция БДСУММ в Excel ищет и суммирует числа в вашей таблице по определенным вами критериям, это ее основное свойство.
Положа руку на сердце могу сказать, что много расчётов и вычислений можно сделать и без нее используя разнообразные функции массивов, функцию СУММЕСЛИМН или СУММПРОИЗВ, но если же вам нужно сделать сложную выборку используя «подстановочные» знаки, то тогда вам точно нужно использовать героя нашей статьи.
Для начала рассмотрим синтаксис, который использует функция БДСУММ в Excel:
=БДСУММ(диапазон вашей базы данных; поле поиска; условие поиска), где

- Диапазон вашей базы данных – является обязательным критерием и указывается диапазон, из которого и будут по критериям изыматься нужные вам значения, обязательное условие, что бы первая строка содержала в себе заголовок вашей таблицы;
- Поле поиска – это обязательный критерий, указывается для определения, по которому полю производить поиск и суммирование чисел. Указывать можно как название поля, то есть текстовое значение, типа «Продукт», «Страна», с обязательным взятием аргумента в кавычки, так и числовое значение, типа, 1,2,3… для определения номера поля или просто указать ссылку на нужное поле, решать вам;
- Условие поиска – это обязательный аргумент, который содержит в себе диапазон с указанными в нём критериями для суммирования значений. Аналогичная структура таблицы используется при создании расширенного фильтра.
При работе с функцией БДСУММ стоить отметить несколько условий, на которые стоит обращать внимание при работе:
- При выполнении работы над целым столбиком заполненным данными, обязательно стоит вставить пустую строку под заголовками столбиков в указанном диапазоне критериев;
- Диапазон критериев не должен иметь пересечения со списком;
- Хотя данные для формирования диапазона условий вы можете помещать в любое место на листе, но тем не менее, помещать его после списка не следует, так как данные которые мы добавляем в список, будут вставляться в первую строку после списка и если в строке есть данные, то добавить новые не получится;
- Можно использовать для условий любой диапазон, который содержит, как минимум один заголовок и хотя бы одну из ячеек, которая расположена под заголовком и содержит в себе условие.
Итак, теоретическую часть, я считаю выполненной, приступим теперь к практическому применению функции БДСУММ в своей работе, для этого рассмотрим несколько примеров для выполнения, я примеры сделал по принципу расширенного фильтра, но вместо сбора значений по критерию будет суммирование:
- С одним числовым критерием;
- С одним текстовым критерием;
- Суммирование по двум критериям по разным столбцам;
- Суммирование по одному из двух условий в одном столбике;
- Суммирование по одному из двух условий в двух разных столбиках;
- Суммирование по двум текстовым критериям по двум столбикам;
- Использование результата формулы для получения критерия отбора и суммирования;
- Суммирование по трём критериям;
- Суммирование по текстовому критерию с учётом регистра.
Функция БДСУММ с одним числовым критерием
Итак, для начала рассмотрим простой пример с одним числовым критерием, для этого выберем столбик «Урожай» и укажем что нам надо деревья с урожайность «>=10». Что бы получить результат нам нужна формула такого вида (советую использовать абсолютные ссылки):
=БДСУММ($B$6:$G$12;E6;E2:E3),
где, $B$6:$G$12 диапазон в котором мы будем суммировать, E6 – столбик в котором мы будем суммировать и E2:E3 диапазон в которые мы ввели критерии для суммирования. В итоге формула нашла 3 позиции на общую сумму 34.
Для получения аналогично результата вы можете воспользоваться также такими формулами:
=СУММЕСЛИ(E7:E12;">=10")

=СУММЕСЛИ(E7:E12;E3)
Функция БДСУММ с одним текстовым критерием
Теперь рассмотрим, как ведет себя функция БДСУММ с текстовыми критериями, в общем всё остается так и в предыдущем примере за исключением того как указывается текстовый критерий, а он указывается только в таком виде: ="=с.Серово" и тогда результат у вас получится, иначе формула не сможет распознать ваш критерий. Теперь подставляем этот критерий в формулу и получаем:
=БДСУММ($B$6:$G$12;E6;C2:C3), как видим произошло только изменения диапазона критерия.
Для получения схожего результата вам пригодится функция СУМЕСЛИ:

=СУММЕСЛИ(C7:C12;"с.Серово";E7:E12)
Суммирование по двум критериям по разным столбцам
Пример усложняется применением двух критериев, но ничего принципиально нового мы применять не будем, укажем текстовый критерий «с.Серово» и числовой критерий «>=10», оставив поле суммирование «Урожай», мы получим изменение формулы только по последнему аргументу, как результат. Теперь наша формула будет выглядеть так:
=БДСУММ($B$6:$G$12;E6;C2:E3), снова видите изменения только адреса диапазона критерия.
Альтернативный вариант можно получить с помощью функции СУММЕСЛИМН и так:
=СУММЕСЛИМН(E7:E12;C7:C12;C3;E7:E12;E3)

=СУММЕСЛИМН(E7:E12;C7:C12;"с.Серово";E7:E12;">=10")
Суммирование по одному из двух условий в одном столбике
Рассмотрим еще один вариант как применяется функция БДСУММ, но сейчас будем использовать не единичный критерий, а двойной, но для одного поля. Обязательно два критерия должны быть в разных строках. Суть формулы сводится к тому что, она проходит один и тот же диапазон два раза считая каждый из критериев отдельно. Для этого примера формула будет выглядеть так:
=БДСУММ($B$6:$G$12;E6;C2:C4), здесь снова изменяем диапазон критерия, но не в ширину, а в высоту.
Также заменителем, вы можете использовать сумму функции СУММЕСЛИ:

=СУММЕСЛИ(C7:C12;C3;E7:E12)+СУММЕСЛИ(C7:C12;C4;E7:E12).
Суммирование по одному из двух условий в двух разных столбиках
Пятым примером применения БДСУММ в Excel станет суммирование по одному из двух условий в двух разных столбиках и обязательно аргументы нужно размещать все в новых строках, это позволит их суммировать по очереди. Для этих целей нам понадобится формула:

=БДСУММ($B$6:$G$12;D6;C2:D4), принцип формирования формулы сохраняется, окромя диапазона критерия, который включает в себя три строки: заголовок и два критерия.
Суммирование по двум текстовым критериям по двум столбикам
В данном примере работы БДСУММ в Excel рассмотрим практически полный аналог ранее рассматриваемого примера, когда были два критерия в двух столбика, но там были числовой и текстовый критерий, а здесь рассмотрим суммирование по двум текстовым критериям и по двум столбикам. Используем критерии «="=с.Иваново"» и «="=Вишня"», которые мы и укажем в диапазоне критериев. Значит наша формула будет иметь следующий вид:

=БДСУММ($B$6:$G$12;D6;B2:C3).
Использование результата формулы для получения критерия отбора и суммирования
В данном примере функции БДСУММ я использую формулу для определения критерия отбора и суммирования, в данном случае найдем какие же деревья нам приносят доход и для определения условного аргумента возьмем среднее значение по продажам плодов с деревьев и всё что выше среднего показателя нас интересует. Для определения среднего значение которое станет нашим критерием «ИСТИНА» мы создаем формулу статистического направления:

=G7>СРЗНАЧ($G$7:$G$12), не забываем об абсолютных ссылок для закрепления диапазона, что бы при переборе формулой значений они не сползли вниз, а вот значение G7 должно скользить по всему диапазону для определения «ЛОЖЬ» это или «ИСТИНА». Очень важно еще то чтобы названия заголовков не дублировались, имели отличие, поэтому поле критериев я назову «Среднее». И тогда формула начнёт работать, она переберет весь диапазон $G$7:$G$12 на наличие среднего значения и при получении положительного результата «ИСТИНА» она будет суммировать. С этой работой справится формула следующего вида:
=БДСУММ($B$6:$G$12;G6;$G$2:$G$3)
А если вам очень интересно альтернативное решение вопроса, то тогда испробуйте вариант с функцией СУММЕСЛИ в таком виде:

=СУММЕСЛИ($G$7:$G$12;">"&СРЗНАЧ($G$7:$G$12))
Функция БДСУММ по трём критериям
В этом примере посчитаем среднее по продажам с выращенных плодов в двоих сёлах: «с.Иваново» и «с.Уютное». Основную идею отбора по критериям я уже описывал, поэтому повторятся не буду, просто скажу, что это будет соединение ранее рассмотренных критериев. Для получения результата нам нужна функция БДСУММ в таком виде:

=БДСУММ($B$6:$G$12;G6;$C$2:$G$4)
Суммирование по текстовому критерию с учётом регистра
Как я упоминал ранее, функция БДСУММ может производить поиск не только с подстановочными символами, но и с учётом регистра букв, вот сейчас именно такой вариант. Для начала определим условие по отбору критерия, если встречается название «с.ИВАНОВО», заглавными, то мы производим суммирование, для определения этого критерия нам нужна формула:

=СОВПАД(«с.ИВАНОВО»;C7) А вот теперь мы можем прописать функцию БДСУММ, которая проверит диапазон на наличие указанного критерия и при получении значения «ИСТИНА» произведет суммирование. В примере я указал специально один раз по условию, и как видим, формула успешно отобрала все населенные пункты и нашла нужный и получили результат «9». Для этого была использована формула:

=БДСУММ($B$6:$G$12;D6;$C$2:$C$3) Ну что же, я думаю, что функция БДСУММ в Excel, мною была описана деталь и во многих подробностях, поэтому вопросов будет мало, а пользы много. Если у вас возникли вопросы пишите комментарии, жду ваши лайки и отзывы. О других функциях вы можете ознакомиться в «Справочнике функций» на моем сайте.
Успехов вам в ваших делах!
"За деньги можно, конечно, купить очаровательного пса, но никакие деньги не смогут заставить его радостно вилять хвостом.
"
Д. Биллингс
Читайте также:

