Как через диспетчер задач открыть браузер
Обновлено: 07.07.2024

Во всех версиях операционных систем Windows есть так называемый «Диспетчер задач», при помощи которого, порой сложно решить какие-то возникшие на компьютере проблемы. Каждый опытный пользователь компьютера о диспетчере задач конечное же знает, но новички далеко не все. А ведь инструмент очень полезный и может пригодиться каждому. В данной статье будет рассказано о том, что такое диспетчер задач, для чего он может понадобиться и какие основные полезные возможности в нём имеются.
Диспетчер задач — это отдельная программа в операционных системах Windows. Её не требуется самостоятельно устанавливать, потому что она автоматически уже предустановлена, т. е. будет доступна сразу после установки Windows на компьютер. Основное его назначение — просмотр запущенных на компьютере программ (процессов и служб), а также управление ими, например, закрытие зависшей программы, её перезапуск, анализ ресурсов компьютера, которые выделяются под каждую из программ и служб системы. Этим пользуются чаще всего. Но есть и другие возможности, особенно в последних версиях Windows.
Как запустить диспетчер задач
Запустить диспетчер задач в Windows очень легко. Проще всего это сделать горячими клавишами. Для этого вам нужно зажать на клавиатуре клавиши: Ctrl + Shift+ Esc . Диспетчер задач откроется сразу. Альтернативная комбинация: Ctrl + Alt + Del . При этом откроется окно , где нажать кнопку запуска диспетчера задач:

В Windows 8 и 10 аналогично.
Если у вас не получается открыть диспетчер задач при помощи перечисленных выше горячих клавиш на клавиатуре, то воспользуйтесь поиском Windows. В поиске наберите «Диспетчер задач» и нужная программа появится в списке, где вы сможете её сразу открыть. Пример поиска:

В списке результатов поиска диспетчер задач может так и называться, а может называться так «Просмотр запущенных процессов в диспетчере задач».

Всё о том, как пользоваться поиском Windows различных версий, рассказано в отдельной статье — здесь.
Обзор функционала диспетчера задач на примере Windows 8, 10
Изначально диспетчер задач открывается в свёрнутом виде, где будут все открытые (запущенные) в данный момент программы на компьютере:

Через данное окно вы можете быстро завершить работу какой-либо программы (например, в случае её зависания). Для этого выберите программу из списка и нажмите «Снять задачу».

О решении проблем с зависаниями компьютера рассказано вот здесь.
Чтобы перейти к полному функционалу диспетчера задач, нажмите «Подробнее» (вы сможете свернуть диспетчер обратно в компактный режим кнопкой «Меньше»).

В результате диспетчер задач откроется в подробном виде, с несколькими вкладками для анализа различных параметров.

Вкладка «Процессы»
Здесь отображены все активные на данный момент программы на компьютере, а также те, которые работаю в фоновом режиме (т. е. вы не видите их работу, они как бы скрыты).

В первом столбце таблицы показаны названия программ. В следующих столбцах отображены ресерсы компьютера, которые занимает каждая из программ, т. е. — какая нагрузка ложится на центральный процессор (столбец «ЦП»), какой объём памяти программа занимает в оперативной памяти, какая нагрузка на жёсткий диск (запись и считывание информации), а также какая нагрузка на сеть (т. е. как активно программа что-то передаёт или скачивает из интернета / локальной сети). Вверху каждого столбца указано, сколько всего ресурсов (в процентах) потребляют все активные программы на вашем компьютере.
Такая информация позволяет оценить, какие из программ сильнее всего нагружают компьютер в целом или какие-то из основных его компонентов. Для удобства можно отсортировать порядок программ по нужному столбцу, кликнув по нему. Например, хотим увидеть, какие программы «съедают» больше всего оперативной памяти компьютера. Для этого кликаем по столбцу «Память» и в нужные программы отобразятся в самом верху.
Вы можете быстро закрыть любую из активных программ в списке. Для этого щёлкните по ней правой кнопкой мыши по выбранной из списка (1) программе и нажмите «Снять задачу» (2).

Иногда требуется посмотреть, а где на компьютере расположена та или иная программа из отображённых в списке. Чтобы открыть папку с программой, выберите её из списка, щёлкните правой кнопкой мыши и нажмите «Открыть расположение файла».

Вкладка «Производительность»
Здесь отображается сводка в реальном времени по использованию ресурсов вашего компьютера программами. Слева расположены основные компоненты, по которым отслеживается нагрузка в реальном времени: процессор (ЦП), оперативная память (Память), жёсткий диск (Диск), а также сетевые устройства (Ethernet – проводной интернет) и Wi-Fi.
Кликнув по компоненту, справа откроется графическое отображение нагрузки на него в реальном времени, а также дополнительная информация.

Вкладка «Журнал приложений»
В целом, чаще всего ненужная вкладка, где показана информация о нагрузке стандартных Windows-приложений на компоненты компьютера.

Здесь подразумеваются те приложения, которые можно загрузить из магазина Windows, например, «Запись голоса», «Карты», «Музыка Groove» и другие. Также в этом списке будут некоторые стандартные программы, доступные сразу после установки Windows, например, браузер Microsoft Edge.
Вкладка «Автозагрузка».
Здесь можно увидеть, какие программы автоматически запускаются сразу после загрузки Windows, т. е. сразу после включения компьютера. Это очень нужная информация, поскольку чем больше программ автоматически запускается сразу после старта Windows, тем больше нагрузки на компьютер. К примеру, вы можете намного дольше ожидать полной загрузки компьютера, чтобы начать работать. Поэтому, автозагрузку тех программ, которые вам не нужны сразу после включения компьютера, лучше отключить, чтобы бестолку не нагружать компьютер.
Дополнительная полезная информация по отключению программ из автозагрузки находится здесь.
Увидеть, включён ли автозапуск программы или отключён вы можете в столбце «Состояние» (1). Чтобы включить / отключить из автозагрузки нужную программу, выберите её из списка и нажмите кнопку справа внизу «Включить / Отключить» (2).

Вкладка «Пользователи»
Информацией на этой вкладке имеет смысл пользоваться только тогда, когда на компьютере работает не один единственный пользователь, а два и более. Если на компьютере работает несколько пользователей, то на этой вкладке можно посмотреть (по аналогии со вкладкой «Процессы»), обо всех активных у каждого из пользователей программ, а также какова нагрузка каждой из них ложится на основные компоненты компьютера.

В случае, если на компьютере работает только один пользователь, то удобнее пользоваться вкладкой «Процессы», рассмотренной выше.
Через данную вкладку можно закрывать программы, а также открывать папку, откуда была открыта программа, точно также как через вкладку «Процессы».
Вкладка «Подробности»
На данной вкладке можно увидеть более подробную информацию по активным на компьютере программам, например — увидеть название процесса (открытый файл), относящегося к программе, состояние программ (выполняется или приостановлено), описание и пользователя, под которым запущена программа.
Процесс программы — это определённый её файл.

Чаще всего данная вкладка не используется, поскольку хватает информации на вкладке «Процессы». Тем более, более подробная информация доступная для программ на этой вкладке редко является полезной. В описании, например, далеко не всегда присутствует именно описание, поскольку часто там дублируется либо название программы, либо имя процесса.
Разве что по названию процесса (столбец «Имя») можно понять, какой именно файл программы открыт.
Вкладка «Службы»
Службы — это фоновые программы, которые загружаются после запуска Windows и многие из которых являются необходимыми для работы различных встроенных в Windows программ, а также сторонних.
Через данную вкладку можно запустить остановленные (выключенные) службы, а также наоборот — отключить те, которые в данный момент работают. Некоторые лужбы имеет смысл отключать только для того, чтобы облегчить нагрузку на компьютер, поскольку чем больше служб работает одновременно, тем сильнее нагрузка.
Чтобы ориентироваться, какие службы можно отключить, а какие нельзя, требуется отдельное изучение каждой из этих служб. Большую часть из них трогать вообще нельзя, поскольку они являются служебными и жизненно необходимыми для правильной работы Windows и всех её компонентов. Отключив одну службу, могут перестать работать какие-то программы. Более того, службы могут зависеть друг от друга и бывает, что отключение одной службы ведёт за собой отключение ещё нескольких.
Не стоит пробовать отключать службу, пока на 100% не убедитесь, что она никогда не используется! Не стоит заниматься работой со службами, будучи неопытным пользователем компьютера!
Диспетчер задач на примере Windows 7 (в сравнении с Windows 8, 10)
В Windows 7 и более ранних версиях Windows, диспетчер задач имеет 90% всех тех же возможностей, что имеются в диспетчере задач Windows 8 и 10. Отличия заключаются в менее удобном интерфейсе и удобстве взаимодействия.
Вкладка «Приложения» аналогична вкладке «Процессы» из Windows 8,10. Только в Windows 7 здесь отображается минимум информации, например, не отображаются программы, работающие в фоновом режиме (невидимые), также отсутствует дополнительная информация по нагрузке программы на компьютер (по отдельным компонентам).

Для завершения программы используется кнопка «Снять задачу.
Вкладка «Процессы» аналогична вкладке «Подробности» из Windows 8,10 и там располагается та же самая информация, практически без изменений.
Вкладка «Службы» точно такая же как в новых версиях Windows.
Вкладка «Быстродействие» аналогична вкладке «Производительность» из Windows 8,10. Отличается менее удобным интерфейсом и меньшим количеством отображаемой информации.

Вкладка «Сеть» показывает нагрузку общую нагрузку на сеть со стороны программ, например, как много программы передают данные в интернет или скачивают. В Windows 8,10 такой вкладки нет, поскольку отображение нагрузки на сеть включено во вкладку «Производительность».

Вкладка «Пользователи». В Windows 8,10 есть такая же вкладка, позволяющая увидеть, какие программы открыты и работаю от того или иного пользователя Windows (если их несколько). В случае с Windows 7, на этой вкладке можно увидеть лишь список пользователей, активных на компьютере с возможность отключить нужного пользователя (если он не один) или выйти из его аккаунта в Windows.

Запуск программ через диспетчер задач
Через диспетчер задач можно не только закрывать программы, но и запускать вручную их запускать. К примеру, если программа зависла, вы её закрыли и через диспетчер задач можете запустить.
Это не актуально в том случае, если нужно запустить программу, которую вы итак можете легко открыть с ярлыка на рабочем столе, к примеру. Однако, если завис проводник Windows, то закрыв его, вы не увидите ничего кроме обоев рабочего стола и уже не сможете запустить никакую программу стандартным методом. В этом случае как раз помогает диспетчер задач.
Во всех версиях Windows процесс запуска программы через диспетчер задач одинаков.
Откройте меню «Файл» (1) и выберите «Запустить новую задачу» (2).

Вы можете ввести в окно (1) путь к файлу, который требуется запустить или же воспользоваться кнопкой «Обзор» (2), чтобы найти нужный файл и открыть его. Кнопка «ОК» (3) служит для запуска выбранной программы.

Пример. У вас зависла программа проводник (файл называется explorer.exe). Через диспетчер задач вы закрываете проводник и он автоматически не перезапустился (такое нередко случается). В результате вы увидите только фон рабочего стола и не сможете перейти как обычно в нужную папку и заново открыть программу. Здесь выручает диспетчер задач, через который вы находите нужный файл (explorer.exe) и запускаете его.
Заключение
Диспетчер задач (особенно в новых версиях Windows) очень часто оказывается незаменимым, поскольку позволяет, как минимум, быстро закрывать зависшие программы, перезапускать и настроить автозапуск нужых программ. Более опытным пользователям порой может потребоваться проанализировать нагрузку на компьютер от той или иной программы или же в целом. Поэтому всегда нужно уметь пользоваться диспетчером задач!
Всем хорошего дня и отличного настроения! ;)
Сделай репост – выиграй ноутбук!
Каждый месяц 1 числа iBook.pro разыгрывает подарки.
- Нажми на одну из кнопок соц. сетей
- Получи персональный купон
- Выиграй ноутбук LENOVO или HP
13 комментариев
Владимир Белев, нет этих задач в Планировщике, понимаете? Но о них остались упоминания. Где-то в реестре есть раздел, в котором просто присутствуют папки этих задач. Они пустые. Их нужно удалить просто и всё.
Автор: Владимир Белев
Посмотрите в этой ветке реестра: HKEY_LOCAL_MACHINE\SOFTWARE\Microsoft\Windows NT\CurrentVersion\Schedule\TaskCache\Tasks\ Вероятно там эти задачи и найдёте.
Владимир Белев, Совсем недавно решился, завел новый профиль в десятке на этом компе. А дома установил десятку (версии 1709) в качестве тестовой. Так вот, дома вообще полоска выделения зависит от длины названия именно выделяемого файла (как в семерке -я же говорил!). На этом же компе но в новом профиле полоска выделения зависит от длины названия самого длинного файла в колонке списка, соответственно и расстояния между колонками зависят от этого, а не как в скриншоте, который выше я вам отсылал уже. Вот так вот!
Автор: Владимир Белев
Спасибо за информацию! Возможно и самому когда-то пригодится.
А вот относительно проводника. Вот такую проблемку сможем мы решить? Допустим, в окне какой-нибудь папки с файлами в Win10 при наведении курсора мыши на любой файл мы получим полоску выделения на имени этого файла. Оно так было всегда на NT подобных системах. Но вот длина этой полоски бывает зависит от конкретной длины имени конкретно выделяемого файла. А бывает, что устанавливается по длине самого длинного в данной папке названия файла. И это для всех файлов, даже если их название состоит из 1 символа, полоска эта будет все равно длиной со 100 символов (есть допустим один такой "длинный" файл в папке). От чего это зависит и где регулируется? Я точно знаю, подобный эффект мне встречался на семерке. Там я его исправлял откатом к предыдущему состоянию реестра. Встретился он мне и сейчас, на десятке. Хотя когда я на нее перешел, поначалу длина полоски зависела от длины имени конкретного выделяемого файла. Беда в том, что я не засек, когда именно это случилось, поэтому откат сделать невозможно. Практически наличие этого эффекта ведет к неудобству работы с выделением файлов, когда установлен запуск программ одним щелчком мыши (я привык к этому), а не двумя, как это бывает обычно по умолчанию
Автор: Владимир Белев
ну что же вы молчите?
Автор: Владимир Белев
Здравствуйте! В Windows 10 вам нужно по поиску найти приложение "Планировщик заданий" (так и наберите в поиске). Откройте найденное приложение и перейдите в папку "Библиотека планировщика заданий". Откроется полный список задач, которые можно либо просто отключить, либо совсем удалить (щелчок правой кнопкой мыши по выбранной задаче и выбрать нужное действие).
получаю ваши письма давно и мне очень нравится,много полезного и интересного, большое спасибо.
Автор: Владимир Белев
Спасибо! Очень рад, что материалы оказываются полезными и помогают людям! :)
Yandex Browser — это удобный поисковик для повседневного серфинга, а также скачивания пользовательской информации в виде картинок, видео, аудио и электронных документов. Несмотря на все старания разработчиков, проблем с его использование хватает. Поэтому сегодня мы поговорим о том, почему возникает много процессов Яндекс браузера в Диспетчере задач. Также в процессе повествования рассмотрим причины феномена и методы его устранения.
Идентификация угрозы
Для начала важно понять, почему систему нагружает масса процессов Яндекс браузера. Как правило, это связано с тем, что после обновлений, каждая открытая в поисковика вкладка отображается в Диспетчере, как отдельный процесс. Соответственно, требует определенного объема оперативной памяти, а также вычислительных мощностей, трафика.

Однако это далеко не единственная причина, и разобраться в программных перипетиях довольно сложно. Поэтому предлагаем комплексный проверочный подход в пошаговом режиме.
Если с этим пока все понятно, тогда двигаемся дальше по статье.
Удаление расширений
Расширения — это крохотные утилиты, не существующие за пределами браузера. Однако ресурсы они потребляют с не меньшим рвением, чем основная проблема. Конечно, все зависит от конкретной программы.
Чтобы вычислить, какие дополнения нагружают процессор и оперативную память, отключите все объекты. Для претворения задуманного в жизнь:
- Запускаем ПК и кликаем по иконке браузера на рабочем столе.
- Активируем иконку в виде трех горизонтальных точек в правом верхнем углу пользовательского окна.



Система автоматически применит внесенные вами изменения, вам ничего подтверждать не нужно. Теперь важно поочередно включать утилиты и проверять нагрузку на ресурсы ОС через Диспетчер задач.

Как только вы увидите скачок с активацией определенного расширения, становится очевидным негативное воздействие. Тогда активируем кнопку «Удалить» напротив найденного объекта и подтверждаем серьезность намерений.

Более того, просмотреть нагрузку процессов на операционную систему ПК можно через встроенный Диспетчер задач браузера. Для его активации:
- Запускаем ПК и кликаем по иконке браузера на рабочем столе.
- Активируем иконку в виде трех горизонтальных полос в правом верхнем углу пользовательского окна.
- В выпадающем списке наводим курсор на вкладку «Дополнительно».


Автоматически откроется окно со списком протекающих процессов. Их можно отфильтровать по объему потребляемой памяти или вычислительной мощности процессора, а также идентификатору.

Если с этим пока все понятно, тогда двигаемся дальше по статье.
Снижение нагрузки на браузер
Этот подзаголовок примерно похож на то, о чем мы говорили ранее. Если процессы Yandex Browser нагружают систему, и сам браузер лагает ,стоит освободить немного дополнительных ресурсов.
Для претворения задуманного в жизнь:
- Запускаем ПК и кликаем ПКМ по свободному месту на панели задач.
- В контекстном меню выбираем вариант «Диспетчер задач».



После этого часть ресурсов освободится, и производительность поисковика несколько возрастет, как и быстродействие операционной системы.
Если с этим пока все понятно, тогда двигаемся дальше по статье.
Отключение аппаратного ускорения
Многие пользователи думают, что аппаратное ускорение повышает работоспособность браузера и быстродействие системы. Однако активность такого режима иногда может создавать конфликты с комплектующими компьютера.
Чтобы проверить эту теорию:
- Запускаем ПК и кликаем по иконке поисковика на рабочем столе.
- Активируем кнопку в виде трех горизонтальных линий в правом верхнем углу пользовательского окна.
- В выпадающем списке выбираем вариант «Настройки».



Встроенные алгоритмы автоматически применят внесенные вами изменения, и ничего подтверждать не нужно. Теперь остается перезапустить компьютер и проверить, какую нагрузку на центральный процессор создает Yandex Browser.
Отключение параметров совместимости
Довольно редко, но встречается ситуацию, когда режим совместимости или не вовсе не нужен, либо только усугубляет ситуацию. Для проверки этой теории:
- Запускаем ПК и находим на рабочем столе ярлык браузера.
- Кликаем по нему ПКМ для вызова контекстного меню.
- В выпадающем списке выбираем вариант «Свойства».




Если это не помогло, тогда двигаемся дальше по статье.
Обновление браузера
Многие пользователи игнорируют возможность обновлять приложения, считая, что «и так сойдет». Однако это далеко не так, как устаревшие модули могут некорректно работать с операционной системой, нагружая ее.
- Запускаем ПК и кликаем по иконке браузера на рабочем столе.
- Активируем кнопку в виде трех горизонтальных полос в правом верхнем углу пользовательского окна.
- В выпадающем списке наводим курсор на вкладку «Дополнительно», а затем – «О браузере».


Если с этим пока все понятно, тогда двигаемся дальше по статье.
Проверка системы на вирусы
Есть большая вероятность, что под процессы Yandex Browser маскируются вирусы. В таком случае важно скачать Portable-версию лечащих утилит, и проверить компьютер на предмет вредоносного ПО.
Рассмотрим особенности процесса на примере Dr. Web Curelt. Для реализации задуманного:
Встроенные алгоритмы автоматически приступят к просмотру файлов. В открывшемся окне будет информация о прошедшем с начала процедуры времени, а также количество просмотренных объектов, найденных угрозах.
По завершению всех процедур будет возможность удалить подозрительные файлы.
Если с этим пока все понятно, тогда двигаемся дальше по статье.
Восстановление браузера
Если не удалось определить причину загруженности центрального процессора и оперативной памяти, тогда остается восстановить браузер. Единственный недостаток процедуры — удаление всей пользовательской информации. Поэтому рекомендуем заранее сохранить ее с помощью облачной синхронизации, реализованной в поисковике. Как только подготовительные мероприятия завершены:
- Кликаем по иконке в виде трех горизонтальных линий в правом верхнем углу пользовательского окна.
- В выпадающем списке выбираем вариант «Настройки».
- В открывшемся окне кликаем по вкладке «Системные» в навигационной панели слева.
- Пролистываем страничку до упора и активируем пункт «Сбросить все настройки».

По завершения всех процедур, у вас будет пустой и голый поисковик. Проверяем количество задействованных им ресурсов системы.
Если и это не помогло, тогда проблема, вероятно, в самом компьютере.
Проблемы с ПК
Есть несколько вариантов на этот счет. Рассмотрим особенности каждого подробнее. Для удобства восприятия разобьем дальнейшее повествование на несколько логических блоков.
ПК слишком слабый
Есть вероятность, что комплектующие вашего компьютера просто устарели. В таком случае, даже легкая нагрузка на систему станет для нее испытанием. Рекомендуем проверить соответствие машины требованиям разработчиком, или использовать более экономный браузер для работы в сети.
Конфликт драйверов
Устаревшие или некорректно работающие драйвера могут спровоцировать цепную реакцию, и вылиться в нагрузку на ЦП, нестабильную работу приложений, чрезмерное ими потребление ресурсов системы.
Поэтому используйте сторонние утилиты для проверки наличия более свежих сборок, или обратитесь ко встроенному диспетчеру устройств на компьютере.
Примечательно: если вы не рассматриваете вероятность использовать стороннего браузера, тогда есть вариант восстановить операционную систему с помощью встроенных возможностей на панели управления. Компьютер откатится до последней точки, когда с Yandex Browser еще все было хорошо.Заключение
Если браузер от Яндекса потребляет много оперативной памяти или вычислительных мощностей центрального процессора, на то есть несколько причин. К примеру, проблема может быть в слабом ПК, некорректной работе драйверов комплектующих, или «глюченная» работа режима совместимости.
Как бы там ни было, определить точную причину сразу не получится, поэтому пошаговое и комплексное изучение вопроса здесь будет наиболее эффективным.

Аналогично большинству операционных систем, обладающих встроенными приложениями «Диспетчер задач» или «Монитор ресурсов», которые позволяют отслеживать все активные процессы и программы, запущенные на пользовательском компьютере, в веб-браузере «Google Chrome» также присутствует одноименная функция, ответственная за избавление от проблемных вкладок и расширений. И далее мы подробнее на ней остановимся.
Откройте «Диспетчер задач Google Chrome»
Доступ к искомой функции обозревателя «Google Chrome», как и ко всем остальным настройкам браузера, возможен из панели управления. И чтобы осуществить переход к требуемой службе необходимо выполнить ряд последовательных действий.
Шаг 1. Откройте на компьютерном устройстве веб-браузер «Google Chrome».
Шаг 2. В правом верхнем углу окна обозревателя, после адресной строки и кнопок управления установленными приложениями, нажмите на кнопку «Настройка и управления Google Chrome», представленную в виде трех последовательно расположенных точек, образующих вертикальную линию, и откройте главное меню веб-браузера.

Шаг 3. Во всплывающей панели меню отыщите, в представленном перечне доступных системных действий, и выберите раздел «Дополнительные инструменты», для отображения вложенного скрытого меню, в котором, из вариантов предложенных функций, выберите раздел «Диспетчер задач».
Примечание. Для продвинутых пользователей обозреватель «Google Chrome» предоставляет возможность напрямую открыть окно «Диспетчер задач» без перехода в меню управления обозревателя. В качестве альтернативы, используйте комбинацию совместно нажатых клавиш «Shift + Esc» в программной платформе управления компьютерным устройством «Windows», или клавиш «Search + Esc» в операционной системе «Chrome».

Теперь, когда открыто окно «Диспетчер задач» веб-браузера «Google Chrome», пользователи могут ознакомиться со списком всех сетевых вкладок, расширений и процессов, запущенных в данный момент в обозревателе и представленных в простой стандартной табличной форме.
Окончание любых хлопотных процессов
Ознакомившись с перечнем, представленных в окне «Диспетчер задач», запущенных процессов, пользователи могут быстро завершить любой из них, непосредственно воспользовавшись возможностями данной службы. Такая операция может быть особенно полезна в случае, когда отдельная вкладка или исполняемая служба перестает реагировать на действия пользователей, замирает или не отвечает на соответствующее обращение браузера.

Чтобы принудительно прекратить исполнение проблемного процесса, необходимо отыскать его в окне «Диспетчер задач» веб-браузера «Google Chrome», выделить, щелкнув левой кнопкой мыши, а затем нажать на кнопку «Завершить процесс», ответственную за непосредственное исполнение команды.

При необходимости выбрать сразу несколько процессов, дальнейшее функционирование которых более не требуется, или активные задачи функционируют с ошибками, содержат отдельные неполадки, блокирующие исполнение установленных команд, имеют подтвержденный отказ работоспособности, то пользователи могут завершить исполнение всех процессов одновременно, отметив каждый необходимый элемент из списка, удерживая нажатой клавишу «Shift» или «Ctrl» (клавишу «Command» на устройствах «Mac»), тем самым расширяя список выделения, а затем нажав на кнопку «Завершить процесс» для исполнения.
Ознакомьтесь с данными об используемых, запущенными задачами, ресурсах
Стандартная форма отображения функции «Диспетчер задач» содержит предустановленный, заданный по умолчанию, набор ресурсов, с которым пользователи могут ознакомиться сразу после запуска службы, и включает несколько важных источников данных. Однако представленным списком ресурсов возможности веб-браузера «Google Chrome» не ограничиваются. И пользователи могут ознакомиться со всеми ресурсами, используемыми каждой из активных задач. В обозревателе «Google Chrome», на выбор пользователям, доступно более двадцати категорий статистических данных, которые могут быть мгновенно добавлены в основной список отображения функции «Диспетчер задач» в качестве новых дополнительных столбцов.

Для изменения количества отображаемых сведений пользователям необходимо щелкнуть правой кнопкой мыши по задаче, с дополнительными данными которой необходимо ознакомиться, и открыть всплывающее контекстное меню с полным списком доступных параметров статистики.
В представленном списке нажмите левой кнопкой мыши на любые дополнительные категории, чтобы добавить их в стандартное окно отображения сведений функции «Диспетчер задач». Категории, отмеченные «галочкой» рядом с названиями, уже отображаются по умолчанию. Если необходимо убрать конкретный раздел статистических данных для уменьшения загруженности окна функции вариантами разнообразных сведений, то в контекстном меню нажмите на лишнюю категорию и убедитесь, что флажок рядом с ее именем был снят. И в главном окне функции столбец будет исключен из общей таблицы информационных данных, отображаемых в окне «Диспетчер задач».
- «Задача»
- «Профиль»
- «Объем потребляемой памяти»
- «ЦПУ»
- «Процессорное время»
- «Время начала»
- «Сеть»
- «Идентификатор процесса»
- «GDI-дескрипторы»
- «USER-дескрипторы»
- «Кеш изображений»
- «Кеш скрипта»
- «Кеш CSS»
- «Память GPU»
- «Память SQLite»
- «Порт отладки NaCl»
- «Память JavaScript»
- «Переходы в активный режим»
- «Ошибки отсутствия страницы в памяти»
- «Приоритет процессов»
- «Количество соединений keepalive».

Пользователи могут отсортировать данные в определенных столбцах, щелкнув левой кнопкой мыши по его заголовку. Например, если нажать на название столбца «Объем потребляемой памяти», то процесс, использующий большую часть памяти, будет отображен первым, в отсортированном по убыванию результатов, списке.

Повторное нажатие на заголовок столбца «Объем потребляемой памяти» изменит способ представления статистических данных, и расположит готовые сведения в порядке возрастания, поместив в начало списка наименьший результат.
Совет для профессионалов: если дважды щелкнуть левой кнопкой мыши строку запущенной вкладки в окне функции «Диспетчер задач», то веб-браузер «Google Chrome» мгновенно выполнит переход на выбранную вкладку. Если пользователи выбрали определенное расширение, обозреватель отобразит в новой вкладке соответствующую страницу настроек указанного расширения, предоставив доступ к связанным параметрам.
Заключение
Международная компьютерная сеть «Интернет» представляет собой самый обширный источник получения разнообразной информации, а также выступает главным связующим элементом для удаленной передачи данных и безопасного способа их хранения на сторонних закрытых серверах. И благодаря использованию специальных приложений, взаимодействие пользователей с сетью «Интернет» значительно упрощается.
Сетевые обозреватели позволяют обрабатывать поступающие данные и отображают информацию в доступном виде, а также облегчают их обработку, защиту, хранение, возможные варианты обмена и перемещения посредством внедрения разнообразных функциональных расширений и предустановленных служб.
В веб-браузере «Google Chrome», одном из наиболее востребованном обозревателе среди пользователей в мире, доступна возможность дополнительной установки различных расширений множества разработчиков. За отслеживание информации и получение статистических данных о деятельности запущенных вкладок, расширений и исполняемых процессов, в «Google Chrome» отвечает функция «Диспетчер задач», функционирующая по аналогии с одноименными службами операционных систем.
И пользователи, в случае возникновения непредвиденных ситуаций, связанных с отказом работоспособности отдельных вкладок, приложений или процессов, а также для ознакомления с нагрузкой и задействованием ресурсов обозревателя «Google Chrome», могут воспользоваться статистическими результатами, отображаемыми в окне функции «Диспетчер задач». Простой способ запуска функции позволит пользователям проанализировать состояние запущенных процессов обозревателя и в случае обнаружения неполадок мгновенно устранить проблему, принудительно завершив любой из процессов.
Полную версию статьи со всеми дополнительными видео уроками читайте в нашем блоге.
Есть несколько вещей, которыми можно управлять с помощью диспетчера задач браузера. Он также показывает различные детали, относящиеся к вкладкам и расширениям, включая задачи, память, ЦП, сеть и идентификатор процесса, который полезен при устранении неполадок.
В этом пошаговом руководстве мы покажем вам, как открыть диспетчер задач браузера в веб-браузере Microsoft Edge, запущенном на вашем компьютере.
Как открыть диспетчер задач в Microsoft Edge
Шаг 1. Откройте на своем компьютере веб-браузер Microsoft Edge.
Шаг 2. Чтобы открыть раскрывающееся меню, нажмите клавиши Alt + F или нажмите кнопку с тремя точками в правом верхнем углу.
Шаг 3. В раскрывающемся меню выберите «Другие инструменты» и нажмите «Диспетчер задач браузера».

Также есть более быстрый способ открыть диспетчер задач в браузерах, работающих на движке Chromium. Для этого вам просто нужно нажать комбинацию клавиш Shift + Esc.
После этих простых действий на вашем компьютере откроется диспетчер задач браузера. Вы можете использовать диспетчер задач браузера для управления задачами, связанными с браузером, а также завершающими процессами, которые зависли или не отвечают.
Вам также может понравиться
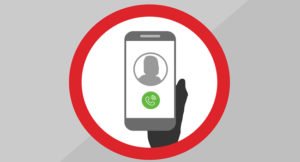
9 лучших Android приложений для поддельных входящих вызовов
10 лучших инструментов для диагностики компьютеров с Windows 10
Лучшие способы проверить скорость Интернета на вашем Android-смартфоне
10 лучших портативных антивирусных программ для Windows
Как сделать снимок экрана в Google Chrome на Android-смартфоне
Как узнать версию Bluetooth вашего Android-смартфона
Добавить комментарий Отменить ответ
* Нажимая на кнопку «Оставить комментарий» Вы соглашаетесь с политикой конфиденциальности.
Читайте также:

