Как добавить панель поиска на панель инструментов а браузере
Обновлено: 08.07.2024

Верхняя панель в Яндекс.Браузере играет важную роль, предоставляя доступ к системному меню, адресной строке, расширениям и некоторых другим функциям. Если же данный блок не отображается на экране должным образом, скорее всего, причиной этого стал непреднамеренный переход в режим полноэкранного просмотра.
-
Чтобы произвести выход из указанного режима, нужно всего лишь нажать на клавиатуре клавишу «F11». Это приведет к мгновенному возращению браузера в обычное состояние и панель появится на экране.


Какой бы из вариантов вы не выбрали, в результате панель появится на экране. При этом вполне можно вовсе закрыть браузер и открыть заново, чтобы аналогичным образом сбросить состояние окна.
Способ 2: Добавление панели закладок
Частью верхней панели являются не только ранее упомянутые элементы, но также и список закладок, отображаемый под адресной строкой. По умолчанию в Яндекс.Браузере данная деталь интерфейса скрыта, но вполне может быть активирована через внутренние настройки программы на соответствующей вкладке.
-
Кликните левой кнопкой мыши по кнопке с тремя горизонтальными линиями на верхней панели и через представленное меню перейдите в раздел «Настройки».



После изменения параметров браузера и появления списка закладок в качестве отдельного элемента интерфейса данную панель можно настраивать на свое усмотрение. Для повторного же скрытия будет достаточно кликнуть правой кнопкой мыши и снять ранее установленную галочку.
Способ 3: Отображение списка расширений
В Яндекс.Браузере установленные дополнения располагаются также на верхней панели справа от умной строки, по необходимости сворачиваясь в компактный список. Если какое-либо из расширений было по тем или иным причинам скрыто, кнопку можно вернуть через внутренние настройки программы.
-
На верхней панели обозревателя щелкните ЛКМ по иконке главного меню и перейдите на страницу «Дополнения».




Описанные действия позволят вернуть правильное оформление верхней части браузера.
Способ 4: Перемещение вкладок
Одной из особенностей Яндекс.Браузера является возможность помещения верхней панели с вкладками в нижнюю часть экрана. Для возвращения стандартного внешнего вида придется воспользоваться настройками программы.
-
В любом месте рассматриваемой панели кликните правой кнопкой мыши и воспользуйтесь опцией «Показывать вкладки сверху». После этого внешний вид интерфейса изменится соответствующим образом.





Отблагодарите автора, поделитесь статьей в социальных сетях.

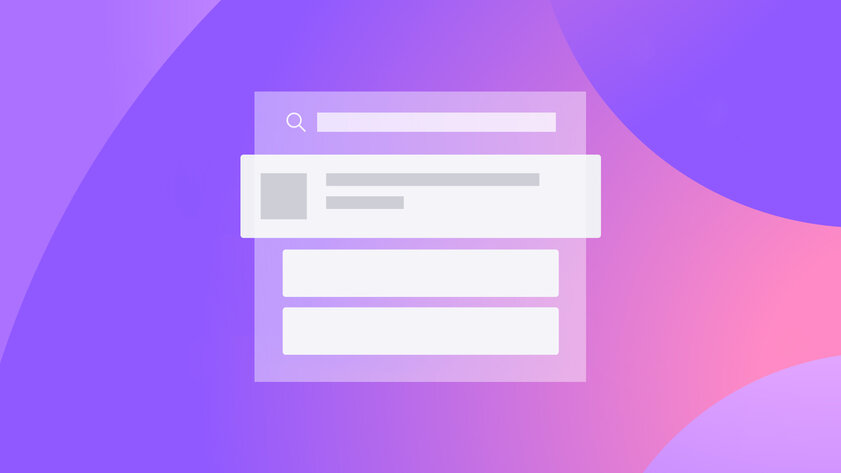
С новым обновлением Firefox в браузере появилась Firefox Suggest («Подсказки Firefox») — умная функция, отображающая дополнительные подсказки в предпоисковой выдаче при вводе запроса. Она работает как с базой отобранных разработчиками порталов, так и на основе таргетинга.


Как и другие браузеры, Firefox предлагает пользователям типичные подсказки из поисковых систем при написании запроса в поисковой строке. Но теперь обычные подсказки, генерируемые поисковиками, дополняет ещё и панель Firefox Suggest — она отображает исключительно прямые ссылки на веб-страницы, которые, предположительно, нужны пользователю.

Сейчас в Firefox есть база доверенных источников, среди которых как авторитетные порталы наподобие Wikipedia, так и «контент от спонсируемых, проверенных партнёров и доверенных организаций». Помимо этого Firefox Suggest работает с таргетингом, анализируя текущее местоположение пользователя, вводимые поисковые запросы и прочее. Разработчики подчёркивают, что конфиденциальность в безопасности, а новая функция подсказок настраиваемая.
Панель инструментов в Мозиле – это функциональная область, предназначенная для значительного упрощения работы с браузером. Если ее правильно настроить, то интернет-серфинг станет гораздо более комфортным для пользователя. В данной статье мы разберем процедуру наладки, но сначала предоставим вводную информацию.
Детали

Панель управления Firefox – это пространство слева и справа от адресной строки. Она имеет в своем составе определенные значки, которые облегчают доступ к той или иной функции или же открывают соответствующее меню.
Ключевой особенностью панели в Mozilla является то, что ее можно полностью настроить «под себя». Другие браузеры напрочь лишены такой полезной возможности. В этом и заключается главное преимущество свободного веб-обозревателя Firefox.
Стоит отметить, что по умолчанию панель устроена не очень разумно. Не хватает кое-каких важных элементов. К примеру, присутствует слишком много пустого пространства. Оно простаивает без дела. И это не радует.
Именно поэтому панель нужно настроить. Сделать это очень просто. Нужны всего лишь встроенные инструменты браузера. Стоит отметить, что настраивать ее нужно в соответствии со своими вкусами и потребностями.
Рекомендаций касательно наиболее продуктивного размещения элементов нет. Каждый пользователь руководствуется своими личными предпочтениями. Мы можем только рассказать о том, как добраться до нужных инструментов и использовать их.
Процедура наладки
Учтите, что для осуществления этой процедуры не понадобится никакого программного обеспечения. Да и специальных знаний не потребуется. Все, что нам нужно есть в самом браузере. Даже инструменты кастомизации:
- Сначала запускаем веб-обозреватель.
- Затем в правом верхнем углу главного окна находим кнопку с изображением трех горизонтальных линий и кликаем по ней.
- Появится меню, в котором нужно будет щелкнуть по пункту «Персонализация».
- После этого откроется окно для редактирования панели. Сначала уберите пустое место с обеих сторон адресной строки. Для этого достаточно перетащить «пустое» место в окно к другим элементам.
- Точно таким же способом перетащите в список значки, которые кажутся вам лишними.
- После того, как панель почти опустеет можно начинать добавлять те элементы, которые там должны быть. Нужно найти компонент в списке и перетащить его на панель.
- Повторяем эту процедуру для всех необходимых значков.
- Если элемент встал не так, как нужно, то его можно переметить на панели при помощи простого перетаскивания.
- Как только вы закончите, то просто нажмите на кнопку «Готово».
На этом настройка панели инструментов завершена. Теперь все будет выглядеть именно так, как вам нужно. Даже после рестарта браузера настройки сохранятся. Но вот при переустановке они будут сброшены. Придется повторить процесс.
Панель инструментов в Мозиле – это функциональная область, предназначенная для значительного упрощения работы с браузером. Если ее правильно настроить, то интернет-серфинг станет гораздо более комфортным для пользователя. В данной статье мы разберем процедуру наладки, но сначала предоставим вводную информацию.
Детали

Панель управления Firefox – это пространство слева и справа от адресной строки. Она имеет в своем составе определенные значки, которые облегчают доступ к той или иной функции или же открывают соответствующее меню.
Ключевой особенностью панели в Mozilla является то, что ее можно полностью настроить «под себя». Другие браузеры напрочь лишены такой полезной возможности. В этом и заключается главное преимущество свободного веб-обозревателя Firefox.
Стоит отметить, что по умолчанию панель устроена не очень разумно. Не хватает кое-каких важных элементов. К примеру, присутствует слишком много пустого пространства. Оно простаивает без дела. И это не радует.
Именно поэтому панель нужно настроить. Сделать это очень просто. Нужны всего лишь встроенные инструменты браузера. Стоит отметить, что настраивать ее нужно в соответствии со своими вкусами и потребностями.
Рекомендаций касательно наиболее продуктивного размещения элементов нет. Каждый пользователь руководствуется своими личными предпочтениями. Мы можем только рассказать о том, как добраться до нужных инструментов и использовать их.
Процедура наладки
Учтите, что для осуществления этой процедуры не понадобится никакого программного обеспечения. Да и специальных знаний не потребуется. Все, что нам нужно есть в самом браузере. Даже инструменты кастомизации:
- Сначала запускаем веб-обозреватель.
- Затем в правом верхнем углу главного окна находим кнопку с изображением трех горизонтальных линий и кликаем по ней.
- Появится меню, в котором нужно будет щелкнуть по пункту «Персонализация».
- После этого откроется окно для редактирования панели. Сначала уберите пустое место с обеих сторон адресной строки. Для этого достаточно перетащить «пустое» место в окно к другим элементам.
- Точно таким же способом перетащите в список значки, которые кажутся вам лишними.
- После того, как панель почти опустеет можно начинать добавлять те элементы, которые там должны быть. Нужно найти компонент в списке и перетащить его на панель.
- Повторяем эту процедуру для всех необходимых значков.
- Если элемент встал не так, как нужно, то его можно переметить на панели при помощи простого перетаскивания.
- Как только вы закончите, то просто нажмите на кнопку «Готово».
На этом настройка панели инструментов завершена. Теперь все будет выглядеть именно так, как вам нужно. Даже после рестарта браузера настройки сохранятся. Но вот при переустановке они будут сброшены. Придется повторить процесс.
Читайте также:

