Как добавить суффикс в ворде
Обновлено: 04.07.2024
Возможно ли как-то набрать в словах приставки, корни, суффиксы, окончания, основы. Первоначально это надо для Word сделать (нарисовать графически можно, хорошо получается, но для "конечных пользователей" возможно окажется трудоемко, много слов надо так набрать с этими символами), понятия не имею как это там (в Word) сделать, поиск по гуглу ничего не дал, не исключено, что не очень хорошо искал. Может это возможно в более профессиональных редакторах как QuarkXPress, PageMaker сделать? (далее планирую попробовать как-нибудь перенести в Word, картинкой, на тяжелый случай, какой-нибудь).
Если это возможно, не могли бы вы подсказать как это сделать или куда посмотреть нужно?
Neech
Ответ: Как набрать в словах приставки, корни и
Как в Ворде разобрать слово по составу?
Для примера, попробуем разобрать слово "Приметный" по составу.
Оно произошло от слова "Метка", следовательно можно увидеть, что общей частью (то есть корнем) этих слов будет "МЕТ".
Попробуем просклонять слово: Приметный -> Приметного -> Приметному -> Приметный -> Приметного -> (О) Приметном.
После этого легко выделить приставку "ПРИ" и суффикс "Н".
Теперь о том, как это красиво отобразить в Ворде.
На вкладке "Фигуры" есть инструменты "Линия" и "Дуга".

Для корня можно нарисовать две дуги в разных направлениях или одну дугу, добавив к ней дополнительный узел.
Для изменения цвета линии нажимаем правой кнопкой мыши на ней и выбираем "Формат фигуры".
Там есть вкладка "Цвет линии", где можно указать цвет, который вам по душе.

Таким образом, я нарисовал все морфемы и пометил каждую из них своим цветом.
Выделяем окончание, корень, приставку или суффикс в Ворд

Как видно из картинки, в Word возможно выделить и приставку, и суффикс, и остальные части слова с помощью простого макроса.
Инструкция, представленная ниже, проста для понимания и подойдет для любого пользователя офисной программы.
Первым шагом заходим во вкладку «Сервис», затем почти в самом низу ленты находим «Макросы».
Или можно просто нажать Alt+F8 в самом Ворде.

В открывшемся окне вводим имя макросу. Придумываем любое, например, «zzzzzzz», затем кликаем на «Создать».

В новом открывшемся окне выделяем все и удаляем.

Копируем содержимое нашего будущего макроса по ссылке.

Вставляем в окно макроса и сохраняем.

Теперь можем обозначать части слова. Для этого выделяем часть, заходим в «Сервис» и выбираем «Макросы», или просто нажимаем на Alt+F8.

Выбираем нужный макрос, в нашем случае это «приставка». Нажимаем «Выполнить».
Для примера, попробуем разобрать слово "Приметный" по составу.
Оно произошло от слова "Метка", следовательно можно увидеть, что общей частью (то есть корнем) этих слов будет "МЕТ".
Попробуем просклонять слово: Приметный -> Приметного -> Приметному -> Приметный -> Приметного -> (О) Приметном.
После этого легко выделить приставку "ПРИ" и суффикс "Н".
Теперь о том, как это красиво отобразить в Ворде.
На вкладке "Фигуры" есть инструменты "Линия" и "Дуга".

Для корня можно нарисовать две дуги в разных направлениях или одну дугу, добавив к ней дополнительный узел.
Для изменения цвета линии нажимаем правой кнопкой мыши на ней и выбираем "Формат фигуры".
Там есть вкладка "Цвет линии", где можно указать цвет, который вам по душе.

Таким образом, я нарисовал все морфемы и пометил каждую из них своим цветом.
Выделяем окончание, корень, приставку или суффикс в Ворд

Как видно из картинки, в Word возможно выделить и приставку, и суффикс, и остальные части слова с помощью простого макроса.
Инструкция, представленная ниже, проста для понимания и подойдет для любого пользователя офисной программы.
Первым шагом заходим во вкладку «Сервис», затем почти в самом низу ленты находим «Макросы».
Или можно просто нажать Alt+F8 в самом Ворде.

В открывшемся окне вводим имя макросу. Придумываем любое, например, «zzzzzzz», затем кликаем на «Создать».

В новом открывшемся окне выделяем все и удаляем.

Копируем содержимое нашего будущего макроса по ссылке.

Вставляем в окно макроса и сохраняем.

Теперь можем обозначать части слова. Для этого выделяем часть, заходим в «Сервис» и выбираем «Макросы», или просто нажимаем на Alt+F8.

Выбираем нужный макрос, в нашем случае это «приставка». Нажимаем «Выполнить».
Как сделать суффикс в word?
Сыну задали в школе по русскому языку сделать домашнюю работу обязательно на компьютере. Там есть разбор слова по составу. Нужно выделять приставку, корень, суффикс, окончание. Вот так:
А ещё основу слова (всё слово без окончания) нужно выделять квадратной скобкой внизу (когда я учился, такого ещё не придумали — или я забыл?). Сдать на бумаге нельзя. Недавно город выделил проектор и интерактивную доску — предполагаю, что теперь начальство департамента образования требует с учителей работы учеников на флешках, а без этого грант не даст.
Верна ли эта гипотеза, или нет — не знаю. Однако, задание есть и оно на завтра. Поискал в интернете — нашел обсуждение сам реализовать описанное там не хватает компетенции :-(. Не посоветует ли кто-нибудь, как это реализовать требуемое в word (или в excel — судя по ссылке выше, некоторые считают excel более подходящим инструментом для этой цели). Спасибо.
UPD: оказалось, что дополнительно нужно некоторые буквы (безударные гласные) выделять подчеркиванием, а ещё некоторые буквы («ю» в жюри) выделять двойным подчеркиванием. А еще в нескольких предложениях выделить подлежащие-сказуемые и т.д. Один папа из класса сказал, что сделал задание за 4 часа, ох…
UPD2: Отбой тревоги, задание готово, большое спасибо katakatana, taki_net и всем, кто прислал другие идеи решения.

Иногда работа с документами Microsoft Word выходит за пределы обычного набора текста, благо, возможности программы это позволяют. Мы уже писали о создании таблиц, графиков, диаграмм, добавлении графических объектов и тому подобном. Также, мы рассказывали о вставке символов и математических формул. В этой статье мы рассмотрим смежную тему, а именно, как в Ворде поставить корень квадратный, то есть, обычный знак корня.
Вставка знака корня происходит по той же схеме, что и вставка любой математической формулы или уравнения. Однако, пара нюансов все же присутствует, поэтому данная тема заслуживает детального рассмотрения.
1. В документе, в котором нужно поставить корень, перейдите во вкладку “Вставка” и кликните в том месте, где должен находиться этот знак.

2. Кликните по кнопке “Объект”, расположенной в группе “Текст”.
3. В окне, которое появится перед вами, выберите пункт “Microsoft Equation 3.0”.
4. В окне программы будет открыт редактор математических формул, внешний вид программы полностью изменится.

5. В окне “Формула” нажмите на кнопку “Шаблоны дробей и радикалов”.

6. В выпадающем меню выберите знак корня, который нужно добавить. Первый — квадратный корень, второй — любой другой выше по степени (вместо значка “x” можно будет вписать степень).

7. Добавив знак корня, введите под него необходимо числовое значение.

8. Закройте окно “Формула” и кликните по пустому месту документа, чтобы перейти в обычный режим работы.

Знак корня с цифрой или числом под ним будет находиться в поле, похожем на текстовое поле или поле объекта “WordArt”, которое можно перемещать по документу и изменять в размерах. Для этого достаточно потянуть за один из маркеров, обрамляющих это поле.
Чтобы выйти из режима работы с объектами, просто кликните в пустом месте документа.

-
Совет: Чтобы вернутся в режим работы с объектом и повторно открыть окно “Формула”, дважды кликните левой кнопкой мышки в поле, в котором находится добавленный вами объект

На этом все, теперь вы знаете, как в Word поставить знак корня. Осваивайте новые возможности этой программы, а наши уроки вам в этом помогут.
Отблагодарите автора, поделитесь статьей в социальных сетях.
Помогла ли вам эта статья?
Еще статьи по данной теме:
как под корнем поставить квадрат
відсутній Microsoft Eguation3.0
Как ввести под корень знак +? Число с клавиатуры легко вводится, а вот когда нажимаю клавишу +, появляется буква G. Когда пытаюсь из окна «Формула» ввести +, появляется что-то типа точки.
Из-за одного значка париться с редактором формул не вижу смысла. Есть упрощенный значок «без верха», не могу найти.
Вредина, Ваше право, но тот, кому нужен конкретно знак корня, будет заморачиваться, тем более, что чаще всего под него требуется еще и значение какое-то или целую формулу записать, а кроме как использования встроенного в Офис редактора, это никак не сделать. А значок «без верха» — это, по сути, обычная галочка, не имеющая отношения к корню.
В 2007 Ворде такая возможность находится по кнопкам: — вставить — формула — новая формула, далее выпадет таблица с различными математическими известными символами из которых и выбирается нужный.
у меня нет в списке Microsoft Equation 3.0. Мне нужен альтернативный вариант.
Здравствуйте. Какая версия Word используется? Это лицензия или нет? В последнем случае, вполне возможно, что «автор» дистрибутива просто убрал из пакета то, что посчитал ненужным. Также возможно, что этот компонент был исключен из пакета при установке, а значит его можно активировать. Для этого нужно через «Панель управления» открыть системное средство «Программы и компоненты», найти там Microsoft Office (или Microsoft Word, если это старая версия, представленная отдельным приложением), выделить его и нажать по кнопке «Изменить» на верхней панели. Начнется процедура, во многом напоминающая установку программы. Собственно, делать нужно примерно то же, что и при первичной установке, а именно, выбрать расширенную настройку (может называться просто «Настройка», «Выбор компонентов» и т.д., ориентируйтесь на близкое по смыслу). И когда дойдете до списка доступных компонентов, найдите в нем Microsoft Equation 3.0, отметьте его и продолжите установку.
Задайте вопрос или оставьте свое мнение Отменить комментарий
Как поставить символ корень квадратный в Word

Если вам нужно писать диплом, курсовую или какой-то другой технический текст, следует сразу узнать, как поставить символ корень квадратный в свой документ. Сделать это довольно легко, тем более, есть несколько способов. Так что используйте тот, что будет проще для вас. Особенно актуально это для пользователей, которые постоянно пишут какие-то формулы, уравнения или условия математических задач.

Цифровой ввод
Следует сделать клик мышкой по участку редактируемого текста, в котором должен располагаться заданный объект. Далее жмете Alt и, удерживая эту кнопку нажатой, на клавиатуре с цифрами набираете 251, отпускаете клавишу. Если вы сделали все правильно, то в строчке ввода появляется значок. В обратном случае следует проверить, активирована ли цифровая клавиатура (ее можно включить кнопкой Num Lock , на некоторых устройствах есть специальный индикатор).

Как вставить символ корень квадратный через таблицу
Можно воспользоваться при необходимости специальной табличкой. Инструкция проста:
- переходите в панель Пуск;
- находите в списке Таблица символов, открываете;
- ищите нужный в таблице (он будет расположен ближе к концу списка);
- делаете по нему двойной клик, чтобы он появился в строчке ввода снизу;
- копируете кнопочкой Копировать или комбинацией Ctrl + C ;
- вставляете в необходимое место кнопками Ctrl + V или правым кликом мышки и выбором подпункта Вставить из меню.

Пользуемся возможностями текстового редактора Ворд
Если вы не знаете, как поставить на компьютере или ноутбуке такой знак, можете использовать данный вариант. Просто открываете свой MS Word и создаете или загружаете нужный файл. Устанавливаете курсор на участок, где должен стоять знак, делаете левый клик мышкой в этом месте. Сверху выбираете вкладку Вставка, нас интересует символьная колонка. Нажимаете на нее и в списке находите свой математический знак, тапаете по нему. В итоге в документе появится подкоренное значение в том месте, где вы хотели.
Универсальный способ
Данный метод подойдет также для отображения кубического значения и даже четвертой степени.
- Ставите курсор там, куда хотите поставить заданный спецобъект;
- Переходите в Ворде в раздел Вставка;
- Ищите пункт Формула;
- В меню увидите разные виды;
- Нажимаете на необходимый значок – он откроется в отмеченной строчке текста;
- В пустом окне вводите подкоренное выражение.
Дополнительный вариант
Отобразить подкоренное выражение заданной степени можно еще одним способом:
- устанавливаете курсор в выбранное место;
- открываете вкладку Вставка в Ворде;
- отыскиваете пункт Объект и в появившемся списке выбираете Microsoft Equation 3.0;

- ищите Шаблоны дробей и радикалов и кликаете на значок корня, жмете на нужный и он вставится в текст;

- в пустых окошках объекта вводите подкоренное выражение и степень, можно просто выбирать квадратный.
При желании вы можете воспользоваться интернетом. В поисковике любого веб-обозревателя вводите свой запрос. Вам будет доступно огромное количество результатов. Копируете свой и вставляете туда, куда необходимо.
Вот так легко вставляется символ корень квадратный. Если вы часто работаете с текстовым редактором Word, следует узнать больше о его возможностях и функционале. Вы можете использовать любой из предложенных вариантов. Большинство пользователей считают самым простым использование обычной ПК клавиатуры, но решать вам. Удачи!
Словообразование в английском языке: значения приставок и суффиксов

Словообразование (word formation) – это образование новых слов при помощи приставок, суффиксов, сложения основ и других способов. Если вы знаете, как устроено словообразование в английском языке, понимаете значение основных приставок и суффиксов, вам будет куда проще пополнять словарный запас, читать, понимать английскую речь, потому что значение огромного количества слов вы будете угадывать без словаря.
Кстати, если вам любопытно узнать, какой у вас словарный запас, рекомендую прочитать эту статью: “Как узнать, какой у вас словарный запас?” Из нее вы узнаете простые и интересные способы определения словарного запаса.
Есть несколько способов словообразования, наиболее важное практическое значение имеет образование слов с помощью суффиксов и приставок. На нем мы остановимся подробнее, остальные способы рассмотрим обзорно.
Содержание:
Полезные сайты по английскому языку:
Зачем нужно знать словообразование?
Главная польза в том, что знание значений приставок и суффиксов значительно увеличивает количество слов, которые вы узнаете при чтении и слушании (особенно при чтении). Иначе говоря, увеличивается пассивный словарный запас.
Возьмем, к примеру, глагол to use – использовать. С помощью суффиксов из него образуются:
- Прилагательное useful – полезный.
- Прилагательное useless – бесполезный.
- Существительное usage – использование.
Понимая значение суффиксов -ful, -less, -age, вы без труда поймете все три образованные от to use слова, даже если не знали их значение.
- -ful и -less указывают на наличие или отсутствие качества: от слова care (забота, ) careful – осторожный, careless – беззаботный.
- -age образует существительные от глаголов: leak (протекать) – leakage (утечка), pass (проходить) – passage (проход).
А почему пассивный словарный запас, почему не активный? Префиксы и суффиксы – это хорошие смысловые подсказки, но английская лексика так устроена (как и русская), что не к любому слову можно приделать любой аффикс.
Читать еще: Как сделать презентацию через microsoft office word 2007?Яркий пример – приставки in- и un-, имеющие значение отрицания: able – способный, unable – неспособный, stable – стабильный, instable – нестабильный. Приставки совершенно совпадают по смыслу, но вот когда какую нужно “приставлять” – это нужно запомнить. При чтении вы легко поймете смысл слов с inun-, но в речи можете и ошибиться.
Впрочем, это не так уж страшно. Уверен, что вас поймут, если вы скажете inable и unstable, перепутав приставки. Говоря по-русски, мы еще и не такие ошибки совершаем!
Как изучать словообразование в английском языке
Приставки и суффиксы (вместе их называют “аффиксы”) – это не тот случай, когда нужно садиться за учебники, зубрить правила, выполнять упражнения одно за другим. Вполне достаточно просто ознакомиться со значением основных приставок и суффиксов, посмотреть примеры.
В этом вам помогут таблицы и интеллект-карты (изображения-конспекты) ниже. В таблицах раскрывается значение приставок и суффиксов (насколько это возможно), примеры слов, а интеллект-карты – это своего рода конспект, шпаргалка, сделанная на основе таблиц.
Просмотрев материалы, вы заметите, что многие аффиксы похожи на русские и даже имеют схожее значение. Ничего удивительного, ведь они пришли в английский, русский и другие языки из латинского и греческого, особенно это касается аффиксов с научным оттенком: deactivate – деактивировать, antivirus – антивирус, counterbalance – противовес, idealism – идеализм. Благодаря этим сохранившимся связям между языками, слоовообразование в английском языке дается без особых проблем.
Как и в случае со словарным запасом и грамматикой, основательно, надежно знания закрепляются только с практикой в чтении, слушании, письме, речи. Подробнее о всех сторонах изучения языка читайте в главе “Формула языка” моей книги “Как выучить английский язык”.
Способы словообразования в английском языке
Есть разные подходы к классификации способов словообразования, в русскоязычной литературе обычно выделяют два главных способа: словосложение и словопроизводство.
Словопроизводство, в свою очередь, бывает четырех видов: конверсия, изменение места ударение, чередование звуков и аффиксация (приставки и суффиксы).
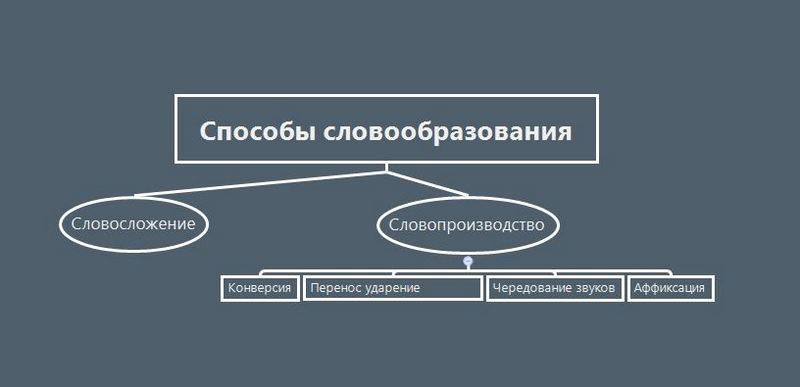
Словосложение
Словосложение – это объединение в одно слово двух слов или основ. Получившиеся слова пишутся слитно или через дефис. В русском языке тоже есть такой способ и, кстати, само слово “словосложение” образовано словосложением.
- Глаголы: to blackmail (шантажировать), to broadcast (передавать по радио).
- Существительные: girlfriend (подруга), handbook (справочник), newspaper (газета).
- Прилагательные: dark-blue (темно-синий), kind-hearted (добросердечный).
- Наречия: nowhere (нигде), everywhere (везде).
- Местоимения: somebody (кто-нибудь), everyone (все).
Словопроизводство
Словопроизводство – это образование одного слова от других. Оно может происходить четырьмя способами:
- Конверсия.
- Изменение места ударения.
- Чередование звуков.
- Аффиксация.
Конверсия – это переход слова из одной части речи в другую без изменения написания и звучания. Выходит, что слово формально остается неизменным, но:
- оно превращается в другую часть речи,
- меняется его значение.
Конверсия – способ словообразования, характерный для английского языка, благодаря ему в английском множество слов, которые внешне и по звучанию не отличаются, но имеют значения разных частей речи.
Читайте также:

