Как дорисовать ресницы в фотошоп
Обновлено: 04.07.2024
Привет! Меня зовут Света, я фотограф и ретушёр, веду свой инста-блог с креативными образами. С детства я не обладала - ни пышными ресницами, ни бровями . Сейчас, когда я веду блог о фотографии и макияже, для меня лично - практически непростительно выкладывать фотографию макияжа крупным планом, где реснички слишком редкие, а на брови имеется "проплешинка": в юности я так сильно перещипала брови, что в одной из частей они просто не растут. Но я нашла выход!
Уточню: я категорически против наращивания и прочих процедур лично для себя, потому что такие искусственные ресницы (мой личный вкус и мнение), во-первых, выглядят не всегда презентабельно (очень много зависит от руки мастера и материалов), во-вторых, имеют жёсткие правила ухода и внушительный список из пунктов "нельзя". А я вот, знаете ли, не прочь выспаться лицом в подушку :)
Дисклеймер: данная статья будет полезна тем людям, которые разбираются в программе Adobe Photoshop: занимаются ретушью для своего блога, начинающих digital-художников, фотографов-ретушёров из бьюти и арт-сферы.
1. Создаём пустой слой.
2. Выбираем из стандартных кистей фотошопа - влажную кисть , самую первую. Ставим прозрачность и нажим на 100%. Вы легко узнаете эту кисть: она имеет заострённые концы при каждой нарисованной чёрточке.
В интернете множество созданных кистей для рисования волос и ресниц, но (спойлер) рисовать этой кистью удобнее, чем пытаться подогнать чью-то авторскую кисть под свои нужды.
3. Уменьшаем размер кисти до размера волоска или чуть меньше, всё индивидуально и зависит от размера фото, у меня размер колеблется от 1 до 5-8 пикселей. Настройки нажима, непрозрачности и прочих настроек можно видеть на следующей иллюстрации:
4. С помощью пипетки берём цвет соседнего волоска и с помощью пера и графического планшета рисуем аккуратный волосок. Имеем в виду, что волосок не должен быть прямым как струна. Чем чаще вы рисуете волоски - тем чаще используете пипетку.
Инструмент пипетка выглядит так при взаимодействии с изображением Инструмент пипетка выглядит так при взаимодействии с изображениемМышью нарисовать тоже получится, но не так хорошо, как с помощью графического планшета . Мазки кистью должны быть хаотичны, а волоски должны направляться в разные стороны, иметь разную толщину и цвет, чтобы всё выглядело естественно.
Как правильно рисовать ресницы стоит подсмотреть на артах художников Как правильно рисовать ресницы стоит подсмотреть на артах художников5. Ресницы рисуем тем же образом, но учтите факт того, как ресницы растут - лучше всего это можно увидеть на артах художников. Просто задайте поисковой запрос, как рисовать ресницы поэтапно. Важно понимать, что реснички нужно рисовать, как дугу, которая утончается к верхушке: она не имеет вид равномерной "палки". В этом случае рекомендую поиграться с % чувствительности нажатия пера.
Ещё важнее - факт того, что глаз является объёмной полусферой (его видимая часть) и ресницы так же меняют направление, если смотреть в плоскости: реснички, ближе к внутреннему уголку глаза "смотрят" в сторону переносицы, центральные - наверх или на зрителя (и их мы не видим в массе), у внешнего уголка - к виску. С нижними ресницами чуть проще:
Как правильно рисовать ресницы стоит подсмотреть на артах художников Как правильно рисовать ресницы стоит подсмотреть на артах художников6. Когда ресницы и брови готовы - нужно сделать для них текстуру, похожую на текстуру самой фотографии - а именно, размытие и шум . Рекомендую рисовать ресницы и волоски брови на отдельных слоях, потому что возможно нам понадобятся разные настройки для слоёв.
7. Для начала - размытие по Гауссу (фильтр -> размытие) : ставим то значение, при котором размытие волосков будет достаточным и совпадающим по детализации с нашими родными волосками. Затем - добавляем шум ( фильтр -> шум -> добавить шум) , опять же зависит от качество фото. По моему опыту - не более 2-3 пунктов. Обязательно ставим галочку в чек-боксе " Монохромный ".
8. Почти готово! Регулируем % наложения для нашего слоя с волосками - опять же, на глаз.
Лайфхак: если кажется, что нарисованной текстуры недостаточно, но дорисовать слишком лень: ДО размытия и наложения шума закрепляем слой с волосками (знак замочка), дублируем, перетаскиваем с помощью инструментов фотошопа и устанавливаем рядом, избегая эффекта явного клонирования . Применяем настройки шума и размытия (можно такие же, можно чуть-чуть другие), ставим % наложения чуть меньше, чем у первого слоя. Замочек нужен, чтобы первый слой никуда не уехал. А лишь затем настраиваем первый слой.
Такой способ подойдёт не только для бровей и ресниц, но и для ретуширования париков на стыке с кожей и пробора .
Автор: Галина Соколова. Дата публикации: 24 февраля 2016 . Категория: Обработка фотографий в фотошопе.
В этом уроке мы будем учиться рисовать реснички в фотошопе.
Иногда на фотографии у модели требуется добавить немного ресничек, чтобы глаза выглядели более выразительно. Но сделать это нужно аккуратно, так чтобы реснички выглядели естественными. Конечный результат урока вы можете видеть
ниже:

Итак, приступим к работе и откроем изначальную фотографию в фотошопе, затем создадим новый слой CTRL+SHIFT+ALT+N :


Теперь активизируем инструмент Кисть и выберем чёрного цвета, круглую, жёсткую с маленьким диаметром, затем войдём в настройки кисти F5 и установим в Динамике
формы в строке Управление – Переход и подберём Минимальный диаметр таким образом, чтобы кисть имела заострённую форму.


Теперь быстрыми отрывистыми движениями прорисуем реснички по ходу роста ресниц в тех местах, где их мало. Если отключить слой Фон , то можно увидеть только нарисованные реснички на пустом слое:

А вот так выглядит фото с дополнительными ресничками:

Для того чтобы ресницы выглядели более реально, применим к
слою с ресницами фильтр Добавить шум и фильтр Размытие по Гауссу :





Теперь добавим небольшую стрелочку в уголке глаза, для этого перейдём на слой Фон , затем создадим новый пустой слой и активизируем инструмент Перо , затем поставим первую точку на веке, где-то ближе к центру века, а вторую точку поставим в на внешнем уголке глаза, затем не отпуская
левую клавишу мышки, потянем направляющую из второй точки так, чтобы контур выгнулся и лёг по линии века.
Затем удерживая клавишу ALT , щёлкнем по второй точке, после чего усик направляющей исчезнет – это нужно для того, чтобы поставить следущую точку и чтобы усик не мешал созданию нового контура:





Теперь поставим третью точку, где будет заканчиваться
стрелочка и немного изогнём контур таким же образом, как описывалось выше:

Теперь сделаем обводку контура и для этого сначала перейдём
к инструменту Кисть , настроим кисть. Выберем кисть круглую, жёсткую, небольшого
диаметра и затем вызовем её настройки F5 и в Динамике формы установим Нажим пера :


Теперь опять перейдём к инструменту Перо и в окне Контуры
щёлкнем правой кнопкой мышки по синей полоске и выберем в выпадающем окне Выполнить обводку контура, где установим Имитация нажима пера :



Теперь применим к слою фильтр Добавить шум и Размытие по
Гауссу :



На этом урок «Как нарисовать ресницы в фотошоп» окончен.
Если Вы не хотите пропустить интересные уроки по обработке фотографий - подпишитесь на рассылку.

Сложность урока: Легкий
Но сегодня я хотел бы показать вам метод для создания ресниц в Photoshop, в котором используются только инструменты Photoshop по умолчанию без необходимости загружать специальные кисти или даже иметь стилус, где вы сможете контролировать размер и положение каждого отдельного волоса.
Шаг 1
Открываем фотографию в Photoshop.

Шаг 2

Выбираем инструмент Brush Tool (Кисть) (B).

Шаг 3
На верхней панели инструментов выбираем жесткую круглую кисть, устанавливаем размер 2, твердость 100%, режим – Normal (Нормальный), Opacity (Непрозрачность) и Flow (Нажим) –100%, ставим галочку Always use Pen Pressure for Size (Всегда использовать нажим для определения размера).

Шаг 4
Идем в меню Layer – New – Layer (Слои – Новый – Слой). Называем это слой “Eyelashes” (Ресницы) и нажимаем ОК.

Шаг 5

Выбираем инструмент Pen Tool (Перо) (B) и на верхней панели инструментов устанавливаем режим Path (Контур).

Шаг 6

Используя инструмент Pen Tool (Перо), рисуем одну ресницу в том месте, где вы хотите добавить новую на вашей картинке.
Совет: начните рисовать чуть ниже линии роста ресниц.

Шаг 7

С активным инструментом Pen Tool (Перо), кликаем правой кнопкой мыши и из выпадающего меню выбираем пункт Stroke Path (Выполнить обводку контура).

Шаг 8

В диалоговом окне Stroke Path (Выполнить обводку контура) обязательно выбираем из раскрывающегося меню инструмент Brush (Кисть) и устанавливаем флажок Simulate Pressure (Имитация нажима) и нажимаем ОК.
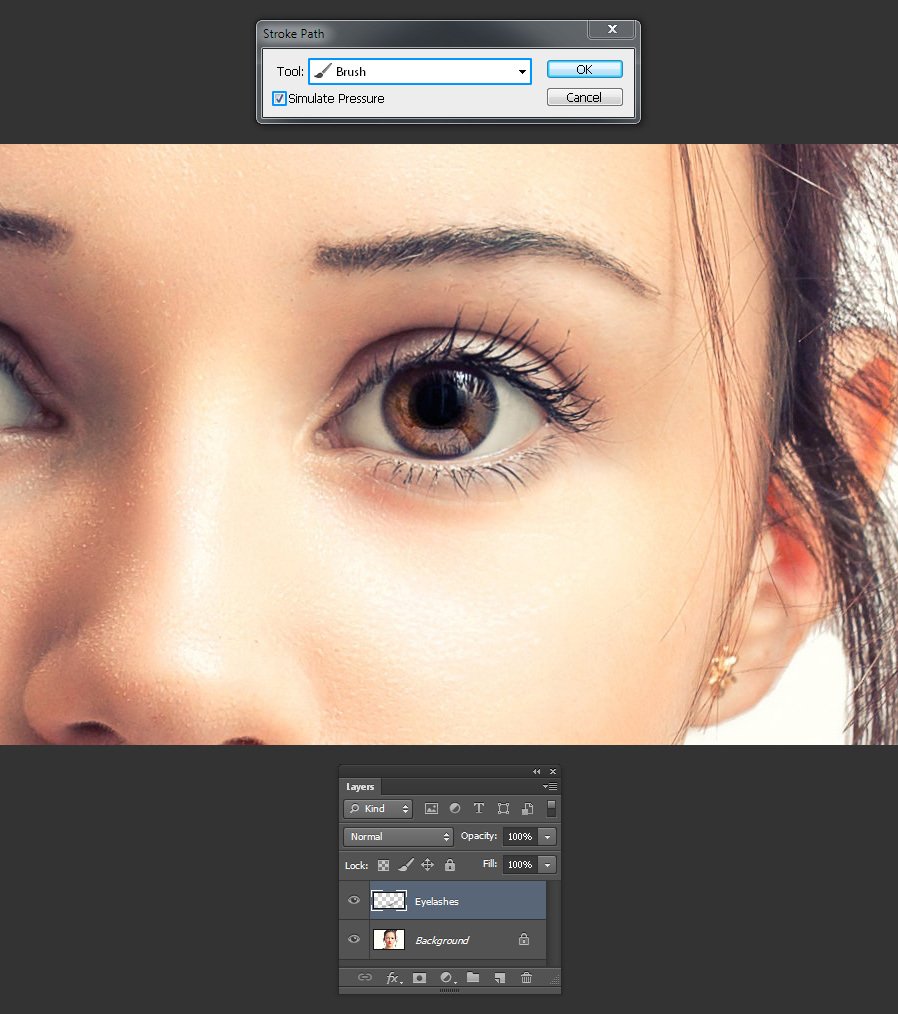
Шаг 9
На панели Path (Контуры) удаляем Work Path (Рабочий контур).

Шаг 10

Используя инструмент Pen Tool (Перо) (B), создаем новый контур в новом месте, где вы хотите добавить ресницы.

Шаг 11

С выбранным инструментом Pen Tool (Перо) и активным контуром, кликаем правой кнопкой мыши и из выпадающего меню снова выбираем пункт Stroke Path (Выполнить обводку контура).

Шаг 12

В диалоговом окне Stroke Path (Выполнить обводку контура) убеждаемся, что выбран инструмент Brush (Кисть), флажок Simulate Pressure (Имитация нажима) установлен и нажимаем ОК.

Шаг 13
Теперь вам только остается повторять этот процесс до тех пор, пока не сделаете все желаемые новые ресницы на своем изображении.
Совет: не делайте их идеально ровными и одинаковыми по размеру или одинаковой по толщине кистью, старайтесь делать их разными, чтобы получить более естественный вид.

Шаг 14
Когда заканчиваем рисовать ресницы, просто уменьшаем непрозрачность слоя до 90-95%.

И вот наш окончательный результат. Конечно, вы можете добавить больше или меньше ресниц к своей фотографии, но всегда оставляйте их неровными, чтобы вид получился более естественным.

Заключение
Конечно, есть множество других способов сделать в Photoshop ресницы, но с помощью этой техники вы полностью контролируете каждый создаваемый вами волос, даже если у вас не установлены специальные кисти для ресниц или стилус.
Рисование ресниц довольно распространённая практика ретуши портретов и отнюдь не всегда женских. Мало кого устроят «поросячьи» глазки пристально, или не дай бог томно, смотрящие с картинки. А посему рисование ресниц, процесс которым нужно овладеть начинающему ретушеру благо это не сложно, немного усидчивости и терпения всё что нужно для овладения этой нехитрой техникой.
В качестве примера для демонстрации я выбрал портрет девушки в процессе ретуши которого появилась необходимость немного добавить ресниц к уже обработанному по методу, показанному здесь глазу.

Настройка инструмента для рисования ресниц
Этот способ рисования ресниц требует некоторой технической вооруженности, а именно наличие у вас графического планшета хотя бы самого простенького. Ибо рисовать мышкой довольно проблематично.
Если внимательно посмотреть на картинку выше несложно заметить, что существующие ресницы имеют разную толщину и цвет для качественно имитации мы должны учитывать этот факт. Следовательно, по ходу работы необходимо менять как цвет которым рисует так и размер кисти.
Ресницы довольно тонкие, следовательно, и образцы цвета нужно брать небольшие, для этого нужно настроить инструмент взятия таких образцов «Пипетка». Выбираю его на панели инструментов, клавиша I, на панели параметров размер образца устанавливаю, как одну точку.

На панели слоёв нужно создать новый пустой слой для экспериментов с настройками кисти. Теперь нужно настроить кисть — это сделать несложно их немного. Вызываем панель свойств кисти, клавиша F5.

На вкладке «Динамика формы» в списке управления выбираем «Затухание» Fade, минимальный диаметр выбиваем произвольно, непрерывно экспериментируя на созданном пустом слое. Мне показалось 39% в самый раз. В результате настроек форма отпечатка в окошке просмотра стала похожа на сперматозоид.

Настройка на этом закончена можно переходить непосредственно к рисованию.
Рисование ресниц
Итак при помощи листика сотру следы настройки кисти со слоя его приспособлю для рисования нижних ресниц. Взяв образец цвета и подстроив размер кисти короткими движениями начинаю рисование. О том, как изменять цвет и размер инструмента во время работы читайте здесь… В результате у меня получился вот такой ряд ресниц, показаны на отдельном слое.

Если ещё раз посмотреть на картинку можно заметить, что настоящие ресницы попадали в разные зоны фокусировки и размыты неодинаково. Сымитировать это несложно. При помощи инструмента «Лассо» выбираем область свеже нарисованных ресниц.

Идем в меню фильтр выбираем размытие по Гауссу регулируя радиус размытия «приращиваем» нарисованные ресницы к нужной области подгоняя их вид к уже существующим.

Такую же операцию проделываем с оставшимися ресницами нижнего ряда побрав другой радиус размытия фильтра. Кстати можно не таскаться постоянно в меню для вызова диалога использовавшегося фильтра, используйте комбинацию Alt+Ctrl+F. В результате нижний ряд нарисованных ресниц выглядит вполне правдоподобно.

С нижним рядом закончил можно переходить к верхнему технология та же: создаем пустой слой, изменяя цвет и размер инструмента короткими движениями рисуем ресницы, при необходимости выделяем участки и размываем их с разным радиусом. Ели неудобно рисовать внизу вверх можно временно развернуть картинку как вам удобнее, клавиша R, инструмент «Поворот вида», отлично работает.

Результат действий по рисованию ресниц о общей ретуши этой картинки можете посмотреть в моём портфолио на 500px. Надеюсь этот способ обработки найдет применение в вашей практике.
Похожие записи
Обязательно ознакомьтесь с похожими записями, возможно в них вы найдете ответы на свои вопросы
Читайте также:

