Как дублировать видео в adobe premiere
Обновлено: 04.07.2024
Project Manager в Premiere Pro помогает организовать эффективный рабочий процесс архивирования или преобразования, выполняя две функции:
- Объединение (сбор) или копирование текущего проекта и всех связанных с ним медиафайлов в единое расположение для их совместного использования
- Консолидация связанных с проектов файлов для преобразования с помощью одного кодека для удобства архивирования
С помощью Project Manager можно собрать проект в новом расположении. Во время сбора файлов текущий проект и все связанные с ним файлы мультимедиа копируются в единое расположение. При копировании файлов их преобразование не выполняется.
При сборке проекта можно указать, сохранять ли в новом проекте все неиспользуемые клипы из оригинального проекта. Чтобы снизить требования к дисковому пространству, используйте только те медиаданные, которые необходимы для выполнения экспорта эпизодов в проекте.
Этот рабочий процесс можно использовать для сбора исходных медиафайлов проекта в разных местах и их копирования в единое расположение для упрощения обмена ими.
Project Manager позволяет эффективно управлять медиаданными и проектами, особенно большими проектами, содержащими много клипов и медиаданных разных форматов.
Можно без труда архивировать большие проекты путем перекодирования всех необходимых файлов в проектах и эпизодах промежуточным кодеком.
Project Manager предоставляет несколько способов перекодирования необходимых файлов промежуточным кодеком с учетом заданных пользователем параметров. В ходе объединения файлов Project Manager копирует только части исходного видеоматериала, использующиеся в эпизодах, и автоматически создает обрезанный проект.
Медиаданные, перекодированные одним кодеком, можно легко отправлять коллегам или на другие системы. В Premiere Pro архивированные проекты можно изменить в любой момент.
Теперь к новому параметру «Объединить и перекодировать» добавлен функционал параметра «Создать новый проект с обрезкой», доступного в предыдущих версиях Premiere Pro. То есть теперь во время архивирования проекта можно обрезать медиаданные.
Последовательно выберите «Файл» > «Project Manager».
В разделе «Эпизод» окна «Project Manager» установите флажок рядом с каждым эпизодом, который требуется выбрать. Чтобы выбрать все элементы, щелкните любой флажок, удерживая нажатой клавишу SHIFT.
Вложенные эпизоды не выбираются автоматически. Если выбираемые эпизоды содержат вложенные эпизоды, эти эпизоды также необходимо выбрать.
Проект можно скопировать или преобразовать, выбрав один из следующих параметров:
Собрать файлы и скопировать в новое место
Чтобы собрать и скопировать видеоматериал, использованный в выбранных эпизодах, в единое место хранения.
Project Manager не собирает и не копирует композиции After Effects, которые динамически связываются с проектом Adobe Premiere Pro. Но при этом Project Manager сохраняет клип Dynamic Link в обрезанном проекте, как автономный клип.
Объединение и перекодирование
Чтобы объединить видеоматериал, используемый в выбранных эпизодах, и кодировать его одним кодеком для архивации.
- Синхронизировать: синхронизация параметров вновь созданных медиаданных с настройками эпизода, отдельного клипа или шаблонами настроек.
Использует размер кадра, частоту кадров, тип поля и пропорции пикселя выбранного эпизода и перекодирует соответствующие клипы с учетом этих настроек.
Клипы, которые не соответствуют этим настройкам, только копируются, но не перекодируются.
Использует размер кадра, частоту кадров, тип поля и пропорции пикселя каждого отдельного клипа в эпизоде и перекодирует их с использованием отдельных настроек.
Исходные медиаданные, которые не соответствуют этим настройкам, только копируются, но не перекодируются. Например, когда клип содержит атрибут, не поддерживаемый выбранным форматом или шаблоном настроек.
Использует размер кадра, частоту кадров, тип поля и пропорции пикселя выбранного шаблона настроек и перекодирует все клипы с использованием этих настроек.
Исходные клипы, которые не соответствуют этим настройкам, только копируются, но не перекодируются.
- Формат: можно выбирать файлы MXF OP1a, файлы MXF OP1a в формате DNXHD либо файлы в формате QuickTime.
- Шаблон настроек: в зависимости от выбранного формата отобразятся применимые параметры шаблона настроек.
Единственным шаблоном настроек, поддерживающим альфа-канал, является шаблон настроек GoPro CineForm с альфа-каналом. Все остальные шаблоны настроек объединяют альфа-каналы с фоном.
Premiere Pro создаст новый файл проекта, который будет связан с выбранными медиаданными на основе следующих параметров.
Доступные параметры зависят от параметров, заданных на предыдущем шаге.
Исключить неиспользуемые клипы
Указывает, включает и копирует ли Project Manager файлы мультимедиа, которые не используются в исходном проекте.
Задает количество дополнительных кадров, которые сохраняются перед точкой входа и после точки выхода каждого преобразованного клипа. Можно установить значение от 0 до 999 кадров.
Например, значение 30 означает, что сохраняются 30 кадров до точки входа и 30 кадров после точки выхода. Маркеры выполняют функции дополнительных кадров, доступных для незначительных коррекций при редактировании нового проекта.
Включить файлы согласования аудио
Гарантирует, что аудиоряд, согласованный в исходном проекте, будет согласованным и в новом проекте. Если параметр не выбран, то новый проект занимает меньше места на диске, но Premiere Pro согласовывает аудиоряд заново при открытии проекта. Этот параметр доступен только при выборе функции «Выполнить сбор файлов и копирование в новое расположение».
Преобразовать наборы изображений в клипы
При выборе этого параметра Project Manager преобразует набор файлов неподвижных изображений в один видеоклип, в котором каждое неподвижное изображение становится одним кадром видеозаписи. Также этот параметр позволяет повысить производительность воспроизведения.
Включить файлы изображений предпросмотра
Указывает, что эффекты, для которых выполнен рендеринг в исходном проекте, остаются таковыми и в новом проекте. Если параметр не выбран, то новый проект занимает меньше места на диске, но при этом рендеринг эффектов не выполняется. Этот параметр доступен только при выборе функции «Выполнить сбор файлов и копирование в новое расположение».
Переименовать медиафайлы в соответствии с именами клипов
Переименовывает скопированные файлы материала с теми же именами, что и захваченные клипы. Выберите этот параметр, чтобы переименовать в окне проекта захваченные клипы и задать скопированным файлам материала те же имена. (Импортируемые захваченные файлы, особенно захваченные с помощью определения сцен, могут не иметь интуитивно понятных имен, поэтому может потребоваться переименовать их в окне проекта.) Этот параметр гарантирует, что имя файла фактически захваченного материала будет изменено в соответствии с новым именем в окне проекта, что значительно упростит организацию файлов материала. При выборе этого параметра для MXF-файла имя клипа пользователя не изменяется в XML-файле; однако, изменится имя файла клипа, скопированного в обрезанный проект, чтобы соответствовать его имени на панели «Проект».
Преобразовать композиции After Effects в клипы
Преобразует все композиции After Effects в проекте в сведенные видеоклипы.
Если проект содержит динамически связанные композиции After Effects, при выборе этого параметра выполняется сведение композиции в видеоклип. Преимуществом выбора этого параметра является возможность воспроизводить преобразованные видеоклипы на системах, на которых не установлено ПО After Effects.
После сведения композиций в видеоклипы исходные композиции во вновь созданном проекте редактировать нельзя. Однако исходные композиции можно редактировать в исходном проекте с помощью функции Dynamic Link.
Путь к месту назначения
Определяет, где Project Manager сохраняет файлы. Для перехода в другое расположение, отличное от используемого по умолчанию, нажмите кнопку «Обзор».
При копировании проекта Project Manager создает папку с именем «Copied_[Имя проекта]» и копирует проект, файлы материала и другие указанные файлы в эту папку.
При объединении проекта для преобразования Project Manager создает папку с именем «Transcoded_ именем [Имя проекта]» и сохраняет проект, файлы материала и другие указанные файлы в эту папку
Если в выбранном расположении уже существует папка с именем, идентичным копируемому или преобразовываемому проекту, то Project Manager добавляет к имени число. Например, имена идентичных последовательных проектов могут иметь окончания: «_001, _002, _003, _004. »
Отображает разницу между размером файлов текущего проекта и предполагаемым размером скопированных или объединенных файлов. Щелкните элемент «Вычислить» для обновления предполагаемого размера.
Что, после нарезки на линейке остались пустые места? Ну, тогда теперь тупо наводим курсор на "второй" кусок видео, зажимаем ЛКМ, и тащим его встык к "первому", потом наводим на "третий" кусок, и тащим встык ко "второму" и т. д. , а вообще можно было поступить проще. При подобной нарезке во время удаления ненужного куска, нужно было удерживать клавишу Shift, и тогда соседние куски подгоняются автоматически.
Т. е. : вырезаем кусок видео, наводим на него курсор, один раз клацаем по ЛКМ (что бы выделить) ЗАжимаем Shift (т. е. НЕ отпускаем) и после этого давим на Del. Куски видео сами пойдут встык.
не совсем то, что искал, но тоже будет полезно - спасибо)
Совмещение видео кадров, монтаж стыков в Adobe Premiere CS4
Монтаж стыков в Adobe® Premiere® CS4 может проводится двумя способами – с совмещением стыков или со сдвигом стыков видео кадров. Эти операции выполняются с помощью двух основных инструментов: Rolling Edit Tool (Совмещение) и Ripple Edit Tool (Сдвиг) .
Проведение операции монтажа стыков с совмещением видео, целесообразно при необходимости увеличения продолжительности одного из клипов, благодаря стыкованию с ним другого клипа. При этом накладываемый клип будет замещать часть первого клипа в той области, где они совпадают. Чтобы произвести монтаж двух клипов с совмещением, выделите инструмент Rolling Edit Tool (Совмещение) на панели инструментов справа и, поместив курсор на стыке двух клипов, переместите курсор вправо или влево, удерживая нажатой левую кнопку мыши до тех пор, пока курсор не будет установлен в желаемом месте стыковки. За вносимыми изменениями вы можете наблюдать в окне Program.
Чтобы состыковать два видео клипа методом сдвига с целью изменения продолжительности клипа за счет общей продолжительности видео фильма, выберите на панели инструментов справа инструмент Ripple Edit Tool (Сдвиг) . Далее поместите курсор в месте стыка двух клипов и, удерживая нажатой левую кнопку мыши, перемещайте его влево или вправо, в результате чего продолжительность выбранного клипа уменьшится или увеличится за счет сдвига соседнего клипа в ту же сторону.
Если я правильно понял вопрос, но наводим на один кусок, кликаем левой кнопкой, зашимаем шифт, наводим на второй, кликаем левой мыши, они оба выделены, затем кликаем по одному из выделенных правой, и выбераем nest, и два куска видео превращаются в единое целое. Но это похоже на перекомпоз в афтере, все эффекте перестают быть настраиваемыми, они соединятся вместе в одну копазицию, и эффекты уже не подогнать.
Узнайте, как создавать и дублировать эпизоды в Adobe Premiere Rush.
Для создания эпизода выполните следующие действия.
Откройте проект в Premiere Rush.
Нажмите значок папки с проектом . Откроется панель «Ресурсы проекта». В ней содержатся медиафайлы и аудиоклипы, используемые в проекте.
На панели «Ресурсы проекта» просмотрите и выберите ресурсы для импорта в том порядке, в котором они должны отобразиться на таймлайне.
Добавить эпизоды в новый эпизод невозможно. Эпизоды на панели «Ресурсы проекта» отмечены значком эпизода .
Нажмите значок «Новый эпизод» .
Введите название в диалоговом окне «Новый эпизод» и нажмите Создать .

Premiere Rush создает новый эпизод и заменяет старый эпизод на таймлайне. Старый эпизод доступен на панели «Ресурсы проекта».
Вы можете дублировать проект или эпизод, если хотите отредактировать проект, но при этом сохранить копию исходной версии.
Caroline Sears
Чтобы дублировать эпизод, выполните описанные ниже действия.
Откройте проект в Premiere Rush.
Нажмите значок папки с проектом . Откроется панель «Ресурсы проекта». В ней содержатся медиафайлы и аудиоклипы, используемые в проекте.
Найдите нужный эпизод. Эпизод отмечен соответствующим значком .

A. Папка проекта B. Значок, указывающий, что клип представляет собой эпизод.
Нажмите значок и во всплывающем списке выберите вариант Дублировать . Будет создана копия эпизода.
Нажмите значок на скопированном эпизоде и выберите Переименовать . Введите название и нажмите «Переименовать».
Создается дубликат эпизода с новым названием. Теперь можно редактировать этот эпизод. Вы можете преобразовать его, выполнить цветокоррекцию, обрезать или внести другие изменения в новый проект.
Можно дублировать любой проект одним нажатием в браузере проекта. Это действие позволяет дублировать проект, а также все медиафайлы, которые с ним связаны.
Чтобы дублировать проект, нажмите на значок . Выберите Дубликат . Введите название и нажмите Переименовать .
Медиафайлы дублированных проектов по умолчанию хранятся только локально.


Видео - важный способ показать, как проходит время. Он может помочь соединить две сцены вместе, чтобы сохранить и рассказать целую историю. Есть очень простые способы сделать это, и некоторые из них используются довольно часто. Однако создание видео с разделенным экраном - отличный эффект, если вы предпочитаете привнести в свою историю немного стильности и творчества. Это руководство расскажет вам все, о чем вы должны знать. как разделить экран в Premiere Pro.
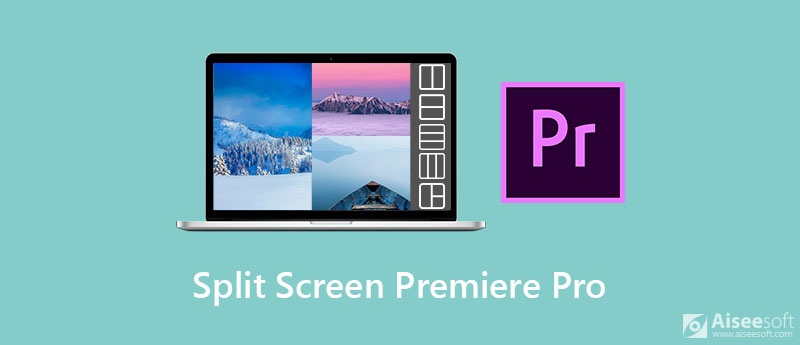
Часть 1. Как сделать видео с разделенным экраном в Premiere Pro
Чтобы сделать видео с разделением экрана в Premiere Pro, например разделить на два экрана по вертикали, вам нужно взять два отдельных клипа и убедиться, что они имеют одинаковую длину.
Добавьте все видеоклипы в Premiere и поместите их на две дорожки на шкале времени. Отрегулируйте выравнивание и убедитесь, что они запускаются одновременно. Если одно видео длиннее другого, обрежьте его и сделайте одинаковую продолжительность.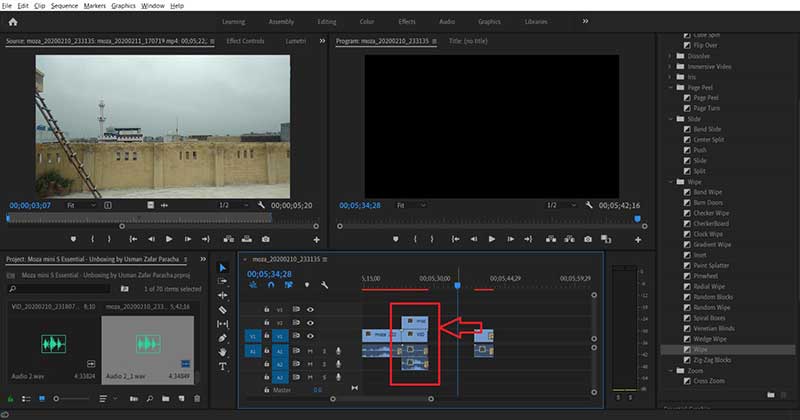
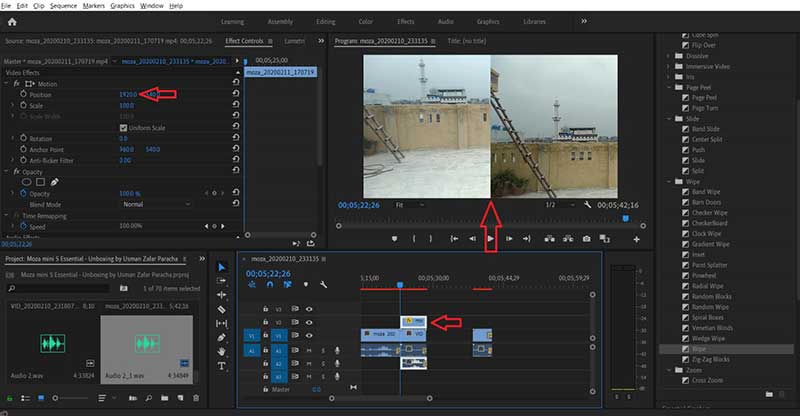
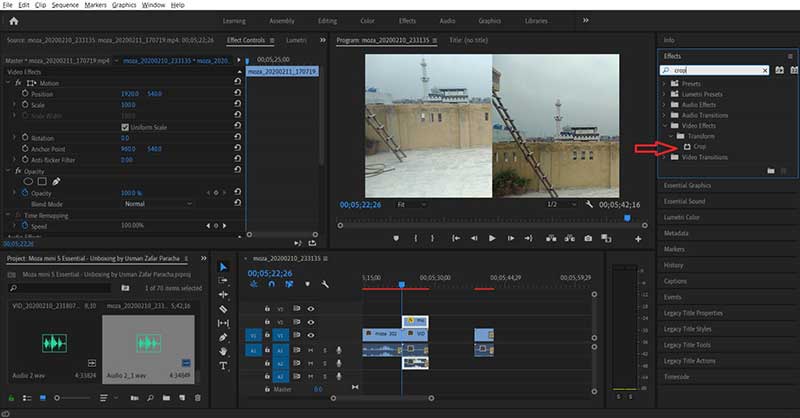
Часть 2: Лучшая альтернатива для создания видео с разделенным экраном
Premiere Pro - видеорешение от Adobe; Однако все больше и больше людей отказываются от программы, отчасти из-за сложной конфигурации. Более того, он намного дороже других видеоредакторов. К счастью, Aiseesoft Video Converter Ultimate может помочь вам упростить рабочий процесс.

- Редактируйте любые видео файлы одним щелчком мыши.
- Создавайте видеоэффекты с разделенным экраном без Premiere Pro
- Легко использовать, и вы быстро найдете то, что хотите.
- Предлагайте множество шаблонов разделенного экрана для начинающих.
Излишне говорить, что это самый простой способ разместить два видео рядом, если вам не нравится Adobe Premiere.
Как сделать видео с разделенным экраном без Premiere Pro
Загрузите и установите на свой компьютер лучшую альтернативу Premiere Pro. Есть еще одна версия для пользователей Mac. Затем откройте его и перейдите в Коллаж окно из верхней панели. Сначала перейдите в шаблон вкладка и выберите макет в соответствии с вашими потребностями. Все макеты могут быть скорректированы позже. Вы также можете выбрать соотношение сторон, номер клипа, границу и многое другое. Затем нажмите кнопку Дополнительная на первой панели и добавьте видеоклип. А затем добавьте видеоклипы на другие панели. Если макет не такой, как вы хотите, перетащите границу, чтобы настроить ее дальше.

После загрузки видео вы можете редактировать каждый из них. Например, выберите видеоклип и щелкните значок Редактировать икона. Затем вы можете обрезать, вращать, добавлять водяной знак и многое другое. Чтобы стилизовать клип, выберите его, перейдите в Фильтр вкладка и примените свой любимый фильтр. Если видеоклип слишком длинный, выберите его, выберите Порез инструмент и удалите ненужные рамки.
примените к нему свой любимый фильтр.


Когда результат вас устроит, перейдите в Экспортировать Вкладка. Нажмите Пен значок и запишите имя файла для 2 видео на одном экране. нажмите Формат раскрывающийся список и выберите подходящий формат видео. Ударь три-точка значок и выберите конкретную папку для сохранения вывода. Настройте другие параметры и нажмите Начать экспорт кнопку, чтобы начать сохранение видео с разделенным экраном.

Помимо разделения видео, вы можете использовать эту программу для удалить видео шум, объединить файлы MOV, конвертировать видео и аудио, копировать DVD и многое другое.
Часть 3. Часто задаваемые вопросы о Premiere Pro Split Screen
Как разделить видео в Premiere Pro?
Поместите видео на шкалу времени в Premiere Pro, переместите полосу в положение, которое вы хотите разделить, и щелкните значок Трещина инструмент. Теперь видео превратится в два клипа.
Какое приложение можно использовать для размещения двух видео рядом?
Существует множество приложений для редактирования видео для ПК и мобильных устройств, но лишь немногие из них могут размещать два видео рядом, например Premiere Pro, iMovie и другие.
Сколько стоит Premiere Pro?
Обычная стоимость плана для одного приложения Adobe Premiere Pro составляет 33.99 долларов США в месяц, а обычная цена плана «Все приложения» составляет 79.99 долларов США в месяц.
Теперь вы должны понять, как сделать видео с разделенным экраном с помощью Adobe Premiere Pro. Как профессиональный видеоредактор, Premiere может создавать различные видеоэффекты, в том числе размещать два видео рядом. Однако это требует некоторых технических навыков. Новичкам предлагаем попробовать альтернативное решение - Aiseesoft Video Converter Ultimate. Больше вопросов? Запишите их ниже.
Что вы думаете об этом посте.
Рейтинг: 4.8 / 5 (на основе голосов 189) Подпишитесь на нас в
Знаете ли вы, что TikTok позволяет создавать видео с разделенным экраном? Прочтите наше руководство, чтобы узнать, как сделать разделенный экран в TikTok.
Часто бывает много видеофайлов, которые нужно объединить в один. В этом посте мы объясним, как объединить видео в одно с помощью профессионального видеоредактора с разделенным экраном.
Для создателей видео, особенно пользователей YouTube, довольно популярно создавать видео с эффектом разделения экрана. Но что такое видео с разделенным экраном? А как его сделать? Подробный процесс вы можете узнать из статьи.
Сделать видео с разделенным экраном

Video Converter Ultimate - превосходный видео конвертер, редактор и энхансер для преобразования, улучшения и редактирования видео, DVD и музыки в 1000 форматов и более.
Читайте также:

