Как из автокада перевести в архикад
Обновлено: 04.07.2024
Файл>Внешний контент>присоединить X-ref
Выбираем в трасляторе единицы измерения (метры-миллиметры)
А так же точку привязки и т.д.
Все как с x-ref в автокаде.
В последних версиях ArchiCAD можно даже выбирать только некоторые слои для переноса.
Так же работает функция обновления X-ref файла DWG.
Можно его выгрузить или связать (типа взорвать)
Так же создаются отдельные слои xref что очень удобно.
Какая сложность, отредактировать старую комбинацию? Это во-первых.
Во-вторых, любой вышеописанный способ также добавит кучу автокадовских слоев в архикад. Кроме того, они перемешаются с архикадовскими и будет еще сложней редактировать комбинации слоев на предмет видимости/невидимости.
Насчет перемешается - это да, врагу не пожелаешь
Отредактировать старую комбинацию - сложность, про это и написал. Особенно если смежник вчера прислал один файл на 40 слоев, а сегодня его отредактировал и там уже 45 слоев. А он, зараза, не предупредил
Я бы с радостью использовал способ вставки "Внешний чертеж", одним слоем идет, но там минусы еще круче - если картинка (подложка) в акаде была урезана Clipping Boundary, то при вставке в Арчик этот самый клиппинг игнорируется, а отредактировать - низзя. Также почему-то часть картинки, прикрытая штриховкой в Автокаде (попытка обойти клиппинг) после вставки в Арчик все равно видна, будто и нет той штриховки. Ну и последний минус такого метода - очень сильные тормоза в отрисовке.
Я бы с радостью использовал способ вставки "Внешний чертеж", одним слоем идет, но там минусы еще кручеВот и выяснили, что я дал самый безболезненный способ, не считая переборки слоев, но это меньшее зло, все-таки подгружаются новые данные и с ними что-то нужно делать (приводить в порядок) даже если вы копируете данные из файлов архикада в архикад или из автокада в автокад, при слиянии данных появляются левые слои, требующие обработки. особенно если разные люди работали. Тут уже вопрос CAD-стандартов и прочих договоренностей.
Ну а всякие "забыл предупредить" это уже опция не относящаяся к работе CAD программ
Я в любом случае предварительно готовлю xref чертежи, чищу их, замораживаю ненужное, сливаю группы слоев в один. Ну а что делать? Это и есть работа.
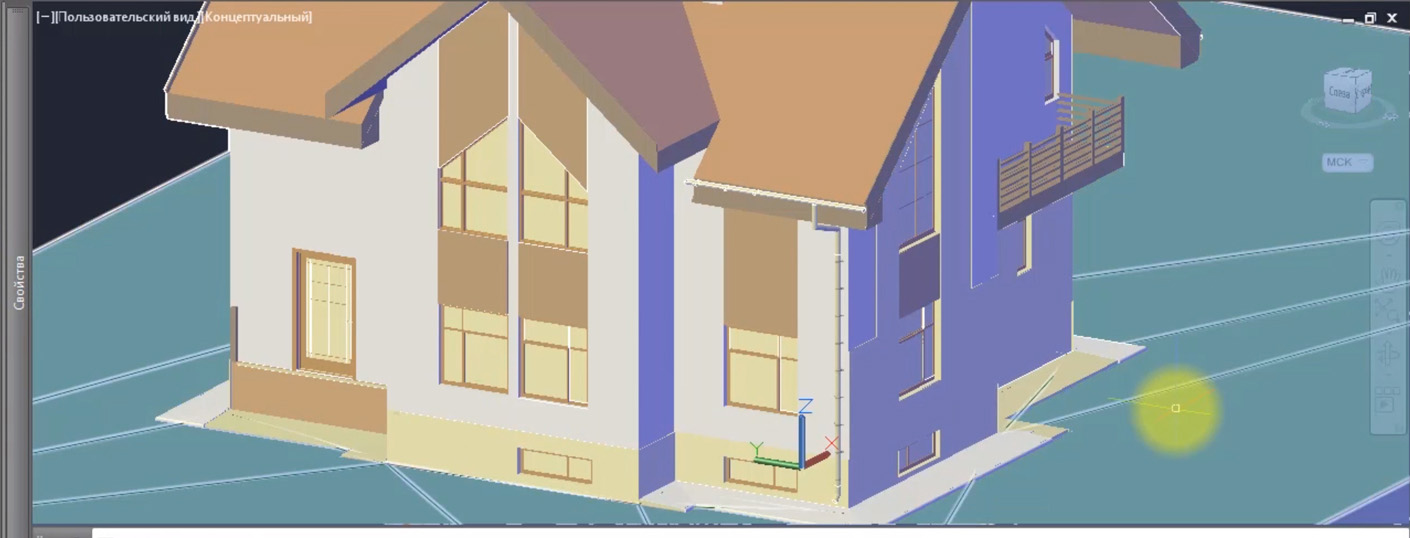
Экспресс-курс по взаимосвязи двух мощнейших программ: ArchiCAD и AutoCAD. Из уроков вы узнаете, как правильно наладить экспорт/импорт между этими программами.
Сразу отвечу на вопросы: почему просто не выполнить проект в одной программе? Зачем осуществлять передачу данных из одной среды в другую?

Все дело том, что в AutoCAD нет возможности получить BIM модель, на основе которой потом разрабатывается ряд связанных чертежей. А вот в ArchiCAD это сделать намного проще, т.к. нет необходимости работать с отдельными примитивами. Огромная библиотека параметрических объектов позволит вам в считаные часы создать 3D модель здания.
Простой способ связи AutoCAD и ArchiCAD
На практике очень часто передают именно саму геометрию модели, для согласования или дальнейшей работы над проектом. Самый простой способ – это в ArchiCAD выбрать вкладку «Файл» - «Сохранить как» и выбрать формат DWG. Так, из Архикада в Автокад передают текущий вид проекта, 2D, 3D, фасады, разрезы и т.д.
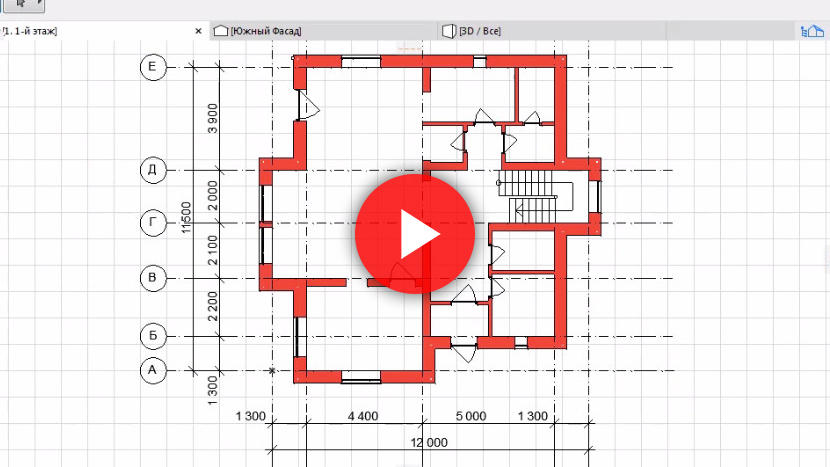
Однако, описанный способ имеет ряд недостатков:
- такой файл имеет большой объем, что сказывается на работе;
- документ содержит большое количество слоев, размерных и текстовых стилей, которые нужно дорабатывать или удалять;
- объекты ArchiCAD конвертируются в виде блоков AutoCAD, а сам чертеж содержит большое количество лишних элементов. Таким образом, редактирование проекта занимает много времени и может сопровождаться дополнительными ошибками.
Поэтому очень важно правильно настроить передачу данных из одной программы в другую. И неважно, вы передаете информацию из AutoCAD в ArchiCAD или наоборот. Многие новички начинают искать дополнительный конвертор Архикад в Автокад, хотя это бессмысленное занятие, т.к. достаточно следовать четкому алгоритму!
Алгоритм передачи данных из ArchiCAD в AutoCAD
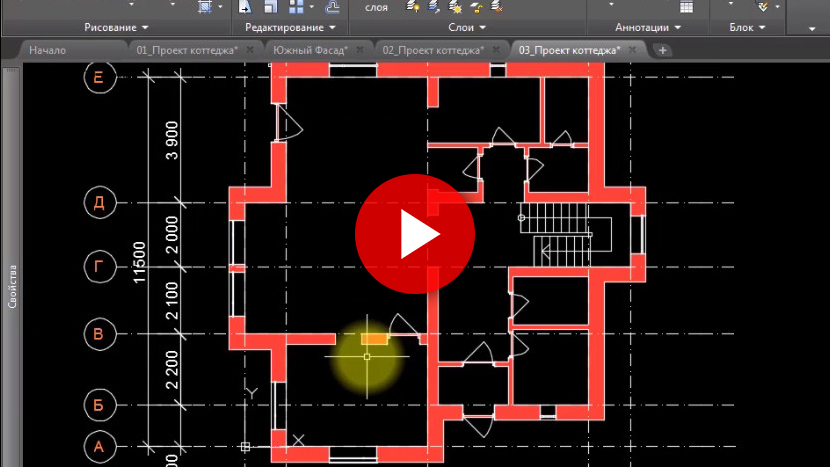
Для настройки передачи данных из ArchiCAD в AutoCAD необходимо:
1. Настроить тот вид, который нужно экспортировать в AutoCAD. То, что попадает в поле видимости на экране ArchiCAD, то и будет экспортироваться в AutoCAD, т.е. нужно разгрузить проект, отключить слои. Желательно отключать элементы оформления, такие как разрезы, фасады, т.к. это усложняет проект и добавляет к нему дополнительные размерные и текстовые стили. Как правило, оформление в AutoCAD легче сделать «с нуля».
2. Оставить только лишь конструктивную часть проекта: оси, стены, колонны и др. объекты, которые передают геометрию модели. Что касается перекрытий, то они не влияют концептуально на поэтажный план, при этом, если их оставить при экспорте, то будет происходить наложение элементов, поэтому есть смысл отключать данную группу элементов.
3. Настроить отображение конструкций в поэтажном плане, т.е. то, как выглядят многослойные стены и отображаются их компоненты. За отображение строительных конструкций отвечают параметры модельного вида в ArchiCAD. Можно разгрузить чертеж и вместо окон и дверей оставить, например, пустые проемы. Следует поработать с заменой покрытий штриховки. Здесь также настраивается детализация объектов. По завершению – можно сохранить настроенный модельный вид для экспорта модели.
4. Настроить масштаб, т.к. от этого будут зависеть геометрические характеристики проекта.
5. Настроить визуальное отображение проекта: перья, графическую замену и т.д.
Трансляторы в ArchiCAD
Трансляторы в ArchiCAD позволяют настроить качество передаваемых данных, тем самым улучшить взаимодействие между этими двумя программами.
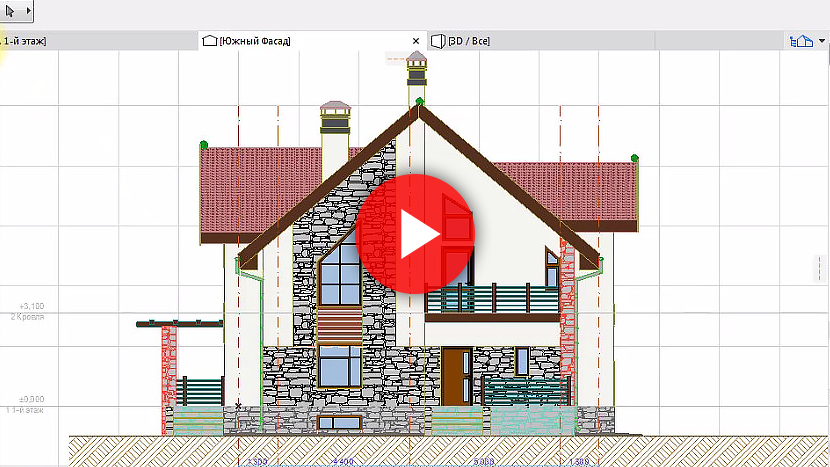
Чтобы открыть диалоговое окно работы с трансляторами перейдите во вкладку «Файл» - «Специальные параметры» - «Параметры трансляции DXF – DWG»
Глобально трансляторы бывают 2-х типов: для того, чтобы сохранять данные и для того, чтобы открывать (возвращать из AutoCAD в ArchiCAD).
В видео уроке создадим дубликат транслятора и полностью настроим его, чтобы выполнить экспорт из ArchiCAD и получить качественный чертеж без лишних элементов.
Список основных настроек сохранения из ArchiCAD в AutoCAD, на которые следует обратить внимание:
- чертежная единица. Дело в том, что AutoCAD не привязан к каким-либо измерительным единицам, поэтому нужно настроить чему будет равна одна чертежная единица: мм, м, дюймы и т.д.
- формат чертежа – выбрать нужную версию программы AutoCAD.
- преобразовать изображение в – если в ArchiCAD используются растровые подложки, то нужно указать их формат: jepg, png и т.д.
- сохранить макет в… – лучше выбрать Model Space т.е. пространство Модели AutoCAD.
Пространство Листа в AutoCAD аналогично «Книге макетов» в Архикаде и актуально уже для оформления документации.
Если нужно выполнить оформление проекта в DWG, то это сразу необходимо делать в AutoCAD, т.к. важен каждый штрих, каждая линия, а точность должна быть до мм, чтобы чертеж в полной мере соответствовал ГОСТ.
Если нужна рабочая документация, то все оформляется в ArchiCAD через «Книгу макетов» и затем сохраняется в PDF, после чего передается заказчику.
В разделе «Сохранение плана этажа…» следует четко понимать, за что отвечает каждый пункт:
1. Конвертировать сложные элементы в блоки, т.е. стены, перекрытия, маркеры окон и т.д. будут превращаться в блоки! В результате проект в AutoCAD будет состоять из большой совокупности блоков. Очень сложно редактировать такой чертеж, т.к. нужно взрывать блоки и только лишь потом далее работать с ними.
2. Если выбрать вариант «Декомпозировать сложные элементы», то все объекты, экспортируемые в AutoCAD, буду представлять набор примитивов: линии, дуги, окружности, тексты. Такой проект будет мало весить, а редактировать его будет очень легко.
3. Конвертировать объекты в блоки – все объекты ArchiCAD (мебель, например) – будут в виде блоков.
4. Подготовить к расширенному объединению – как и в первом случае будут создаваться блоки, но у них будет информация об ID объектов ArchiCAD, из которых этот блок был создан. Если удалить какие-то блоки в AutoCAD и сохранить проект, а затем снова его передать в ArchiCAD, то нужно будет задать действие, что делать с этими удаленными блоками: удалить или переместить на какой-то слой. Т.е. есть ряд правил, которые настраиваются в параметрах расширенного объединения.
В разделе "Сохранить зоны как..." есть два пункта:
1. Только паспорт – зона будет отображена блоком с информацией в AutoCAD, и пользователь будет понимать, что такая зона существует.
2. Паспорт и штриховка – дополнительно к блоку с информацией добавляется контур со штриховкой по периметру помещения, к которому относится эта зона, при условии, что для зоны в ArchiCAD была задана штриховкой поверхности.
В разделе "Сохранение 3D данных" можно настроить детализацию вашего проета: передавать подробную модель или же ее упрощенный вариант. В зависимости от выбранных настроек изменяется размер файла.
ВАЖНО! При сохранении проекта в формат DWG нужно указывать созданный транслятор.
Настройка информации по слоям
Для более гибкой взаимосвязи между ArchiCAD в AutoCAD следует дополнительно настроить параметры, которые отвечают за поведение слоев при передаче данных из одной программы в другую. Если игнорировать эти настройки, то переконвертированный чертеж будет иметь неправильную структуру, что затруднит дальнейшую работу над ним.
В диалоговом окне «Параметры транслятора» перейдите в раздел «Параметры» – «Реквизиты» – «Слои». Во вкладке «Слои» настраивается информация о том, как будут создаваться слои в AutoCAD.
Есть правило: слои ArchiCAD = слои AutoCAD (оптимальный вариант). Однако учтите, при этом в ваш проект в ArchiCAD должен быть четко структурирован по слоям. Также есть другие вариант автоматического создания слоев в AutoCAD при передаче чертежа из ArchiCAD, но они менее часто применимы на практике:
- № Пера – слои будут разбиваться в соответствии с толщиной линии и ее цветом, например, слой «21» «15» и т.д.
- Тип элемента, т.е. будут создаваться слои в зависимости от конструктивных особенностей, например, «Стены», «Перекрытия», «Окна», «Лестницы» и т.д.
- Оставшиеся варианты дают длинные названия для слоев, как бы объединяя информацию от объектов: «Конструктив_стен_несущий_номер_пера_21».
Какие слои передаем: только видимые или все слои. Оптимально – только видимые!
Ряд элементов ArchiCAD не имеют своих слоев, например, окна и двери. Их нужно задать самостоятельно. Можно задавать новые названия для слоев, например, «Проемы». Так же желательно ставить галочку «Не экспортировать пустые слои».
Раздел «Преобразование слоев в AutoCAD»: можно сливать слои, например, для стен и колон – указать одно и то же название слоя.
Как настроить передачу данных по стандарту?
Вам необходимо в AutoCAD настроить шаблон (однако его нужно сохранить как обычный DWG файл): создать типовые слои с определенными характеристиками, размерные и текстовые стили. После этого в настройке транслятора в ArchiCAD (в параметрах открытия выбираем этот файл). Далее уже можно указывать параметры для шрифтов, слоев на основе того файла!
Универсальный транслятор настроить нельзя! Разные проекты = разный уровень детализации и назначения проекта. Нужно подстраивать каждый транслятор под экспорт.

Этот сравнительный анализ поможет вам определить, какая программа лучше подходит для ландшафтного дизайнера при создании рабочей документации: AutoCAD или ARCHICAD.
AutoCAD – универсальный электронный кульман, который позволяет создавать чертежи любой сложности. Многие ландшафтные дизайнеры использует это приложения, как незаменимый рабочий инструмент. В AutoCAD работа построена на основе компиляции примитивов: линий, окружностей, текста и т.д (имитация черчения от руки с возможностью использования ранее сохранённых элементов).
ARCHICAD предназначен, в первую очередь, для проектирования зданий и сооружений. Общий принцип работы в этой программе полностью отличается от AutoCAD. Здесь в основе лежит BIM технология. Процесс моделирование заключается в создании 3D модели из готовых параметрических объектов (окна, стены, деревья). Данные из параметрических объектов можно в дальнейшем автоматически извлекать для создания спецификаций и ведомостей. Если говорить о черчении с помощью примитивов, то в ARCHICAD такая возможность тоже присутствует.
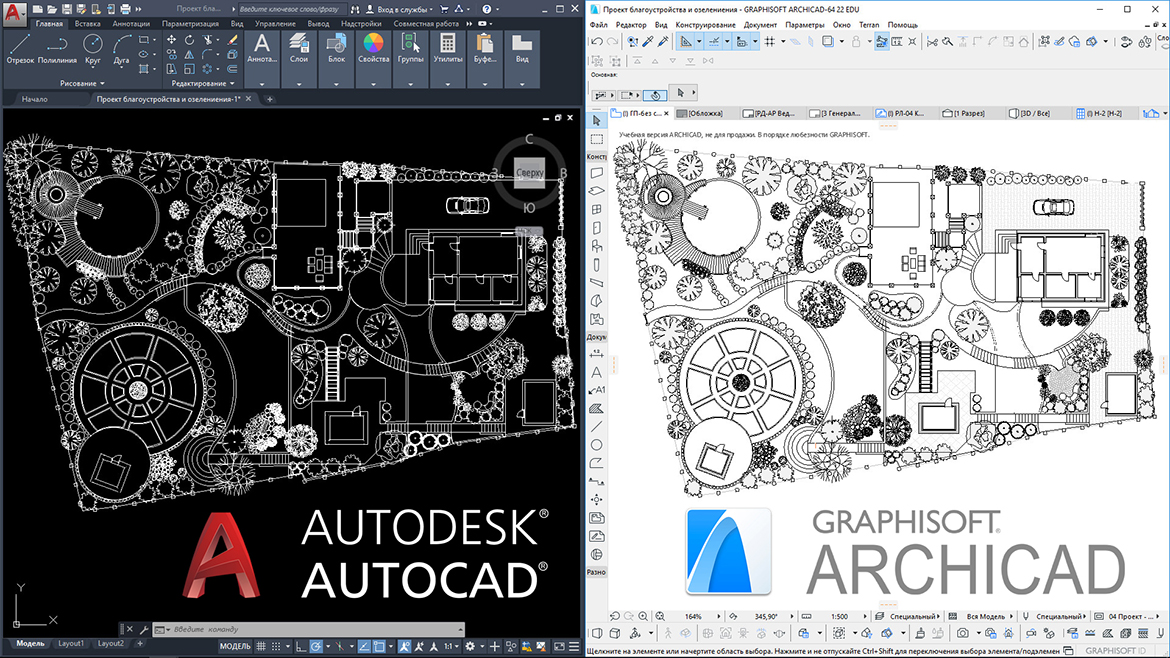
Вывод: И ARCHICAD и AutoCAD позволяют создавать чертежи из примитивов, но в ARCHICAD, дополнительно, есть возможность получать информационную модель и извлекать из нее данные.
Теперь разберемся для чего нужна информационная модель при проектировании ландшафта.
Что такое информационная модель и зачем она нужна ландшафтному дизайнеру?
Информационная модель рельефа
В программе ARCHICAD есть специальная команда «3D сетка». Имея данные топосъемки мы за несколько кликов получаем 3D-модель проектируемого участка. Созданный объемный участок хранит в себе информацию об объеме земли и отметках высот, относительно уровня моря. Эти данные мы можем использовать в спецификациях и для дальнейших расчетов. При изменении формы модели участка, ее параметры также обновляются. Как следствие, все спецификации и связанные расчеты, в которых участвуют параметры нашей модели также автоматически обновляются.
Получается, что такая модель рельефа является информационной: меняем форму участка, пересчитываются отметки высот, объем земли и прочие характеристики. Можем посмотреть, как падает тень в реальном режиме времени. Расчет инсоляции происходит автоматически.
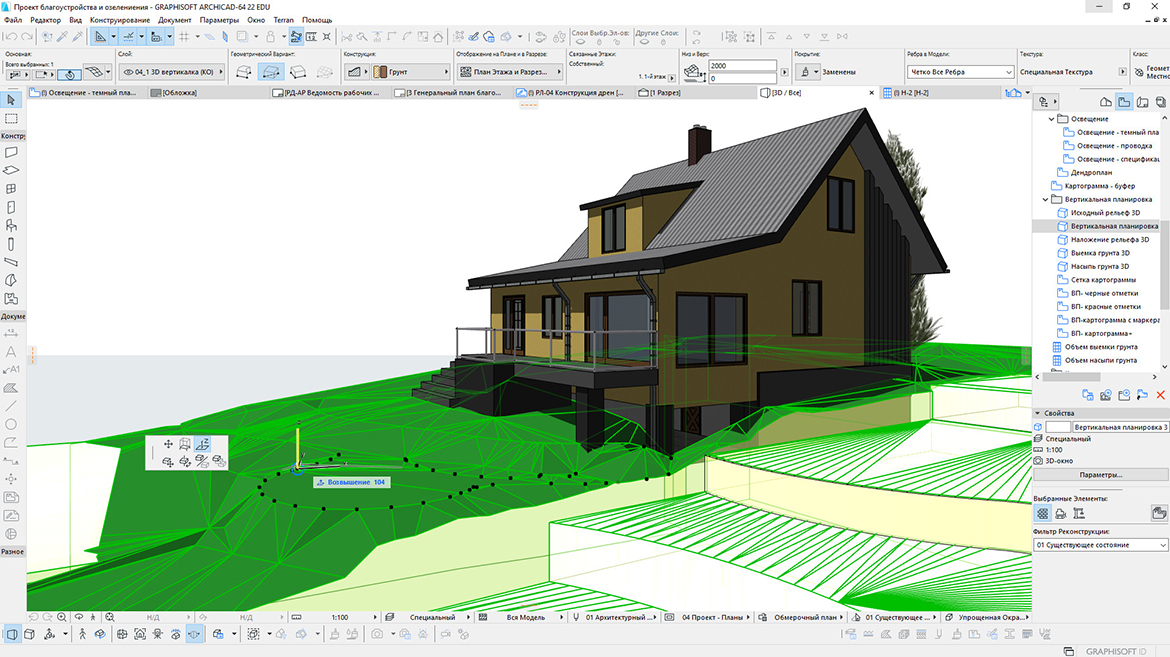
Описанные выше подход позволяет эффективно выполнять вертикальную планировку ARCHICAD и получать картограмму земляных работ. Этот этап работы является обязательным для любого участка! Даже если у вас плоский рельеф без «вертикалки» не обойтись. Нужно обязательно обеспечить уклоны для отвода воды от дома, дорожек и площадок. Если этого не сделать, то готовьтесь к тому, что весной, когда будет таять снег или во время обильных осадков ваш участок может затопить. Такие последствия будут катастрофические для растений.
Картограмма земляных работ
Картограмма земляных работ – один из первых чертежей при ландшафтном проектировании. Картограмма состоит из границ участка, зданий и сооружении и специальной сетки. А дальше отображаются расчетные значения: на пересечении линий сетки указаны черные (существующие) и красные (проектные) отметки. Для каждого фрагмента картограммы высчитывается объем насыпи и выемки.
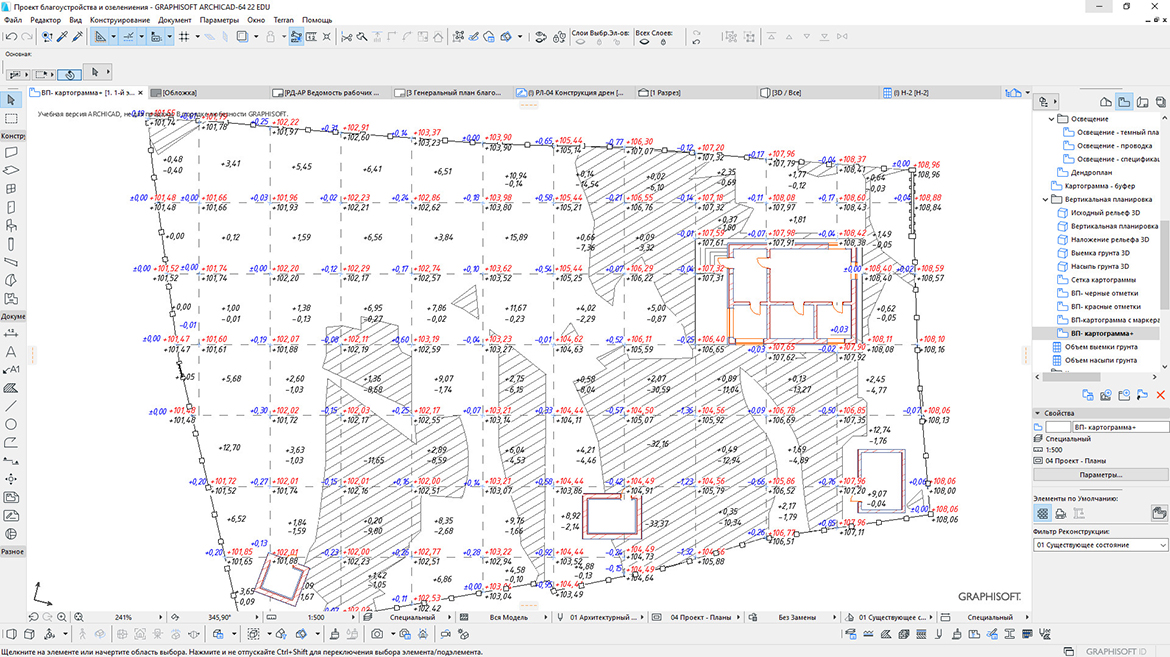
Из 3D модели рельефа, сделанной в ARCHICAD, можно извлечь всю эту информацию автоматически с помощью выносных надписей! Достаточно одного щелчка мыши, чтобы данные отобразились на чертеже. Если в дальнейшем нужно внести изменения в «вертикалку», например, изменить уклон рельефа или поднять выше террасу, то все цифры обновятся автоматически.
В AutoCAD также можно создать трехмерный рельеф. Но в этом нет никакого смысла: модель не содержит информации. Это просто геометрическая форма. Автоматически извлекать значения для красных и черных отметок не получится. Также нет возможности узнать объем насыпи и выемки. Все что мы сможем сделать – это просто посмотреть на свой участок с разных ракурсов. Стоит ли тратить несколько часов на создание 3D модели участка в AutoCAD решать вам.
Для картограммы земляных работ в AutoCAD все эти данные нужно высчитывать вручную и только потом, с помощью инструмента «Текст», наносить на чертеж. Помните, что красные и черные отметки рассчитываются методом интерполяций. Процедура не сложная, но очень утомительная и рутинная. Возможно, вам также пригодятся формулы и разъяснения для ручного расчета объема насыпи и выемки грунта. Готовьтесь к тому, что, если будут внесены корректировки в вертикальную планировку, расчет нужно будет выполнить повторно.
Где проще начертить ГЕНЛАН?
На ГЕНПЛАНЕ мы должны показать границы участка, здания и сооружения, дорожки и площадки, а также растения.
Здания и сооружения.
В AutoCAD мы используем линии, дуги, штриховки. Чтобы вставить окна и двери мы оставляем под них проемы, после чего создаем эти элементы с помощью вышеперечисленных команд. Со временем у вас появляются блоки – примитивы объединенные в один объект. Опытные пользователи используют динамические блоки и даже формируют собственные библиотеки, что существенно ускоряет работу. Так вы собираете план здания в AutoCAD.
В ARCHICAD для этого используется всего лишь три команды: «стена», «окно», «дверь». Окна и двери автоматически прорезают проемы, а их внешний вид и детализация гибко настраивается в параметрах. Стены уже имеют штриховку, которая соответствует масштабу и строительному материалу.
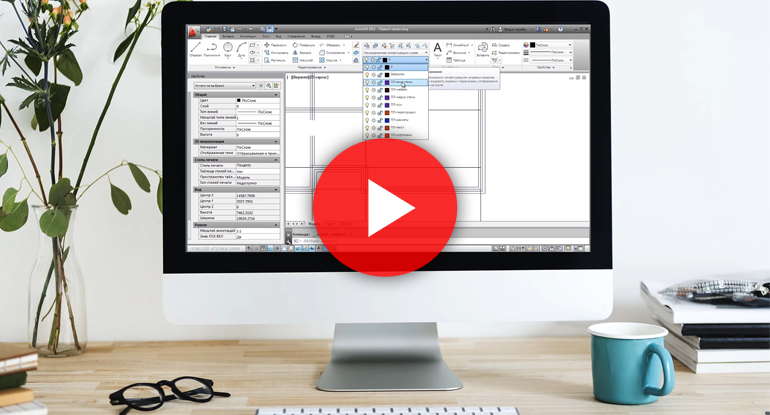
Практика показывает, что скорость создания плана здания в ARCHICAD в несколько раз быстрее, чем черчение его в AutoCAD.
Растения
Важным элементом ГЕНПЛАНА являются растения, поэтому проведем сравнительный анализ.
Для создания деревьев на плане в AutoCAD мы по-прежнему используем стандартные примитивы: линии, дуги, штриховки. Затем группируем эти элементы или создаем блоки. Для AutoCAD существуют большие коллекции растительности в формате DWG, которые есть в открытом доступе. Поэтому достаточно просто копировать такие элементы. Можете скачать готовую коллекцию растений AutoCAD с нашего сайта.
В ARCHICAD растения мы выбираем из стандартной библиотеки. Здесь есть ряд преимуществ:
- Растения являются объектами с параметрами. Можем быстро менять форму, размеры, заливку, тип линий и т.д.
- Растение является одновременно и 2D, и 3D элементом.
- Объекту-растению можно добавлять свойства, такие как «Наименование», «Латинское название», «Высота» и т.д. Это дает возможность автоматически создавать таблицу с номенклатурой растений для дендроплана. Посмотрите подробный мастер-класс, как в ARCHICAD можно сделать спецификацию растений.
- Есть возможно внедрять коллекции растительности из DWG файла.
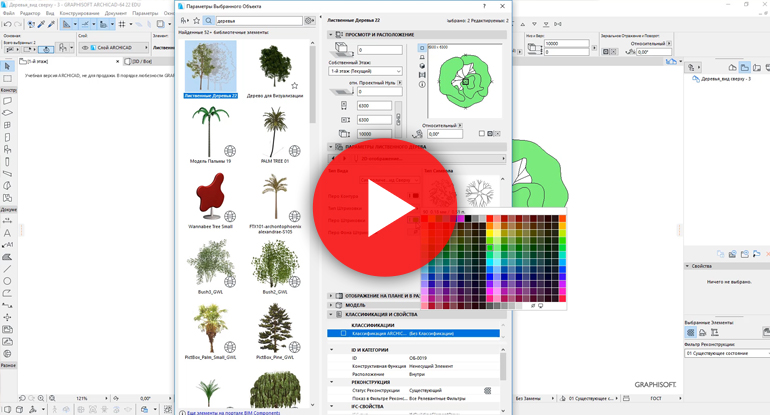
Очень важная опция, которой нет в AutoCAD…
Речь идет о графической замене. В ARCHICAD можно визуально заменять стиль отображения целых групп элементов, сортируя их по слоям, типу объектов и другим характеристикам. Меняются такие параметры, как тип линии, цвет, толщина и штриховка. Как это работает смотрите в видео.
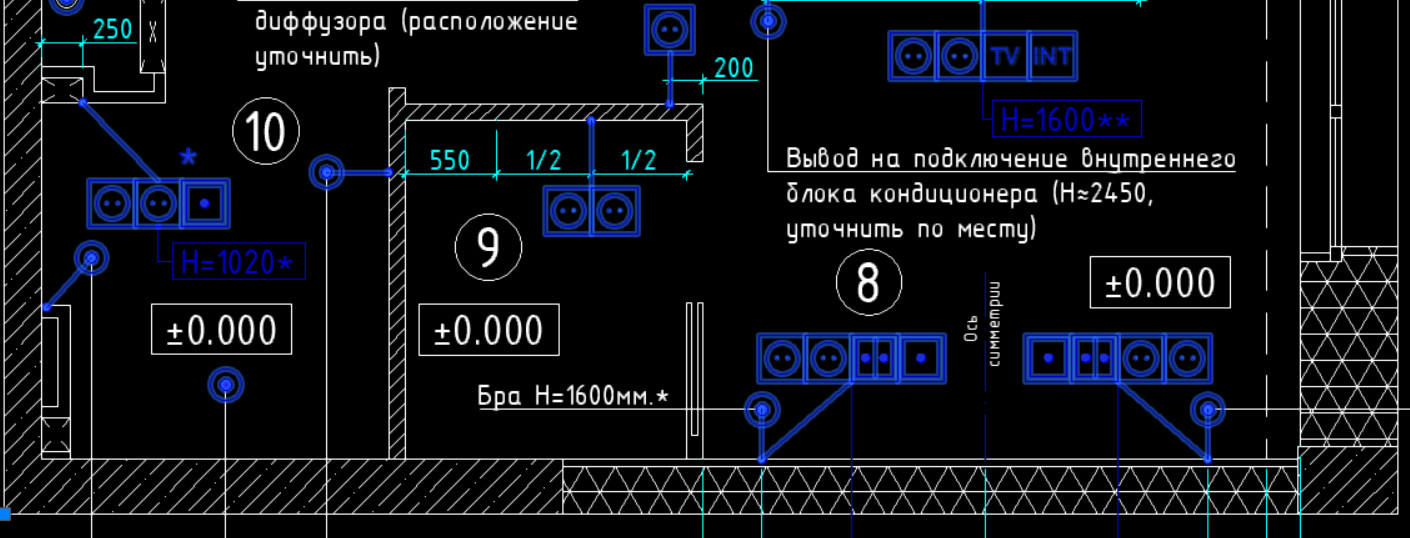
Часто для формирования отчета или пояснительной записки требуется из AutoCAD вставить в Word. Рассмотрим несколько способов перевода из Автокада в Ворд. Мы надеемся, что Вы уже освоили много наших уроков о том, как научиться работать в Автокаде, и этот урок по вставке Autocad в Word будет очень полезен.
Как перевести Автокад в Ворд
Рассмотрим, как Автокад-чертеж вставить в Ворд? Данный текстовый редактор отлично работает с картинками, например, в формате jpeg. Поэтому перенос чертежа из Автокада в Ворд, по большому счету, сводится к сохранению его в виде картинки.
ПРИМЕЧАНИЕ: Копировать из Автокада в Ворд напрямую можно, но результат будет непредсказуемый. Создается как бы ссылка на файл AutoCAD. При двойном щелчке мыши открывается чертеж в формате *dwg, содержащий скопированные элементы. Однако в Word внешний вид этих графических элементов может не всегда устраивать.
Рациональнее всего сделать картинку, а затем перенести ее в Word. Самый грамотный вариант перевода чертежа в картинку – путем сохранения его в pdf. Дальше – дело техники:
- В любом стандартном pdf-редакторе выбрать Файл – Сохранить как.
- Далее указать нужный формат (к примеру, jpeg).
- Затем готовую картинку можно просто перетащить в открытый файл Ворда.
Неоспоримое преимущество данного метода переноса из Autocad в Word – ваш чертеж-картинка будет иметь правильное оформление и нужный масштаб.
Самый быстрый способ перенести картинку из Autocad в Word, хотя и не совсем правильный – сделать скриншот экрана кнопкой Print screen на клавиатуре.
Тут все зависит от поставленной задачи. Поэтому, какой способ вставки из Autocad в Word выбирать, решать вам.
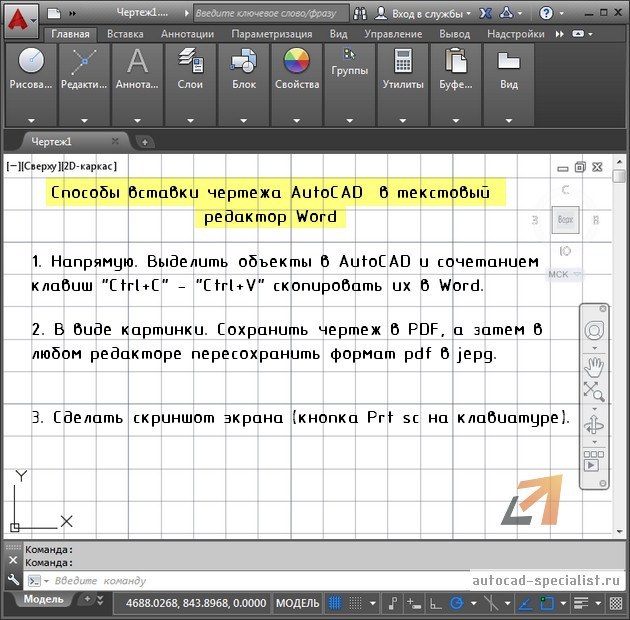
Как перенести чертеж из Ворда в Автокад?
Теперь разберемся, как перенести из Ворда в Автокад.
Существует два варианта:
1. Использовать стандартное копирование через буфер обмена (горячие клавиши Ctrl+C и Ctrl+V – по аналогии, как из Автокада перенести в Ворд).
2. Применить технологию работы с Ole-объектами Автокад. Т.е. когда вы импортируете в чертеж объекты из сторонних приложений, таких как Microsoft Excel, Word, Power Point, Photoshop и т.д.
Теперь вы знаете несколько способов, как вставить в Ворд Автокад (чертеж). И пояснительная записка (Ворд или Автокад) может быть оформлена в кратчайшие сроки.
Читайте также:

