Как изменить элемент массива автокад
Обновлено: 07.07.2024

Автор:
Выбранные объекты можно копировать и формировать из них структуры, называемые массивами.
После выбора объектов, которые нужно скопировать (они называются исходными объектами), необходимо задать способ их расположения. Имеется три типа массивов.
Ниже приводятся примеры массивов, определяющих размещение демонстрационных столов.
Каждый компонент массива называется элементом массива и может состоять из нескольких объектов. В качестве исходного объекта массива можно также указать блок.
Прим.: Кроме того, в массивах по траектории необходимо указать линию, полилинию, 3D-полилинию, сплайн, спираль, дугу, окружность или эллипс для использования в качестве траектории.Ассоциативные и неассоциативные массивы
Параметры команды МАССИВ позволяют указать, будут ли массивы по умолчанию ассоциативными или неассоциативными.
- Преимущество ассоциативных массивов заключается в том, что их без труда можно изменять в дальнейшем. Элементы массива хранятся в едином объекте-массиве, как и в блоке. В ассоциативном массиве можно менять количество элементов и расстояние между ними. Свойства массива, такие как количество элементов и расстояние между ними, можно менять с помощью ручек массива или на палитре свойств.
- Неассоциативные массивы становятся независимыми объектами после выхода из команды МАССИВ.
Редактирование элементов ассоциативного массива
Изменения в ассоциативные массивы можно вносить непосредственно с помощью ручек, с помощью параметров всплывающего меню ручки, отображающегося при наведении курсора на ручку, или с помощью команды МАССИВРЕД, доступной на контекстной вкладке или в командной строке. Ниже приводятся примеры основных элементов управления для прямоугольного массива стульев. Элементы управления массивов по траектории и круговых массивов совпадают.

После создания ассоциативного массива его элементы можно изменять следующим образом.
- Измените исходный элемент массива. Все экземпляры исходного элемента будут обновлены автоматически.
- Удалите один элемент массива или более.
- Замените один элемент массива или более на выбранные объекты. Кроме того, можно добавлять и удалять объекты, связанные с элементом массива.
В этом примере первый столбец массива столов стал короче, а первые два элемента верхней строки были удалены.
Даже после этих изменений массив остается ассоциативным: интервал и угол между элементами можно динамически изменять одним действием.
Автор:
Редактирование объектов ассоциативных массивов и их исходных объектов.

Изменение ассоциативных массивов путем редактирования их свойств, исходных объектов или замены элементов другими объектами.
При выборе и редактировании одного объекта массива появляется контекстная вкладка ленты "Редактор массива". Свойства массива, доступные на контекстной вкладке ленты "Редактор массива", зависят от типа выбранного массива.
Далее появляется подсказка:
Выберите массив
Выбор массива для редактирования. Выбранный тип массива (прямоугольный, круговой или по траектории) определяет последующие запросы.
Источник данных
Активация режима редактирования, в котором можно обновить ассоциативный массив путем редактирования одного из элементов.
Выберите элемент массива Выберите один из элементов массива в качестве исходного объекта, который требуется изменить. Все изменения (включая создание новых объектов), сразу же применяются для всех элементов, которые ссылаются на одни и те же исходные объекты. В активном режиме редактирования отображается контекстная лента.
Заменить
Замена исходных объектов для выбранных элементов или для всех элементов, ссылающихся на исходные объекты.
Объекты для замены
Выбор новых исходных объектов.
Указание базовой точки для размещения каждого заменяемого объекта.
Ключевая точка Указание точки зависимости, используемой для позиционирования. Элемент массива для замены
Указание элемента массива для замены и вывод запроса на ввод дополнительных элементов.
Исходные объекты Замена первоначального набора исходных объектов в массиве. При этом обновляются все элементы, которые не заменялись ранее.
Базовая точка
Переопределение базовой точки массива. Массивы по траектории перемещаются в соответствии с новой базовой точкой.
Указание базовой точки для размещения объектов в массиве.
Для ассоциативных массивов указывается допустимая зависимость (или ключевая точка) на исходных объектах для использования в качестве базовой точки. При редактировании исходных объектов полученного массива базовая точка совпадает с ключевой точкой исходного объекта.
Указание числа строк, а также интервала и приращения отметки между ними.
Количество строк Число рядов в массиве. Выражение
Вычисление производного значения с использованием математические формулы или уравнения.
Указание общего расстояния между первой и последней строками.
Приращение уровня Указание величины изменения отметки между соседними строками.
Столбцы (прямоугольные массивы)
Указание числа столбцов и интервала между ними.
Количество столбцов Задание числа столбцов в массиве. Расстояние между столбцами
Указание расстояния между столбцами.
Вычисление производного значения с использованием математические формулы или уравнения.
Указание общего расстояния между первым и последним столбцами.
Уровни
Указание числа уровней и интервала между ними (для 3D-массивов).
Количество уровней Указание числа уровней в массиве. Расстояние между уровнями Определяет расстояние между уровнями. Выражение
Вычисление производного значения с использованием математические формулы или уравнения.
Указание общего расстояния между первым и последним уровнями.
Метод (массивы по траектории)
Управление способом распределения элементов вдоль траектории.
- Поделить. Повторное распределение элементов для равномерного разделения по всей длине траектории.
- Разметить. Сохранение текущего интервала при редактировании траектории или при изменении числа элементов с помощью ручек или палитры свойств. Если число элементов редактируется с помощью команды ARRAYEDIT, появляется запрос на переопределение метода распределения.
Элементы (массивы по траектории и круговые массивы)
Число элементов Указание числа элементов в массиве с помощью значения или выражения. Заполнить всю траекторию (массивы по траектории) Использование расстояния между значениями элементов для определения способа заполнения траектории. Используйте этот параметр, если ожидается, что размер траектории изменится, и требуется сохранить заданный интервал между элементами массива.Если свойству "Метод" массива по траектории задается значение "Разметить", появляется запрос на переопределение метода распределения ("Поделить", "Всего", "Выражение").
Выровнять элементы (массивы по траектории)
Указание того, следует ли выравнивать каждый элемент по касательной к траектории. Выравнивание выполняется относительно ориентации первого элемента.
Да Задание для каждого элемента массива, чтобы они следовали по нормальной или перпендикулярной ориентации кривой. Нет Задание для всех элементов массива такого же выравнивания, как для исходных элементов массива.
Направление Z (массивы по траектории)
Указывает, следует ли сохранять исходное направление Z или располагать элементы естественным образом вдоль 3D-траектории.
Угол между (круговые массивы)
Указание угла между элементами с помощью значения или выражения.
Угол заполнения (круговые массивы)
Задает угол между первым и последним элементами массива с помощью значения или выражения.
Поворот элементов (круговые массивы)
Управление тем, поворачиваются ли элементы при построении массива.
Сброс
Восстановление стертых элементов и удаление всех переопределений элементов.
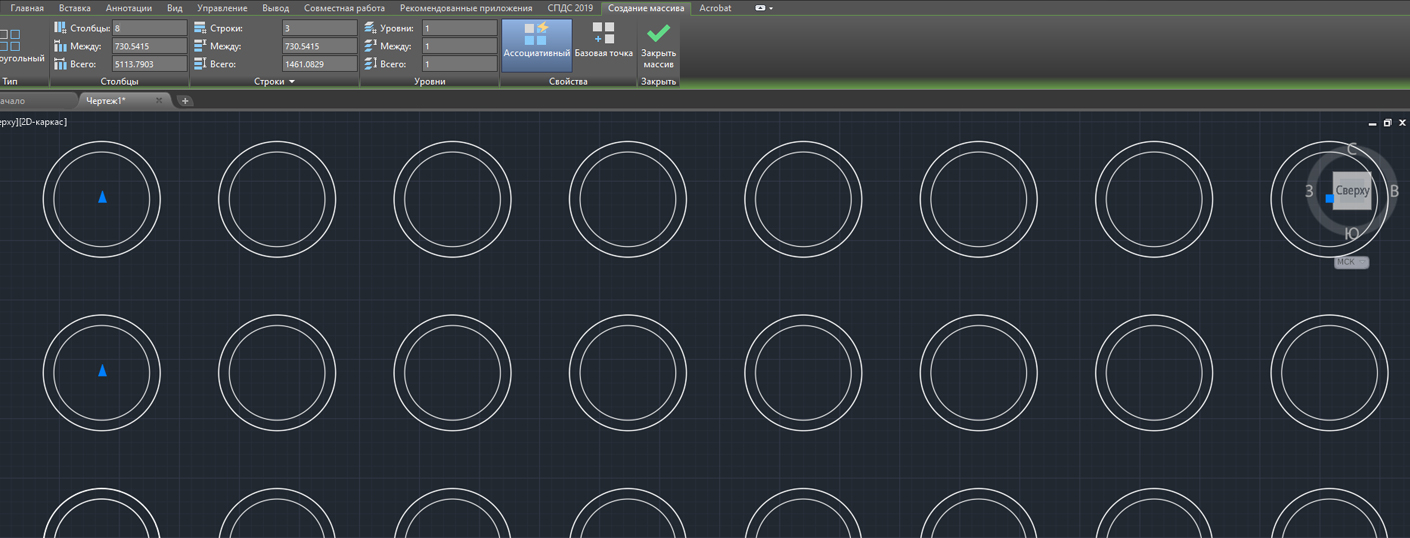
Мы уже рассмотрели многие инструменты редактирования в Автокаде. В этом уроке разберём, как работать в Автокаде с инструментом "Массив".
Часто при создании чертежей в AutoCAD приходится создавать группы одинаковых объектов, расположенных в определенном порядке. Для этого полезен инструмент "Массив" в AutoCAD.
Можно начертить один объект, а потом скопировать его нужное количество раз. Но при этом возникают трудности расположения объектов по кругу или по определенной траектории. В AutoCAD на этот случай есть инструменты "Круговой массив" и "Массив по траектории".

По умолчанию в AutoCAD 2012 (AutoCAD 2013) построение массивов ведется в интерактивном режиме с помощью мышки.
Построение прямоугольного массива в AutoCAD
Для начала постройте какой-нибудь объект. Например, круг или прямоугольник.
Теперь на вкладке “Главная” на панели инструментов “Редактирование” щелкните по кнопке прямоугольного массива.

Далее выберите объекты, которые будут дублироваться и составят собой нужный прямоугольный массив в AutoCAD. По окончании выбора нажмите Enter.
Затем мышкой укажите точку противоположного угла сетки, чтобы задать количество рядов и столбцов массива AutoCAD. Щелчком мыши зафиксируйте нужную компоновку.

Далее укажите точку противоположного угла сетки для задания расстояний между рядами и столбцами, в которых будет создаваться Аutocad массив. Щелкните мышкой. Завершите создание массива, нажав Enter.

После построения массива в AutoCAD можно его отредактировать, щелкнув мышкой по созданному массиву. На ленте появится специальная панель, на которой вы сможете задать точные параметры Автокад массива.

Построение кругового массива в AutoCAD
Чтобы сделать круговой массив в Автокаде, нужно выдержать последовательность действий. Изначально необходимо построить объект и окружность, определяющую круговой массив.
Щелкните по кнопке кругового массива. Выберите исходный объект. Нажмите Enter.
Затем необходимо указать центральную точку окружности. Для этого наведите курсор мыши на окружность. Ее центр проявится в виде знака “+”. Щелкните по нему. И начните отводить курсор.
Теперь вам надо указать количество исходных объектов кругового массива в AutoCAD. Я введу значение 10. Теперь нажмите Enter.

Дальше надо указать угол для заполнения массива. Я укажу 180град.
Т.е. 10 исходных объектов построятся только на половине окружности (180град.).
Каждый раз подтверждайте свои действия нажатием на клавишу Enter.

Построение массива по траектории в AutoCAD
Чтобы построить массив по траектории в AutoCAD, необходимо заранее подготовить ее. Я начертил ее при помощи полилинии.
Необходимо, чтобы траектория была единым объектом.

На вкладке “Главная” на панели “Редактирование” нажмите на значок треугольника рядом с кнопкой массива.
Появится список со всеми возможными массивами в AutoCAD.

Щелкните по кнопке “массив по траектории”.Выберите исходный объект. Нажмите Enter.
Затем щелкните по исходной траектории. Начните отводить курсор мыши. Вы увидите, как будет строиться Аutocad массив вдоль заданной полилинии.
Затем программа предложит ввести количество элементов. Я введу 10. Дальше - опять Enter. И последним действием надо задать расстояние между элементами вдоль траектории. И еще раз - Enter.

Если расстояние между объектами не позволит вместить все элементы на заданной траектории, то программа предложит скорректировать это значение. Если нажмете “да”, то автоматически все 10 элементов разместятся на траектории.
Если нажмете “нет”, то Вам будет предложено ввести новое значение. Естественно, его надо указать меньше, чем то, что Вы уже вводили.
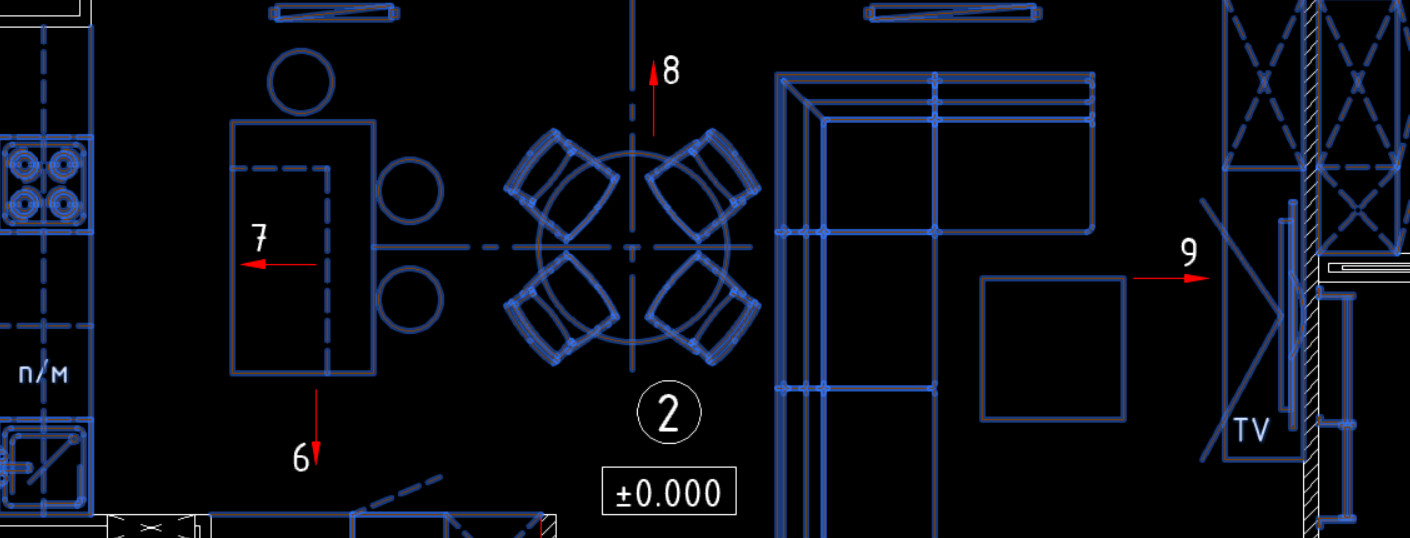
Как пользоваться командой «расчленить» в Автокаде (Аutocad):
- На вкладке «Главная» на панели «Редактирование» нужно выбрать команду «Расчленить».
- После в рабочем пространстве AutoCAD выделить объекты, которые нужно разбить.
- Нажатием Enter подтвердить выполнение команды.
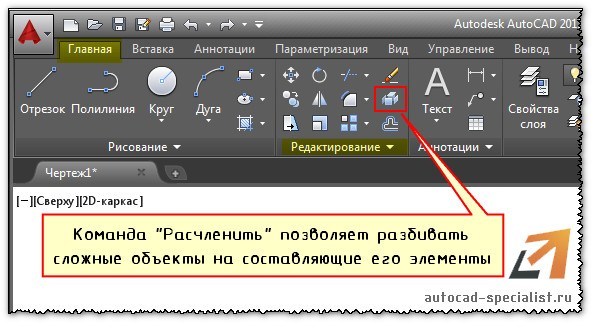
Как в Автокаде расчленить блок
Блок представляет собой сложный объект, состоящий из совокупности различных элементов. Иногда возникает необходимость отредактировать один из блоков, то есть расчленить его в Автокаде (Аutocad). Чтобы при этом исходное описание не изменялось.
Как расчленить блок в Автокаде? Целесообразно воспользоваться командой «Расчленить», когда блок уже присутствует на чертеже. Следует учитывать, что значение атрибутов после расчленения удаляется, остается только их описание.
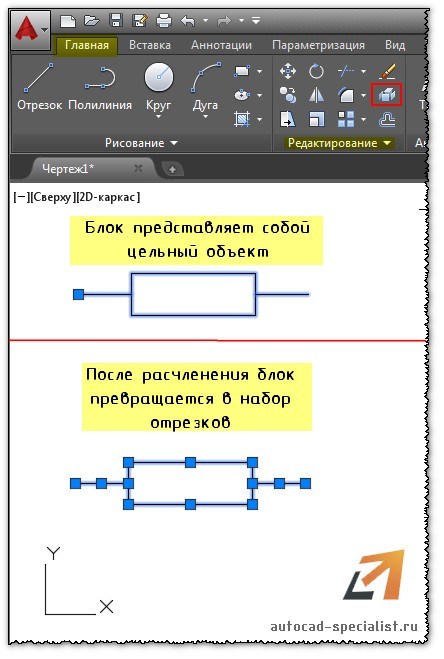
Команда расчленить в Автокаде. Для чего ее можно применять
С помощью команды “Расчленить” в Автокаде (Аutocad) можно:
- разбить полилинию в Автокаде. При ее расчленении информация о ширине теряется;
- расчленять штриховки и размеры. При этом теряется ассоциативность между всеми элементами;
- разбить ассоциативный массив в Автокаде;
- разбить массив координатных осей, созданный с помощью модуля СПДС. Данную команду нужно выполнить дважды.
Вы узнали, как разбить объект и чертеж в Автокаде. Обязательно проработайте данный материал на практике и посмотрите другие уроки, чтобы правильно научиться работать в Автокаде.
Читайте также:

