Как изменить размер рисунка в powerpoint
Обновлено: 06.07.2024
Размер изображений, надписей, фигур и объектов WordArt в файле Office можно легко изменить. Вы также можете удалить ненужные части изображения, обрезав его.
Чтобы растянуть, сжать изображение (или фигуру) или просто изменить их размер, используйте маркеры изменения размера или параметры в группе Размер на вкладке Работа с рисунками | Формат или Средства рисования | Формат (для более точного изменения размеров).
Microsoft 365, у которых есть сенсорный экран, могут воспользоваться пальцем или цифровым пером, чтобы захватить его.
Для получения дополнительных сведений щелкните раскрывающийся список ниже.
Выберите изображение, фигуру, объект WordArt или другой элемент (например, диаграмму), размер которого хотите изменить.
Чтобы увеличить или уменьшить размер в одном или несколько направлений, перетащите его от центра или к центру, вы можете сделать следующее:
чтобы сохранить положение центра, при перетаскивании маркера нажимайте и удерживайте клавишу CONTROL;
чтобы сохранить пропорции, при перетаскивании маркера нажимайте и удерживайте клавишу SHIFT;
чтобы сохранить положение центра и пропорции, при перетаскивании маркера одновременно нажимайте и удерживайте клавиши CONTROL и SHIFT.

Примечание: Если таким образом изменить размер объекта WordArt, изменится только размер рамки вокруг него. Фактический текст WordArt работает так же, как любой другой текст. Если нужно изменить его размер, просто выделите его и измените размер шрифта, выбрав на ленте вкладку Главная.
Выберите изображение, фигуру, объект WordArt или другой элемент, размер которого хотите изменить.
Чтобы одновременно изменить размер нескольких объектов, выберите их, удерживая клавишу CTRL.
В зависимости от типа выбранного объекта выполните одно из указанных ниже действий.
Чтобы изменить размер изображения, на вкладке Работа с рисунками | Формат в группе Размер введите нужные значения в полях Высота и Ширина.
Чтобы изменить размер фигуры или другого объекта, на вкладке Средства рисования | Формат в группе Размер введите нужные значения в полях Высота и Ширина.

Примечание: Чтобы отобразить поля Высота и Ширина на устройстве с небольшим экраном, в группе Размер может потребоваться нажать стрелку вниз.
Если вы не можете изменить высоту отдельно от ширины или наоборот, отключите сохранение пропорций.
В правом нижнем углу группы Размер нажмите кнопку вызова диалогового окна .
В появившейся области форматирования или открывшемся диалоговом окне снимите флажок сохранить пропорции.
Выберите изображение, фигуру, объект WordArt или другой элемент, размер которого хотите изменить.
Чтобы одновременно изменить размер нескольких объектов, выберите их, удерживая клавишу CTRL.
Выполните одно из следующих действий:
Чтобы изменить размер изображения, на вкладке Работа с рисунками | Формат в группе Размер нажмите кнопку вызова диалогового окна .

Чтобы изменить размер фигуры или другого объекта, на вкладке Средства рисования | Формат в группе Размер нажмите кнопку вызова диалогового окна .

Чтобы отобразить кнопку вызова диалогового окна на устройстве с небольшим экраном, в группе Размер может потребоваться нажать стрелку вниз.

В появившейся области форматирования или открывшемся диалоговом окне выполните необходимые действия.
Чтобы сохранить исходные пропорции объекта, установите флажок сохранить пропорции и укажите необходимое значение в поле Высота или Ширина (раздел Масштаб).
Чтобы изменить пропорции, снимите флажок сохранить пропорции и укажите необходимые значения в полях Высота и Ширина (раздел Масштаб).
Дополнительные сведения
Изменение размера рисунка, фигуры, надписи или объекта WordArtПри этом размер объекта растягивается или уменьшается.
Изменение размера вручную
Щелкните рисунок, фигуру, текстовое поле или текст WordArt, размер рисунка или рисунка WordArt.
Чтобы увеличить или уменьшить размер в одном или несколько направлений, перетащите его от центра или к центру, вы можете сделать следующее:
Чтобы сохранить центр объекта в том же месте, при перетаскиваниях ctrl нажмите и удерживайте нажатой кнопку.
Чтобы сохранить пропорции объекта, при перетаскивании маркера удерживайте нажатой клавишу SHIFT.
Чтобы сохранить положение центра и пропорции, при перетаскивании маркера одновременно нажимайте и удерживайте клавиши CTRL и SHIFT.
Задание точной высоты и ширины
Щелкните рисунок, фигуру, текстовое поле или текст WordArt, размер рисунка или рисунка WordArt.
Выполните одно из следующих действий:
Чтобы изменить размер изображения, в разделе Работа с рисунками на вкладке Формат в группе Размер введите необходимые значения в поля Высота и Ширина.

Примечание: Если вкладки Работа с рисунками и Формат не отображаются, убедитесь, что рисунок выбран. Дважды щелкните рисунок, чтобы выделить его и открыть вкладку Формат.
Чтобы изменить размер фигуры, надписи или объекта WordArt, в разделе Средства рисования на вкладке Формат в группе Размер введите необходимые значения в поля Высота и Ширина.

Примечание: Если вкладки Средства рисования и Формат не отображаются, убедитесь, что вы выбрали рисунок, фигуру, надпись или объект WordArt. Может потребоваться дважды щелкнуть рисунок, чтобы открыть вкладку Формат.
В группе Размер нажмите кнопку вызова диалогового окна Размер и положение .
На вкладке Размер в группе Размер и поворот снимите флажок Сохранить пропорции.
Задание точного масштаба
Щелкните рисунок, фигуру, текстовое поле или текст WordArt, размер рисунка или рисунка WordArt.
Выполните одно из следующих действий:
Чтобы изменить размер изображения, в разделе Работа с рисунками на вкладке Формат в группе Размер нажмите кнопку вызова диалогового окна Размер и положение .

Примечание: Если вкладки Работа с рисунками и Формат не отображаются, убедитесь, что рисунок выбран. Дважды щелкните рисунок, чтобы выделить его и открыть вкладку Формат.
Чтобы изменить размер фигуры, надписи или объекта WordArt, в разделе Средства рисования на вкладке Формат в группе Размер нажмите кнопку вызова диалогового окна Размер и положение .

Примечание: Если раздел Средства рисования или вкладка Формат не отображаются, убедитесь в том, что вы выбрали фигуру, надпись или объект WordArt.
На вкладке Размер в группе Масштаб введите процент от текущей высоты и ширины в поля Высота и Ширина.
Снимите флажок Сохранить пропорции.
Совет: Чтобы задать одинаковую высоту и ширину для разных объектов, выделите все объекты, которые должны иметь одинаковый размер, а затем в группе Размер введите нужные значения в поля Высота и Ширина. Чтобы выделить несколько объектов, щелкните первый объект и выделите остальные, удерживая нажатой клавишу CTRL.
Предупреждение: Размер рисунка невозможно восстановить, если он был обрезан и сохранен или если вы выбрали следующие параметры в диалоговом окне Параметры сжатия (чтобы открыть диалоговое окно Параметры сжатия, в разделе Работа с рисунками на вкладке Формат в группе Настройка нажмите кнопку Сжать рисунки и выберите Параметры): флажок Удалить обрезанные области рисунков и параметр Печать (220 пикселей на дюйм): превосходное качество на большинстве принтеров и экранов или Экран (150 пикселей на дюйм): качество, достаточное для веб-страниц и проекторов.
Выберите рисунок, исходный размер которого вы хотите восстановить.
В разделе Работа с рисунками на вкладке Формат в группе Размер нажмите кнопку вызова диалогового окна Размер и положение .

Примечание: Если вкладки Работа с рисунками и Формат не отображаются, убедитесь, что рисунок выбран. Дважды щелкните рисунок, чтобы выделить его и открыть вкладку Формат.
В диалоговом окне Формат рисунка откройте вкладку Размер, в группе Исходный размер снимите флажок Сохранить пропорции, а затем нажмите кнопку Сброс.
При внесении изменений в изображение формата GIF, JPG или PNG можно сохранить исходную версию рисунка.
Щелкните измененное изображение правой кнопкой мыши и выберите в меню пункт Сохранить как рисунок.
В диалоговом окне Сохранить как рисунок щелкните стрелку рядом с кнопкой Сохранить, а затем выберите команду Сохранить исходный рисунок.
Дополнительные сведения
Если вы хотите растянуть, сжать или просто изменить размер рисунка (или фигуры), используйте химяки. Для более точного управления можно использовать параметры Размер на вкладке Формат.
Быстрое изменение размера изображения, фигуры, объекта WordArt и других объектов
Выберите изображение, фигуру или объект WordArt, размер которого необходимо изменить.
Чтобы увеличить или уменьшить размер в одном или несколько направлений, перетащите его от центра или к центру, вы можете сделать следующее:
Чтобы сохранить положение центра объекта, при перетаскивании маркера изменения размера удерживайте клавишу OPTION.
Чтобы сохранить пропорции объекта, при перетаскивании углового маркера изменения размера удерживайте клавишу SHIFT.
Выберите изображение, фигуру или объект WordArt, для которого необходимо задать точные размеры.
Перейдите на вкладку Формат рисунка или Формат фигуры и убедитесь, что не зафиксировать пропорции.
Выполните одно из указанных ниже действий.
Чтобы изменить размер изображения, на вкладке Формат рисунка введите нужные значения в полях Высота и Ширина.

Чтобы изменить размер фигуры или WordArt, на вкладке Формат фигуры введите нужные значения в полях Высота и Ширина.

Выберите изображение, фигуру или объект WordArt, размер которого необходимо изменить.
Выполните одно из следующих действий:
Чтобы сжать рисунок, на вкладке Формат рисунка нажмите кнопку Положение > Дополнительные параметры разметки.

Чтобы изменить размер фигуры или WordArt, на вкладке Формат фигуры выберите Положение > Дополнительные параметры разметки.
Откройте вкладку Размер и в разделе Масштаб снимите флажок Сохранить пропорции.
Введите процентные значения в поля Высота и Ширина.

По завершении нажмите кнопку ОК.
Совет: Чтобы задать одинаковую высоту и ширину для разных объектов, выделите все объекты, которые должны иметь одинаковый размер, а затем введите нужные значения в полях Высота и Ширина. Чтобы выделить несколько объектов, нажмите первый объект и выделите остальные, удерживая клавишу SHIFT.
Если вы хотите растянуть, сжать или просто изменить размер рисунка (или фигуры), используйте химяки. На сенсором экране для захвата пера можно использовать палец или цифровой перо.
Для более точного управления, если у вас есть классические версии Excel или PowerPoint, вы можете использовать параметры Размер на вкладке Средства работы с рисунками — Формат или Средства рисования — Формат.
Для получения дополнительных сведений щелкните раскрывающийся список ниже.
Выберите изображение, фигуру, объект WordArt или другой элемент (например, диаграмму), размер которого хотите изменить.
Чтобы увеличить или уменьшить размер в одном или несколько направлений, перетащите его от центра или к центру, вы можете сделать следующее:
чтобы сохранить положение центра, при перетаскивании маркера нажимайте и удерживайте клавишу CONTROL;
чтобы сохранить пропорции, при перетаскивании маркера нажимайте и удерживайте клавишу SHIFT;
чтобы сохранить положение центра и пропорции, при перетаскивании маркера одновременно нажимайте и удерживайте клавиши CONTROL и SHIFT.

Примечание: Если таким образом изменить размер объекта WordArt, изменится только размер рамки вокруг него. Фактический текст WordArt работает так же, как любой другой текст. Если нужно изменить его размер, просто выделите его и измените размер шрифта, выбрав на ленте вкладку Главная.
Для этой процедуры необходимо иметь настольная версия Excel или PowerPoint.
Щелкните Изменить в <PowerPoint или Excel>.
Щелкните рисунок, фигуру, объект WordArt или другой объект, размер который вы хотите точно сжать.
Чтобы одновременно изменить размер нескольких объектов, выберите их, удерживая клавишу CTRL.
В зависимости от типа выбранного объекта выполните одно из указанных ниже действий.
Чтобы изменить размер изображения, на вкладке Работа с рисунками | Формат в группе Размер введите нужные значения в полях Высота и Ширина.
Чтобы изменить размер фигуры или другого объекта, на вкладке Средства рисования | Формат в группе Размер введите нужные значения в полях Высота и Ширина.

Примечание: Чтобы отобразить поля Высота и Ширина на устройстве с небольшим экраном, в группе Размер может потребоваться нажать стрелку вниз.
Если вы не можете изменить высоту отдельно от ширины или наоборот, отключите сохранение пропорций.
В правом нижнем углу группы Размер нажмите кнопку вызова диалогового окна .
В появившейся области форматирования или открывшемся диалоговом окне снимите флажок сохранить пропорции.
Для этой процедуры необходимо иметь настольная версия Excel или PowerPoint.
Щелкните Изменить в <PowerPoint или Excel>.
Щелкните рисунок, фигуру, объект WordArt или другой объект, размер который вы хотите точно сжать.
Чтобы одновременно изменить размер нескольких объектов, выберите их, удерживая клавишу CTRL.
Выполните одно из следующих действий:
Чтобы изменить размер изображения, на вкладке Работа с рисунками | Формат в группе Размер нажмите кнопку вызова диалогового окна .

Чтобы изменить размер фигуры или другого объекта, на вкладке Средства рисования | Формат в группе Размер нажмите кнопку вызова диалогового окна .

Чтобы отобразить кнопку вызова диалогового окна на устройстве с небольшим экраном, в группе Размер может потребоваться нажать стрелку вниз.

В появившейся области форматирования или открывшемся диалоговом окне выполните необходимые действия.
Чтобы сохранить исходные пропорции объекта, установите флажок сохранить пропорции и укажите необходимое значение в поле Высота или Ширина (раздел Масштаб).
Чтобы изменить пропорции, снимите флажок сохранить пропорции и укажите необходимые значения в полях Высота и Ширина (раздел Масштаб).

Если вы редко используете PowerPoint, то наверняка вам будет полезно узнать, как редактировать фотографии, графику, средствами Microsoft PowerPoint. Сейчас вы узнаете несколько простых действий, которые можно выполнять в PowerPoint 2010 для решения указанной выше задачи.
Как пропорционально изменить размер изображения
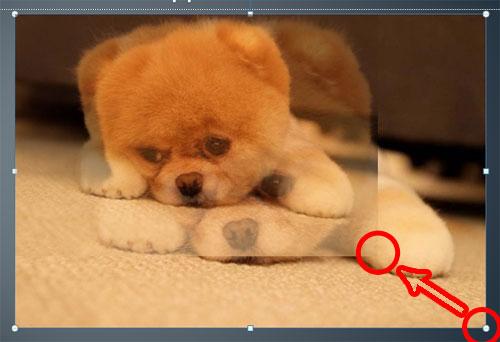
1. Щелкните по изображению левой кнопкой мыши.
2. Захватите изображение левой кнопкой мыши за один из узлов и нажмите клавишу «shift» на клавиатуре.
3. Не отпуская левой кнопкой мыши и клавиши «shift» на клавиатуре, перетащите угол изображения в нужное место (для увеличения или уменьшения размера).
4. Отпустите левую кнопку мыши и клавишу «shift» на клавиатуре. Изображение примет нужный размер, оставшись неизменным в пропорциях.
Как изменить цвет и/или оттенок и/или насыщенность изображения
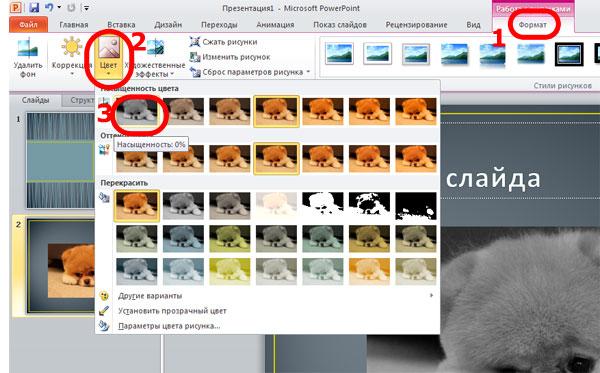
1. Дважды щелкните по изображению левой кнопкой мыши.
2. В появившемся меню Формат выберите Цвет.
3. В появившемся списке выберите нужный эффект цвета.
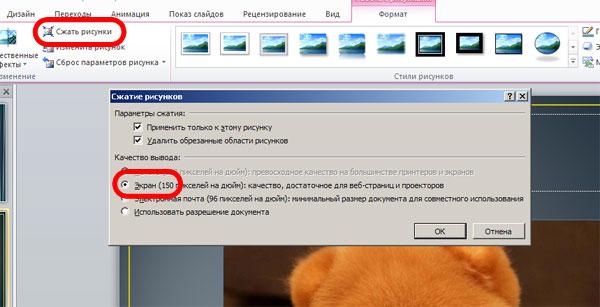
Изображения необходимо сжимать для уменьшения размера файла презентации.
1. Дважды щелкните по изображению левой кнопкой мыши.
2. Щелкните левой кнопкой мыши по пункту «Сжать рисунки».
3. В открывшемся диалоговом окне выберите нужное разрешение.
В большинстве случаев достаточно 150 точек на дюйм. Если в презентацию вставлено изображение, не обработанное во внешнем редакторе, то размер презентации существенно уменьшится.
1. Дважды щелкните по изображению левой кнопкой мыши.
2. Выберите пункт Обрезка.
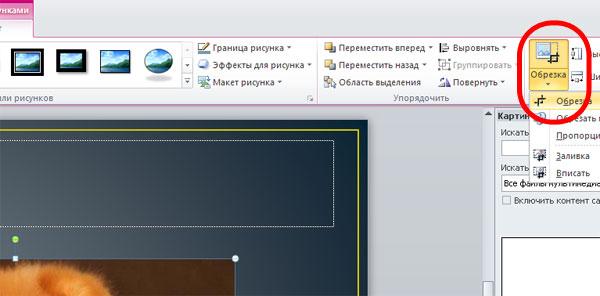
3. Переместите появившиеся направляющие в нужные места.
4. Щелкните левой кнопкой мышки за пределами изображения.
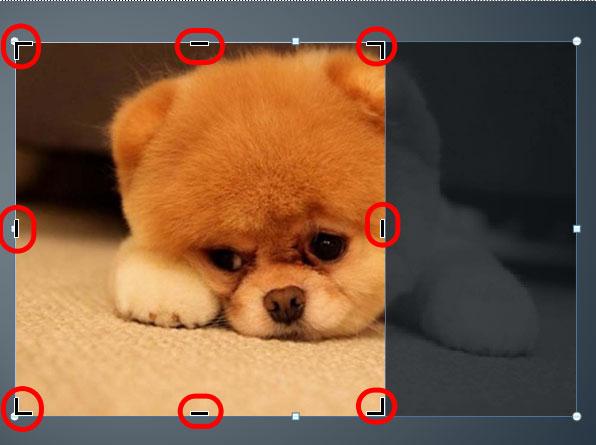
Как настроить яркость и контрастность изображения
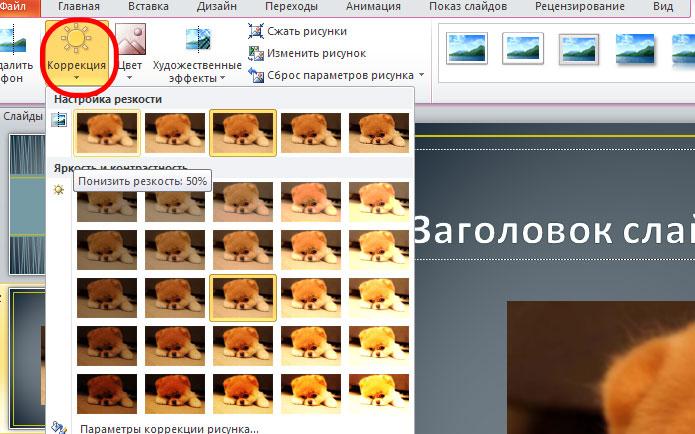
1. Дважды щелкните по изображению левой кнопкой мыши.
2. В открывшемся меню Формат выберите «Коррекция».
3. В появившемся списке выберите нужный эффект.
Как добавить визуальные эффекты к изображениям
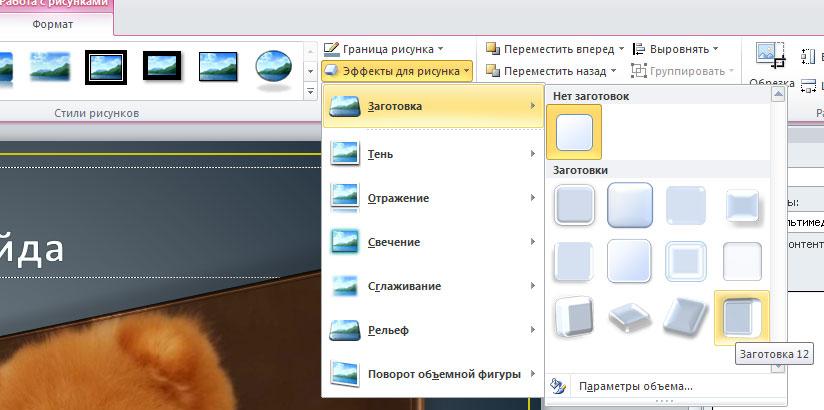
1. Дважды щелкните по изображению левой кнопкой мыши.
2. В открывшемся меню Формат выберите Стили рисунков.
3. В открывшемся списке выберите нужный эффект.
Как добавить 3D-эффекты к вашим изображениям
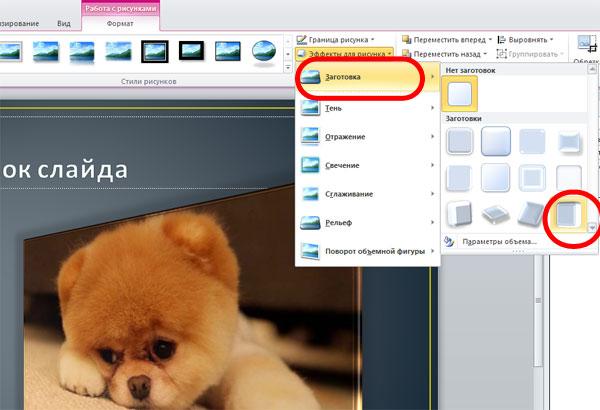
1. Дважды щелкните по изображению левой кнопкой мыши.
2. В открывшемся меню Формат выберите «Эффекты для рисунка» - «Заготовка».

Нередко встречаются ситуации, когда автор презентации долго и упорно работает над каждым слайдом. Оттачивает каждый абзац, каждое слово. Насыщает презентацию прекрасным графическим материалом. Все проверят, сохраняет презентацию. Приходит в аудиторию, ставит флешку в ноутбук, запускает презентацию и . И все, и тишина. Ноутбук оказывается слабым, памяти недостаточно, чтобы запустить презентацию, которая по размеру оказалась не на одну сотню мегабайт.
Чтобы не попадать в такие ситуации, необходимо заботится о размере файла презентации. Если размер большой, нужно принять меры к его уменьшению. Далее – несколько советов как это сделать.
Огромные изображения в презентация в презентациях – это первая причина. Огромные не по размеру на слайде, а по размеру файла. Современные фотоаппараты имеют высокое разрешение, и каждая не обработанная фотография дает до нескольких мегабайт в результирующий размер презентации. Поэтому лучше перед вставкой в презентацию фотографии обработать, например, уменьшить размер и разрешение, воспользовавшись Adobe Photoshop или другим подходящим инструментом. Если об этом не позаботились заранее, можно воспользоваться встроенными средствами PowerPoint.
Обрезка изображения
Во-первых, можно обрезать изображение. Для этого необходимо воспользоваться инструментом «Обрезка».
Сжатие рисунков
Во-вторых, прямо в PowerPoint можно сжать все изображения без визуальной потери качества. Для этого воспользоваться инструментом «Сжатие рисунков».
Уменьшение качества изображения без визуального ухудшения
В adobe Photoshop можно выбрать «Сохранить как» и в появившихся настройках уменьшить качество файла. Также можно воспользоваться функцией сохранения для WEB для оптимизации изображения. Для этого выбрать «Файл» - «Сохранить для Web» и в параметрах сохранения уменьшить качество изображения.
Выбор оптимального типа файла изображения
При сохранении файла можно поэкспериментировать с расширениями сохраняемого изображения, посмотреть какое дает наименьший размер без существенной потери качества.
Уменьшение размера изображения
В меню «Изображение» - «Размер изображения» можно уменьшить огромную фотографию до приемлемого в презентации размера. Там самым можно сэкономить несколько мегабайт. Вдобавок к этому применить описанный выше способ сохранения изображения.
Обработка файла
Иногда в уменьшении размера изображения файла может помочь сохранение под другим именем. Дело в том, что PowerPoint запоминает последние действия, а сохранение файла под другим именем отменяет эти запомненные действия.
Помимо этого, автосохранение увеличивает размер файла. При критичных ситуациях его можно отключить в настройках.
Ну и наконец не следует сохранять файл как PowerPoint 95. Эта опция делает размер файла очень большим.
Программное обеспечение для оптимизации файлов презентаций
Существуют программы от сторонних разработчиков, которые оптимизирую файлы PowerPoint и других приложений из пакета Microsoft Offiсe. Например, «pptMinimizer» или «NXPowerLite».
Если размер файла презентации слишком велик, попробуйте сделать презентацию более управляемой, следуя следующим советам.
Сжатие рисунков в презентации
Выберите рисунок в документе. Появится вкладка Формат рисунка.
На вкладке Формат рисунка в группе Изменить выберите Сжать рисунки.
В области Параметры сжатиясделайте следующее:
Убедитесь, что не выбрано применение только к этому рисунку, чтобы внесенные здесь изменения применялись к всем рисункам в документе.
Выберите Удалить обрезанные области рисунков. Этот параметр удаляет обрезанные данные рисунка, но имейте в виду, что при удалении обрезанных данных рисунка восстановить их будет нельзя.
В области Разрешениевыберите Использовать стандартное разрешение.
Сжатие рисунков в презентации
Выберите рисунок в документе. Появится вкладка Формат рисунка.
На вкладке Формат рисунка в группе Изменить выберите Сжать рисунки.
В области Параметры сжатиясделайте следующее:
Убедитесь, что не выбрано применение только к этому рисунку, чтобы внесенные здесь изменения применялись к всем рисункам в документе.
Выберите Удалить обрезанные области рисунков. Этот параметр удаляет обрезанные данные рисунка, но имейте в виду, что при удалении обрезанных данных рисунка восстановить их будет нельзя.
В области Разрешениевыберите Использовать стандартное разрешение.

Удаление данных редактирования изображений и низкое разрешение по умолчанию
По умолчанию при редактировании изображения данные исходного сохраняются (чтобы обеспечить его восстановление). Если отменить его, восстановить внесенные изменения будет нельзя, но размер файла уменьшится. При уменьшении разрешения по умолчанию для изображений также уменьшается общий размер файла.
Откройте меню Файл, выберите раздел Параметры, а затем — Дополнительно.
В области Размер и качество изображениясделайте следующее:
Выберите отменить редактирование данных. Этот параметр удаляет хранимые данные, которые используются для восстановления исходного состояния изображения после его изменения. Обратите внимание, что если отменить редактирование данных, восстановить изображение после редактирования будет нельзя.
Убедитесь, что не выбрано сжатие изображений в файле.
В списке Разрешение по умолчанию выберите разрешение 150ppi или более низкое.

Уменьшение набора символов внедренных шрифтов
Чтобы сделать презентацию более одинаковой с другими людьми, которые не имеют одинаковых шрифтов в своей системе, как правило, нужно встраить шрифты, которые вы используете. Тем не менее, встроенные шрифты увеличивают размер файла. Чтобы свести к минимуму увеличение файла, встраив в презентацию только те символы, которые используются в презентации.
Перейдите в меню >параметры >Сохранить.
В разделе Сохранить индивидуальностьпри совместном использовании презентации выберите Встраить шрифты в файл ,а затем выберите Встраить только символы, используемые в презентации.

Примечание: Если вы использовали пользовательские шрифты и хотите, чтобы другие люди могли редактировать презентацию, выберите Встраить все символы.
Читайте также:

