Как сделать экспресс стиль в powerpoint
Обновлено: 04.07.2024
Презентация — одно из наиболее популярных средств коммуникаций. Но, несмотря на их эффективность и наглядность в подаче информации, нам часто не хватает времени и ресурсов на тщательную проработку слайдов.
Сотрудникам компаний ежедневно приходится иметь дело со множеством презентаций: коммерческие предложения, запуск продуктов, квартальный отчет и т.д. Почти все они собираются быстро, без особого погружения в детали, и не всегда позволяют представить ценные идеи в выгодном свете.
Даже если нет возможности выделить нужное время на подготовку, существует способ создать презентацию с высоким уровнем качества. В этом помогают шаблоны PowerPoint. Можно использовать стандартный, для этого нужно выбрать его в самой программе, или создать собственный шаблон.
Чтобы шаблон был удобен для работы, он должен включать в себя повторяющиеся в презентации элементы:
2. Цветовая палитра
4. Логотип, закрепленный в конкретном месте на слайде
5. Заголовки нужного размера
6. Однотонный фон
Если в ходе работы вам потребуется внести какие-то изменения (например, заменить шрифт или какой-то из цветов), вы сможете сделать это один раз в шаблоне, а программа автоматически поправит всю презентацию. Выглядит заманчиво? Давайте создадим свой шаблон!
01. Создание нового шаблона

Чтобы перейти в режим редактирования шаблона, на вкладке «Вид» нажмите кнопку «Образец слайдов». Слева находится область эскизов, содержащая образцы и макеты слайдов с разным расположением заполнителей. На верхнем эскизе всегда показан образец слайда, а под ним — вариации макетов слайдов.
При редактировании образца будут меняться и все слайды на его основе. Поэтому в образец слайдов нужно выносить только самую важную информацию: заголовок, источник информации и нумерация страницы в правильном месте, а для конкретных слайдов изменять макеты или создавать их с нуля.
02. Настройка темы шаблона
В презентации можно использовать шрифты из готовых сочетаний или настроить свои. Вне зависимости от вашего выбора, в шаблоне можно задать лишь два шрифта: один для заголовка, второй — для основного текста. После этого во всей презентации необходимо использовать один из них для всех блоков текста.

Чтобы настроить шрифты: во вкладке «Образец слайда» выберите «Шрифты» ⟶ выбрать одно из сочетаний.
Настроенная цветовая палитра позволяет, во-первых, использовать во всей презентации одинаковые цвета и оттенки, во-вторых, в случае необходимости, оперативно менять их сразу во всей презентации. Как и со шрифтами, можно выбрать готовую цветовую палитру или настроить собственную — в соответствии с брендбуком и фирменными цветами компании.

Чтобы настроить собственную палитру: во вкладке «Образец слайда» выберите «Цвета» ⟶ «Настроить цвета». Откроется диалоговое окно «Создание новых цветов темы».

Первые 4 цвета выставляют основные цвета темы (светлый и темный вариант). В одном шаблоне можно предусмотреть как светлый вариант мастер-слайдов, так и темный. Следующие 8 цветов могут понадобиться для дополнительного выделения информации, таблиц и графиков.
Главное правило: применяйте только цвета из этой палитры, иначе не будет никакого смысла в использовании шаблона.
03. Направляющие

Направляющие в презентации необходимы, чтобы обозначить «рабочую область» и место, где должен располагаться основной контент. Ни один элемент или блок текста не должны выходить за пределы направляющих, как вертикальных, так и горизонтальных. Тогда все слайды будут одинаковы по верстке и визуальному образу, что придаст единый и целостный образ всей презентации.
А ещё направляющим можно менять цвет, чтобы было удобнее работать с разными слайдами.
Задать цвет направляющих можно следующим образом: щелкните на вертикальную или горизонтальную направляющую правой кнопкой мыши, щелкните на стрелку справа от цвета и выберите цвет.Чтобы удалить направляющую, щелкните на нее правой кнопкой мыши и выберите команду «Удалить».
04. Блок заголовка

Этот элемент очень важно настроить именно в шаблоне, чтобы на всех слайдах заголовок сохранял свое местоположение и стилистику. Текстовый блок заголовка задается на главном мастер-слайде, на остальных шаблонах заголовок автоматически появится на том же месте и с теми же настройками, что и на главном шаблоне.
Щелкните на стрелку рядом с кнопкой «Вставить заполнитель» и выберите тип заполнителя «Текст», чтобы создать область заголовка, в группе «Макет образца». Перетащите указатель на слайде, чтобы нарисовать заполнитель. Выделите текст, три раза щелкнув по строке, чтобы изменить размер или цвет шрифта или воспользуйтесь вкладкой «Главная», не закрывая образец.
05. Текстовые блоки
Чтобы сделать текст более удобным для восприятия, вы можете разделить его на абзацы с подзаголовками, использовать списки, выделять важные мысли. Все эти виды текста необходимо визуально отделить друг от друга, определив для каждого свой стиль (размер, цвет шрифта, эффекты и т.д.). Для того чтобы каждый раз не вспоминать, какие именно параметры необходимо использовать, определите все стили в одном текстовом блоке на мастер-слайде.
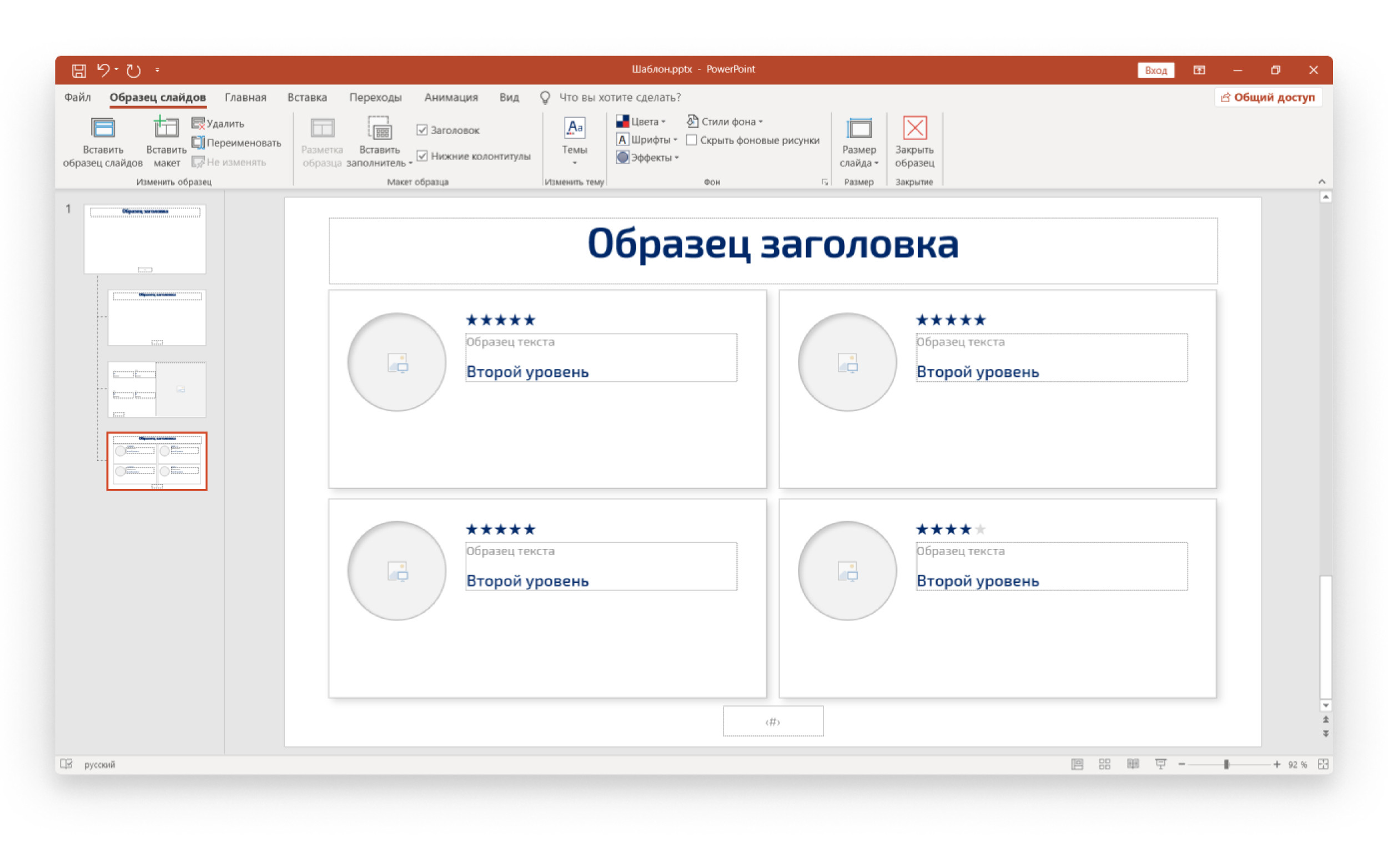
Создайте новый текстовый блок и настройте его стиль, используя тот же заполнитель, что и для «Блока заголовка». Для вставки текстового блока в обычный макет, необходимо выбрать пункт «Вставить заполнитель» во вкладку «Образец слайда».
По умолчанию в текстовом блоке размещается текст «Образец текста», но вы можете использовать свою фразу.
Выделите надпись «Образец текста». Введите или вставьте собственный текст.
Чтобы применять стили текста на ваших основных слайдах, используйте кнопки в панели «Абзац» на вкладке «Главная» или в меню, появляющемся при выделении текста.
06. Заполнители для изображения
Фотографии производят сильное эмоциональное воздействие, поэтому они являются незаменимым элементом презентации. Мы используем их на титульном слайде, на разделителях, в качестве иллюстраций на внутренних слайдах. Чтобы быстрее и удобнее использовать фотографии в презентации, разместите для них в шаблонах специальные заполнители. Заполнитель для рисунка находится в группе «Макет образца».

Щелкните на стрелку рядом с кнопкой «Вставить заполнитель» и выберите тип заполнителя «Рисунок». Перетащите указатель на слайде, чтобы нарисовать заполнитель. В вкладке «Формат» используйте меню «Изменить фигуру», чтобы выбрать нужную форму и сразу вставлять в неё фотографию.
Чтобы добавить фото на основных слайдах, перетяните изображение с компьютера левой кнопкой мыши в графический заполнитель, или нажмите на иконку по центру заполнителя и выберите картинку уже непосредственно в окне программы.
После выбора картинки переместите ее на задний план с помощью кнопки «Переместить назад» во вкладке «Формат». Для редактирования уже готового слайда достаточно удалить картинку и на ее место вставить новую.
07. Диаграммы и таблицы

Диаграммы и таблицы тоже можно добавлять в шаблон с помощью заполнителей, но это не так удобно. Проще создавать нужный формат графика на новом слайде, перейдя в обычный режим работы над презентацией.
Нужно запомнить простое правило: как расположены цвета на палитре темы, в такой же последовательности они будут появляться и на графиках. Это помогает делать графики в едином стиле.
08. Новые мастер-слайды

Несколько заранее подготовленных шаблонов могут позволить менять стиль слайда до неузнаваемости. Можно, например, превратить светлый слайд в темный всего лишь несколькими кликами. Или полностью поменять верстку слайда, выбрав лишь другой шаблон в списке доступных шаблонов слайдов.
При создании нового слайда выбрать нужный мастер-слайд можно во вкладке «Главная», пункт «Создать слайд» (необходимо нажать на правый нижний угол, чтобы открылся весь список мастер-слайдов). Пункт «Макет» позволяет сменить текущий мастер-слайд на другой. Если форматирование текста сбилось (например, при вставке текста), необходимо воспользоваться пунктом «Сбросить».
09. Сохранение шаблона

При сохранении, ваш шаблон становится темой, частью панели управления программы, и позволяет создавать новые слайды и презентации в едином стиле быстро и легко. Это гораздо проще, чем каждый раз создавать новую презентацию на основе старых, удаляя и копируя сделанные ранее слайды.
Для того, чтобы сохранить созданный шаблон, нажмите кнопку «Сохранить как» на вкладке «Файл». Выберите место сохранения шаблона (стандартно они сохраняются в папке Templates: C:\Program Files\Microsoft Office\Templates), и в списке «Тип файла» выберите «Шаблон PowerPoint» (POTX) или просто файл PPTX.
В PowerPoint нельзя задать свой стиль для таблицы через интерфейс. Но поскольку файл PPTX представляет собой ZIP-архив, содержащий текст в виде XML, графику и другие данные, можно прописать этот стиль, и он станет доступен для выбора на вкладке Table Design.
Если у меня корпоративные цвета желтый и темно-синий, это не значит, что мне нужна адская желто-синяя таблицаPowerPoint генерирует стили таблиц автоматически на основе цветовой темы шаблона. Но часто эти стили выглядят так себе: яркие цвета, жирные линии, огромные шрифты. Или же результат не соответствует гайдлайнам бренда. Можно, конечно, каждый раз создавать оформление таблицы с нуля, но гораздо круче один раз его прописать и просто выбирать в окошке со стилями.
С помощью одного стиля можно создать 4 разновидности таблицы. Вот пример из реального шаблона.
Чтобы инструкция не превратилась в лонгридище, создадим легкую для восприятия таблицу, как на картинке ниже. Не будем прописывать оформление всех линий, ячеек и границ. Достаточно понять принцип и пару нюансов XML в файлах MS Office. Для тех, кто хочет досконально разобраться, в конце есть ссылки для дальнейшего изучения.
Строка заголовка будет полужирной, чередующиеся строки/колонки можно будет отключатьДля правки XML-файлов презентации на Win понадобятся текстовый редактор и архиватор. Я использую 7-zip и Notepad++. Первый позволяет открыть PPTX-файл не распаковывая, а второй наглядно отображает XML-код.
Жмем правой кнопкой мыши на файл с презентацией, выбираем в контекстном меню Open archive. Перед нами три папки: docProps, ppt, rels и файл [Content_Types].xml. Идем в папку ppt, там открываем файл tableStyles.xml.
Этот код будем менять, чтобы задать свой стиль. Если вам удобней смотреть его целиком, скачайте tableStyles.xml и откройте в любимом редакторе.
Представим, что в оформлении таблицы есть слои.
- Базовый слой: общее оформление таблицы
- Чередующиеся строки и столбцы (Banded Rows and Columns)
- Строка заголовка (Header Row) и Строга итогов (Total Row)
- Первый столбец (First Column) и Последний столбец (Last Column)
Хотя создать свой стиль для таблицы в PP нельзя, настроить его можно. Есть целый раздел на вкладке Table Design, называется Table Style Options. Здесь вы можете выбрать отображать ли те самые Banded Rows, Banded Columns, Header Row, Total Row, First Column и Last Column. Базовый слой отвечает за вид таблицы, когда все эти галочки сняты.
Файл tableStyles.xml начинается с версии XML, кодировки, а также названия стиля. Назовем таблицу «Selectel Style».
Внутри <a:tcTxStyle> задаем параметры текста. Тэг <a:fontRef idx="minor"> означает, что используется шрифт из темы презентации. Цвет текста задаем в <a:prstClr val="black"/>. В нашем случае это черный из стандартной палитры Office. Если цвет нужно задать в HEX, то тэг немного другой: <a:srgbClr val="000000"/>.
<a:wholeTbl> <a:tcTxStyle> <a:fontRef idx="minor"> <a:prstClr val="black"/> </a:fontRef> <a:schemeClr val="dk1"/> </a:tcTxStyle>Дальше настраиваем левую, правую, верхнюю и нижнюю линии рамки: <a:left>, <a:right>, <a:top>, </a:bottom> внутри <a:tcStyle>. Например, нам не нужны левая и правая линии рамки вообще, поэтому мы ставим w="0" внутри тэга <a:ln w="0" cmpd="sng">. То есть толщину делаем равной нулю. А вот верхнюю и нижнюю рамки мы делаем толщиной 14000. Цвет у всех линий будет "D9D9D9", его проставляем в <a:srgbClr val="D9D9D9"/>.
<a:tcStyle> <a:tcBdr> <a:left> <a:ln w="0" cmpd="sng"> <a:solidFill> <a:srgbClr val="D9D9D9"/> </a:solidFill> </a:ln> </a:left> <a:right> <a:ln w="0" cmpd="sng"> <a:solidFill> <a:srgbClr val="D9D9D9"/> </a:solidFill> </a:ln> </a:right> <a:top> <a:ln w="14000" cmpd="sng"> <a:solidFill> <a:srgbClr val="D9D9D9"/> </a:solidFill> </a:ln> </a:top> <a:bottom> <a:ln w="14000" cmpd="sng"> <a:solidFill> <a:srgbClr val="D9D9D9"/> </a:solidFill> </a:ln> </a:bottom>Хозяйке на заметку
В Office Open XML используются нетипичные единицы измерения: English Metric Unit (EMU). Насколько я понял, это некая калькуляция, позволяющая увязывать между собой пиксели, сантиметры и дюймы. Я не программист и не математик, поэтому ловите ссылку, где компетентный человек все разъясняет. Если вкратце, то 1 дюйм = 914400 EMU, 1 мм = 36000 EMU.
Делаем внутренние линии между строками в два раза тоньше рамочных. Внутри тега <a:insideH> пишем <a:ln w="7000" cmpd="sng">. Вертикальные нам не нужны, поэтому у них w=«0».
<a:insideH> <a:ln w="7000" cmpd="sng"> <a:solidFill> <a:srgbClr val="D9D9D9"/> </a:solidFill> </a:ln> </a:insideH> <a:insideV> <a:ln w="0" cmpd="sng"> <a:solidFill> <a:srgbClr val="D9D9D9"/> </a:solidFill> </a:ln> </a:insideV> </a:tcBdr>Тэг <a:fill> отвечает за цвет заливки всей таблицы. На этом базовый слой закончен.
Мастер слайды в PowerPoint — это опция, которая позволяет применять изменения ко всем слайдам презентации. Не все знают об этой функции, однако она может быть очень полезной для тех, кто постоянно вынужден создавать презентации. В этой статье расскажем о функции мастер-слайдов, а также о том, как создавать и редактировать собственные мастер-слайды.
Что такое мастер-слайд в PowerPoint?
Мастер-слайд или образец слайдов — это функция, которую можно найти через вкладку «Вид». С помощью этой опции возможно создавать шаблоны, добавляя на слайды общие элементы, которые автоматически будут повторяться на всех слайдах.
Также эту опцию можно использовать для стандартизации дизайна презентации. Например, можно добавить фон, типографику, цветовую схему и т.д. Основная идея мастер-слайда заключается в том, чтобы все элементы, которые вы добавляете, отображались автоматически на всех слайдах в обычном режиме редактирования.
Вместо создания слайда за слайдом, копирования одних и тех же примитивов и логотипов, основные элементы на страницу можно добавить за один раз.
Возможно, вы лучше поймете, что такое мастер-шаблон, с помощью наглядного примера. Откройте новую презентацию и выберите для нее любую тему дизайна. Далее перейдите во вкладку «Вид» — «Образец слайдов» — «Вставить образец слайдов». После вы увидите, как эта тема была разработана с помощью мастер-слайдов. Сможете посмотреть цветовую палитру, типографику и фон.
Глоссарий мастер-слайдов
Чтобы лучше понять функционал вкладки «образец слайдов» и исключить недопонимание, будет полезно разобраться в терминологии.
Мастер-слайды или образец-слайдов — это функция во вкладке «Вид», которая позволяет создавать шаблоны. Таким образом все, что вы добавляете в свои основные слайды, например, шрифты или фоны, автоматически будут применены ко всем слайдам.
Расположение элементов — этот термин относится к последовательности шаблонов в макете. Например, макет титульного слайда должен по умолчанию отображаться первым при открытии новой презентации. Другими распространенными макетами являются «Заголовок и объект» или «Макет сравнения». Готовые типы макетов можно посмотреть во вкладке «Главная» — «Макет».
Шаблон — это презентации, готовые к заполнению информацией. Шаблоны обычно разрабатываются слайд за слайдом, так как это облегчает их редактирование в случае необходимости. Шаблон можно изменять сколько угодно раз, редактируя цветовую схему, шрифты, макеты, картинки и тексты.
Шаблоны часто могут следовать определенным темам, чтобы лучше соответствовать потребностям пользователей. В нашем магазине шаблонов PowerPoint вы сможете найти коллекции шаблонов на любой случай, начиная от коммерческих презентаций и заканчивая пакетами шаблонов с таблицами, графиками и инфографикой.
Темы — это скомпонованный набор визуальных элементов. Фактически, это готовый шаблон PowerPoint, который содержит фоны, цветовую палитру, шрифты. Темы — отличный вариант для придания презентации завершенного вида и обеспечения согласованности дизайна на протяжении всей работы.

Найти варианты оформления слайдов можно во вкладке «Дизайн» или на титульной страницы PowerPoint сразу после запуска программы.

В данном курсе мы познакомим вас с программой PowerPoint 2016, которая позволит вам создавать отличные презентации для ваших выступлений. В этом курсе мы покажем, как создавать, редактировать и делиться презентациями PowerPoint. Мы рассмотрим, как создавать презентации из шаблонов и как создавать их с нуля. Мы изучим, как добавлять и редактировать различные типы контента, такие как текст, фотографии, диаграммы и графики, видео и даже анимации.
Затем мы рассмотрим способы и инструменты для ваших выступлений, а именно использование раздаточного материала, выступление в «режиме докладчика», использование инструментов для концентрации аудитории на деталях вашей презентации. В конце мы покажем вам методы сохранения и способы делиться созданным файлом. Давайте приступим к обучению.
Наши уроки PowerPoint 2016
Введение. Как работать в Powerpoint. Элементы интерфейса Powerpoint
Мы рассмотрим возможности PowerPoint. Я расскажу вам, что вас ждет в этом курсе и чему вы научитесь в будущих 21 уроках. Мы также познакомимся с интерфейсом программы.
Урок 1. Как создать слайд в Powerpoint. Как сохранить презентацию в Powerpoint
Чтобы работать с презентациями в PowerPoint, вы должны понимать, как начать работу с чистого листа. То есть создание пустого слайда в PowerPoint, добавление к нему какого-то материала и сохранить свою презентацию, чтобы вы могли вернуться к ней позже.
Урок 2. Что такое тема оформления Powerpoint. Как добавить тему в презентацию Powerpoint
Иногда бывает скучно начинать презентацию с чистого, белого листа, добавляя в него текст, картинки или диаграммы. Поэтому PowerPoint дает нам возможность воспользоваться темами симпатичных дизайнов с готовой графикой, рамками и шрифтами. Там нет готового контента, но заполнители для его ввода все так же существуют.
Урок 3. Образец слайдов в Powerpoint. Колонтитулы в Powerpoint
Встроенные темы могут быть хорошим началом вашей презентации, но вы можете настроить их еще лучше.
Урок 4. Как добавить и удалить слайд в Powerpoint. Как вставить картинку
Существует несколько способов добавить слайды в PowerPoint. И в этом уроке я покажу вам, как это делается.
Урок 5. Как создать и изменить макет слайда в Powerpoint
Наша презентация начинает обретать определенную форму. У нас есть несколько фотографий, мы изменили некоторые макеты, и я добавил еще несколько слайдов. В этом уроке я покажу вам, как вы можете изменять макет существующего слайда и как создать свой собственный.
Урок 6. Разделы в Powerpoint
Отличной особенностью PowerPoint является возможность разделять слайды на разделы, то есть логические разделы в вашей презентации. Дробление на разделы работает двумя способами. Первое - это разделение, о котором знаете только вы и PowerPoint. Это означает, что вам проще визуально организовать презентацию и даже переставить разделы. Второе разделение является визуальным для вас и вашей аудитории, т.е. фактическим заголовком слайда.
Урок 7. Как сделать картинку фоном в презентации Powerpoint
Пока что мы добавили несколько изображений в нашу презентацию, используя заполнители контента. Изображения могут быть неотъемлемой частью презентации, они дополняют ваши слова и добавляют столь необходимый визуальный интерес к тексту. PowerPoint 2016 позволяет легко добавлять фотографии при использовании заполнителей содержимого. Но что делать, если у вас нет заполнителя, а вы все еще хотите добавить изображение? В данном уроке я постараюсь ответить на этот вопрос.
Урок 8. Направляющие в Powerpoint. Как убрать фон с картинки в Powerpoint
Слайд в PowerPoint – это большой квадратный лист для заполнения, и он отлично выглядит тогда, когда все объекты на нем выстраиваются идеально. Вы можете сделать это с помощью направляющих. Это такие линии, которые автоматически появляются, когда объект центрируется или равномерно располагается между другим объектом. Давайте посмотрим на это в действии.
Урок 9. Как обрезать картинку в Powerpoint
Теперь, когда у нас есть добавленные и размещенные картинки, давайте немного подкрасим их фонами, тенями и другими эффектами.
Урок 10. Как в Powerpoint сделать свой фон. Пипетка в Powerpoint
Порядок, в котором объекты располагаются друг над другом, может иметь решающее значение для дизайна вашей презентации. Это покажет, сделали вы свою презентацию на скорую руку, или действительно потратили время, чтобы получить хороший результат. Это так же важно, когда у вас имеется текст в слайде, фотографии и другой контент, который друг другом перекрывается. Поэтому в данном уроке я хочу вас научить красиво и грамотно выделять объекты на ваших фотографиях.
Урок 11. Маркеры. Как изменить цвет маркера в Powerpoint. Режим структуры
В этом видео я хочу поговорить о маркерах в вашей презентации. Они создают визуальную грамотность ваших слайдов. Они служат якорями в вашей презентации и удерживают внимание аудитории на ключевых деталях. Также, эти слайды можно использовать в качестве раздаточных материалов.
Урок 12. Wordart в Powerpoint. Как вставлять текст в презентацию в Powerpoint
Это последний урок по работе с текстом, и я покажу вам, как еще можно интереснее оформить вашу презентацию. В данном случае я говорю о стилях WordArt. WordArt преобразует текст, который у вас уже есть, в нечто похожее на то, что сделал бы графический дизайнер.
Урок 13. Как сделать или вставить таблицу в Powerpoint
Довольно часто презентации создаются с таблицами для лучшей демонстрации данных по продажам, прибыли, различным прогнозам и другим операциям. В PowerPoint 2016 вы можете создавать довольно информативные таблицы в своих слайдах.
Урок 14. Фигуры для презентации Powerpoint
Вы можете помещать всевозможные фигуры в презентацию PowerPoint, а также работать со слоями, перемещая важные элементы вперед. Вы можете добавлять фигуры, как сноски или элементы, на которых зритель должен заострить свое внимание. Давайте рассмотрим работу с фигурами в этом уроке.
Урок 15. Как вставить картинку в фигуру в Powerpoint
В прошлых уроках я уже вам показывал, как сделать свой макет в PowerPoint. Но вы также можете добавить изображение или понравившийся фон в определенный макет, чтобы использовать его для конкретных презентаций.
Урок 16. Как сделать диаграмму в презентации Powerpoint. Работа с SmartArt
Графики могут стать важной частью любой презентации. Как я уже показывал вам с таблицами в предыдущем видео, вы можете использовать график, который у вас уже есть в Excel, или вы можете создать его вручную в PowerPoint. Давайте рассмотрим эти два способа работы с графиками и диаграммами.
Урок 17. Как вставить видео в презентацию Powerpoint
Если вам нужно показать видео вашей аудитории, вам не нужно подключать другой аудио или видеоисточник. Вы можете воспроизводить видео прямо из презентации PowerPoint. Вы можете взять видео из вашего компьютера или YouTube. Давайте рассмотрим эти два варианта, и сам принцип работы с видео.
Урок 18. Переходы для Powerpoint. Как сделать анимацию в powerpoint
Слайд-переходы – это классический элемент в PowerPoint, который восходит к самым ранним версиям. Слайд-переходы - это анимация, которая образуется в каждом слайде, а также при переходе от одного слайда к следующему. Каждая анимация имеет разное время, а каждый слайд может иметь свой переход.
Урок 19. Заметки к слайду Powerpoint. Печать разд. материалов и запись презентации
Мы закончили строить нашу презентацию и начнем готовить себя к выступлению. Это нормально, что вы не запомните ключевые детали вашего выступления, и PowerPoint это тоже знает. Поэтому здесь есть функция «Заметок», которые вы можете наблюдать на своем компьютере, но они не будут заметны на слайдах, которые вы демонстрируете на большом экране.
Урок 20. Как запустить презентацию в Powerpoint. Режим докладчика в Powerpoint
Вы создали презентацию, добавили красочные темы и графику, чтобы проиллюстрировать ее основные моменты, вы репетировали, чтобы держаться в рамках отведенного времени, и вы, наконец, готовы представить все на большом экране. Предположим, что у вас есть ноутбук или компьютер, подключенный к проектору или внешнему монитору, и вы готовы к выступлению.
Урок 21. Конвертировать powerpoint в pdf. Сделать презентацию в Powerpoint онлайн
Итак, мы с вами хорошо поработали, добавив темы, создав новые макеты и графику на них. Но также, мы с вами потратили на это немало времени. Хорошей идеей будет сохранить некоторые наши наработки, а также экспортировать или поделиться с третьими лицами нашей презентацией.
Читайте также:

