Как изменить толщину линии в автокаде
Обновлено: 04.07.2024
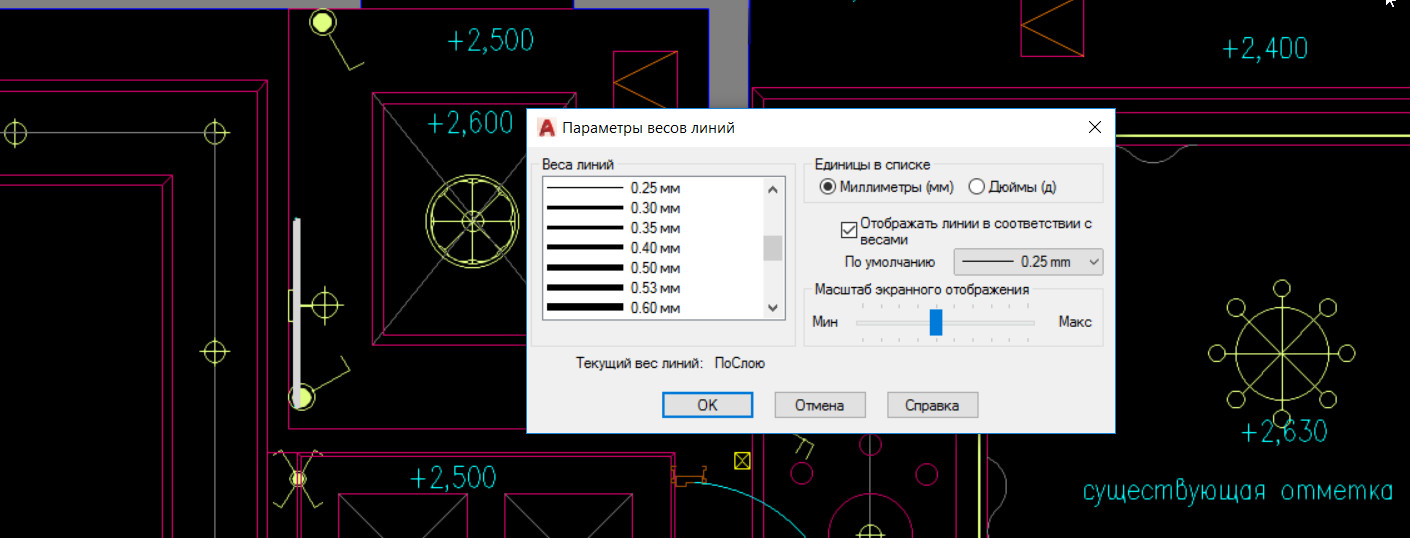
По умолчанию толщина линии в Автокаде имеет определенное значение = 0,2 мм. Оно называется весом линии. Часто возникает необходимость изменить данный параметр. Рассмотрим несколько способов, как изменять вес линии в Автокаде, и узнаем, почему при выполнении всех настроек толщина на экране может не отображаться.
Где меняется вес линий в Автокаде?
1-й способ изменить вес линий AutoCAD: на вкладке «Главная» - на панели «Свойства» (см. рис. 1).

Рис. 1. Панель «Свойства». Толщина линий в Автокаде.
2-й способ изменить вес линий AutoCAD – вызвать палитру «Свойства» (горячая клавиша Ctrl+1), как на рис. 2.
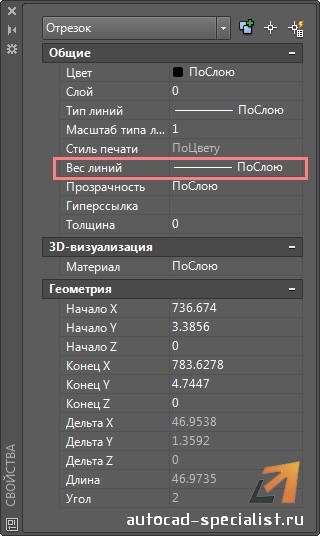
Рис. 2. Палитра «Свойства» в AutoCAD 2015. Вес линий.
Как изменить толщину линии в Автокаде, чтобы она отображалась?
Многие пользователи программы сталкиваются с проблемой: после вышеописанных действий изменение толщины объектов не происходит.
За отображение толщины линий в Автокаде отвечает определенный режим. Когда он выключен, то вы визуально не видите разницы, хотя сам параметр изменился. Подключить его можно в правом нижнем углу программы, как показано на рис. 3.

Рис. 3 Режим «Отображение/скрытие веса линий в AutoCAD».
Теперь вы знаете несколько способов, как менять толщину линий Автокад. Используйте тот вариант, который наиболее удобен. Помните, что за отображение веса линий в Автокаде в графическом пространстве отвечает соответствующий режим в строке состояния.
Нормы и правила черчения требуют применения различных типов и толщин линий для отображения различных свойств объекта. Работая в Автокаде, вам рано или поздно обязательно понадобится сделать начерченную линию толще или тоньше.
Как изменить толщину линии в AutoCAD
Быстрая замена толщины линии
1. Начертите линию или выделите уже нарисованный объект, которому нужно поменять толщину линии.

3. Выбранная линия изменит толщину. Если этого не произошло, значит у вас по умолчанию отключен показ веса линий.
![]()

![]()

Есть и другой способ замены толщины линии.


Этот метод также даст эффект только при включенном режиме отображения толщин.
Замена толщины линии в блоке
Описанный выше способ подходит для отдельных объектов, но если примените его для объекта, который формирует блок, толщина его линий меняться не будет.
Чтобы отредактировать линии элемента блока проделайте следующее:


В окне предварительного просмотра вы увидите все изменения линий. Не забудьте активировать режим отображения толщины линий!

4. Блок изменился в соответствии с редактированием.

Вот и все! Теперь вы знаете как делать толстые линии в Автокаде. Используйте эти приемы в своих проектах для быстрой и эффективной работы!

Отблагодарите автора, поделитесь статьей в социальных сетях.

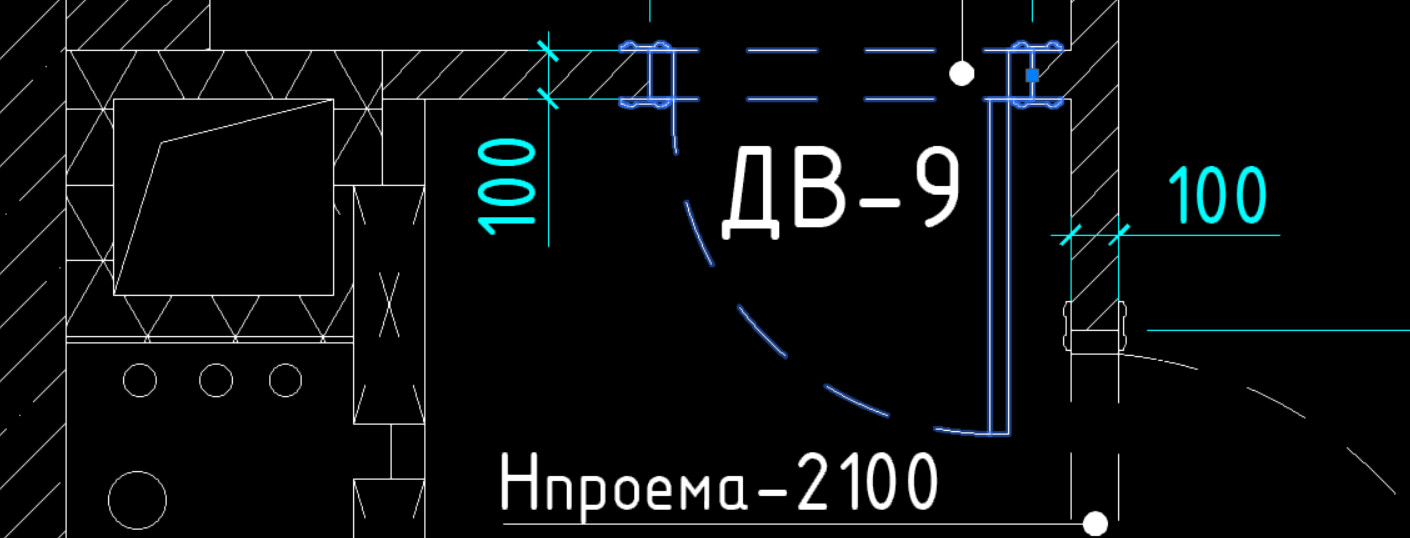
Мы уже рассматривали, как можно изменять типы линий в AutoCAD. Однако иногда при работе с программой требуется выполнить ряд настроек. Например, изменить масштаб линии или использовать нестандартные варианты линий, которых в Автокаде нет.
Пунктирная линия в Автокаде
В AutoCAD пунктирная линия встречается часто. Рассмотрим ее создание и настройку более подробно.
Чтобы нарисовать пунктирную линию в Автокаде, следует придерживаться такой последовательности действий:
1. Создать элементы чертежа - начертить отрезок, полилинию или др. объекты.
2. На панели «Свойства» (вкладка «Главная») раскрыть список «Тип линий» и выбрать «Другое…».
3. Нажать «Загрузить» и в появившемся списке выбрать подходящий вариант. В нашем примере это тип ACAD_ISO_07W100, как показано на рис. 1.
4. Выделить объекты, нажать Ctrl+1 для вызова палитры «Свойства» и установить загруженный вариант типа линии.

Рис. 1. Пунктирная линия AutoCAD.
Масштаб линий в Автокаде
Настраивать масштаб линий в Автокаде удобно на палитре «Свойства» (Ctrl+1). В каждом конкретном случае нужно экспериментировать. Если значение меньше 1, то масштаб будет работать на уменьшение, если наоборот, то на увеличение.
Значение следует записывать через точку, к примеру, «0.5», «0.01», «2.5» и т.д. Чем меньше значение этого параметра, тем больше повторений элементарного фрагмента линии генерируется на единицу чертежа. (см. рис. 2).

Рис. 2 Масштаб линий в Автокаде.

Рис. 3 Масштаб типа линий в Автокаде.
В AutoCAD предусмотрено изменение масштаба как для всех объектов чертежа, так и отдельно для каждого элемента (см. рис. 2).
Настройка глобального и текущего масштаба осуществляется в Диспетчере типов линий. Для настройки этих параметров следует нажать «Вкл. подробности» (см. рис. 4.).

Рис.4. Глобальный и текущий масштаб типов линий в AutoCAD.
Изменение текущего масштаба линий доступно на палитре свойств (Ctrl+1). На эту тему у меня есть видеоматериал: «Масштаб типов линий AutoCAD и СПДС». Если хотите использовать программу эффективно, обязательно с ним ознакомьтесь!
Как создать тип линии в Автокаде
Создание типов линий в Автокаде – задача практическая. Поэтому я подготовил для вас видеоматериал. В нем я рассматриваю конкретные примеры и показываю, как создавать сложные линии в Автокаде.
Перейдите по ссылкам, чтобы посмотреть, как происходит создание типа линии в AutoCAD различной сложности:
Подведем итог! Если прочитав данную статью и ознакомившись с доп. материалом, вы самостоятельно сможете ответить на следующие вопросы, то типы линий вы освоили на «5+»:
1. Как создается штриховая линия в Автокаде?
2. Где настраивается волнистая линия в Автокаде (ее масштаб)?
3. Почему невидимые линии в Автокаде выглядят, как сплошная? Какой параметр нужно настроить?
4. Где взять линии Автокад для генплана, если в стандартном перечне загрузок их нет?
5. Почему в Диспетчере типов линий не отображаются настройки масштабов?
Ну что, на сколько вопросов ответили? Оставляйте свои комментарии с оценками! Мне важно ваше мнение.

Типы линий в Автокаде следует изменять и настраивать, т.к. их вид предопределен ГОСТом. Помимо основных линий на чертежах используются штриховые, которые обозначают невидимые линии. Рассмотрим несколько способов, как изменить тип линии в AutoCAD.
Как изменить тип линии в Автокад?
Ранее мы рассматривали, где меняется вес линий в Автокаде. Типы линий для AutoCAD так же меняются в Свойствах объектов.
Первый способ, где выполняется настройка линий в Автокаде, вкладка Главная - панель «Свойства» (см. рис. 1).

Рис. 1. Изменение свойств линии для AutoCAD.
Как добавить типы линий в AutoCAD?
Нужно загрузить линии в Автокад из файла с расширением *.lin, который хранит различные типы линий. Существует два файла, определяющих тип для линий в AutoCAD:
- acadiso.lin (выбран по умолчанию) – для метрических единиц измерения;
- acad.lin – для британских единиц измерения.
Чтобы подгрузить линии, нужно нажать «Другое…» (см. рис.2).

Рис. 2. Библиотека линий для AutoCAD.
Откроется Диспетчер типов линий, в котором нужно нажать на кнопку «Загрузить», после чего выбрать подходящий вариант.
Чтобы появилась штрихпунктирная линия в Автокаде, можно выбрать тип ACAD_ISO_04W100 (см. рис. 3). Если вам надо загрузить новый тип линий в AutoCAD, в окне загрузки нажмите на кнопку "Файл" и выберите ваш файл с расширением .lin.

Рис. 3. Набор линий для AutoCAD.
После проделанных действий загруженные линии остаются в файле этого чертежа, если вы его сохраните.
Изменение типов линий в палитре «Свойства»
Очень удобно пользоваться палитрой «Свойства». Она вызывается горячей клавишей Ctrl+1. Чтобы настраивать параметры объектов через данную панель, элементы чертежа нужно выделить. Тип линий в Автокаде меняется в категории «Общие» (см. рис. 4).

Рис. 4. Типы линий для AutoCAD устанавливаются в палитре «Свойства».
Как удалить типы линий AutoCAD?
Чтобы удалить типы линий в Автокаде, воспользуйтесь Диспетчером типов линий (см. рис. 3) или командой «Очистить». Прежде чем выполнять данную процедуру, убедитесь, что этот тип не используется на чертеже. При этом нельзя удалить такие типы линий, как ПОСЛОЮ, ПОБЛОКУ и CONTINUOUS.
Теперь вы знаете несколько способов, как изменить тип линии в Автокаде. Читайте, как настроить и создать тип линии в Автокаде.
Читайте также:

