Как изменить угол поворота текста в автокаде
Обновлено: 07.07.2024
На чертежах в AutoCAD постоянно используется текст в виде надписей, текстовых пояснений или буквенно-цифровых обозначений. Поэтому в данном уроке мы поговорим о том, какие виды текста в автокаде бывают. Также поговорим, как написать текст и как редактировать текст в автокаде.
Значения размеров не являются текстовыми объектами! О проставлении размеров и работе с ними мы поговорим в другом уроке.
ВИДЫ ТЕКСТА В AUTOCAD.
В системе AutoCAD предусмотрено два вида текста - однострочный и многострочный.
Это два разных разных объекта и каждый из них предусматривает использование разных команды.
Для создания текста система AutoCAD может использовать При этом следует иметь в виду, что работа с векторными шрифтами осуществляется быстрее, а значит, и их использование является предпочтительным. Особенно это существенно для маломощных компьютеров.
СОЗДАНИЕ И РЕДАКТИРОВАНИЕ ОДНОСТРОЧНОГО ТЕКСТА В AUTOCAD.
Я рекомендую пользоваться набором первых букв вызова команд. Для однострочного текста - это "ДТ".

После вызова команды программа попросит Вас указать точку вставки текста. При этом в командной строке появится следующий запрос:
[ Тек.текстовый стиль:"Стандарт" Высота текста:2.5000 Аннотивный: нет
Начальная точка текста или [Выравнивание /Стиль]: ]
В первой строке этого запроса выводится информация о текущих настройках текстового стиля - название стиля и высота текста. Стили текста в автокаде будут рассматриваться в другом уроке.
Во второй строке запроса необходимо указать точку , которая будет характеризовать месторасположение текста - так называемую точку вставки текста. По умолчанию вводимый текст будет располагаться справа от этой точки. Точку можно указать, задав координаты или указав просто ЛКМ (левой кнопкой мыши).
Далее необходимо указать размер шрифта. Запрос высоты появляется в том случае, если текущий текстовый стиль имеет нулевую высоту.
В моем случае высота текста задана 2,5мм. Если у Вас появляется такое числовое поле, то введите туда значение 2.5.
Следующий шаг - это задание угла поворота текста. По умолчанию угол наклона принят равным 0, то есть никакого наклона нет и текст выводится по горизонтали.
Если вы с этим согласны, то нажмите Enter, если нет - задайте свое значение угла поворота текста в автокаде.

Наконец, когда со всем этим закончите, Вам будет предложено ввести сам текст. При этом появится мигающий курсор. Введите любой текст.
Чтобы создать еще одну строку с текстом, нажмите Enter. Вы перейдете на следующую строку.
Чтобы закончить написание текста в автокаде нажмите еще раз Enter.

При создании нескольких строк с помощью однострочного текста в автокаде каждая строка текста является независимым объектом, который можно переносить и форматировать.
В этом и заключается их разница от многострочного текста, в котором весь текст, из скольких бы он строк ни состоял, воспринимается и обрабатывается как один объект.
Строки однострочного текста необязательно должны располагаться друг под другом. Вы можете их создавать в разных местах чертежа. Для этого после окончания ввода одной строки вместо нажатия Enter просто щелкните мышкой в том месте, где следует создать другую однострочную надпись.

Чтобы отредактировать однострочный текст в autocad просто произведите двойной щелчок ЛКМ по самому тексту. После этого текст станет выделен и будет активен для редактирования.

Вы сразу же сможете вводить новый текст поверх старого. Либо мышкой выделите ту часть, которую надо отредактировать.
А при нажатии ПКМ в режиме редактирования Вам станет доступно контекстное меню по работе с однострочным текстом в автокаде.
Выравнивание однострочного текста.
По умолчанию вводимый текст располагается справа от указанной точки вставки и над ней.

Однако это не всегда удобно. Бывают ситуации, когда необходимо расположить текст слева от точки вставки, ниже ее и т.д.
Такая возможность в AutoCAD реализована в виде опции "Выравнивание" . Обратите внимание на самый первый запрос программы при вызове команды "Текст".
[ Начальная точка текста или [Выравнивание /Стиль]: ]
В ответ на нее в командной строке или просто на рабочем пространстве нажмите клавишу "В".
После ее вызова в командной строке появится запрос, предназначенный для выбора нужного вида выравнивания:

Рассмотрите эти варианты выравнивания текста в автокаде на наглядном рисунке. Кстати эти точки также являются точками привязки к тексту.

Есть еще две дополнительные опции, предназначенные для размещения текста
точно между двумя указанными точками: опция "впИсанный" и опция "Поширине" .
Далее потребуется просто указать две точки, между которыми должен располагаться
текст. Причем текст будет выводиться таким образом, чтобы заполнить
все пространство между двумя указанными точками. Ширина букв текста будет установлена автоматически. И пропорционально ширине будет принята и высота текста.
Если точки будут находиться не на одной горизонтали, то строка текста в autocad будет выведена под наклоном к оси X.
Далее также указываем две точки расположения строки текста. Разница между опциями состоит лишь в том, что от Вас потребуется указать еще высоту текста. У меня эта высота задана 2,5мм. Ширины букв по-прежнему будет вычисляться автоматически, исходя из расстояния между точками.
При этом возможны искажения: если вы граничные точки строки текста зададите слишком далеко друг от друга, а высоту букв укажете небольшую, то буквы будут непропорционально широкими.

СОЗДАНИЕ И РЕДАКТИРОВАНИЕ МНОГОСТРОЧНОГО ТЕКСТА В AUTOCAD.
Под многострочным текстом в AutoCAD понимается массив текста, состоящий из нескольких строк (или даже абзацев, столбцов). И воспринимается он как единый объект.
Для многострочного текста используется встроенный в AutoCAD текстовый редактор , который позволяет форматировать не только целые фразы целиком, но также отдельные слова и буквы. В нем существует даже возможность проверки орфографии.
Для создания многострочного текста на чертеже в системе AutoCAD я использую короткую команду "МТ". Для ознакомления я покажу вам, где находятся сами кнопки вызова команд однострочного и многострочного текста в автокаде.

в которой должен располагаться текст. Для этого потребуется сначала указать месторасположение первого угла области, а затем - второго угла (по диагонали).
Обращайте внимание на командную строку! Появился запрос:
[ Текущий текстовый стиль: "Стандарт" высота текста: 2.5 Аннотативный: Нет
Первый угол: ]
Верхняя строка напоминает Вам о текущем текстовом стиле и высоте текста. Во второй строке Вы можете ввести значение координаты первого угла прямоугольной области. Я же это делаю графически, указывая точку на чертеже мышью.
Далее указываем второй угол, противоположный первому. Я это также делаю мышью. вы же можете задать с помощью координат. При использовании мыши на экране будет отображаться рамка, показывающая размеры текстовой области.

После того как Вы задали текстовую область в AutoCAD появится окно встроенного текстового редактора. На ленте инструментов AutoCAD появляется специальная вкладка "Текстовый редактор" , с помощью которой можно будет задать или изменить настройки внешнего вида текста.
Работа в текстовой области абсолютно аналогична работе в любом текстовом редакторе.
По окончании ввода текста нажмите комбинацию клавиш "Ctrl"+"Enter".

Редактирование многострочного текста в AutoCAD.
Чтобы приступить к редактированию многострочного текста, следует дважды щелкнуть по нему ЛКМ . В результате откроются уже знакомое нам окно ввода текста и вкладка "Текстовый редактор" , с помощью которых Вы сможете произвести все необходимые правки и изменения.
Здесь также доступно контекстное меню, с помощью которого можно копировать и вырезать текст, снимать всё проделанное форматирование, объединять абзацы и прочее. Посмотрите на него сами. Тут тоже все просто.

Очень удобно редактировать параметры текста (выравнивание, угол поворота, ширину текстового блока, стиль текста и т. д.) с помощью окна "Свойства" . Для начала выйдите из редактора, выделите саму текстовую область и нажмите комбинацию клавиш "Ctrl"+"1".

Импорт текста в автокаде из различных источников.
Очень часто бывает необходимо внести на чертеж многострочный текст, который
уже имеется в некотором текстовом файле.
Если имеющийся текст находится в формате .txt или .rtf, то удобно импортировать текст в автокад следущим образом.
Откройте два окна (Окно AutoCAD и окно проводника с текстовым файлом) одновременно. Зажмите ЛКМ на текстовом файле и, не отпуская ее, перетащите файл в область окна AutoCAD.
Весь текст скопируется в AutoCAD.

Я же чаще всего использую буфер обмена Windows. Т.е. открываю файл любого формата, выделяю нужный мне текст и нажимаю комбинацию клавиш "Ctrl"+"C" . А затем перехожу в AutoCAD, вхожу в текстовый редактор и нажимаю комбинацию клавиш "Ctrl"+"V" .
Если Вам не удобно нажимать данные комбинации, Вы всегда можете воспользоваться контекстным меню (вызывается нажатием правой кнопки мыши). А там уже выбирать нужный пункт "Копировать" , "Вырезать" или "Вставить" .

Про текст в AutoCAD можно говорить долго. Мы же пока рассмотрели только самые необходимые возможности. Про текстовый редактор в автокаде на сайте есть отдельная статья.
Что ж. Надеюсь, Вы усвоили данный материал. И теперь знаете, как создать, импортировать и копировать текст в AutoCAD. А также разобрались с понятиями "однострочный" и "многострочный" текст в автокаде.

На чертежах в AutoCAD текст используется в виде надписей, пояснений или буквенно-цифровых обозначений.
Рассмотрим, какие виды текста в автокаде бывают. Также разберёмся, как написать текст и как редактировать текст в автокаде.
Значения размеров не являются текстовыми объектами.
Виды текста в AutoCAD
В системе AutoCAD предусмотрено два вида текста — однострочный и многострочный.
Это два разных разных объекта. Каждый из них предусматривает использование разных команд.
Для создания текста система AutoCAD может использовать как свои собственные векторные шрифты, так и Windows-шрифты, установленные на компьютере. Работа с векторными шрифтами осуществляется быстрее, а значит, и их использование является предпочтительным. Особенно это существенно для маломощных компьютеров.
Создание и редактирование однострочного текста в AutoCAD

Перейдите на вкладку "Главная" ➾ панель "Аннотации" ➾ "Однострочный".
Я рекомендую пользоваться набором первых букв вызова команд. Для однострочного текста - это "ДТ".

После вызова команды программа попросит Вас указать точку вставки текста. При этом в командной строке появится следующий запрос:
[ Тек.текстовый стиль:"Стандарт" Высота текста:2.5000 Аннотативный: нет
Начальная точка текста или [Выравнивание /Стиль]: ]
В первой строке этого запроса выводится информация о текущих настройках текстового стиля - название стиля и высота текста. Стили текста в автокаде будут рассматриваться в другом уроке.
Во второй строке запроса необходимо указать точку, которая будет характеризовать месторасположение текста - так называемую точку вставки текста. По умолчанию вводимый текст будет располагаться справа от этой точки. Точку можно указать, задав координаты или указав просто ЛКМ (левой кнопкой мыши).
Далее необходимо указать размер шрифта. Запрос высоты появляется в том случае, если текущий текстовый стиль имеет нулевую высоту.
В моем случае высота текста задана 2,5 мм. Если у Вас появляется такое числовое поле, то введите туда значение 2.5.
Следующий шаг - это задание угла поворота текста. По умолчанию угол наклона принят равным 0, то есть никакого наклона нет, текст выводится по горизонтали.
Если вы с этим согласны, то нажмите Enter. Если нет - задайте свое значение угла поворота текста в автокаде.

Вам будет предложено ввести сам текст. При этом появится мигающий курсор. Введите любой текст.
Чтобы создать еще одну строку с текстом, нажмите Enter. Вы перейдете на следующую строку.
Чтобы закончить написание текста в автокаде, нажмите еще раз Enter.

При создании нескольких строк с помощью однострочного текста в автокаде, каждая строка текста является независимым объектом, который можно переносить и форматировать.
В этом и заключается их разница с многострочным текстом, в котором весь текст, из скольких бы он строк ни состоял, воспринимается и обрабатывается как один объект.
Строки однострочного текста необязательно должны располагаться друг под другом. Вы можете их создавать в разных местах чертежа. Для этого после окончания ввода одной строки вместо нажатия Enter щелкните мышкой в том месте, где следует создать другую однострочную надпись.

Чтобы отредактировать однострочный текст в autocad, произведите двойной щелчок ЛКМ по самому тексту. После этого текст станет выделен и будет активен для редактирования.

Можно вводить новый текст поверх старого. Либо мышкой выделить ту часть, которую надо отредактировать.
При нажатии ПКМ в режиме редактирования Вам станет доступно контекстное меню по работе с однострочным текстом в автокаде.
Выравнивание однострочного текста.
По умолчанию вводимый текст располагается справа от указанной точки вставки и над ней.

Однако это не всегда удобно. Бывают ситуации, когда необходимо расположить текст слева от точки вставки, ниже ее и т.д.
Такая возможность в AutoCAD реализована в виде опции "Выравнивание". Обратите внимание на самый первый запрос программы при вызове команды "Текст".
[ Начальная точка текста или [Выравнивание /Стиль]: ]
В ответ на нее в командной строке или просто на рабочем пространстве нажмите клавишу "В".
После ее вызова в командной строке появится запрос, предназначенный для выбора нужного вида выравнивания:

Рассмотрите эти варианты выравнивания текста в автокаде на наглядном рисунке. Кстати, эти точки также являются точками привязки к тексту.

Есть еще две дополнительные опции, предназначенные для размещения текста
точно между двумя указанными точками:
✗ Опция "впИсанный". Выбор опции можно произвести, нажав клавишу "И", а затем Enter на клавиатуре.
Далее потребуется просто указать две точки, между которыми должен располагаться
текст. Он будет выводиться таким образом, чтобы заполнить
все пространство между двумя указанными точками. Ширина букв текста будет установлена автоматически. И пропорционально ширине будет принята и высота текста.
Если точки будут находиться не на одной горизонтали, то строка текста в autocad будет выведена под наклоном к оси X.
✗ Опция "По ширине". Выбор опции можно произвести, нажав клавишу "П", а затем Enter на клавиатуре.
Далее также указываем две точки расположения строки текста. Разница между опциями состоит лишь в том, что от Вас потребуется указать еще высоту текста. У меня эта высота задана 2,5 мм. Ширина букв по-прежнему будет вычисляться автоматически, исходя из расстояния между точками.
При этом возможны искажения: если граничные точки строки текста будут далеко друг от друга, а высота будет небольшой, то буквы будут непропорционально широкими.

Создание и редактирование многострочного текста в AutoCAD
Под многострочным текстом в AutoCAD понимается массив текста, состоящий из нескольких строк или даже абзацев, столбцов. Воспринимается он как единый объект.
Для многострочного текста используется встроенный в AutoCAD текстовый редактор. Он позволяет форматировать не только целые фразы целиком, но и отдельные слова, буквы. В нем существует возможность проверки орфографии.
Для создания многострочного текста на чертеже в системе AutoCAD я использую короткую команду "МТ". Для ознакомления я покажу вам, где находятся кнопки вызова команд однострочного и многострочного текста в автокаде.

в которой должен располагаться текст. Для этого потребуется сначала указать месторасположение первого угла области, а затем - второго угла (по диагонали).
Обращайте внимание на командную строку! Появится запрос:
[ Текущий текстовый стиль: "Стандарт" высота текста: 2.5 Аннотативный: Нет
Первый угол: ]
Верхняя строка напоминает о текущем текстовом стиле и высоте текста. Во второй строке Вы можете ввести значение координат первого угла прямоугольной области. Я делаю это графически, указывая точку на чертеже мышью.
Далее указываем второй угол, противоположный первому. Значение можно задать с помощью координат или мышью. При использовании мыши на экране будет отображаться рамка, показывающая размеры текстовой области.

После того, как Вы задали текстовую область в AutoCAD, появится окно встроенного текстового редактора. На ленте инструментов AutoCAD возникнет специальная вкладка "Текстовый редактор". С помощью неё можно задать или изменить настройки внешнего вида текста.
Работа в текстовой области абсолютно аналогична работе в любом текстовом редакторе.
По окончании ввода текста нажмите комбинацию клавиш "Ctrl"+"Enter".

Редактирование многострочного текста в AutoCAD
Чтобы приступить к редактированию многострочного текста, следует дважды щелкнуть по нему ЛКМ. В результате откроются окно ввода текста и вкладка "Текстовый редактор", с помощью которых Вы сможете произвести все необходимые правки и изменения.
Здесь также доступно контекстное меню, с помощью которого можно копировать и вырезать текст, снимать всё проделанное форматирование, объединять абзацы и прочее.

Удобно редактировать параметры текста (выравнивание, угол поворота, ширину текстового блока, стиль текста и т. д.) с помощью окна "Свойства". Для начала выйдите из редактора, выделите саму текстовую область и нажмите комбинацию клавиш "Ctrl"+"1".

Импорт текста в автокаде из различных источников
Часто бывает необходимо внести на чертеж многострочный текст, который
уже имеется в некотором текстовом файле.
Если имеющийся текст находится в формате .txt или .rtf, то удобно импортировать текст в автокад следующим образом.
Откройте два окна (Окно AutoCAD и окно проводника с текстовым файлом) одновременно. Зажмите ЛКМ на текстовом файле и, не отпуская ее, перетащите файл в область окна AutoCAD.
Весь текст скопируется в AutoCAD.

Я чаще всего использую буфер обмена Windows. Т.е. открываю файл любого формата, выделяю нужный мне текст и нажимаю комбинацию клавиш "Ctrl"+"C". А затем перехожу в AutoCAD, вхожу в текстовый редактор и нажимаю комбинацию клавиш "Ctrl"+"V".
Если неудобно нажимать данные комбинации, Вы всегда можете воспользоваться контекстным меню, вызывается нажатием правой кнопки мыши. А там уже выбирать нужный пункт "Копировать", "Вырезать" или "Вставить".

Теперь Вы знаете, как создать, импортировать и копировать текст в AutoCAD. А также разобрались с понятиями "однострочный" и "многострочный" текст в автокаде.
Повернуть объект (геометрический элемент, текст, изображение, блок) в Автокаде можно двумя способами, с помощью соответствующей команды или так называемых "Ручек".
Поворот объектов в AutoCAD
Поворот объектов с помощью команды ПОВЕРНУТЬ (_ROTATE) выполняется следующим образом:
1. Запустите команду нажатием соответствующей кнопки на панели инструментов редактирования, введите в командную строку ПОВЕРНУТЬ (_ROTATE) или выберите из верхнего меню Редактировать → Повернуть .

2. Выберите объект или объекты для поворота. Данная команда поддерживает и предварительный выбор, если объекты были выбраны перед запуском команды ПОВЕРНУТЬ, этот пункт можно пропустить.
3. Далее укажите базовую точку, которая будет являться центров вращения. Не забывайте пользоваться привязками, для точности.
4. Введите величину угла поворота в командную строку и нажмите Enter, либо укажите курсором на экране, завершив вращение кликом левой кнопки мыши. Команда имеет опции "Копировать" и "Опорный угол". При выборе "Копировать" базовый элемент останется, повернется его копия. Опция "Опорный угол" позволяет альтернативно указать величину поворота на экране, выбрав начальное и конечное направление.
Вращение объектов с помощью ручек
1. Выделите объекты объект или объекты которые следует повернуть.
2. Кликните за маркер (ручку). Данный маркер будет являться центром поворота объектов.
3. По клику правой клавиши выберите опцию "Повернуть".

4. Аналогично предыдущему способу введите величину угла поворота, или выберите по клику правой клавиши.
В Автокаде за положительную величину угла принят поворот по часовой стрелки, а отрицательный против.
Важно. Эти методы позволяют вращать объекты вокруг единого центра. В том случае, если вам необходимо повернуть множество объектов вокруг их собственных центров, так чтоб они остались на своих местах, подробно разобрано здесь.
Как повернуть чертеж, а вернее видовой экран во вкладке ЛИСТ написано здесь.

Чтобы повернуть в Автокад любой объект (графический элемент, текст, таблицу и т.д.) достаточно воспользоваться командой редактирования «Поворот».
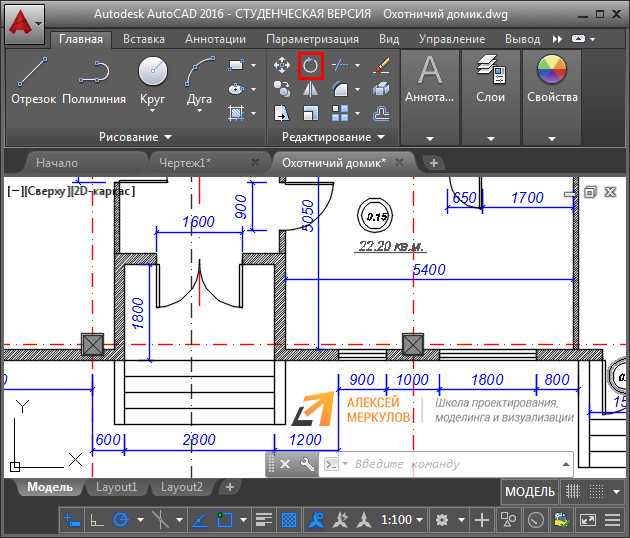
Поворот в Автокаде выполняется по заданному алгоритму (чтобы его не запоминать просто внимательно отслеживайте информацию в командной строке):
1. Выберите команду «Поворот».
2. Укажите объект, который нужно повернуть.
3. Задайте базовую точку (т.е. точку, относительно которой будет выполняться поворот). В зависимости от изменения местоположения базовой точки будет меняться конечный результат при одних и тех же действиях и параметрах.
4. Укажите угол поворота ИЛИ выберите одну из субопций (копировать или опорный угол).
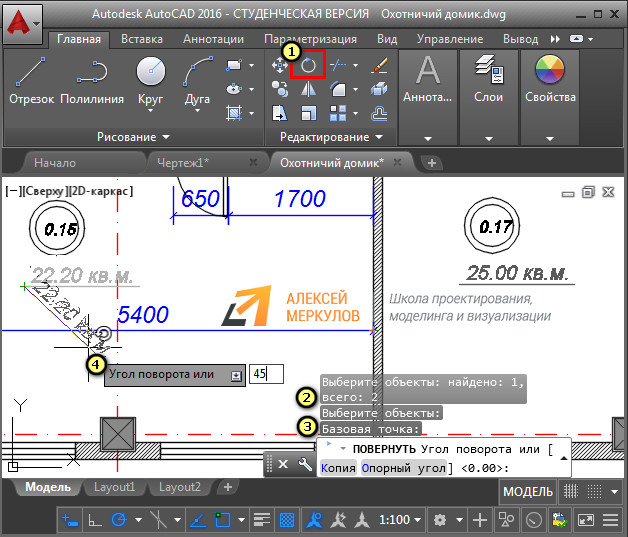
Как видите, вопрос «как повернуть объект в Автокаде» достаточно простой. Однако давайте более подробно рассмотрим нюансы, которые возникают, когда мы хотим задать угол поворота Автокад.
Как повернуть в Автокаде на определенный угол
Выше было рассмотрено, что во время выполнения команды «Поворот» нужно задавать угол. Сделать это можно графически, т.е. пользуясь привязками и линиями отслеживания непосредственно в рабочей области. Можно также ввести точное значение с клавиатуры.
Если изначально поворот был указан неверно, то можно обратиться к субопции Автокад «Опорный угол» (поворот при этом отменять не надо!). Это позволит указать новый угол относительно уже имеющегося. Диапазон угла 0-360 0 .

Полезные ссылки и рекомендации по теме
Существует очень быстрый способ выполнять поворот в Автокаде с использованием «ручек» объекта. Этот способ подробно рассмотрен в статье «Как перенести чертеж в Автокаде». Этот же материал наглядно продемонстрирован в видео курсе «Создание проекта AutoCAD от идеи до печати».
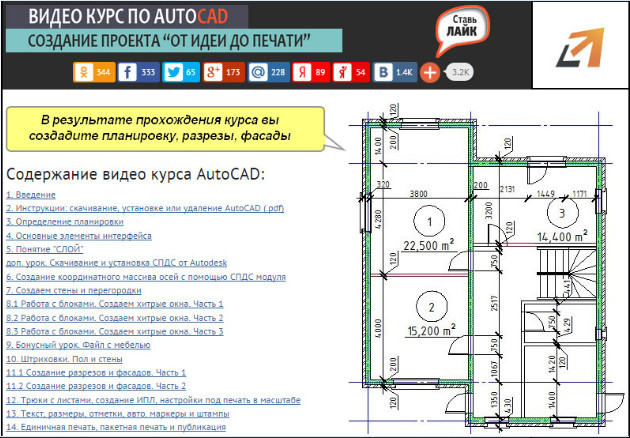
Также рекомендую ознакомиться со следующим близким по тематике материалом из Самоучителя Автокад:
Знания
Изучите основы и оттачивайте навыки для повышения эффективности работы в AutoCAD
Support
Проблема
При попытке поворота вставленного объекта OLE объект только перемещается вокруг точки смещения, а угол отображения не меняется.
Объекты OLE также могут не отображаться при выводе на печать или при публикации в повернутом виде.
Решение
Решение
Невозможно повернуть вставленный объект OLE либо выполнить печать или публикацию в повернутом виде с использованием данных OLE. В целом, объекты OLE обладают меньшими возможностями модификации по сравнению с другими объектами чертежа.
Если требуется выполнить поворот, попробуйте воспользоваться одним из следующих альтернативных способов вставки внешних данных в чертеж.
Способ 1 (для изображений)
Файлы изображений можно вставить в файл чертежа, выбрав параметр «Растровое изображение» в меню «Вставка» или путем ввода команды ИЗОБ в командной строке. Вставленные растровые изображения некоторым образом отличаются от объектов OLE. Вставленные растровые изображения привязаны к файлу чертежа, а не встроены в него, что может снизить размер файла. В AutoCAD® 2007 и более поздних версиях продуктов привязанными файлами изображений можно управлять через меню «Сервис» > «Палитры» > «Внешние ссылки».
Способ 2 (для текста, таблиц и других объектов)
Данные, скопированные из буфера обмена Windows, можно вставить в файл чертежа несколькими способами. В меню «Правка» щелкните «Специальная вставка», чтобы увидеть различные варианты вставки объекта OLE.
Повернуть объект (геометрический элемент, текст, изображение, блок) в Автокаде можно двумя способами, с помощью соответствующей команды или так называемых "Ручек".
Поворот объектов в AutoCAD
Поворот объектов с помощью команды ПОВЕРНУТЬ (_ROTATE) выполняется следующим образом:
1. Запустите команду нажатием соответствующей кнопки на панели инструментов редактирования, введите в командную строку ПОВЕРНУТЬ (_ROTATE) или выберите из верхнего меню Редактировать → Повернуть .

2. Выберите объект или объекты для поворота. Данная команда поддерживает и предварительный выбор, если объекты были выбраны перед запуском команды ПОВЕРНУТЬ, этот пункт можно пропустить.
3. Далее укажите базовую точку, которая будет являться центров вращения. Не забывайте пользоваться привязками, для точности.
4. Введите величину угла поворота в командную строку и нажмите Enter, либо укажите курсором на экране, завершив вращение кликом левой кнопки мыши. Команда имеет опции "Копировать" и "Опорный угол". При выборе "Копировать" базовый элемент останется, повернется его копия. Опция "Опорный угол" позволяет альтернативно указать величину поворота на экране, выбрав начальное и конечное направление.
Вращение объектов с помощью ручек
1. Выделите объекты объект или объекты которые следует повернуть.
2. Кликните за маркер (ручку). Данный маркер будет являться центром поворота объектов.
3. По клику правой клавиши выберите опцию "Повернуть".

4. Аналогично предыдущему способу введите величину угла поворота, или выберите по клику правой клавиши.
В Автокаде за положительную величину угла принят поворот по часовой стрелки, а отрицательный против.
Важно. Эти методы позволяют вращать объекты вокруг единого центра. В том случае, если вам необходимо повернуть множество объектов вокруг их собственных центров, так чтоб они остались на своих местах, подробно разобрано здесь.
Как повернуть чертеж, а вернее видовой экран во вкладке ЛИСТ написано здесь.

Чтобы повернуть в Автокад любой объект (графический элемент, текст, таблицу и т.д.) достаточно воспользоваться командой редактирования «Поворот».
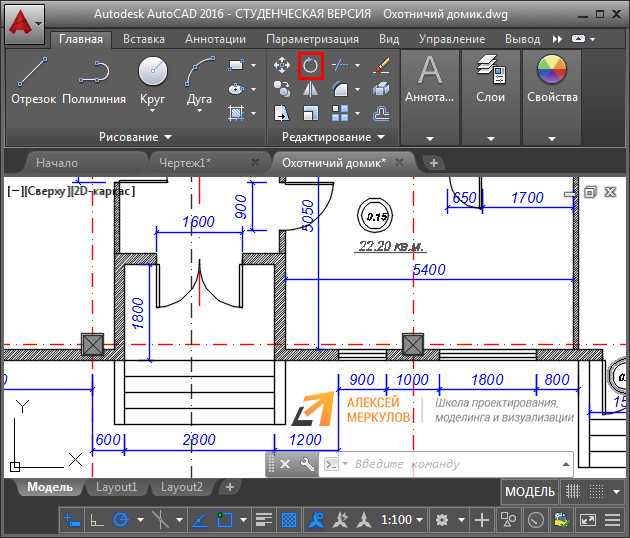
Поворот в Автокаде выполняется по заданному алгоритму (чтобы его не запоминать просто внимательно отслеживайте информацию в командной строке):
1. Выберите команду «Поворот».
2. Укажите объект, который нужно повернуть.
3. Задайте базовую точку (т.е. точку, относительно которой будет выполняться поворот). В зависимости от изменения местоположения базовой точки будет меняться конечный результат при одних и тех же действиях и параметрах.
4. Укажите угол поворота ИЛИ выберите одну из субопций (копировать или опорный угол).
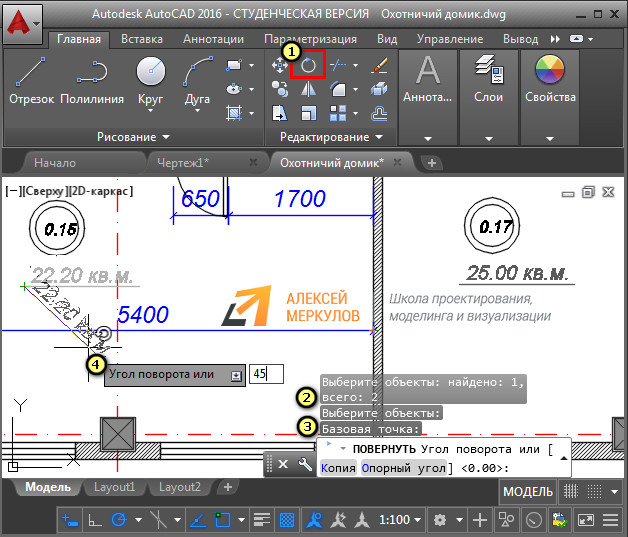
Как видите, вопрос «как повернуть объект в Автокаде» достаточно простой. Однако давайте более подробно рассмотрим нюансы, которые возникают, когда мы хотим задать угол поворота Автокад.
Как повернуть в Автокаде на определенный угол
Выше было рассмотрено, что во время выполнения команды «Поворот» нужно задавать угол. Сделать это можно графически, т.е. пользуясь привязками и линиями отслеживания непосредственно в рабочей области. Можно также ввести точное значение с клавиатуры.
Если изначально поворот был указан неверно, то можно обратиться к субопции Автокад «Опорный угол» (поворот при этом отменять не надо!). Это позволит указать новый угол относительно уже имеющегося. Диапазон угла 0-360 0 .

Полезные ссылки и рекомендации по теме
Существует очень быстрый способ выполнять поворот в Автокаде с использованием «ручек» объекта. Этот способ подробно рассмотрен в статье «Как перенести чертеж в Автокаде». Этот же материал наглядно продемонстрирован в видео курсе «Создание проекта AutoCAD от идеи до печати».
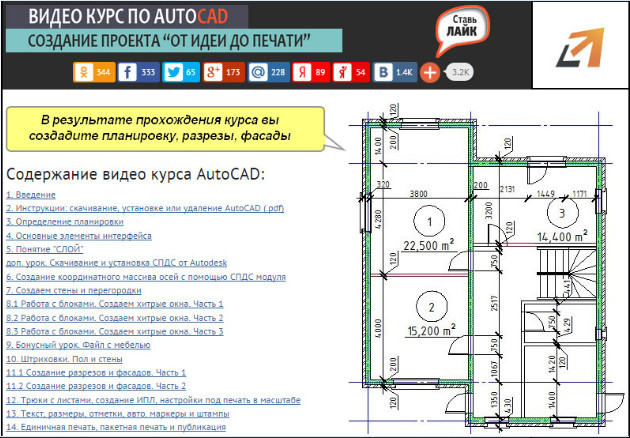
Также рекомендую ознакомиться со следующим близким по тематике материалом из Самоучителя Автокад:
В этом уроке мы покажем, как вставлять картинки в Автокад и затем их редактировать.
Из видео Вы узнаете:
– Как вставить изображение в Автокад;
– Как затемнить фон картинки;
– Как повернуть изображение в Автокаде;
– Как убрать рамку (контур) картинки в Автокаде;
– Как подрезать картинку, вставленную в Автокад;
– Как сделать, чтобы картинка никогда не пропала.
Видео версия урока:
Освой AutoCAD за 40 минут пройдя базовый курс от Максима Фартусова.
Текстовая версия урока:
Приветствую дорогие друзья! Сегодня мы поговорим о том, как вставлять изображения в Автокад!
Вопрос 1. Как вставить изображение в Автокад?
Шаг 1. Для начала нам необходимо перейти во вкладку “вставка”, шаги вставки не сильно отличаются от того, как мы вставляли PDF файлы в Автокад.

Шаг 2. Во вкладе “вставка” нас интересует секция, которая раскрывается, если нажать на треугольник под словом “ссылка”, пожалуйста нажмите на нее. Когда раскроется новое окно, кликните по слово “присоединить”.

Шаг 3. В новом окне следует выбрать место, где храниться изображение для вставки в Автокад, выбрать его и нажать на “открыть”. Или щелкнуть по имени изображения два раза.

Шаг 4. Нажав на “открыть” мы попадаем в новое окно под названием “вставка изображения”. Тут нам следует задать путь “относительный” или “полный”. Если Вы выбираете путь “относительный” то следует создать папку, в которой будет храниться и чертеж и само изображение, когда Вы скопируете или перенесете эту папку с файлами в другое место, ваше изображение все равно будет открываться.


Шаг 5. Теперь нам нужно вставить изображение в Автокаде. Еще можно задать масштаб нашему изображению, но рекомендую всегда выставлять значение – 1. Для того, чтобы вставить изображение просто щелкните левой кнопкой мышки в любом удобном для Вас месте на чертеже, так вы обозначите точку вставки изображения, а уже затем вводите значение масштаба – 1.


Вопрос 2. Как подогнать картинку по масштабу в Автокад?
После вставки изображения иногда возникает вопрос, а подогнать картинку по масштабу? Т.е. чтобы она была скажем М 1:1? Это делается достаточно просто, требуется найти лишь размер любой линии и с помощью масштаба сделать подгонку.
Шаг 1. Найдем на нашем изображении линию с размером.

Шаг 2. На вкладке “главная” найдем команду “отрезок” и активируем ее.

Шаг 3. Начертим нашу линию. Причем первая точка нашего отрезка, будет совпадать с началом линии на картинке. Как видите, на нашем примере мы поставили первую точку отрезка в начале линии на рисунке, направили ее ровно вверх и задачи значение 200. Проще говоря, мы провели линию поверх картинки, началом отрезка послужило начало линии на картинке.

Шаг 4. Выбрали наш отрезок в Автокаде и придадим ему в свойствах другой цвет, например красный. Для чего? Так он будет более заметным на фоне нашей картинки. Напомню, что цвет можно поменять в “свойствах”, которые находятся на вкладке “главная”. Требуется кликнуть по треугольнику и выбрать нужный цвет, как на примере ниже.

Шаг 5. Отлично! Теперь наш отрезок стал красным и нам нужно выделить нашу картинку. Просто нажмите на рамку, что очерчивает рисунок или просто выделите всю картинку. И в том и другом случае Вы увидите синие маркеры, это сигнал о том, что объект выделен.

Шаг 6. Когда мы выделили нашу картинку, которую мы вставили в Автокад, нам нужно кликнуть где нибудь рядом или на самой картинке “правой кнопкой мышки”, чтобы появилось контекстное меню, где нам нужно выбрать команду “Масштаб”.

Шаг 7. После того, как мы выбрали команду “масштаб”, программа Автокад попросит нас выбрать базовую точку. В нашем и Вашем случае, это точка начала нашего отрезка и линии на картинке. Выбираем эту точку. Обратите внимание, чтобы линия была видна еще лучше, следует настроить веса в автокаде и включить их отображение.

Шаг 8. После того, как мы выбрали базовую точку, следует нажать в командной строке на слова “опорный отрезок” или нажать правую кнопку мышки и выбрать ее в контекстном меню.

Шаг 9. Теперь важная тонкость. Сейчас нам нужно указать длину опорного отрезка. Т.е. отрезка на который мы будем опираться при изменении масштаба, в нашем случае это линия на нашем рисунке, которая имеет длину 200 мм. В итоге, мы два раза кликнем левой кнопкой мышки, сначала на начале линии, потом на ее конце.


Шаг 10. Теперь нам нужно указать новую длину. Соответственно, указываем конечную точку нашего отрезка. Когда Вы начнете это делать увидите, что все изображение будет пропорционально изменяться в размерах относительно базовой точки. Завершаем команду кликом левой кнопки мыши.


Шаг 11. Как видите, теперь наш отрезок и линия стали почти одного размера. Почему почти? Я считаю, что на практике довольно сложно выровнять изображение к масштабу 1:1, погрешность в 1.2-1.5% всегда будет.

Вопрос 3. Как затемнить фон картинке в Автокаде?
Шаг 1. Выделяем картинку, щелкнув по ее краю.

Шаг 2. Выделив картинку, нас интересует параметр “слияние с фоном”. Чем выше будет это значение, тем больше будет с фоном сливаться наша картинка в Автокаде.


Вопрос 4. Как обрезать картинку в Автокаде?
Допустим, нам нужно, чтобы на картинке осталось только три вида сечения. Остальная информация нам не нужно. Как отсечь лишнее и оставить только нужное?
Шаг 1. Выделяем опять наш рисунок и на ленте выбираем команду “создать контур подрезки”.

Шаг 2. По умолчанию контур обрезки – прямоугольный. Мы выберем с Вами “многоугольный”.

Шаг 3. Теперь нам нужно создать многоугольник, обвести нужные нам виды и нажать команду “замкнуть” в конце. Напоминаю, что все то, что будет внутри многоугольника будет отображаться, все остальное “удалиться”. На самом деле нет, просто исчезнет.





В итоге мы получили нужный нам контур изображения в Автокаде.

Шаг 4. Если нам нужно вернуть все обратно, то около команды “создать контур подрезки” есть команда “удалить подрезку”, выделите картинку и затем нажмите на команду “удалить подрезку”, изображение вернется в исходное состояние.

Шаг 5. Если мы хотим обратить подрезку то следует нажать на стрелочку. Так мы скроем то, что внутри контура и покажем, что вне ее.



Вопрос 5. Как повернуть изображение в Автокаде?
Сделать это достаточно просто.
Шаг 1. Выделяем нашу картинку, кликаем правой кнопкой мыши и выбираем “повернуть”.

Шаг 2. Выбираем базовую точку, относительно которой будем поворачивать картинку. Выбранная точка будет не подвижна.

Шаг 3. Поворачиваем как нам нужно или на заданный градус. Обратите внимание, если поворот задается по часовой стрелке, то нужно вписывать значение с минусом, например -45 градусов. Если против часовой стрелки, то со знаком плюс.



Вопрос 6. Как не показывать контур изображения в Автокаде?
Дело в том, что если мы будем печатать наше изображение, то контур нашего изображения будет тоже показан на бумаге по умолчанию, причем толстой черной линией, это не всегда нужно.

Шаг 1. Заходим во вкладку “вставка” и раскрываем с помощью треугольника окно. Здесь нас интересует команда “Контуры – различные” в нем из раскрывшегося списка выбираем параметр “скрыть контуры”, кликаем на него и увидим, что контуры сразу пропали.

Шаг 2. Если мы хотим вернуть контур, то просто кликните на команду “Отображать и выводить на печать контуры”, а если нужно отобразить контур, но не печатать, то еще ниже кнопку нажать.

Подведем итоги. Вставлять изображение в Автокад очень просто. Это удобная функция встроена для того, чтобы была возможность обвести чертеж т.е. сделать его оцифровку или добавить существующий проект данными из вне. Как мы уже поняли на практике, с самим изображением можно проводить ряд полезных манипуляций, что мы и проделали с Вами на практике.
Если Вам понравилась статья, пожалуйста поделитесь ей со своими друзьями или на стене в социальных сетях используя одну из кнопок ниже. Если у Вас остались вопросы, пожалуйста задавайте их и мы ответим!
Читайте также:

