Как монтировать видео в adobe premiere pro 2021
Обновлено: 02.07.2024
Узнайте, как создавать и редактировать эпизоды источника многокамерной передачи с помощью клипов, снятых разными камерами, благодаря синхронизации точек входа и выхода, маркеров клипа и аудио.
Premiere Pro позволяет создавать эпизоды источника многокамерной передачи с помощью клипов, снятых разными камерами. Клипы синхронизируются с помощью установки вручную точек входа и выхода, а также маркеров клипа. Для более точного сочетания клипов в эпизоде многокамерной передачи можно воспользоваться синхронизацией на основе аудио.
1. Создание проекта
Выберите пункт «Новый проект» на экране приветствия Premiere Pro или откройте меню «Файл» > «Новый проект» .
В диалоговом окне «Новый проект» введите название проекта и нажмите кнопку «OK», чтобы принять настройки по умолчанию.
2. Импорт материала
Выберите Файл > Импорт . В появившемся диалоговом окне «Импорт» перейдите в папку с нужными видео- и аудиофайлами. Выберите файлы, которые требуется импортировать, и нажмите кнопку «Открыть».
Чтобы выбрать сразу несколько файлов, нажмите на первый из них и, удерживая нажатой клавишу SHIFT, нажмите на последний, выделив тем самым все находящиеся между ними файлы.
3. Создание эпизода источника многокамерной передачи
Можно создать эпизод источника многокамерной передачи следующими способами.
- Выберите подборку, содержащую ресурсы, а затем в диалоговом окне Создать эпизод источника многокамерной передачи выберите метод синхронизации. Все клипы в подборке обрабатываются на основе метода синхронизации и упорядочиваются в алфавитно-цифровом порядке в каждом итоговом эпизоде источника.
- Выберите ресурсы вручную, затем выберите метод синхронизации в диалоговом окне Создать эпизод источника многокамерной передачи . Порядок выбранных клипов определяет порядок в итоговом эпизоде источника.
Чтобы открыть диалоговое окно Создать эпизод источника многокамерной передачи , выберите клипы или подборку на панели Проект . Затем нажмите на выбранные клипы правой кнопкой мыши (в Windows) или удерживая нажатой клавишу CTRL (в Mac OS) и выберите в контекстном меню команду Создать эпизод источника многокамерной передачи .
Дополнительные сведения о настройке параметров в диалоговом окне «Эпизод источника многокамерной передачи» см. в разделе Использование диалогового окна «Эпизод источника многокамерной передачи».
4. Создание целевого эпизода многокамерной передачи
Отредактируйте исходный эпизод многокамерной передачи в целевом эпизоде.
Чтобы создать целевой эпизод, выделите эпизод источника многокамерной передачи на панели «Проект» и откройте меню Файл > Создать > Создать эпизод на основе клипа . Также можно нажать на эпизод источника многокамерной передачи правой кнопкой мыши (в Windows) или удерживать нажатой клавишу CTRL (в Mac OS) и выбрать в контекстном меню команду Создать эпизод на основе клипа .
В Premiere Pro будет создан целевой эпизод многокамерной передачи, который откроется на панелях «Программный монитор» и «Таймлайн».
5. Включение редактирования многокамерной передачи на программном мониторе
Чтобы включить редактирование целевого эпизода многокамерной передачи, нажмите значок и выберите пункт Многокамерная передача во всплывающем меню программного монитора. Программный монитор переключится в режим многокамерной передачи.
В режиме многокамерной передачи можно одновременно просматривать видеоряд со всех камер и переключаться между камерами, чтобы выбрать видеоряд для конечного эпизода.
6. Включение записи редактирования многокамерной передачи
Включите переключатель «Многокамерная запись» . Если этой кнопки нет на кнопочной панели, нажмите на значок «+» в нижнем правом углу программного монитора, чтобы открыть редактор кнопок. Перетащите кнопку Многокамерная запись на кнопочную панель.
7. Редактирование эпизода многокамерной передачи
На панели «Программный монитор» или «Таймлайн» нажмите пробел или включите переключатель «Воспроизведение-Стоп», чтобы начать воспроизведение. Во время воспроизведения эпизода нажмите цифровую клавишу на основной клавиатуре, чтобы переключиться на камеру, соответствующую данной цифре. Дополнительные сведения об использовании комбинаций клавиш см. в разделе Комбинации клавиш для редактирования многокамерной передачи.
8. Настройка и редактирование монтажных фрагментов
После записи отредактированного материала многокамерной передачи можно выполнить следующие действия:
- Выполните повторную запись конечного эпизода и замените клипы видеорядом с одной из остальных камер.
- Отредактируйте исходный эпизод многокамерной передачи, как любой другой эпизод, с помощью стандартных инструментов и приемов редактирования, добавления эффектов, компоновки с использованием нескольких дорожек, включая корректирующие слои.
- Измените камеры после выполнения записи.
- Выполните вырезание на новый угол обзора.
При редактировании многокамерной передачи можно пользоваться комбинациями клавиш. Цифровые клавиши служат для переключения между камерами во время воспроизведения эпизода. Сочетания клавиш также можно использовать, чтобы изменить углы обзора по завершении редактирования многокамерной передачи. Дополнительные сведения см. в разделе Многокамерная передача (комбинации клавиш).
9. Экспорт эпизода многокамерной передачи
Если клипы синхронизируются по тайм-коду (принудительно установленные) в положении съемки, помечать их для синхронизации нет необходимости.
Перед созданием исходного эпизода многокамерной передачи необходимо пометить клипы для синхронизации. Откройте каждый клип отдельно и после этого выполните следующие действия в точке синхронизации:
- Пометьте точку входа в точке синхронизации в начале клипа. Например, пометьте точку входа, где нумератор-«хлопушка» (нумерационная табличка) срабатывает в первом элементе клипа.
- Пометьте точку выхода в точке синхронизации в конце клипа. Например, пометьте точку выхода, где нумератор-«хлопушка» (нумерационная табличка) срабатывает в последнем элементе клипа.
- Создайте маркер клипа в точке синхронизации в любой точке клипа. Например, если действие выполняется в любой точке клипа, которую можно использовать как точку синхронизации (например, ключ аудио, удар тарелок или вспышка камеры). Переименуйте все маркеры таким образом, чтобы они имели идентичные имена для синхронизации. В диалоговом окне «Маркер» введите одинаковые имена маркеров клипов для всех клипов и нажмите «ОК». (См. раздел Добавление маркеров на таймлайн.)
Для синхронизации клипов можно также использовать тайм-код. Синхронизация в этом случае выполняется автоматически. Тем не менее, в целях корректной синхронизации тайм-код должен быть идентичным для всех клипов. Если тайм-код идентичен для всех клипов, которые планируется синхронизировать, помечать клипы для синхронизации необязательно. Если в исходном тайм-коде в качестве кодового обозначения камеры используется значение времени в часах, выберите параметр Игнорировать часы . Premiere Pro будет использовать для синхронизации клипов только значения в минутах, секундах и кадрах.
Чтобы разместить одинаковый тайм-код во всех клипах, запишите сигнал с камер с принудительно установленным тайм-кодом на съемочной площадке или измените тайм-код для каждого из клипов в Premiere Pro. (См. раздел Установка тайм-кода для клипа вручную.)
Используйте диалоговое окно Создать эпизод источника многокамерной передачи , чтобы объединить клипы, имеющие общие точки входа/выхода или накладывающийся тайм-код, в эпизод многокамерной передачи. Можно также объединять клипы, используя формы звуковой волны и маркеры.
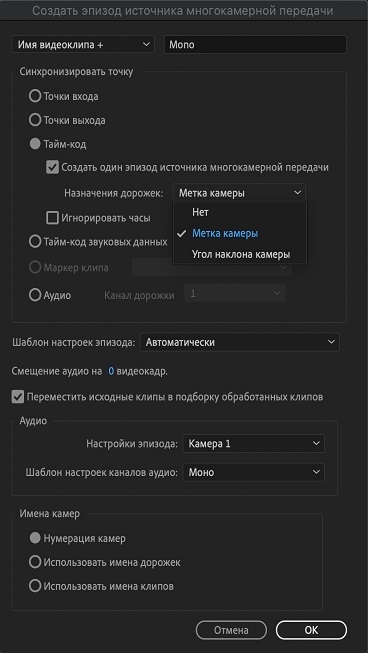
Имя эпизода источника многокамерной передачи
Можно присвоить имя эпизоду источника многокамерной передачи согласно аудио- или видеоклипу в эпизоде. Во всплывающем меню выберите необходимую команду: добавление к основному видео- или аудиоклипу фразы «Многокамерная передача» или собственного названия.
Также можно выбрать во всплывающем меню пункт «Настраиваемый» и ввести в текстовом поле собственное название.
Синхронизировать точку
Перед созданием эпизода источника многокамерной передачи с использованием точек входа и выхода или маркеров клипа в качестве точек синхронизации требуется пометить клипы для синхронизации. Дополнительные сведения см. в разделе Маркирование клипов для синхронизации.
Точки входа и выхода
Перед созданием эпизода источника многокамерной передачи пометьте точки синхронизации с помощью точек входа или выхода.
Тайм-код
Выберите пункт «Тайм-код» , чтобы синхронизировать клипы, если они были записаны с использованием тайм-кода синхронно друг с другом.
- Выберите пункт «Создать один эпизод источника многокамерной передачи» для объединения клипов в один эпизод многокамерной передачи. Выберите этот параметр, если покрытие с отдельных ракурсов съемки содержит пустые места и нужно создавать эпизод, сохраняющий эти пустые места. Если не выбрать этот параметр, объединяются только накладывающиеся клипы, а клипы без наложений остаются неиспользованными. Можно назначить группу клипов Угол обзора камеры или Метка камеры , чтобы к ним можно было обращаться во время создания многокамерной передачи. В процессе создания многокамерной передачи группы клипов с соответствующими полями метаданных Метка камеры или Угол обзора камеры размещаются в собственной дорожке. Эта же концепция применяется к внешнему аудио или полевому аудио.
- Выберите пункт Игнорировать часы , если каждый клип начинается в разное время, но имеет наложения по тайм-коду.
Premiere Pro позволяет вносить в многокамерную передачу быстрые правки с помощью тайм-кода синхронизации. Нажмите модифицирующую клавишу CTRL (в Windows) или CMD (в Mac OS), переключая исходные клипы, чтобы синхронизировать кадр с тайм-кодом в текущем положении курсора воспроизведения.
Маркер клипа
Выберите пункт «Маркер клипа» , чтобы синхронизировать клипы с помощью маркеров клипов, которые вручную добавляются в общие точки синхронизации.
Аудио
Выберите пункт «Аудио» , чтобы синхронизировать клипы автоматически на основе звуковых волн. Можно использовать записанное аудио из второго источника для автоматической синхронизации и создания многокамерных и объединенных клипов с помощью звуковых волн.
Шаблон настроек эпизода
Для выбора одного из ранее сохраненных шаблонов настроек эпизода воспользуйтесь всплывающим меню Шаблон настроек эпизода .
По умолчанию выбран шаблон настроек Автоматически . Шаблон настроек «Автоматически» устанавливает настройки видео в зависимости от формата видеоклипа, снятого камерой В большинстве случаев шаблон настроек Автоматически подойдет оптимально. При более сложных рабочих процессах, например при редактировании эпизода с помощью клипов промежуточного разрешения, можно выбрать конкретный шаблон настроек эпизода. Затем можно использовать клипы более высокого разрешения/по размеру кадра для окончательного редактирования.
Смещение аудиодорожек и перемещение исходных клипов
- Если отдельно записанная аудиодорожка не синхронизирована с видеоклипом, можно добавить смещение кадров с помощь параметра Смещение аудио на . Можно вводить видеокадры по диапазонам от -100 до +100 для смещения синхронизации клипа, содержащего только аудио.
- Используйте параметр Переместить исходные клипы в подборку обработанных клипов для перемещения созданных исходных клипов в подборку обработанных клипов. Если подборки обработанных клипов не существует, Premiere Pro создает такую подборку перед перемещением в нее клипов. Клипы, которые не соответствовали критериям синхронизации, остаются вне подборки обработанных клипов. Этот параметр позволяет без труда задать клипы, которые не использовались в полученном эпизоде многокамерной передачи.
Настройки аудиоэпизодов
Настройки эпизода определяют, как заполняются аудиодорожки в эпизоде источника, как устанавливаются назначения для панорамирования и канала и требуется ли приглушать звук.
- Выберите пункт Камера 1 , если при редактировании эпизода используется только аудио с камеры 1. Редактирование многокамерной передачи включено только для видеочасти исходного эпизода.
При использовании аудио/видеоклипов для создания этого эпизода все аудиодорожки, связанные с видео 1, включаются. Прочее аудио в исходном эпизоде отключается.
При использовании аудиоклипов с видеоклипами или аудио/видеоклипами аудиоклипы размещаются на самых верхних дорожках и не отключаются. Прочее аудио (с любых связанных клипов) отключается и помещается на располагающихся ниже дорожках. Назначения каналов и панорамирование каждой дорожки задаются для передачи каждого исходного канала в независимые выходные каналы (до 32). Количество каналов с неотключенным исходным аудио определяет количество активных выходных каналов в эпизоде.
Примечание. При редактировании эпизодов, созданных с использованием этого параметра, нельзя использовать параметр следования аудио за видео, так как аудиочасть не поддерживает многокамерную передачу. - Выберите пункт Все камеры , чтобы использовать все аудиоканалы в исходных клипах. Эта настройка аналогична настройке камеры 1. Только видеочасть исходного эпизода поддерживает многокамерную передачу. Этот параметр не поддерживает следование аудио за видео. Звук всего аудио включается (до 32 каналов). Количество каналов с неотключенным исходным аудио определяет количество активных выходных каналов в эпизоде.
- Выберите пункт Переключение аудио , если необходимо переключить аудио с привязанным к нему видео. Этот параметр включает звук для всего аудио. Он служит для включения редактирования многокамерной передачи для видео и аудио исходного эпизода, если в программном мониторе включен параметр следования аудио за видео. Этот параметр также сводит исходное аудио многокамерной передачи, записанное в режиме моно, в единую адаптируемую аудиодорожку. Кроме того, параметр редактирования «Аудио после видео» меняет местами эту отдельную дорожку и видео. Если аудиоклипы включены в выборку клипов, эти клипы размещаются на дорожках ниже любых привязанных клипов. Для соответствия каждой аудиодорожке создаются пустые видеодорожки.
Шаблон настроек каналов аудио
Шаблон настроек звуковых каналов определяет, как сопоставляется итоговый исходный эпизод. Подробные сведения включают тип и количество аудиодорожек, которые были опущены при вставке исходного эпизода в редактируемый эпизод.
Примечание. Чтобы итоговый эпизод источника был правильно сопоставлен с аудиоканалами, количество дорожек в исходных клипах не должно превышать количество каналов, связанных с выбранным шаблоном настроек.
Автоматически . Считывает тип звука первого клипа и использует это сопоставление.
Моно . Выполняет сопоставление с количеством каналов моно, равным количеству выходных каналов в исходном эпизоде.
Стерео . Выполняет сопоставление со стереодорожками на основе количества выходных каналов в исходном эпизоде.
5.1 . Выполняет сопоставление с дорожками 5.1 на основе количества выходных каналов в исходном эпизоде.
Адаптивная . Выполняет сопоставление с параметром «Адаптивная» на основе количества выходных каналов в исходном эпизоде.
Имена камер
При создании эпизода источника многокамерной передачи можно отобразить названия камер в качестве имен клипов или дорожек. По умолчанию же камеры просто нумеруются. Например, «Камера 1», «Камера 2» и т. д.
В зависимости от выбранного варианта имен камер они могут отображаться как имена дорожек, клипов или номеров камер на исходном мониторе . Чтобы просмотреть эпизод многокамерной передачи на исходном мониторе , нажмите на эпизоде правой кнопкой мыши и выберите пункт «Многокамерная передача» .
Premiere Pro позволяет организовывать и выбирать углы обзора камеры для просмотра в режиме многокамерной передачи на исходном мониторе.
Во всплывающем меню исходного монитора выберите пункт «Изменить камеры» .
В диалоговом окне «Изменить камеры» все клипы идут в том порядке, в котором они были организованы на дорожках эпизода. Для изменения порядка клипов их можно перетаскивать. Чтобы включить или отключить клипы, их нужно выделить или снять с них выделение.
В многокамерном представлении можно упорядочивать и выбирать камеры на нескольких страницах. задавать количество источников камер на странице и при необходимости перемещаться между страницами. Камеры нельзя перетаскивать между страницами или в пределах одной страницы. Однако диалоговое окно Изменить камеры позволяет изменить порядок камер в эпизоде многокамерной передачи и порядок страниц меняется соответствующим образом.

В программном мониторе можно просматривать страницы многокамерной передачи, используя элементы управления, выделенные на следующем рисунке.

Предусмотрена возможность экспорта проекта с несколькими клипами из Final Cut Pro и импорта файла этого проекта в формате XML в Premiere Pro. В Premiere Pro многоклиповые эпизоды отображаются как эпизоды многокамерной передачи, а все настройки проекта Final Cut Pro остаются неизменными. Дополнительные сведения об импорте из Final Cut Pro см. в разделе Импорт XML-файлов проекта из Final Cut Pro 7 и Final Cut Pro X.
Собранные бесплатные уроки по видеомонтажу в Adobe Premiere Pro позволят за пару часов освоиться в данной программе, обрести важный навык монтажа и смонтировать свой первый видеоролик.
Продолжать обучение рекомендуем на курсах по видеомонтажу, а основательно прокачиваться на авторских YouTube каналах по типу:
— Parker Walbeck
— Daniel Schiffer
— и похожих.

- видеомонтаж
- для начинающих
- на русском

- видеомонтаж
- для начинающих
- на русском
- с нуля

- видеомонтаж
- инструменты
- интерфейс
- на русском

- на русском
- подсистемы
- установка

- видеомонтаж
- исходники
- на русском

- Adobe Media Encoder
- на русском
- Форматы файлов

- видеомонтаж
- импорт
- инструменты
- на русском
- секвенции

- импорт
- на русском
- Описание инструментов
- цветокоррекция


- клипы
- маска
- на русском
- переходы

- исходники
- на русском
- таймлайн
- эффекты

- на русском
- склейки
- таймлайн
- эффекты

- горячие клавиши
- исходники
- клипы
- на русском

- клипы
- мастер-класс
- на русском
- сдвиг

- мастер-класс
- на русском
- планы
- Составные части



- Double Cutting
- Jump Cut
- Match Cut
- на русском


- для начинающих
- интерфейс
- исходники
- на русском
- Описание инструментов

- видеомонтаж
- на русском
- склейки


- видеомонтаж
- на русском
- переходы
- склейки



- видеомонтаж
- импорт
- интерфейс
- на русском
- Описание инструментов

- MOGRТ
- моушн-шаблон
- на русском

- звуковые эффекты
- на русском
- Саунд-дизайн

- Auto-Ducking
- звуковые эффекты
- на русском

- интерфейс
- на русском
- Описание инструментов

- видеомонтаж
- для начинающих
- на русском
- Описание инструментов


- Mocha Pro
- маска
- на русском
- плагины

- teal and orange
- киноэффект
- на русском
- цветокоррекция

- интерфейс
- на русском
- Описание инструментов
- приложение

- на русском
- Саунд-дизайн
- Спецэффекты
- цветокоррекция

- на русском
- Саунд-дизайн
- стабилизация
- цветокоррекция

- на русском
- ретушь
- цветокоррекция

- Essential Graphics
- legacy title
- simple text
- на русском
- титры


- Ultra Key
- на русском
- хромокей


- Audio Essentials
- звук
- звуковые эффекты
- на русском


- Motion blur
- Анимация
- лайфхаки
- на русском

- интерфейс
- мастер-класс
- на русском
- Описание инструментов

- импорт
- интерфейс
- исходники
- на русском
- Описание инструментов

- видеомонтаж
- на русском
- структура



- на русском
- экспорт

- видеомонтаж
- для начинающих
- на английском
- титры
- цветокоррекция


- на английском
- переходы
- склейки

- лайфхаки
- на английском
- оптимизация


- Loop
- Source Monito
- видеомонтаж
- консолидация
- на русском
Вам могут пригодиться:
Как скачать и где купить Adobe Premiere Pro?Скачивайте Adobe Premiere Pro на официальном сайте Adobe.
Доступна бесплатная 7-дневная пробная версия.
Купить Premiere Pro можно, только при условии подписки. Разовой покупки — уже не существует.
Доступные планы:
· Один пользователь — 20,99$/мес;
· Коммерческие организации — 33,99$/мес;
Для преподавателей и студентов доступен весь пакет программ Adobe за 19,99$/мес.
Какие минимальные системные требования для работы Premiere Pro?Для Windows:
Операционная система: Windows 10
Процессор: ntel® 6 -го + поколения или аналогичный процессор AMD
Оперативная память: 8 Гб
Графический процессор: 2 Гб
Свободное место на жестком диске: 8 Гб +дополнительный высокоскоростной диск для медиаданных.
Для macOS:
Операционная система: macOS v10.13
Процессор: ntel® 6 -го + поколения
Оперативная память: 8 Гб
Графический процессор: 2 Гб
Свободное место на жестком диске: 8 Гб +дополнительный высокоскоростной диск для медиаданных.
1) Путь сохранения: Файл — Экспорт — Медиаданные.
2) В открывшемся окне выбираем:
— формат: (H264)
— стиль: с атрибутами исходного файла — высокая скорость передачи)
— имя
— и место сохранения.
Вам необходимо освоиться с интерфейсом, функционалом и инструментами программы. На этой странице есть все соответствующие уроки по видеомонтажу. Их вполне достаточно для приобретения базовых навыков монтажа.
Профессионалы советуют отредактировать свой первый проект методом тыка.
Прокачивать базовые навыки рекомендуем на специализированных YouTube каналах и структурных курсах по видео-монтажу.
Смотрите пошаговую инструкцию на YouTube, как поменять язык в Premiere Pro.
Автор, руководитель творческой группы. Чел, который отвечает на каждый ваш вопрос.
Отвечая на новые потребности современных создателей видеопродукции, выпуск Premiere Pro 15.2 предлагает новые возможности, усовершенствования и повышенную производительность, чтобы сделать производство видео более быстрым и эффективным.
Этот выпуск вводит новый инструмент для добавления градиентов к тексту, улучшения операций редактирования для нового рабочего процесса подписей, новый измеритель громкости, повышение производительности для Canon XF-HEVC и новая поддержка технологии отображения DirectX в Windows - в том числе встроенную поддержку воспроизведения HDR10.

Ранее доступные только с устаревшим инструментом «Конструктор заголовков», градиенты для текста теперь являются частью современных инструментов для работы с заголовками в панели «Основные графические элементы». Используйте градиенты, чтобы добавить глянец к буквам или красочные эффекты для текста и заголовков.
Примените линейные или радиальные градиенты с цветами или непрозрачностью на отдельные символы. Можно получить действительно невероятные эффекты, применяя комбинации градиентов.
Создавайте свои проекты прямо в программном мониторе. Как и весь текст на панели «Основные графические элементы», можно сохранять дизайны для повторного использования в качестве стилей, или с анимацией в качестве шаблонов анимационного дизайна.

У элементов подписей на дорожке Подписей имеют те же параметры цвета меток, что и у других элементов временной шкалы. Выберите Группу цветов меток , чтобы назначить метки и цвета для подписей и использовать те же комбинации клавиш.
Для получения дополнительной информации см. Работа с подписями на временной шкале
Редактировать видеофайлы со встроенными подписями стало понятнее.Элементы подписи связаны с соответствующими видео и аудиоклипами, что упрощает точную настройку правок и синхронизацию всех объектов на временной шкале.
Простые правки элементов подписи на дорожке подписи выполняются по аналогии с традиционными связанными парами видео и аудио.Выбор, перемещение, обрезка и редактирование края будут применяться к элементам видео, аудио и подписей одновременно.
Связь может быть отключена с помощью инструмента «Сопряженный выбор» на временной шкале.Один или несколько элементов подписи также могут быть связаны вручную с видеоклипом на временной шкале, что обеспечивает то же удобство, что и редактирование видеофайлов со встроенными подписями.
В отличие от видео или аудиоклипов, если вы удалите элемент подписей во время редактирования, он удаляется и из дорожки подписей. Вам нужно будет воссоздать его вручную, если вы восстановите этот клип или раздел клипа.
Для получения дополнительной информации см. Работа с подписями на временной шкале
Читайте также:

