Как найти лист в книге excel по названию
Обновлено: 07.07.2024
Многим известно, что в excel существуют функции, которые остались от предыдущих версий программы, которые служат для того, чтобы при открытии старого файла данные в нем поддерживались. О подобных функциях сейчас редко говорят, однако они способны на некоторые очень полезные вещи.
Еще одна статья о скрытой функции, которая рассчитывает разницу между двумя датами в определенном формате - Скрытая, но мощная функция в Excel .
В этой статье я бы хотела рассказать как с помощью одной из таких функций создать список всех листов вашей рабочей книги excel. Сейчас для этого все чаще используются макросы, но без них можно обойтись.
Предположим, у нас есть файл с некоторым количеством листов:
Для того, чтобы создать список, перейдите на новый лист. Во вкладке Формулы нажмите Определенные имена -> Задать имя. В открывшемся окне "Создание имени" присвойте имя вашему списку, в строке "Диапазон" пропищите формулу: =ЗАМЕНИТЬ(ПОЛУЧИТЬ.РАБОЧУЮ.КНИГУ(1);1;НАЙТИ("]";ПОЛУЧИТЬ.РАБОЧУЮ.КНИГУ(1));"") и нажмите ОК:
Функция ПОЛУЧИТЬ.РАБОЧУЮ.КНИГУ имеет два аргумента:
1. ном_типа - цифра, обозначающая тип информации, который мы хотим получить о книге excel. Один в нашем случае означает имена всех листов рабочей книги;
2. имя_текст - название рабочей книги, если оно опущено - используется активная рабочая книга.
После этого в ячейке, где будет находиться ваш список введите формулу: =ЕСЛИОШИБКА(ИНДЕКС(Список;СТРОКА());"") и протяните ее вниз:
Функция ЕСЛИОШИБКА оставит пустыми ячейки, для которых не хватило названий листов.
✔ Ищите ответы на свои вопросы в статье Фишки excel - подборка статей . Там я перечислила все свои статьи по разбору работы функций excel.
✔ Вот здесь есть подборка видео о том, как строить необычные диаграммы - Фишки Excel - подборка видеороликов .
Обычно мы можем легко находить / искать ячейки с помощью функции поиска и замены. Но иногда нам нужно искать по имени листа. Например, на панели вкладок листа сжимаются десятки листов, и нам нужно быстро найти рабочий лист и перейти к нему. Так как? В этой статье мы обсудим оба метода, чтобы легко решить эту проблему.
- Поиск по имени рабочего листа с VBA
- Поиск по имени рабочего листа с помощью Create List of Sheet Names of Kutools for Excel (5 шаги )
- Поиск по имени рабочего листа с помощью панели навигации Kutools for Excel (2 шаги )
Поиск по имени рабочего листа с VBA
Этот метод представит макрос VBA для простого поиска на листе в активной книге.
1, нажмите другой + F11 одновременно клавиши, чтобы открыть окно Microsoft Visual Basic для приложений.
2. Нажмите Вставить > Модуль, а затем вставьте следующий код VBA в новое открывающееся окно модуля.
VBA: поиск по имени листа
3, нажмите F5 ключ или щелкните Запустите кнопку для запуска этого VBA.

4. Появится диалоговое окно поиска листа, введите имя листа, на котором вы будете искать, и нажмите кнопку OK кнопка. Смотрите скриншот:
Появится другое диалоговое окно, в котором сообщается, найден рабочий лист или нет. Просто закрой это.


Примечание: Этот VBA требует точно совпадающего имени рабочего листа. Только вы вводите точно полное имя рабочего листа, вы можете узнать этот рабочий лист с помощью этого VBA.
Поиск по имени рабочего листа с помощью Create List of Sheet Names of Kutools for Excel
В приведенном выше VBA может быть непросто найти рабочий лист, если вы не можете точно вспомнить и ввести имя рабочего листа. Этот метод представит Kutools for Excel's Создать список имен листов утилита для поиска и простого перехода к рабочему листу.
Kutools for Excel - Включает более 300 удобных инструментов для Excel. Полнофункциональная бесплатная 30-дневная пробная версия, кредитная карта не требуется! Бесплатная пробная версия сейчас!

1. Нажмите Kutools Plus > Рабочий лист > Создать список имен листов , чтобы открыть диалоговое окно «Создать список имен листов». Смотрите скриншоты:
2. В открывшемся диалоговом окне Create List of Sheet Names укажите параметры: (1) проверить Содержит список гиперссылок вариант; (2) введите имя для нового созданного индексного листа; (3) указать место нового индексного листа; и (4) перечислите все имена рабочих листов в одном столбце индексного листа.
3, Нажмите Ok кнопка. Теперь создается новый индексный лист, который помещается перед всеми листами.

4. Перейдите к индексной странице и нажмите Ctrl + F одновременно с клавишами, чтобы открыть диалоговое окно «Найти и заменить», введите ключевое слово в поле Найти то, что и нажмите Найти все кнопка. Смотрите скриншот:
Теперь все имена листов, содержащие ключевые слова, найдены и перечислены в нижней части диалогового окна «Найти и заменить». См. Диалоговое окно выше.
5. Щелкните имя найденного рабочего листа в диалоговом окне «Найти и заменить», чтобы выбрать соответствующую ячейку, затем щелкните выбранную ячейку на индексном листе, и он сразу перейдет к соответствующему рабочему листу.
Демо: поиск по имени листа в Excel
Поиск по имени рабочего листа с помощью панели навигации Kutools for Excel
Если у вас установлен Kutools for Excel, вы можете легко искать листы по имени листа в области навигации. Пожалуйста, сделайте следующее:
Kutools for Excel - Включает более 300 удобных инструментов для Excel. Полнофункциональная бесплатная 30-дневная пробная версия, кредитная карта не требуется! Get It Now
1. По умолчанию открывается панель навигации. Если закрыто, нажмите Kutools > Область переходов чтобы отобразить панель навигации, а затем щелкните (Рабочая книга и лист) в левой части области навигации.
Внимание: При нажатии на результаты поиска сразу открывается соответствующий рабочий лист.
Демо: поиск по имени рабочего листа с помощью панели навигации Kutools for Excel
Один посетитель сайта (Валерий) недавно спросил: «Есть ли инструмент поиска листа в книге по его названию». Возможное решение – просто выбрать лист из списка (рис. 1). Для этого кликните правой кнопкой мыши в левом нижнем углу экрана на одной из кнопок прокрутки.
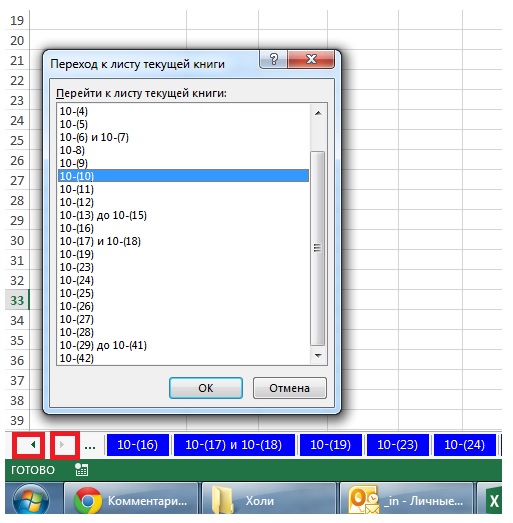
Рис. 1. Выбор листа из списка
Однако, если у вас десятки (а то и сотни) листов, а также, если вы хотите найти лист с определенным названием, такой метод вряд ли будет хорош. Создайте отдельную страницу в книге, на которой разместите указатель, связав гиперссылкой каждую строку с соответствующим листом. Вы сможете создать фильтр или находить листы контекстным поиском. Указатель можно создать двумя способами. [1]
Возможно, вам покажется привлекательной идея создать указатель вручную. Создайте новый лист, назовите его Указатель или подобным именем, введите имена всех остальных листов и свяжите записи гиперссылками с соответствующими листами, пройдя по меню Вставка → Гиперссылка (рис. 2) или нажав сочетание клавиш Ctrl+K (К английское). Этот способ подойдет для книг с небольшим числом листов, которые будут меняться нечасто. Но даже в этом случае может быть затруднительно поддерживать актуальность указателя.
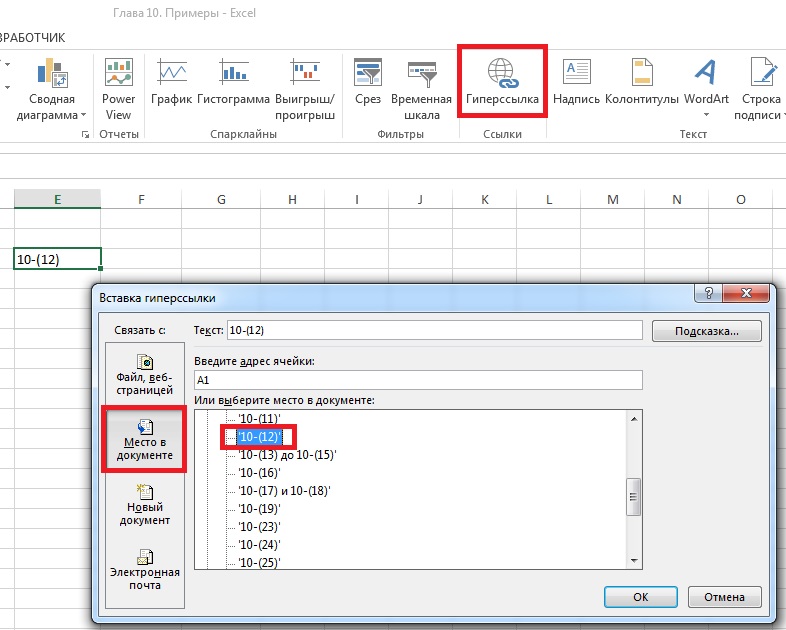
Рис. 2. Можно создать указатель вручную с помощью гиперссылок
Более универсальный, но и более сложный путь – добавить код VBA. В этом случае указатель будет создаваться заново каждый раз при переходе на лист с указателем (к сожалению, это может замедлять работу, если листов много).
1. Сохраните вашу книгу как файл с поддержкой макросов (рис. 3)
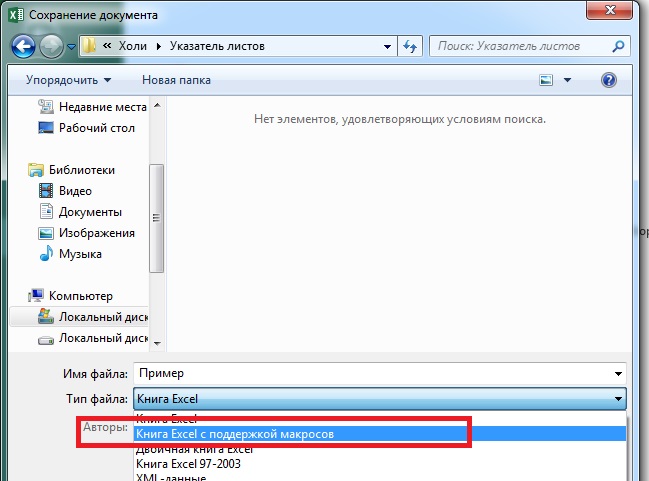
Рис. 3. Книга Excel с поддержкой макросов
2. Вставьте в вашу книгу новый лист и назовите его удобным именем — например, Указатель.
3. Правой кнопкой мыши щелкните ярлычок листа и в контекстном меню выберите команду Исходный текст (рис. 4).
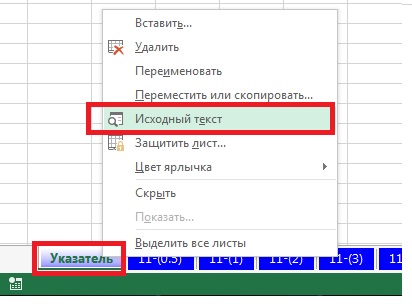
Рис. 4. Исходный текст
4. В открывшемся окне введите код VВА (рис. 5). Во избежания ошибок, рекомендую код скопировать из модуля в файле Excel.
Private Sub Worksheet_Activate()
Dim wSheet As Worksheet
.Cells(l, 1) = " INDEX "
.Cells(l, 1).Name = " INDEX "
For Each wSheet In Worksheets
If wSheet.Name <> Me.Name Then
.Range( " A1 " ).Name = " Start " & wSheet.Index
.Hyperlinks.Add Anchor:=.Range( " A1 " ), Address:= " " , SubAddress:= _
Me.Hyperlinks.Add Anchor:=Me.Cells(l, 1), Address:= " " , _
SubAddress:= " Start " & wSheet.Index, TextToDisplay:=wSheet.Name
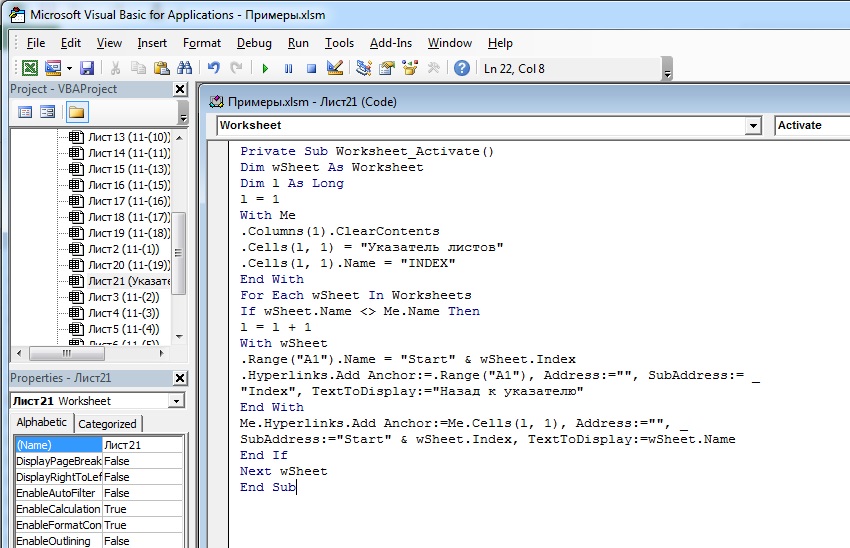
5. Нажмите Alt+Q, чтобы вернуться обратно к рабочей книге, и сохраните изменения. Не пугайтесь, что на листе Указатель ничего не произошло, и что вы не увидите ни одного макроса, если пройдете по меню Вид → Макросы. Код устроен таким образом, что его нельзя запустить никаким образом, кроме как перейдя на лист Указатель. Поэтому перейдите на любой лист, а затем вернитесь на лист Указатель. Наблюдайте, как работает макрос!
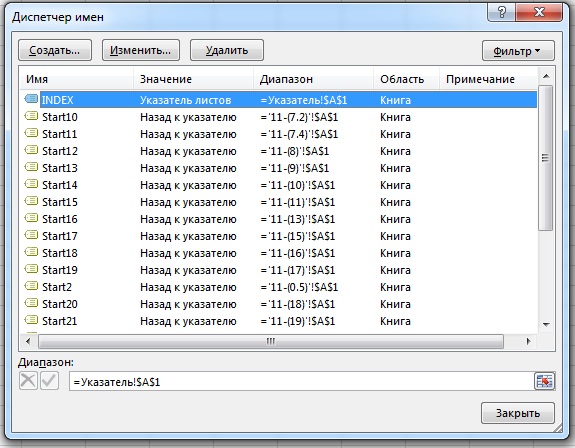
Рис. 6. Диспетчер имен
Дополнение от 23 сентября 2016 г.
Еще один способ создания указателя использует макрофункцию в именованной формуле (подробнее см. Функция Получить.Ячейку). [2] Откройте книгу, в которой много рабочих листов и/или листов с диаграммами, и выполните следующее:
Рис. 7. Создание имени для именованной формулы
Обратите внимание: в формуле используется функция ПОЛУЧИТЬ.РАБОЧУЮ.КНИГУ, которая не относится к числу стандартных функций рабочего листа. Это макрофункция, написанная в сравнительно старом XLM-стиле и предназначенная для применения на специальном листе макросов. При использовании аргумента 1 она возвращает массив имен листов, причем перед именем каждого листа указано название книги, откуда он взят. Функции ЗАМЕНИТЬ и НАЙТИ удаляют имя книги, сопутствующее названию листа.
Рис. 8. Использование формулы для отображения списка имен листов
Если вы пользуетесь такими приемами, то книгу нужно сохранить как файл с поддержкой макросов (в формате *.xlsm).
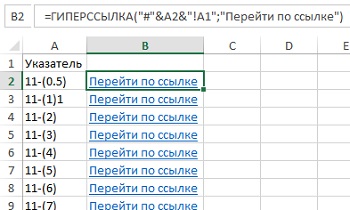
Рис. 9. Создание списка гиперссылок
[1] По материалам книги Р.Холи, Д.Холи. Excel. Трюки, стр. 38–40
[2] По материалам книги Джон Уокенбах. Excel 2013. Трюки и советы. – СПб.: Питер, 2014. – С. 46–48.
Листам в книгах Excel можно дать имена, соответствующие содержимому. Из них было бы удобно составить оглавление, но не все знают, как это сделать. Существуют несложные способы сформировать список листов и методы, требующие усилий, например установки сторонних дополнений. С помощью инструментов Excel пользователи также могут подсчитать количество листов в крупной книге. Выясним, как получить оглавление для чтения или перехода к каждому листу, какими формулами для этого нужно воспользоваться.
Список листов с помощью формулы
Этот способ основан на использовании функции, которую нельзя найти в Менеджере. Она связана с макросами Excel 4.0. Чтобы применить формулу на практике, необходимо пройти дополнительный шаг, редко встречающийся в работе с функциями – зайти в диспетчер имен и добавить туда выражение.
- Переходим на вкладку «Формулы» и кликаем по кнопке «Диспетчер имен». Опция находится в разделе «Определенные имена».
- Нажимаем «Создать» в открывшемся диалоговом окне.


- Открываем лист, где будет расположен список. Выбираем ячейку и записываем в ней формулу с только что созданным именем: =ИНДЕКС(Список_листов;СТРОКА()). Нажмите Enter, и в ячейке появится название первого листа.

- Необходимо вывести все названия листов в столбец. Для этого зажимаем маркер заполнения, который находится в правом нижнем углу выбранной ячейки, и выделяем нужное количество ячеек. В таблице-примере 4 листа столько и было выделено ячеек.

Обратите внимание! Ячейка A1 прописывается в формуле, чтобы пользователи могли перейти на конкретную ячейку каждого листа. После нажатия Enter появится кликабельное название листа.

- Полный список с гиперссылками можно создать так же, с помощью маркера заполнения.
- Если название листа изменено, придется перезаполнить списки – для этого нужно просто удалить их, снова вставить те же формулы и выделить ячейки ниже.
Как составить список листов через VBA
Существует другой способ составления списка листов из книги – можно подключить пользовательскую функцию через редактор Visual Basic. Такой метод может показаться сложным, но это не так, если воспользоваться шаблоном для добавления функции в программу.
- Открываем VBA с помощью комбинации клавиш «Alt+F11». Если при нажатии F11 снижается яркость или срабатывает другая функция, установленная на эту кнопку, зажмите клавишу Fn.
- Нажмите «Вставить» (Insert) на верхней панели и выберите в открывшемся меню пункт «Модуль» (Module).

Function SheetList(N As Integer)
SheetList = ActiveWorkbook.Worksheets(N).Name
End Function
- Далее можно закрыть окно Visual Basic, потому что этот инструмент больше не понадобится, а функция уже добавлена в программу.
- Открываем лист для списка и вводим формулу в начальную ячейку. Теперь не нужно длинное выражение, чтобы создать список листов. Новая формула выглядит так: =SheetList(СТРОКА()).
- Нажимаем Enter и получаем название листа в ячейке. Маркером заполнения создаем список.

Надстройки для составления списка листов
Надстройки – это дополнения для Microsoft Excel, которые создаются продвинутыми пользователями. Компания Microsoft рассказывает на официальном сайте о возможности подключить надстройки, но не предлагает скачать дополнения, поэтому обычно их загружают из других источников.
Всегда проверяйте загрузки на вредоносные элементы с помощью антивирусной программы.
Существуют платные и бесплатные надстройки. Сегодня рассмотрим набор дополнений для Excel 2007-2019 под названием «Ёxcel». Разработчик распространяет файл на своем сайте за добровольное пожертвование. Установите надстройку по инструкции – после этого можно приступать к составлению списка.
- Открываем лист, где будет размещен список, и нажимаем левой кнопкой мыши на начальную ячейку будущего перечисления.
- На вкладке надстройки находим кнопку «Листы». Кликаем по ней, чтобы открылось меню, и выбираем пункт «Получить список листов книги». Скриншот создателя надстройки:

- Выбираем, какие листы показать в списке. Для простейшего перечисления названий листов кликаем по пункту «Простой список» и жмем на кнопку с галочкой в левом нижнем углу диалогового окна.
- На экране появится список листов. Если выставить настройки сложнее, то внешний вид списка немного изменится.
Как подсчитать количество листов в книге
Иногда в книгах Excel появляется много листов, например если документ относится к крупному проекту. Выяснить, сколько в файле страниц, можно с помощью функции ЛИСТЫ.
Обратите внимание! Функция работает только в версиях Microsoft Excel от 2013.
- Выбираем пустую ячейку и записываем в ней формулу: =ЛИСТЫ(). Не обязательно заполнять аргумент «Ссылка», если нужно посчитать листы в одной книге.
- Жмем Enter и получаем числовое значение.

Если все листы переименованы, и нужно узнать их номера, воспользуйтесь функцией ЛИСТ. Эта формула также доступна с 2013-й версии. У функции ЛИСТ один аргумент – «Значение». Если аргумент не заполнен, после нажатия клавиши Enter в ячейке появится номер того же листа, где была введена формула. Простое выражение с ЛИСТ выглядит так: =ЛИСТ().

В документах Microsoft Excel, которые состоят из большого количества полей, часто требуется найти определенные данные, наименование строки, и т.д. Очень неудобно, когда приходится просматривать огромное количество строк, чтобы найти нужное слово или выражение. Сэкономить время и нервы поможет встроенный поиск Microsoft Excel. Давайте разберемся, как он работает, и как им пользоваться.
Поисковая функция в Excel
Поисковая функция в программе Microsoft Excel предлагает возможность найти нужные текстовые или числовые значения через окно «Найти и заменить». Кроме того, в приложении имеется возможность расширенного поиска данных.
Способ 1: простой поиск
Простой поиск данных в программе Excel позволяет найти все ячейки, в которых содержится введенный в поисковое окно набор символов (буквы, цифры, слова, и т.д.) без учета регистра.
- Находясь во вкладке «Главная», кликаем по кнопке «Найти и выделить», которая расположена на ленте в блоке инструментов «Редактирование». В появившемся меню выбираем пункт «Найти…». Вместо этих действий можно просто набрать на клавиатуре сочетание клавиш Ctrl+F.


Поиск и выдача результатов производится построчно. Сначала обрабатываются все ячейки первой строки. Если данные отвечающие условию найдены не были, программа начинает искать во второй строке, и так далее, пока не отыщет удовлетворительный результат.
Поисковые символы не обязательно должны быть самостоятельными элементами. Так, если в качестве запроса будет задано выражение «прав», то в выдаче будут представлены все ячейки, которые содержат данный последовательный набор символов даже внутри слова. Например, релевантным запросу в этом случае будет считаться слово «Направо». Если вы зададите в поисковике цифру «1», то в ответ попадут ячейки, которые содержат, например, число «516».
Для того, чтобы перейти к следующему результату, опять нажмите кнопку «Найти далее».


Способ 2: поиск по указанному интервалу ячеек
Если у вас довольно масштабная таблица, то в таком случае не всегда удобно производить поиск по всему листу, ведь в поисковой выдаче может оказаться огромное количество результатов, которые в конкретном случае не нужны. Существует способ ограничить поисковое пространство только определенным диапазоном ячеек.
-
Выделяем область ячеек, в которой хотим произвести поиск.


Способ 3: Расширенный поиск
Как уже говорилось выше, при обычном поиске в результаты выдачи попадают абсолютно все ячейки, содержащие последовательный набор поисковых символов в любом виде не зависимо от регистра.
К тому же, в выдачу может попасть не только содержимое конкретной ячейки, но и адрес элемента, на который она ссылается. Например, в ячейке E2 содержится формула, которая представляет собой сумму ячеек A4 и C3. Эта сумма равна 10, и именно это число отображается в ячейке E2. Но, если мы зададим в поиске цифру «4», то среди результатов выдачи будет все та же ячейка E2. Как такое могло получиться? Просто в ячейке E2 в качестве формулы содержится адрес на ячейку A4, который как раз включает в себя искомую цифру 4.

Но, как отсечь такие, и другие заведомо неприемлемые результаты выдачи поиска? Именно для этих целей существует расширенный поиск Excel.
-
После открытия окна «Найти и заменить» любым вышеописанным способом, жмем на кнопку «Параметры».


По умолчанию, функции «Учитывать регистр» и «Ячейки целиком» отключены, но, если мы поставим галочки около соответствующих пунктов, то в таком случае, при формировании результата будет учитываться введенный регистр, и точное совпадение. Если вы введете слово с маленькой буквы, то в поисковую выдачу, ячейки содержащие написание этого слова с большой буквы, как это было бы по умолчанию, уже не попадут. Кроме того, если включена функция «Ячейки целиком», то в выдачу будут добавляться только элементы, содержащие точное наименование. Например, если вы зададите поисковый запрос «Николаев», то ячейки, содержащие текст «Николаев А. Д.», в выдачу уже добавлены не будут.

По умолчанию, поиск производится только на активном листе Excel. Но, если параметр «Искать» вы переведете в позицию «В книге», то поиск будет производиться по всем листам открытого файла.

В параметре «Просматривать» можно изменить направление поиска. По умолчанию, как уже говорилось выше, поиск ведется по порядку построчно. Переставив переключатель в позицию «По столбцам», можно задать порядок формирования результатов выдачи, начиная с первого столбца.

В графе «Область поиска» определяется, среди каких конкретно элементов производится поиск. По умолчанию, это формулы, то есть те данные, которые при клике по ячейке отображаются в строке формул. Это может быть слово, число или ссылка на ячейку. При этом, программа, выполняя поиск, видит только ссылку, а не результат. Об этом эффекте велась речь выше. Для того, чтобы производить поиск именно по результатам, по тем данным, которые отображаются в ячейке, а не в строке формул, нужно переставить переключатель из позиции «Формулы» в позицию «Значения». Кроме того, существует возможность поиска по примечаниям. В этом случае, переключатель переставляем в позицию «Примечания».

Ещё более точно поиск можно задать, нажав на кнопку «Формат».

При этом открывается окно формата ячеек. Тут можно установить формат ячеек, которые будут участвовать в поиске. Можно устанавливать ограничения по числовому формату, по выравниванию, шрифту, границе, заливке и защите, по одному из этих параметров, или комбинируя их вместе.

Если вы хотите использовать формат какой-то конкретной ячейки, то в нижней части окна нажмите на кнопку «Использовать формат этой ячейки…».

После этого, появляется инструмент в виде пипетки. С помощью него можно выделить ту ячейку, формат которой вы собираетесь использовать.

После того, как формат поиска настроен, жмем на кнопку «OK».



Как видим, программа Excel представляет собой довольно простой, но вместе с тем очень функциональный набор инструментов поиска. Для того, чтобы произвести простейший писк, достаточно вызвать поисковое окно, ввести в него запрос, и нажать на кнопку. Но, в то же время, существует возможность настройки индивидуального поиска с большим количеством различных параметров и дополнительных настроек.

Отблагодарите автора, поделитесь статьей в социальных сетях.

Читайте также:

