Как найти плотность населения в excel
Обновлено: 02.07.2024
Демонстрационный пример построения таблицы. Пусть необходимо построить таблицу показателей (например, количества больных) работы больницы № 8 за 2013-2015 годы.
Форматирование рамки таблицы
Автоформатирование. В Excel предусмотрена возможность форматировать таблицы в соответствии с несколькими заранее подготовленными типами таблиц (шаблонами). Для форматирования необходимо установить табличный курсор на любую ячейку внутри форматируемой таблицы, например, А2 и выбрать раздел меню Стили, затем с помощью пунктов Форматировать как таблицу и Стили ячеек выбрать с помощью указателя мыши из списка форматов понравившийся тип и нажать кнопку ОК. В получившейся таблице изменились тип и размер шрифтов.
Построение рамки таблицы. Для построения произвольных рамок, в частности, с вертикальными разделительными линиями необходимо выполнить следующие действия.
Выделить блок ячеек, вдоль границ которых должна быть проведена линия.
С помощью мыши на панели инструментов Шрифт выбрать Границы.
Форматирование чисел
Теперь необходимо установить в таблице у всех чисел одинаковое количество знаков после занятой. Например, в ячейках D 5 и Е5 следует оставить только один знак после запятой. Для этого выделяем блок ячеек D 5: E 5 (указателем мыши при нажатой левой кнопке).
Выбираем раздел меню Формат, подраздел Ячейки. и в появившемся диалоговом окне Формат ячеек щелкаем мышью по вкладке Число. В рабочем поле Числовые форматы: выбираем формат Числовой. Затем в поле Число десятичных знаков: устанавливаем число «1» (щелкая указателем мыши по стрелке вверх). Нажимаем кнопку ОК.
Дополнение таблиц
Иногда возникает необходимость ввести новые столбцы или строки в уже существующую таблицу. Например, в рассматриваемом примере необходимо добавить показатели 2016г., а именно: план -600, факт - 620 больных. Для добавления нового столбца требуется щелкнуть левой кнопкой мыши по букве, обозначающей следующий за добавляемым столбец (в примере — «Е»). Затем выбрать раздел меню Вставка и подраздел Столбцы (щелкнуть левой кнопкой мыши по соответствующим названиям).
В появившийся новый столбец заносим: в строку «Годы» (ячейка Е2) - 2016; «План» (ЕЗ) - 600; «Факт» (Е4) - 620. Значения строки «Процент» и столбца «Всего» находим в качестве упражнения.
Для нахождения показателя «Процент» проще всего скопировать формулу из соседней ячейки. Наводим табличный курсор на ячейку D 5, указателем мыши щелкаем по кнопке Копировать на панели инструментов. Устанавливаем табличный курсор в ячейку Е5 и нажимаем кнопку Вставить на панели инструментов. Для получения новых значений в столбце «Всего» наводим табличный курсор на ячейку F 3, нажимаем на кнопку Автосумма на панели инструментов и, убедившись, что указан правильный диапазон суммирования (ВЗ:ЕЗ), нажимаем клавишу Enter на клавиатуре. Аналогично находим сумму в ячейке F 4.
Цель работы - это использование табличного процессора Excel для решения функциональной задачи – расчет плотности и структуры населения по Уральскому экономическому району; применение освоенных возможностей ИТ Microsoft Word, Power Point и Microsoft Excel.
Задачи курсовой работы:
правильная постановка функциональной задачи;
описание ПК;
описание входной информации;
описание выходной информации;
построение таблиц;
построение графиков и диаграмм для наглядного преставления полученных данных;
описание алгоритма решения задачи и построение блок-схем по таблицам выходной информации;
экономические выводы по проделанной работе;
выводы по использованию возможностей MS Excel при решении экономических задач.
Оглавление
ВВЕДЕНИЕ 3
ПОСТАНОВКА ЗАДАЧИ 6
ПЕРЕЧЕНЬ ВХОДНОЙ И ВЫХОДНОЙ ИНФОРМАЦИИ. 6
МАТЕМАТИЧЕСКОЕ ОПИСАНИЕ ЗАДАЧИ: 7
ОПИСАНИЕ АЛГОРИТМА РЕШЕНИЯ ЗАДАЧИ 8
ХАРАКТЕРИСТИКА КОМПЬЮТЕРА 9
ОПИСАНИЕ ВХОДНОЙ ИНФОРМАЦИИ 11
ОПИСАНИЕ ВЫХОДНОЙ ИНФОРМАЦИИ 13
ВЫВОДЫ И ПРЕДЛОЖЕНИЯ 24
БИБЛИОГРАФИЧЕСКИЙ СПИСОК 27
ПРИЛОЖЕНИЕ 28
Файлы: 1 файл
КУРСОВАЯ по ИНФОРМАТИКЕ1.doc
3 – Численность населения и площадь регионов
Население, тыс. чел.
Площадь территории, тыс.га
Площадь с.- х. угодий, тыс.га
Коми-Пермяцкий авт. округ
В таблице входной информации содержатся регионы Уральского экономического района, также даны площади этих территорий, площадь с.-х. угодий, численность городского и сельского населения. На основе этих данных рассчитываем плотность населения в районе, структуру населения и долю сельского населения по регионам. Для более полного анализа исходных данных строим диаграммы. Таким образом, мы создадим требуемые выходные таблицы, используя при этом MS Excel. Тип обмена – статический.
При создании данной таблицы были использованы следующие информационные технологии Excel: ввод данных, обрамление таблицы, горизонтальное объединение ячеек.
ОПИСАНИЕ ВЫХОДНОЙ ИНФОРМАЦИИ
Выходная информация – это обработанная бухгалтером информация для дальнейшего её поступления в другой отдел (фирму, организацию).
4 – Описание выходной информации «Структура площадей Уральского экономического района»
Структура площадей экономического района, %
Количество десятичных знаков
5 - Структура площадей Уральского экономического района
Таблица 5 выходной информации включает столбцы с такими названиями: порядковый номер, регион и структура площадей Уральского экономического района. Чтобы получить последний показатель необходимо площадь региона разделить на площадь района, затем полученное число умножить на сто. Данная таблица необходима для построения круговой диаграммы «Структура площадей Уральского экономического района». Исходя из расчетов, можно сделать вывод, что наибольшую часть Уральского экономического района занимает республика Башкортостан, а наименьшую – Коми – Пермяцкий авт. округ. Тип обмена – OLE-й.
При создании данной таблицы были использованы следующие информационные технологии Excel: объемная ссылка, абсолютная адресация
6 – Описание выходной информации «Плотность населения в Уральском экономическом районе»
Плотность населения, чел./га
Плотность сельского населения, чел./ 100 га с.-х. угодий
Количество десятичных знаков
7 - Плотность населения в Уральском экономическом районе
Таблица 7 – включает столбцы со следующими названиями: номер по порядку, регион, плотность населения и плотность сельского населения. Для расчета плотности населения региона бралось отношение численность городского о и сельского населения к площади региона. По полученному результату можно сделать вывод, что наиболее заселенной является Свердловская область, а наименее – Курганская область. Чтобы подсчитать плотность сельского населения необходимо было численность сельского населения разделить на площадь сел. угодий, полученный результат умножить на сто. Опираясь на данный показатель можно сказать, что наибольшая плотность сельского населения с.- х. угодий в Коми – Пермяцком авт. округе , а наименьшая в Оренбургской области. Тип обмена – внедрение.
При создании данной таблицы были использованы следующие информационные технологии Excel: объемная ссылка, абсолютная адресация, обрамление таблицы.
Структура населения, % к итогу
Доля сельского населения, %
Количество десятичных знаков
8 – Описание выходной информации «Структура населения и доля сельского населения по регионам»
9 - Структура населения и доля сельского населения по регионам
В таблице 9 содержатся столбцы: номер по порядку, регион, структура населения (в том числе сельского городского и всего), доля сельского населения, %. Структура всего населения рассчитывается как отношение суммы сельского и городского населения региона к сумме сельского и городского населения района. Аналогично производятся расчеты структуры сельского и городского населения. Чтобы рассчитать доля сельского населения необходимо сельское население региона разделить на сумму сельского и городского населения региона. На основе полученных результатов можно сделать следующий вывод, что преимущественно сельское население в Коми – Пермяцком авт. округе, а городское - в Свердловской области. Тип обмена - внедрение.
При создании данной таблицы были использованы следующие информационные технологии Excel: объемная ссылка, абсолютная адресация, обрамление таблицы, горизонтальное объединение ячеек, выравнивание.
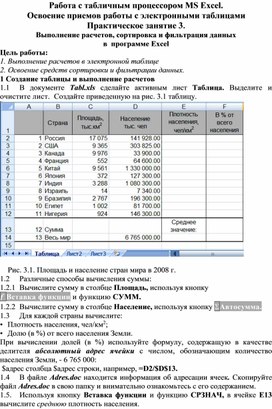
1.1 В документе Tabl . xls сделайте активным лист Таблица. Выде лите и очистите лист. Создайте приведенную на рис. 3.1 таблицу.
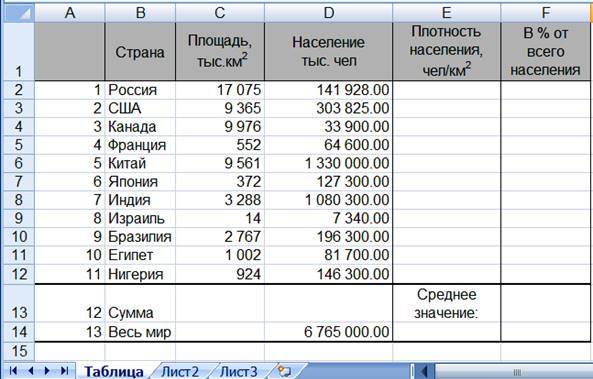
Рис. 3.1. Площадь и население стран мира в 2008 г.
1.2 Различные способы вычисления суммы:
1.2.1 Вычислите сумму в столбце Площадь, используя кнопку f Вставка функции и функцию СУММ.
1.2.2 Вычислите сумму в столбце Население, используя кнопку S Автосумма.
1.3 Для каждой страны вычислите:
• Плотность населения, чел/км 2 ;
• Долю (в %) от всего населения Земли.
При вычислении долей (в %) используйте формулу, содер жащую в качестве делителя абсолютный адрес ячейки с числом, обозначающим количество населения Земли, - 6 765 000:
$адрес столбца $адрес строки, например, = D 2/$ D $13.
1.4 В файле Adres . doc находится информация об адресации ячеек. Скопируйте файл Adres . doc в свою папку и внимательно ознакомьтесь с его содержанием.
1.5. Используя кнопку Вставка функции и функцию СРЗНАЧ, в ячейке Е13 вычислите среднюю плотность населения.
1.6. Подсчитайте, сколько процентов населения Земли составляет население всех стран, приведенных в таблице. I

1.7. С помощью кнопки уменьшите разрядность вычисленных значений и установите точность - 1 десятичный знак после запятой.
1.8. С помощью команды меню ФОРМАТ – Строка – Скрыть скройте (временно удалите из таблицы) две последние строки.
1.9. Выделите созданную таблицу вместе с находящейся под ней пустой строкой и скопируйте ее ниже на этом же листе.
1.10. В исходном экземпляре таблицы выделите две строки, находящиеся выше и ниже удаленных строк, и восстановите скрытые строки с помощью команды меню ФОРМАТ – Строка – Отобразить.
1.11. Отформатируйте исходный экземпляр таблицы, используя команды меню ФОРМАТ – Ячейки и кнопки панели инструментов Границы и Цвет заливки.
1.12.Отформатируйте второй экземпляр таблицы с помощью команд меню ФОРМАТ – Автоформат.
1.13. Сохраните работу в своей папке.
1.14. На листе Таблица рабочей книги Tabl . xls выделите строки с 1-й по 14-ю (исходный экземпляр таблицы) и скопируйте их в буфер обмена.
2. Сортировка данных
2.1. Создайте новую рабочую книгу, содержащую 7 рабочих лис тов. Добавить рабочие листы можно с помощью команды меню ВСТАВКА – Лист .
2.2. Вставьте таблицу, находящуюся в буфере обмена, на рабочий лист 1 (с активной ячейкой А1).
2.3 Сохраните рабочую книгу в своей папке в виде файла с име нем Сортировка и выборка.х1 s .
2.4 В документе Сортировка и выборка.х ls скопируйте рабочий лист 1 на все остальные рабочие листы (со 2-го по 7-й).
2.5 С помощью контекстного меню переименуйте лист 1 в лист Сортировка.
2.6 На листе Сортировка скройте две последние строки табли цы с помощью контекстного меню, выделите всю таблицу (строки с 1 по 15) и скопируйте их ниже на этом же листе еще 4 раза.
2.7 На листе Сортировка во втором экземпляре таблицы выпол ните сортировку по данным столбца Плотность населения (по убыванию).
2.8 В третьем экземпляре таблицы расположите страны по ал фавиту.
2.9 В четвертом экземпляре таблицы проведите сортировку по данным последнего столбца (%).
2.10 В последнем экземпляре таблицы расположите страны по численности населения, а затем в этом же экземпляре отсортируйте данные по первому столбцу (по номерам).
3. Фильтрация (выборка) данных с использованием автофильтра
3.1 Фильтрация (выборка) данных позволяет отобразить в таблице только те строки, содержимое ячеек которых отвечает заданному условию (или нескольким условиям). Эта операция может вы полняться с помощью автофильтра или расширенного фильтра.
3.2 Произведите фильтрацию записей таблицы на листах 2-5 документа Сортировка и выборка. xls согласно следующим критериям:
• На листе 2 выберите страны с площадью более 5 000 тыс. км 2 .
• На листе 3 - страны с населением меньше 150 млн чел.
• На листе 4 - выберите страны с плотностью населения от
100до З00 чел./км 2 .
• На листе 5 - страны, население которых составляет более 2% от всего населения Земли.
3.3. На листе 2 восстановите исходный вариант таблицы и от мените режим фильтрации. Сохраните работу.
4 .Контрольные вопросы к занятиям 1-3.
1. Каково назначение и основные функциональные возможности табличного процессора Excel?
2. Укажите основные элементы окна Excel и их функциональное назначение.
3. Укажите элементы строки формул и их назначение.
4. какая информация отображается в строке состояния программы Excel?
5. Какие операции можно выполнять с рабочими листами Excel?
6. Что такое ссылка в Excel? Как вводятся ссылки?
7. Что такое относи тельный адрес, абсолютный адрес, как они используются?
8. Как ввести в ячейку формулу?
9. Как выделить в таблице смежные и несмежные ячейки, диапазоны ячеек?
10. Как скопировать и как переместить ячейку, блок ячеек, рабочий лист?
11. Как переименовать рабочий лист? Как его добавить или удалить?
12. Как объединить ячейки? Как отменить объединение ячеек?
13. Как разбить текст в ячейке на несколько строк?
14. Как изменить ширину столбцов и высоту строк в таблице?
15. Как можно отсортировать данные в электронной таблице?
16. Для чего используется фильтрация данных?
5.Материал к следующему занятию
Фильтрация с использованием расширенного фильтра. Построение диаграмм.
[1- 423-438,416-425, 487-489,491-493] [2- 2- 203, 206]
6. Дополнение. Интерфейс программы Excel – 2007.
6.1 Пиктограмма команды Автосумма в программе Excel – 2007 располагается на вкладке Главная в группе Редактирование. Заметьте, что из связанного с этой пиктограммой списка можно выбрать и другие команды: Среднее, Число, Максимум, Минимум, а так же перейди в стандартный диалог вставки функции в ячейку.
6.2 Пиктограмма команды Вставить функцию, а так же пиктограммы команд для выбора функций из определенной группы функций, находятся на вкладке Формулы в группе Библиотека функций.
6.3 Пиктограммы команд увеличения или уменьшения количества разрядов при отображении чисел, а так же команд Денежный формат и Процентный формат расположены на вкладке Главная в группе Число.
6.4 Для скрытия или отображения строк или столбцов в таблице следует выполнить следующую последовательность действий: на вкладке Главная в группе Ячейка выбрать список Формат, в этом списке выбрать в разделе Видимость пункт Скрыть или отобразить и из вложенного меню выбрать требуемую команду.
6.5 Пиктограммы инструментов Границы, Цвет заливки, Цвет текста находятся на вкладке Главная в группе Шрифт.
6.6 В программе Excel – 2007 команда меню Формат – Автоформат отсутствует. Вместо нее можно воспользоваться командой Форматировать как таблицу в группе Стили на вкладке Главная, выбрать требуемое оформление таблицы и, если в ней не требуется подведение итогов и другие подобные операции, а контекстном меню таблицы выбрать Таблица – Преобразовать в диапазон.
6.7 Команды сортировки в Excel – 2007 могут вызываться из контекстного меню таблицы, из списка Сортировка и фильтр группы Редактирования на вкладке Главная или пиктограммами Сортировка из группы Сортировка и фильтр на вкладке Данные.
6.8 Фильтрация Excel – 2007 может быть вызвана из контекстного меню таблицы или пиктограммой Фильтр из группы Сортировка и фильтр на вкладке Данные.
1. В документе Table.xls сделайте активным лист Таблица.
2. Выделите и очистите лист.
3. Создайте приведённую на рисунке таблицу.
Таблица 2. Площадь и население стран мира в 1990 г.
| Страна | Площадь, тыс. км 2 | Население, тыс. чел. | Плотность населения, чел/км 2 | В % от всего населения |
| Россия | 17 075 | 149 000 | ||
| США | 9 363 | 252 000 | ||
| Канада | 9 976 | 27 000 | ||
| Франция | 56 500 | |||
| Китай | 9 561 | 1 160 000 | ||
| Япония | 125 000 | |||
| Индия | 3 288 | 850 000 | ||
| Израиль | 4 700 | |||
| Бразилия | 2 767 | 154 000 | ||
| Египет | 1 002 | 56 000 | ||
| Нигерия | 115 000 | |||
| Сумма | СРЗНАЧ | |||
| Весь мир | 5 292 000 |
4. Вычислите сумму в столбце Площадь, используя кнопку Вставка функции и функцию СУММ.
6. Для каждой страны вычислите:
- плотность населения, чел/км 2 ;
- долю (в %) от всего населения Земли.
При вычислении долей (в %) используйте формулу, содержащую в качестве делителя абсолютный адрес ячейки с числом, обозначающим суммарное количество населения Земли, - 5 292 000: $адрес столбца $адрес строки, например, =D3/$D$14.
Информация об адресации ячеек находится в папке Практика в файле Adres.doc. Скопируйте файл Adres.doc из папки Практика в свою папку и внимательно ознакомьтесь с содержанием этого документа.
7. Используя кнопку Вставка функции и функцию СРЗНАЧ, вычислите среднюю плотность населения.
8. Посчитайте, сколько процентов населения Земли составляет население всех стран, приведенных в таблице.

9. С помощью кнопок уменьшите разрядность вычисленных значений и установите точность – 1 десятичный знак после запятой.
11. Выделите созданную таблицу вместе с находящейся под ней пустой строкой и скопируйте ее ниже на этом же листе.
Читайте также:

