Как найти ссылку в браузере
Обновлено: 03.07.2024
p, blockquote 3,0,0,0,0 -->
Начнем с того, что копировать ссылку в адресную строку браузера надо только в том случае, если НЕ открывается основная ссылка.
p, blockquote 4,0,0,0,0 -->
Если у Вас ссылка открывается (другими словами, ссылка кликабельная или ссылка активная), тогда можно ничего не копировать и никак не реагировать на это предложение.
p, blockquote 5,0,0,0,0 -->
Ссылка не открывается, она не активная и не кликабельная, если она, например, имеет такой вид:
p, blockquote 6,0,0,0,0 -->
p, blockquote 7,0,0,0,0 -->
Тогда для того, чтобы открыть такую ссылку, надо ее копировать в адресную строку своего браузера. Для этого следует пройти 6 шагов:
p, blockquote 8,0,1,0,0 -->
1) Открываем новую вкладку в браузере
Если у Вас уже есть открытые вкладки в браузере, тогда нужно открыть чистую вкладку. Это для того, чтобы адресная строка браузера была чистой, свободной от всего лишнего.
p, blockquote 9,0,0,0,0 -->
Если адресная строка браузера у Вас чистая, то никаких новых вкладок открывать не надо.
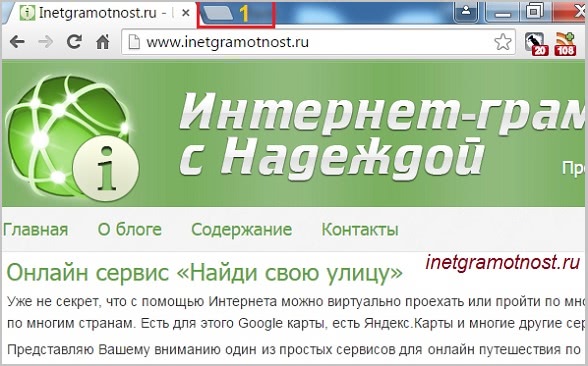
p, blockquote 10,0,0,0,0 --> Рис. 1. Как открыть новую вкладку в браузере Google Chrome
Как показано на рис. 1, в браузере Google Chrome для того, чтобы открыть новую вкладку, надо просто кликнуть по кнопке, обозначенной цифрой 1.

p, blockquote 11,0,0,0,0 --> Рис. 2. Как открыть новую вкладку в Мозилле
На рис. 2 приведен скриншот браузера Мозилла. Кнопка для того, чтобы открыть новую вкладку в Mozilla Firefox, выделена цифрой 1.
p, blockquote 12,0,0,0,0 -->
2) Выделяем ссылку, которую надо скопировать
Теперь надо выделить ссылку, чтобы компьютер понял, с чем именно ему дальше работать.
p, blockquote 13,0,0,0,0 -->
p, blockquote 14,0,0,0,0 -->
3) Копируем выделенную ссылку в память компьютера
После того как ссылка выделена (закрашена синим цветом), надо ее скопировать.
p, blockquote 15,0,0,0,0 -->
Для этого сделайте одно из двух:
- либо нажмите горячие клавиши Ctrl+C,
- либо подведите курсор мыши к выделенной ссылке (т.е. к ссылке, закрашенной синим цветом) и нажмите на ПКМ (правую кнопку мыши). Появится контекстное меню, в котором надо кликнуть по опции «Копировать» (Copy).
p, blockquote 17,0,0,0,0 -->
4) Курсор мыши ставим в чистую адресную строку браузера
Затем переходим в открытую вкладку браузера (см. пункт 1).
p, blockquote 18,0,0,0,0 -->
Подводим курсор мыши к адресной строке браузера и кликаем там. Таким образом, курсор мыши находится в чистой адресной строке браузера.
p, blockquote 19,0,0,0,0 -->
5) Вставляем скопированную ссылку в адресную строку
Теперь надо вставить в адресную строку браузера ссылку, которая была скопирована в оперативную память компьютера на шаге 3.
p, blockquote 20,0,0,0,0 -->
Для этого можно выполнить одно из двух:
- либо нажмите горячие клавиши Ctrl+V,
- либо кликаем правой кнопкой мышки по чистой адресной строке браузера. Появится контекстное меню, в котором щелкаем по опции «Вставить» (Paste).
У Вас должна появиться ссылка в адресной строке браузера.
p, blockquote 22,0,0,0,0 -->
6) Открываем скопированную ссылку
Нажмите Enter для запуска той ссылки, что стоит теперь в адресной строке браузера.
p, blockquote 23,0,0,0,0 -->
Вы при этом попадете на ту же страницу, которая открывается, если просто кликнуть по активной ссылке.
p, blockquote 24,0,0,1,0 -->
Видео-версия статьи
p, blockquote 25,0,0,0,0 -->
p, blockquote 26,0,0,0,0 -->
Про браузеры можно много рассказывать:
p, blockquote 27,0,0,0,0 -->
p, blockquote 28,0,0,0,0 -->
p, blockquote 29,0,0,0,0 -->
p, blockquote 30,0,0,0,0 -->
p, blockquote 31,0,0,0,0 --> p, blockquote 32,0,0,0,1 -->
Добавить комментарий Отменить ответ
Тема не полностью раскрыта, можно написать про копирования ссылки на сайт не только на компьютере, но и на телефонах, и других мобильных устройствах. Вот пример:
sitecopy.pro/articles/kak-skopirovat-ssylku-na-sayt/
Копирую и вставляю новую ссылку,но в результате вставляется предыдущая,причина?
Возникает масса дополнительных вопросов, а именно:
откуда копируете ссылки,
куда вставляете ссылки,
на что ссылаются данные ссылки
и т.п.
Уточните.
Владимир, адрес может быть только у той темы, которая выложена в интернете. Если тема есть на вашем устройстве, например, открыта тема в текстовом редакторе Word или где-то еще на вашем ПК, но она не выложена в интернете, то у такой темы не может быть адреса.
Поэтому я и спрашиваю, тема выложена где-то на форуме (тогда это значит, что она выложена в интернете) или не выложена в интернете (хорошо бы ваш скриншот посмотреть).
Если не получилось, тогда кликните мышкой так, чтобы курсор мыши встал либо перед буквой ссылки (в начало), либо после последней буквы ссылки (в конец). После этого надо удерживая нажатой левую кнопку мышки, провести мышкой по всей длине ссылки, как бы закрашивая ее «синим цветом». В видео, которое есть в статье, я показываю на 4-ой минуте, как провожу мышкой и закрашиваю ссылку. При этом я сначала подвожу курсор в конец ссылки (можно и в начало), потом удерживая НАЖАТОЙ левую кнопку мышки, провожу мышкой как кисточкой по ссылке.
Как делать понятно. А если не копируется. Не заливается синим. Причину вижу в том, что перед рамкой вместо домика стоит стрелка вверх
спасибо только учусь в 60 лет, но все очень доступно и у вас есть чувство, что может быть непонятным Не все преподаватели обладают этим

Ссылки можно хранить в разных сервисах и инструментах Yandex, а потом получать к ним доступ с любого устройства. Как правило, они связаны с учетной записью пользователя, поэтому сначала не забудьте авторизоваться в системе.
Способ 1: Закладки
Закладки – сохраненные ссылки на страницы сайтов, открытых в Яндекс.Браузере для компьютеров и мобильных устройств. Без аккаунта их нельзя добавлять, но пользоваться ими в пределах веб-обозревателя, в котором они создавались, можно и без авторизации. При этом, чтобы переходить по ним на других устройствах, сначала придется не только выполнить вход в аккаунт, но и настроить синхронизацию. О том, как в Yandex Browser найти закладки и синхронизировать их, подробно написано в отдельных статьях на нашем сайте.

Способ 2: Яндекс.Коллекции
Речь идет о сервисе для хранения ссылок, видео и картинок. Открыть его можно в любом браузере, а в интерфейсах инструментов и приложений Yandex для этого предусмотрены специальные элементы.
Любой браузер
- Открываем сервис по ссылке выше или с главной страницы Yandex.



Яндекс.Браузер
-
Чтобы открыть Коллекции в Яндекс.Браузере на персональном компьютере, достаточно нажать специальную иконку справа от вкладок.


-
В мобильном Yandex Browser на нижней панели тапаем иконку с вкладками и переходим в раздел закладок.

Приложение Яндекс
-
Запускаем ПО, открываем «Меню» и в блоке «Все сервисы» выбираем «Коллекции».

Способ 3: Яндекс.Диск
В облачном сервисе можно делиться файлами и папками с другими пользователями. Для этого необходимо сгенерировать ссылку прямого доступа и выбрать способ ее распространения. Найти, отредактировать или удалить опубликованные записи потом можно в разделе «Общий доступ».
Полезные ссылки, фото, список дел и другую важную информацию можно хранить в Яндекс.Заметках, которые синхронизируются с Диском. Открыть заметки можно как на сайте облачной платформы, так и в приложениях для компьютеров и мобильных устройств.
Сервис Yandex Disk
-
Открываем сервис и жмем вкладку «Заметки».


Приложение для ПК
Запускаем Диск на компьютере, сочетанием клавиш Ctrl+Alt+B вызываем окно заметок и в списке выбираем нужную запись.

Мобильное приложение
Запускаем Диск на смартфоне, переходим во вкладку «Заметки» и находим среди них ту, в которой сохранена ссылка.


Отблагодарите автора, поделитесь статьей в социальных сетях.

Приветствую вас в своем блоге "Раскинь мозгами". В этой статье покажу, как можно легко находить нужные посты, материалы, точно зная, как называется статья, или имея неактивную ссылочку на нее. На сайтах нередко можно встретить примерно такие предложения: " Найдите статью, скопировав и вставив в строку браузера ссылку ". Я периодически встречаю вопросы, а как же это сделать.
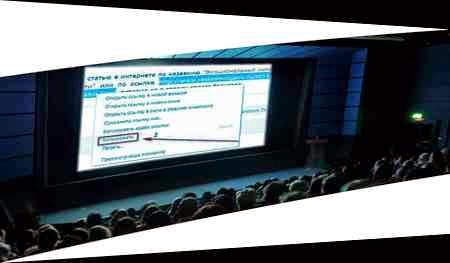 |
| Урок: как ввести ссылку в браузер и найти статью |
Немного поясню некоторые термины. Браузер - это средство, с помощью которого мы находим любые материалы в интернете. Наиболее известны Internet Explorer, Firefox, Opera, Google Chrome, Safari и др. Я чаще всего пользуюсь Гуглом и Яндексом.
Как найти нужный пост, вводя в браузер ссылку или название поста.
Возьму для примера одну из статей своего блога. Допустим, вы столкнулись в статье с таким текстом:

- Выделяем или то, или другое левой кнопкой мыши (ЛКМ). Я выделяю ссылку. И делаем нажатие на правую кнопку мышки (ПКМ). Появится подобное окно.

- Теперь нам нужно вставить скопированную ссылку (или название материала) в строку браузера. У меня Гугл хром, поэтому покажу на примере его. Смотрим в самый верх рабочего стола. 1) Нажимаем на маленький квадратик; сразу открывается "Новое окно", видите, у меня оно уже открыто слева; 3) В окне поиска тут же появляется мерцающий курсор (палочка); 4) Ставим в это место мышку и нажимаем ПКМ, появится окно, в котором кликнем по слову"Вставить".
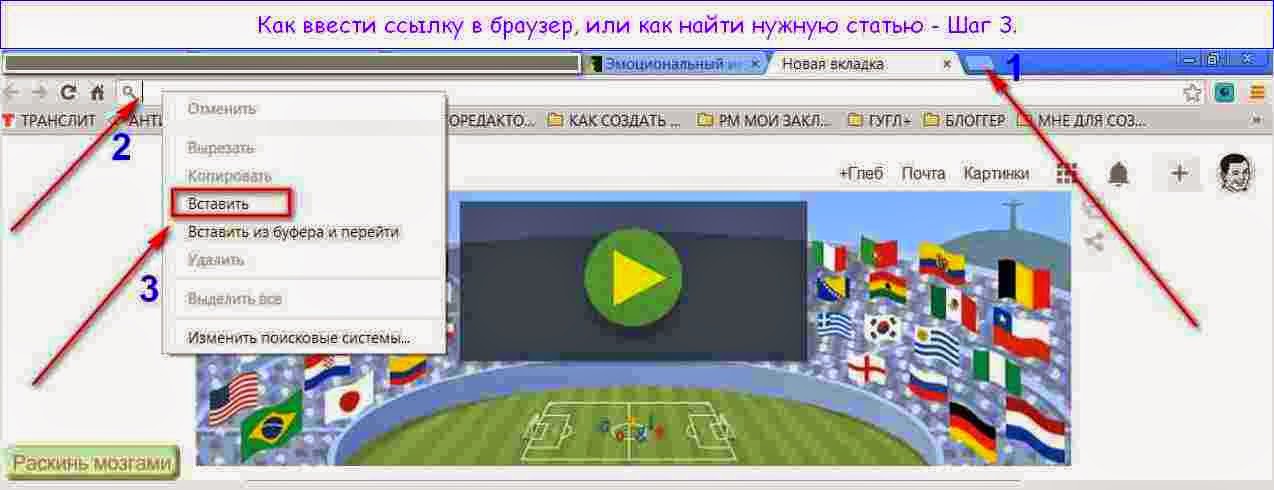
- Мы увидим отражение искомой статьи, или ссылки на нее, смотря что вводили. Кликнем "Enter" на клавиатуре.
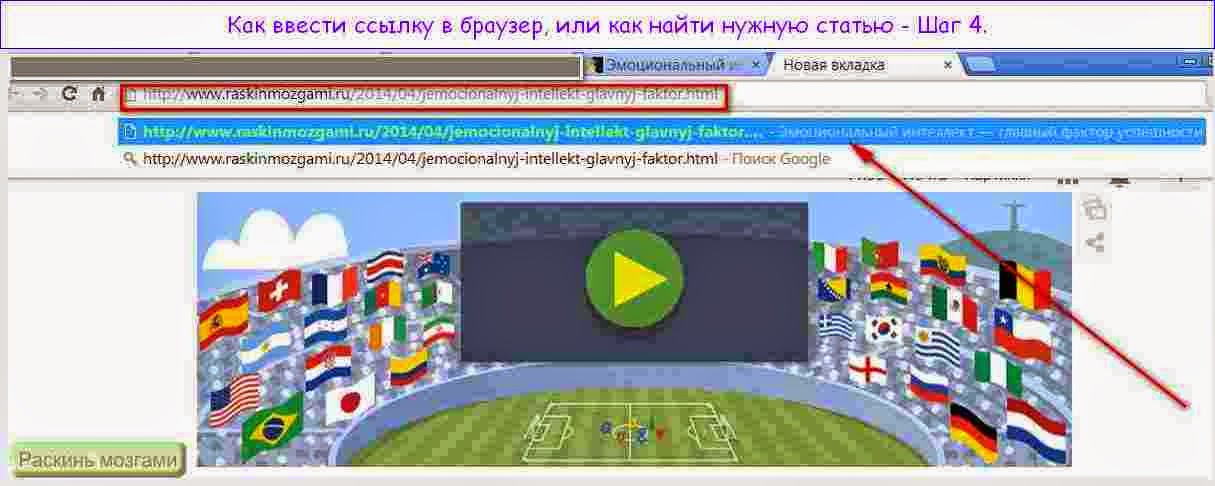
- Если вы вводили ссылку, вас сразу перенесет на страницу самой статьи.
- А перед теми, кто ввел название, сначала появится примерно такой список:
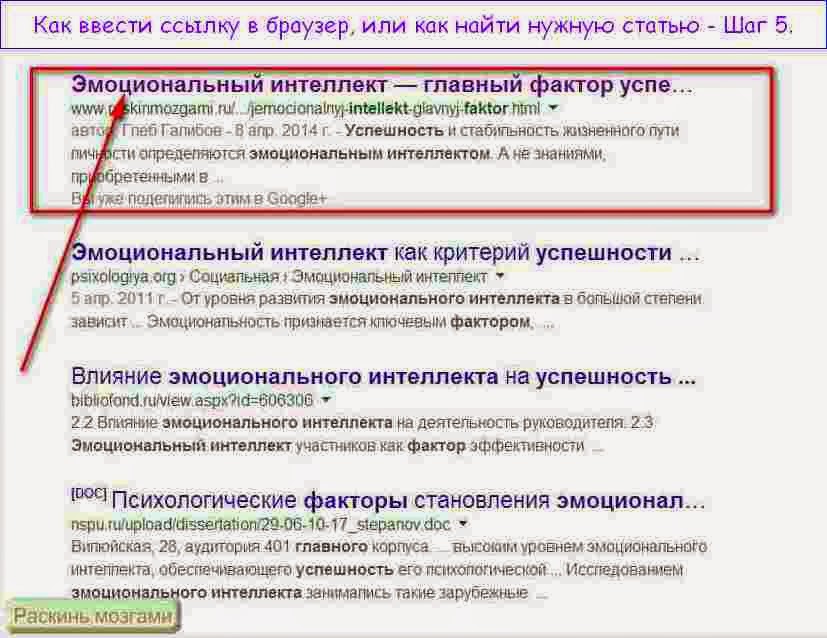
Вам остается кликнуть по названию (указано красной стрелкой), и вы тут же окажетесь на странице искомой статьи.
Видите, все действительно очень просто. При объяснении кажется, что это долго и непонятно. Но стоит один раз попробовать, и больше таких затруднений у вас не возникнет. Оставьте эту страницу в закладках, чтобы в нужный момент снова обратиться к ней, если вдруг что-то забудется.
Кликните по ней мышкой и вы сразу попадете на страничку той статьи, что приведена в примере. К сожалению, блоггерам не всегда удается оставить ссылочку в таком, удобном для читателя, "активном" формате. Поэтому, как уже говорил вначале, решил сделать отдельный урок.
Надеюсь, теперь у вас не возникнет вопросов о том, как вводить ссылку в строку браузера, чтобы легко найти тот или иной материал .
Каждая страница в интернете имеет свой адрес. Его называют . Он показан в адресной строке браузера. Для того, чтобы сменить текущую страницу, нужно поменять в адресной строке адрес страницы.
Адресная строка браузера
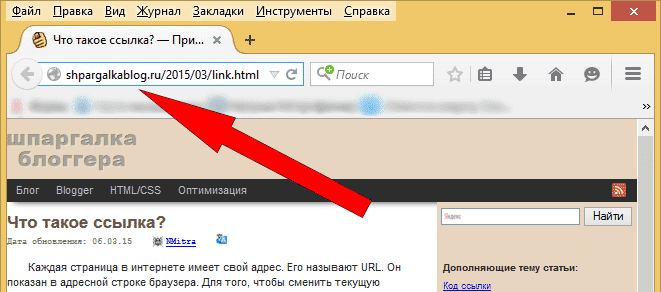
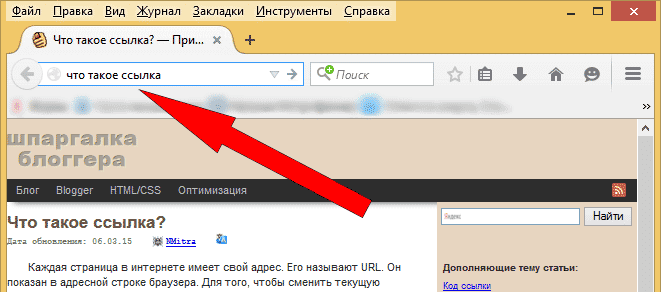
В последних версиях современных браузеров адресная строка объединена с поисковой строкой. То есть в неё можно вводить и вопросы к поисковой системе, которая установлена по умолчанию (чаще Яндекс или Google).
Владелец сайта может указать браузеру, что вместо того, чтобы открывать веб-документ, его нужно скачать на компьютер или сохранить в закладки браузера или открыть почту с уже заполненными полями.
Перемещаться по элементам, с которыми можно взаимодействовать, в том числе от ссылки к ссылке, можно с помощью клавиши клавиатуры Tab .
Как открыть ссылку в новом окне или новой вкладке
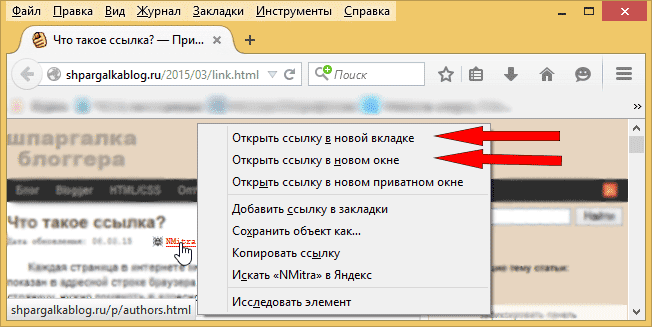
Навести на ссылку, нажать на правую клавишу мышки, в появившемся контекстном меню будет предложено открыть ссылку в новом окне или новой вкладке, щёлкнуть по необходимому пункту.
Как перейти по неактивной ссылке
Как скинуть ссылку
Как сделать ссылку и вставить её на сайт
Для того, чтобы сослаться (поставить ссылку) на страницу, где размещена необходимая информация, достаточно указать её адрес. Например:
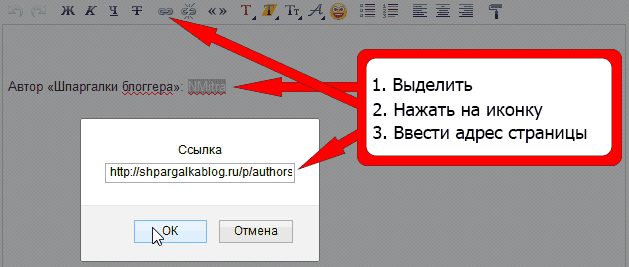
Если на сайте есть визуальный редактор, то можно выделить элемент (текст, картинку или блок), нажать на иконку сцепленных звеньев цепочки (чаще всего), в появившемся окне ввести адрес страницы, на которую должен перейти посетитель.

Но использовать все возможности ссылки можно только в режиме HTML. Это очень большая тема и она вынесена в отдельную статью.

Для любителей кино поиск прямых ссылок на фильмы остается актуальной проблемой. Существуют тысячи сайтов, где можно посмотреть очередной блокбастер, не посещая кинотеатров. Проблема таких сервисов в рекламе, которая заполоняет всю страницу, а также появляется во время просмотра. Избавиться от этого можно, просто скачав фильм через прямую ссылку. Нам поможет в этом Google.
Поисковые системы имеют множество полезных функций, о которых знают немногие пользователи. Далее мы рассмотрим способы поиска прямых ссылок для скачивания любых фильмов. Предложенные методы выручат, если нет возможности или желания использовать торренты или аналогичные сервисы.
Подойдет любой браузер. Кроме того, нам понадобится название фильма на русском языке и оригинальное название (можно посмотреть в Википедии).
Предложенные методы универсальны и подходят для ПК, ноутбуков, смартфонов, планшетов и других мультимедийных устройств с браузером. Установка дополнительного софта не требуется.
Важное уточнение
В качестве примеров, за исключением третьего способа, использовались оригинальные названия фильмов. В большинстве случаев это означает скачивание видео без перевода. Локализация фильма может отразиться на названии. Например, используемый в качестве одного из примеров фильм «Типа крутые легавые» имеет оригинальное название «Hot Fuzz».
Способ 1: Поиск фильмов по указателям
Итак, после запуска браузера нужно ввести в поисковую строку Google следующий код:
(название фильма) -inurl:(htm|html|php|pls|txt) intitle:index.of “last modified” (mp4|wma|aac|avi)
где вместо (название фильма) нужно указать соответствующий фильм.
Пример для фильма «Джентльмены» (The Gentlemen):
1. Прописываем в поисковой строке следующее:
The Gentlemen -inurl:(htm|html|php|pls|txt) intitle:index.of “last modified” (mp4|wma|aac|avi)

2. Теперь достаточно пройтись по первой десятке сайтов в выдаче, чтобы найти интересующее видео в каталогах.

Чтобы быстрее найти в списке каталога нужный файл, можно воспользоваться функцией поиска на странице, которая вызывается комбинацией клавиш Ctrl+F.
3. После нажатия на ссылку с файлом начнется автоматическое скачивание или воспроизведение. Если стоит цель скачать фильм, то в открывшемся окне заходим в меню.


Фильм скачан, приятного просмотра.
Ссылку из каталога после перехода на сайт можно использовать для закачки через любой менеджер загрузок или встроенное средство загрузки в браузере.
Способ 2: Поиск фильма в заданном формате
Иногда возникает необходимость получения прямой ссылки на фильм в определенном формате. Например, в целях экономии внутренней памяти устройства.
Для этого нужно прописать следующий код в строке поиска Google:
intitle:index.of? mkv (название фильма), где mkv — интересующий формат.
Как это выглядит на примере фильма «Исчезнувшая» (Gone Girl).
-
В поисковой строке Google прописываем: intitle:index.of? mkv Gone Girl.


Вместо «mkv» можно использовать любой другой интересующий формат. Важно, чтобы воспроизводящее устройство поддерживало работу с файлами этого расширения.
Способ 3: Волшебные кавычки
В этом случае мы обращаемся уже не к каталогам, а непосредственно к сайтам, отыскивая нужные страницы по интересующим ключам. В этом нам помогут кавычки (""), которые мы будем использовать в поисковой строке.
Сразу стоит отметить, что эффективность этого метода значительно ниже, поэтому придется основательно покопаться в списке выдачи Google.
Чтобы найти кино в таком случае, нужно ввести в поисковой строке набор ключей:
"(название фильма)" "фильм" "скачать" ".mp4"
"(название фильма)" "фильм" "скачать сейчас"
Как это выглядит на примере фильма «Типа крутые легавые» (Hot Fuzz).
-
Прописываем в поисковой строке Гугла ключевые фразы с кавычками: "Типа крутые легавые" "фильм" "скачать" ".avi"


Другой пример с фильмом «Джокер» (Joker).
-
Прописываем в поисковой строке следующее: "Джокер" "фильм" "скачать сейчас"

Недостатки этого способа можно заметить даже по скриншотам: большинство сайтов с интересующими ключами просто не предлагают скачать фильм, и могут быть совсем неуместными.
Способ 4: Кавычки + указание расширения файла
Используя этот метод, можно найти файлы с искомым названием и форматом. Как правило, в команде используется несколько значений, что расширяет область поиска. Кавычки в этом случае пригодятся для того, чтобы удалить из списка выдачи страницы, где встречается одно из слов названия фильма.
Выглядит это примерно так:
"(название фильма)" filetype:avi | filetype:mp4 | filetype:mkv, где количество форматов можно расширить.
В качестве примера приведем уже упомянутый фильм «Исчезнувшая» (Gone Girl).
-
В поисковую строку вводим: "gone girl" filetype:avi | filetype:mp4 | filetype:mkv

Способ 5: Ищем название фильма в URL
Название фильма обычно находит свое отражение в URL-адресе страницы (ссылке на сайте). Это можно использовать в поиске. Возможность прямого скачивания в таком случае не гарантирована.
Для этого нам потребуется следующая команда:
inurl:.mkv+(название фильма).
Как это выглядит на примере фильма Начало (Inception).
-
Прописываем запрос: inurl:.mkv+Inception

Все предложенные способы подходят для поиска фильмов, музыки, изображений или документов.
Читайте также:

