Как нарисовать лицо в paint
Обновлено: 03.07.2024
Практически у каждого человека на данный момент есть устройство, нашпигованное разными программами и способное развивать, познавать и уносить нас в далекие миры интернета. Вот с одной из программ мы познакомимся поближе.
Программа PAINT была предназначена для рисования и обработки фотографий, но она себя изжила, так как появились более емкие и в несколько раз «умнее» ее и удивительно то, что она все же до сих пор присутствует и функционирует в операционной системе Windows.
Она пригодится для тех, кто еще только познает все премудрости своего девайса. Сегодня рассмотрим программу в ОС Windows 7 на стандартном компьютере. Итак, знакомимся с программой PAINT.
КАК ОТКРЫТЬ ПРОГРАММУ PAINT
Любая из программ находится на месте, куда ее изначально поставили. Наша программа стандартная для всех поколений операционной системы Windows и искать мы ее будем в папке СТАНДАРТНЫЕ.
Чтобы открыть программу, проделываем такой путь :
Открывается программа PAINT

Что в этой программе можно делать:
- рисовать карандашом и кистями
- рисовать геометрическими фигурами
- раскрашивать картинки
- изменять размер фотографии
- изменять наклон картинки и фотографии
КАК РИСОВАТЬ В ПРОГРАММЕ PAINT
Для чего, спросите вы, мне там рисовать?
- Во — первых, знакомство еще с одной программой только принесет вам положительные эмоции и вы обязательно найдете ей
применение - Во — вторых, зная эту простую программу вы сумеете, не только расширить свои знания в освоении компьютера , но и поможете
своим друзьям показать, что вы сделали в этой программе - В — третьих, вы научите своих детей и внуков пользоваться ей
Чтобы приступить к рисованию, пробежимся по иконкам.
Сейчас мы стоим на главной странице программы и рассматриваем блок для рисования:
Что такое блок — это рамка, в которой есть иконкиИНСТРУМЕНТЫ
Первый слева вверху — карандаш
- Если нажать на него, то вместо курсора будет карандаш и им можно рисовать. Попробуем! Нажимаем левую кнопку мыши, не отпуская ее, рисуем по белому полю. Вот что у меня получилось!
- Как вы видите, карандаш рисует тонкие линии, но ему можно ему придать и толщину, для этого нужно нажать на блок ТОЛЩИНА
- Толщина линии зависит от нажатия на образец линий в этом блоке

Вторая кнопка вверху — заливка
Если ее выбрать, курсор будет показывать рисунок заливки, а потом нажать на любое место поля, то оно окрасится цветом из блока — ЦВЕТ 1

Третья кнопка вверху — текст
Если ее нажать , можно написать текст. Цвет текста можно сделать любым, если нажать на блок ЦВЕТ 1, а потом выбрать из палитры подходящий цвет.

Разбираем нижний ряд блока ИНСТРУМЕНТЫ
Опять же, нажать на левую кнопку мыши, удерживая ее, вести ластик по линии, которую хотите удалить.

Цвет ластика меняется в блоке ЦВЕТ 2 , если мы сменим цвет ластика, то и поле, на котором рисуем, нужно изменить в цвет ластика.
Вторя кнопка внизу — пипетка
Применяется, если надо покрасить быстро и именно тем цветом, как на рисунке.

Третья кнопка внизу — лупа
Применяется, если нужно увеличить или уменьшить рисунок. При нажатии левой кнопки мыши появляется рамка, и рисунок увеличивается, правой кнопки мыши — уменьшается. Деактивировать кнопку ЛУПА можно простым нажатием на иконку.

Для закрепления прочитанного материала записала РОЛИК про блок ИНСТРУМЕНТЫ . Как рисовать в программе PAINT
Рассмотрим следующий блок.
КИСТИ
Нажимаем на малюсенький треугольник, который смотрит уголком вниз, нам открывается таблица всех кистей, которыми можно пользоваться:
первая строка
- кисть
- каллиграфическая кисть 1
- каллиграфическая кисть 2
- разрыхлитель
- кисть для масла
- пастель
- маркер
- текстурный карандаш
третья строка
Теперь по порядку мы с вами попробуем порисовать этими кистями.
Выбираем толщину и цвет в блоке ЦВЕТ 1 и экспериментируем со всеми кистями.

Все кисти какие есть в программе, мы рассмотрели и попробовали рисовать ими.
Переходим к следующему блоку.
ФИГУРЫ
Нажав на этот блок, мы попадаем в окно с фигурами. Здесь прямые и волнистые линии, разные геометрические фигуры, звездочки, молнии, сердечки, стрелочки и другие фигуры не блок, а клад!
Осталось поэкспериментировать, чем мы сейчас и займемся.
- Нажимаем на иконку с линией, выбираем цвет в блоке ЦВЕТ 1, затем все иконки по порядку тестируем.Вот что у меня получилось!
- Но это еще не все! Можно каждую фигурку залить цветом. Берем заливку из первого блока, выбираем цвет в блоке ЦВЕТ 1, жмем на пространство внутри фигуры и получаем вот такие цветные фигурки
- Можно рисовать сразу с заливкой.
Наш путь: выбор фигуры — выбор цвета заливки в блоке ЦВЕТ 2 — заливка-сплошной цвет

А теперь самостоятельно попробуем что нибудь изобразить, применяя геометрические фигуры и линии.

Ну как вам снеговичок? Чтобы снеговик выделялся, я изменила цвет поля.
Не расстраивайтесь, если сразу не получится! Вы же учитесь! Значит с каждым рисунком будет все лучше и лучше!
Как обработать фотографии
Как уменьшить (сжать) фото или картинку в PAINT
Сначала нам нужно определиться с папкой, куда будет загружаться ваша обновленная картинка. Надеюсь, создать ее для вас не составит труда. Теперь загружаем картинку в PAINT.
Есть два способа вставить в программу картинку.
Находим ту папку, в которой ваша картинка.
Я воспользуюсь вторым способом.
- Выбираем картинку или фото, жмем — открыть и картинка появляется у нас на поле. У меня картинка большая и моя
задача ее уменьшить. - Для этого в блоке ИЗОБРАЖЕНИЕ левой кнопкой мышки жмем на иконку с двумя квадратиками, выскакивает окно,
ставим точку рядом с процентами в одном из окон -по горизонтали или по вертикали, меняем количество процентов. Я поставила 50— по горизонтали, автоматом сменилось число — по вертикали. - Теперь жму ОК и картинка уменьшилась

Теперь самостоятельно поэкспериментируйте уменьшение фото с пикселями.
При сохранении она все равно большая, значит нам, прежде чем сохранять, нужно обрезать все лишнее.
Как обрезать картинку (фото) в PAINT

Теперь вы можете самостоятельно поэкспериментировать с наклонами.
Для закрепления прочитанного материала записала РОЛИК про блок КИСТИ, ФИГУРЫ и как обрабатывать и сохранять картинку или фото в программе PAINT
ФИШКИ
В любой программе есть свои фишки для удобства и быстроты выполнения.
Есть они и в программе PAINT
Сочетание двух клавиш принесут вам удовольствие от работы в программе
Ctrl + G – появляется сетка, еще раз нажать — исчезает
Ctrl + Z – последовательно удаляет, все что вы нарисовали
Ctrl + Y – восстанавливает последнее действие в рисовании
Ctrl + O – появляется окно — открыть файл
Ctrl + P – вывод на печать
Ctrl + W – окно изменения размеров и наклона
Заключение
Сегодня я рассказала и показала как рисовать картинки и как обрабатывать фотографии в программе PAINT.
Рассказала про фишки, с которыми легче работать в программе .
Если вы новичок, то нет ничего лучше, чем начать работу в программе PAINT, в ней разберется даже ребенок.

Основная аудитория мультфильмов – это дети. Хорошим является только тот мультипликатор, который способен выделить главные детали объекта или человека и упростить формы так, чтобы ребенок смог воспринять их и увлечься тем, на что он смотрит. Настоящие мастера, которые изучали детское восприятие – Уолт Дисней, Ханна и Барбера, Чак Джонс, Джим Хэнсон, Уолтер Ланц и многие другие очаровали весь мир своими волшебными и бессмертными персонажами.
Изучаем человеческое восприятие
Люди обладают очень интересной чертой: наше восприятие может соединять базовые простые детали, чтобы составить сложную структуру или предмет. Таким образом, мы можем смоделировать любую вещь при помощи нескольких простых кривых и геометрических форм.
Скажите, на двух картинках внизу изображены похожие предметы?

Это кажется странным, но вы, рассматривая обе картинки, говорите: «это машина».

1. Создаем нашего первого персонажа
Основная форма в мультипликации - это круг. Круг – вот все, что вам нужно (кроме Любви, конечно). Именно круг будет определять базовые пропорции головы вашего персонажа.


Чтобы создать глаза, рисуем овал с легким наклоном в стороне от центра. Повторяем на противоположной стороне. Важно оставить промежуток между ними примерно такого же размера, как сами овалы. Пока мы на фазе построения, вы можете нарисовать еще один овал в центре, который поможет верно расположить глаза.

На верхушке круга легкой плотной чертой обозначим ресницы персонажа. Место для бровей немного выше ресниц создаст выражение легкого удивления на лице. Форма бровей может быть любая и, практикуясь, вы сможете создать свой собственный стиль.
Рисуем оба зрачка, направленные в центр (этот способ используют мультипликаторы, чтобы персонаж выглядел мило).


Мы перешли к той части, где вам предоставляется больше свободы. Подумайте вот о чем: о дизайне основных частей лица: собственно черепа и глаз персонажа. На этой стадии происходит идентификация персонажа для внешнего мира, т.е. люди будут понимать, что именно вы нарисовали этого персонажа.
Теперь мы переходим к челюсти, мы решаем, будет ли персонаж толстым или худым. Он может быть пожилым, молодым и т.д. Мой персонаж будет молодым. Давайте подберем ему подходящую челюсть.

Переходим к носу, мы используем фронтальный вид, поэтому деталей будет немного. Если нарисовать только кончик носа, то мы уже достигнем нужного эффекта. Также в общих чертах можно обозначить одну сторону носа, исходя из идеи, что противоположная сторона освещена.
Добавляем правильный нос нашему персонажу.

Так как наш персонаж ребенок, мы нарисуем мультяшный рот: что-то простое, чтобы представить выражение простоты, наивности.

Уши нам видны (потому что наш персонаж обращен лицом к камере), но внутренних полостей мы не видим. Добавляем несколько линий, чтобы обозначить простую перспективу.

Форма нашей головы уже определена кругом, с которого мы начинали, верно? Значит нам нужна простая и детская стрижка, чтобы добавить жизни нашему мальчику. Сделаем это.

А теперь давайте немного поиграем и создадим различных персонажей по нашему шаблону, который мы использовали для маленького Томми (да, я придумал ему имя).
2. Создаем пожилого персонажа
Как обычно, начинаем с глаз. Теперь мы будем рисовать быстрее, добавляем морщинки, брови и зрачки.
Заметьте, что мы немногое изменяем: только немного увеличиваем брови. Пожилые люди имеют более толстые брови, занимающие много места на лбу. Ресницы у мужчин не различаются, они всегда рисуются примерно одинаково.
Хотите узнать, как можно «поменяться лицами» с другом, родственником или любимой знаменитостью? В этом вам поможет магия фотомонтажа! Как это работает? Поисковики по запросу, наверняка, предложат воспользоваться фотошопом, но непрофессионалу эта программа не подойдёт. Оптимальный вариант – простая программа для редактирования изображений, вроде «Домашней Фотостудии». В этой статье вы узнаете, как в фотографию вставить другое лицо, не имея опыта в фотомонтаже.
Шаг №1. Начинаем работу
Для начала предлагаем скачать фоторедактор и установить его на вашем ПК. Следуйте за указаниями Мастера установки – программа будет готова к работе буквально за минуту. Запустите утилиту. В стартовом окне выберите опцию «Открыть фотографию» и найдите файл с фото, которое вы хотите отредактировать.
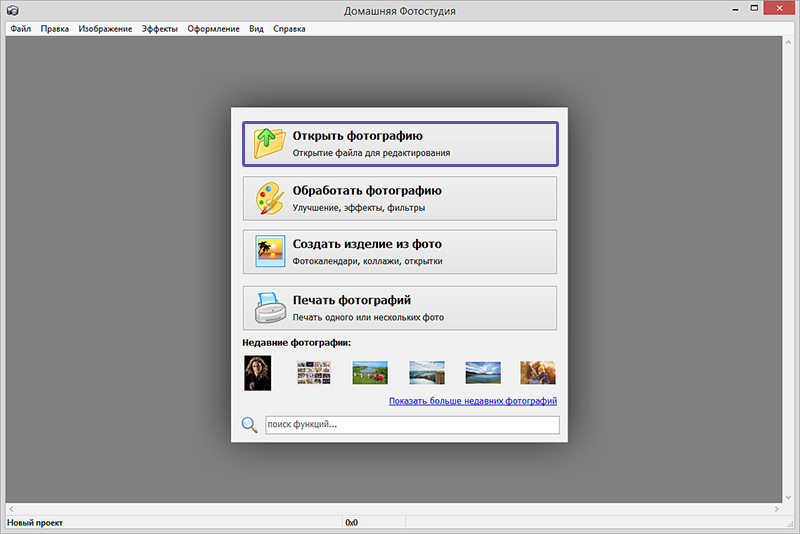
Вы сможете начать работу сразу после того, как программа будет установлена
Шаг №2. Фотомонтаж
Следующий этап – самый ответственный. В главном меню нажмите на вкладку «Оформление» и найдите в списке «Фотомонтаж». В появившемся окне создайте новый слой. Для этого нажмите «Добавить слой» > «Фотографию» и загрузите фото, которое хотите наложить.
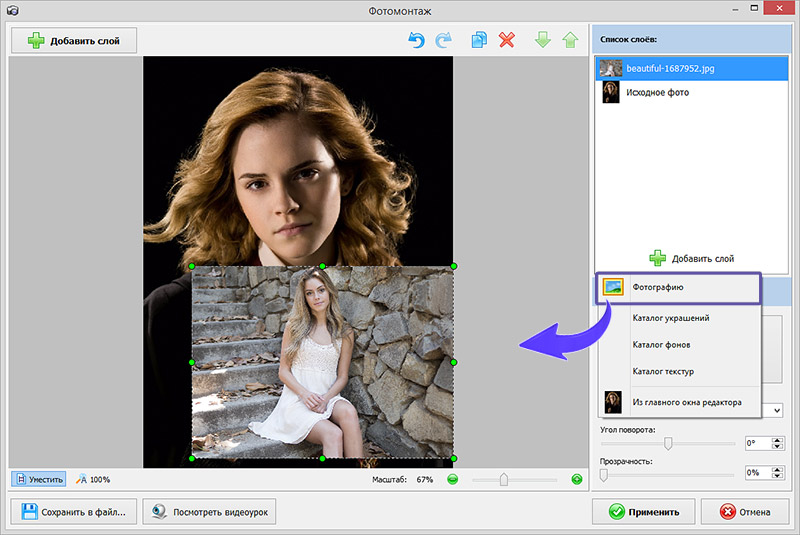
С помощью фотомонтажа вы сможете без труда наложить одну фотографию на другую
При выборе снимка, стоит помнить, что обе фотографии должны были примерно одинакового разрешения и качества. Более того, лица должны быть сняты с максимально похожего ракурса.
В списке выберите слой с добавленным изображением и нажмите «Обрезать фото». Автоматически появится новое окно. Воспользуйтесь произвольной формой обрезки. Аккуратно обведите лицо по контуру, стараясь избегать лишних объектов, вроде аксессуаров. Если получилось неровно, воспользуйтесь опцией «Сбросить выделение» и попробуйте ещё раз. Замкните пунктирную линию, дважды кликнув мышкой. Увеличьте показатель на шкале «Размытие границ», потянув ползунок вправо, и нажмите «Применить».
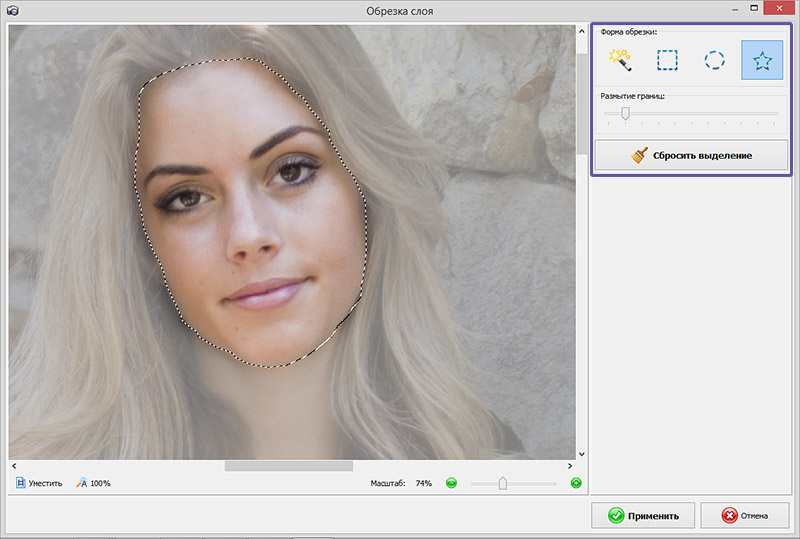
Увеличьте масштаб снимка, чтобы результат был максимально точным и аккуратным
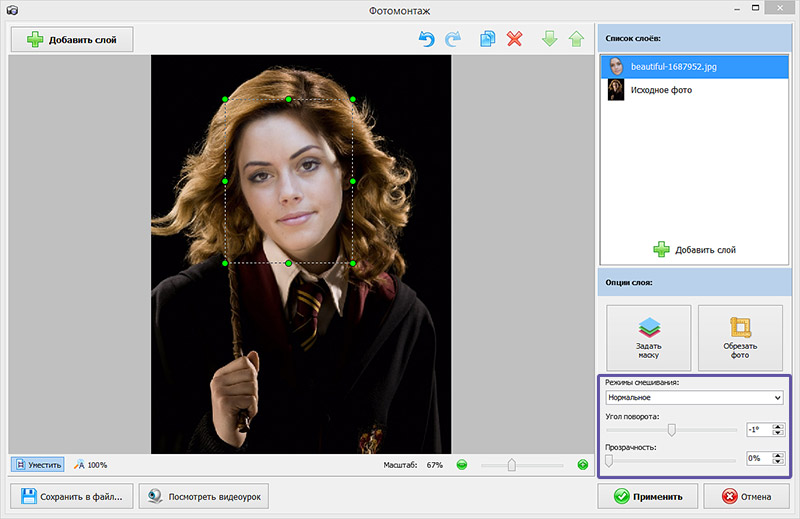
Отрегулируйте наложение слоя так, чтобы «новое» лицо смотрелось максильмано натурально
Шаг №3. Уровни и цветокоррекция
Всё ещё слишком заметно, что лицо было взято с другого снимка. Выполним простейшую цветокоррекцию. Для этого во вкладке «Изображение» откройте «Уровни». Разобраться в использовании этой функции очень просто. На шкале «Уровни на входе» 3 ползунка – белый (светлые оттенки), серый (полутона) и чёрный (тёмные оттенки). С их помощью вы сможете комплексно настроить яркость фотографии. Меняйте положение ползунков, чтобы затемнить (вправо) или осветлить (влево) изображение. Затем, сохраните его, нажав «ОК».
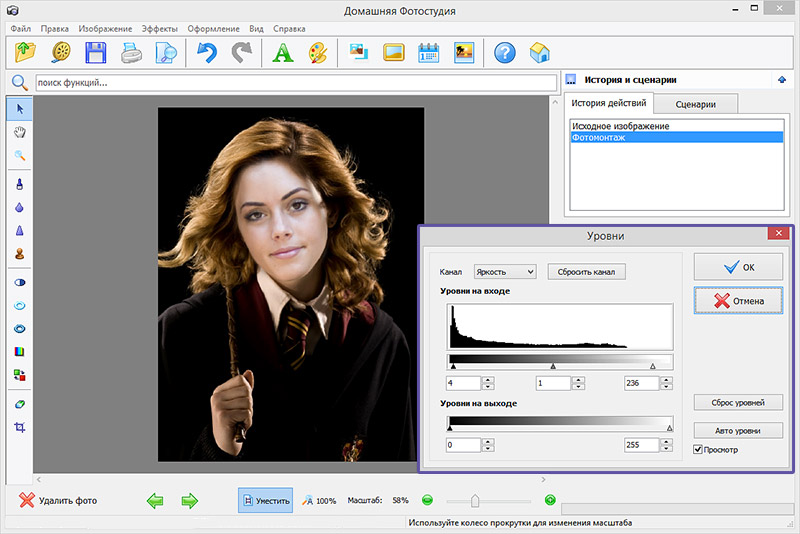
Регулируя уровни, вы сможете сделать картинку с «новым» лицом более однотонной
Шаг №4. Работаем с деталями
Теперь вы знаете, как в фото вставить другое лицо максимально естественно, но этим ваши возможности не ограничиваются. Если в обработке нуждаются отдельные области на изображении, воспользуйтесь инструментами на панели слева. Выберите «Кисть размытия», чтобы сделать переход от исходного снимка ещё более плавным. Настройте параметры инструмента – чем меньше объект обработки, тем меньше размер и прозрачность кисти.
Также вы можете аналогичным образом затемнить или осветлить отдельные участки фото, добавить им резкости, контраста или насыщенности. Просто выберите соответствующую кисть на панели инструментов и обработайте нужную часть изображения.
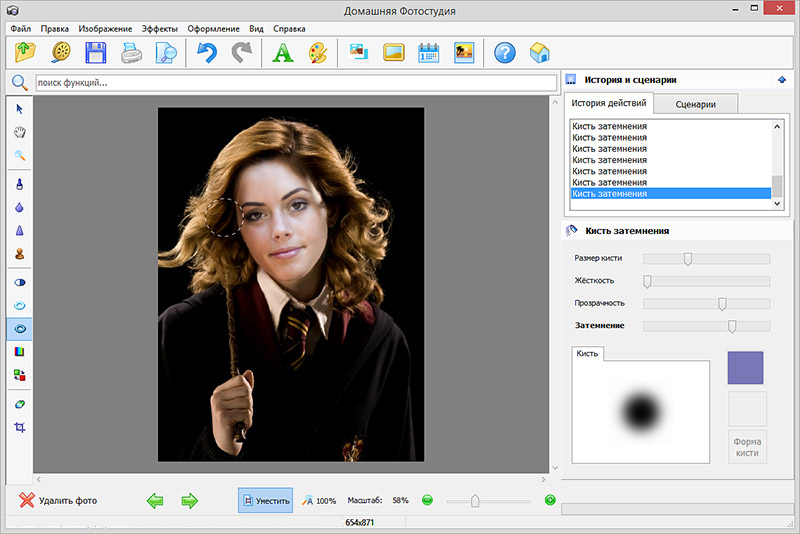
Используйте кисти затемнения и осветления, чтобы придать изображению больше объема
Шаг №5. Сохраняем и делимся с друзьями
Оценим окончательный результат.

Фотомонтаж поможет примерить на себя роль любимого киноперсонажа
Если вас всё устраивает, самое время сохранить фотографию! Для этого откройте в главном меню вкладку «Файл» > «Сохранить». Выберите формат файла, нажав «Быстрый экспорт».
Если вы хотите поделиться снимком или выложить его на страничке в социальной сети, найдите в списке опцию «Сохранить для Интернет». В появившемся окне настройте качество и определите размер будущего изображения. Для завершения нажмите «Сохранить в файл».
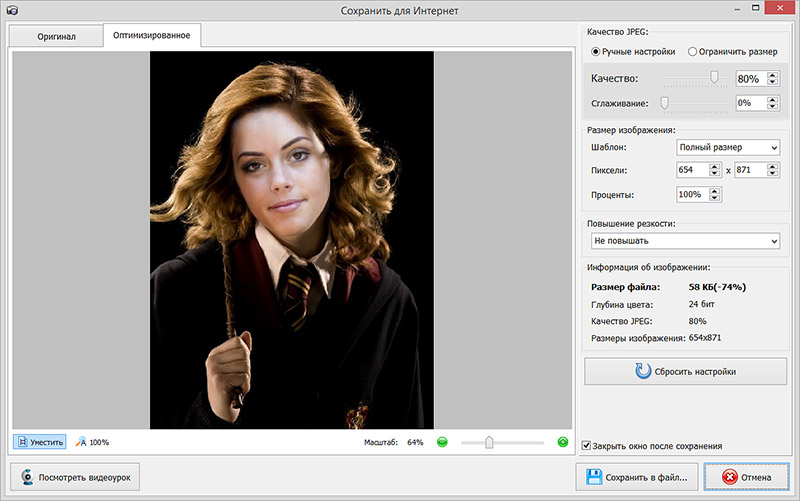
Вы сможете отрегулировать качество снимка перед сохранением
Готово! Теперь вы знаете, что вставить лицо в другую фотографию в фотошопе – не единственное решение. Эта инструкция универсальна, используйте её на практике так, как вам захочется. Узнайте, как сделать аватар для Вконтакте, и откройте для себя новые возможности программы! «Домашняя Фотостудия» станет для вас верным помощником в любой ситуации, когда нужно качественно обработать снимок.
Попробуйте удобный и мощный редактор фотографий на русском языке, открывающий неограниченные возможности для творчества!
Трушина Светлана Юрьевна
Учитель музыки высшей квалификационной категории
Муниципальное бюджетное общеобразовательное учреждение
"Средняя общеобразовательная казачья школа"
с.Знаменка, Нерчинский район, Забайкальский край
Тема: "Как вставить картинку в другое изображение"
Цель: научить технологии вставки одной картинки в другую в программе Paint.
Задачи:
-Познакомить с поэтапными действиями вставки объекта в другое изображение в программе Paint.
-Познакомить с разными возможностями программы Paint.
-Передать личный опыт по предложенной теме.
Редактирование фотографий и картинок на первый взгляд кажется сложным, пока его не освоишь. Хотя программа Paint отличается удивительной простотой, с первого раза выполнять редактирование изображений может показаться трудным.
Шаг 1
Открываем картинку, в которую будем вставлять другой объект.
.jpg)
.jpg)
Шаг 3
Открываем значок «Вставить», сразу выходит меню «Вставить из», нажимаем.
.jpg)
Шаг 4
После этого появится Рабочий стол компьютера (откроется окно). Найдите свое фото, выделите его и снизу нажмите открыть.
.jpg)
Шаг 5
Фото появляется внутри картинки.
.jpg)
.jpg)
Шаг 7
Пример вставленного изображения в другую картинку.

На странице Текстовые редакторы мы рассмотрели Панель быстрого доступа
в Paint. Рассмотрели кнопку Paint , которая выводит вкладку со всеми доступными действиями, которые вы можете производить с создаваемыми работами в Paint. На странице Инструменты на панели Paint мы рассмотрели возможности основных инструментов в Paint.

как в Paint вырезать выделенный объект и вставить его в другое изображение
Как вырезать выделенный объект
и вставить его в другое изображение

Инструмент «Вырезать» на панели Paint, обозначен цифрой 3.

На примере двух изображений я покажу как вырезать объект
из одного изображения и вставить этот объект в другое изображение.
Есть два изображения – новогодняя ёлка и символ 2012 года, забавный дракоша.
Оба изображения в формате PNG.




Затем я обратилась к инструменту «Выделить».


Затем я открыла изображение с ёлкой и нажала на инструмент «Вставить».
Дракоша появился в левом верхнем углу изображения с ёлкой и я просто
перетащила его (прижатой левой мышкой) в нужное мне место.
И вот результат этой работы.

Если сделать эту же работу в Adobe Photoshop, то изображения в формате PNG
сохраняются на прозрачном фоне, т.е., нет белого фона и изображение выглядит так.



как в Paint отразить изображение по вертикали или по горизонтали
Как в Paint отразить изображение
по вертикали или по горизонтали


Видите, после того как отразили изображение по вертикали – изображение по существу перевернелось на 180°. Трава наверху, а гроздь смородины от веточки тянется вверх. Так что, не всем изображениям нужно отражение по вертикали, но я объяснила принцип отражения изображения по вертикали, а на этом изображении это хорошо видно.
А теперь будем отражать изображение по горизонтали.
Для этого нажимаем на панели кнопку «Повернуть» в разделе «Изображения»
и выбираем из открывшейся вкладки «Отразить по горизонтали».

И видим, что изображение повернулось.
Веточка теперь тянется с верхней левой стороны.


Для выбора инструмента достаточно щелкнуть по нему мышью. Активный инструмент выделяется белым цветом. Многие инструменты можно настраивать: устанавливать толщину линии, размер, форму.
Инструмент «Ластик» предназначен для очистки небольшой области рисунка. Настройки инструмента – толщина.
Ластик работает в двух режимах – как обычный и как цветной. Отличие обычного ластика от цветного: обычный ластик стирает за собой все, цветной – только активный цвет кисти. Для удаления изображения цветным ластиком, удерживайте правую кнопку мыши, для удаления изображения нарисованного не только активным цветом кисти удерживайте левую кнопку мыши.
(обычный ластик) (цветной ластик)
Для более точной прорисовки деталей рисунка используется увеличенный масштаб, который можно выбрать либо в меню Вид, либо с помощью инструмента (появляется панель настройки).
Вернуться в обычный режим можно, либо выбрав 1х, либо Вид-Масштаб-Обычный.
Инструмент «Линия» позволяет нарисовать прямую. Настройки инструмента – толщина.
Чтобы нарисовать горизонтальную или вертикальную линию или линию с наклоном 45 градусов, удерживайте нажатой клавишу SHIFT при перемещении мыши.
Инструмент «Кривая» позволяет нарисовать кривую линию. Настройки инструмента – толщина.
При рисовании линии обязательно надо указывать два изгиба (каждый изгиб – щелчок).
Карандаш и кисть
Инструменты «Карандаш» и «Кисть» позволяют рисовать «от руки» произвольные линии. У инструмента «Карандаш» настроек нет, у инструмента «Кисть» можно выбрать форму.
Линия рисуется основным цветом. Чтобы рисовать линии цветом фона, надо держать нажатой правую клавишу мыши.
Задание «Накорми цыпленка»
1. Запустите Paint. Установите размер листа 320 х 230 точек.
2. Вставьте рисунок из файла «рисунки цыпленок.bmp» (Правка – Вставить из Файла)
3. Используя различные формы кисти, добавьте зерно в тарелку (форма – круг), червячков (наклонная линия влево), дождик (наклонная линия вправо).
4. Сохраните в своей папке под именем «3-цыпленок.bmp»
Инструменты рисования геометрических фигур позволяют нарисовать замкнутые фигуры.
При выборе инструмента геометрической фигурыв настройках появляется возможность выбирать тип фигуры: контур фигуры (цвет текущий), окрашенная фигура с контуром (цвет контура – текущий, цвет заполнения – фон), окрашенная фигура без контура (цвет текущий).
Толщина границы фигуры совпадает с толщиной линии, выбранной для инструмента создания линий.
Чтобы изменить толщину границы, выберите в наборе инструментов линию или кривую, а затем выберите толщину линии под набором инструментов.
Чтобы нарисовать «правильную» фигуру (круг, квадрат) или, чтобы многоугольник содержал только углы по 45 и 90 градусов, удерживайте нажатой клавишу SHIFT при перемещении курсора мыши
Проверь себя:
Активный инструмент на панели выделяется: Белым Красным Оранжевым Пурпурным
Сколько надо указывать изгибов для рисования кривой линией? 2 1 0 4
Какой инструмент позволяет рисовать прямую? Кривая Линия Заливка Распылитель
Нарисовать произвольную линию можно с помощью инструмента: Заливка Прямая Круг Карандаш


Для того что бы закончить рисовать линию и принять все изменения нажмите клавишу Enter на клавиатуре. После этого можно переключиться на другой инструмент или начать рисовать другую линию.





Вставка линии или кривой

Режим вставки линии или кривой () работает следующим образом. Сначала установим цвет в панели Палитра (светло-синий). Подведем курсор на начало линии и нажмем на левую кнопку мыши, затем, не отпуская ее, перенесем курсор на конец линии, после чего отпустим левую кнопку мыши.

После того, как линия будет нарисована, на ней окажутся четыре квадратика, один в начале линии, другой в конце и два между ними. Если нужно прямая линия, то больше ничего делать не нужно и можно перейти в другой режим или нарисовать другую линию.
Если нужно нарисовать кривую, то схватимся за ююбой квадратик и перенесем на другое место. То есть, подведем курсор мыши на квадрат, нажмем на левую кнопку мыши и, не отпуская ее, перенесем в другое место. Затем отпустим левую кнопку мыши. Например, если перенести конечную точку, то получится следующая линия.

Если перенести предыдущий квадрат, то будет следующий рисунок.

Можно перенести не один, а несколько квадратов.

Стиль определяет: как будет выглядеть начало, середина и конец линии. Для начало и конца линии могут быть следующие варианты: обычная, стрелка, наконечник и закругленная.
Середина линии может быть сплошная, штриховая, штрих-пунктирная, штрих с двумя пунктирами и пунктирная, как это показано на рисунке ниже.
Режимы сглаживания () и смешивания () рассмотрены при описании режима Кисть .
Информация данного сайта предназначена для бесплатного изучения персонального компьютера. Можно копировать, передавать материалы другим лицам.
Запрещается использовать материалы для получения личной финансовой выгоды, а также размещать на сайтах в интернете.
Читайте также:

