Как нарисовать луну в фотошопе
Обновлено: 07.07.2024
В этом уроке я покажу вам, как создать сцену с таинственной ночной улицей в Photoshop. Вы узнаете, как создать ночную сцену с реалистичным световым эффектом в Photoshop. Научитесь соединять несколько изображений в единую сцену, а также познакомитесь с передовыми методами маскирования. Выполняйте урок и узнавайте, как улучшить свои навыки коллажирования.
Пожалуйста, обратите внимание: это не полный пошаговый урок, он рассчитан на более продвинутых пользователей. Я не буду оговаривать элементарные вещи, для этого урока у вас должно быть базовое понимание Photoshop.
Финальное изображение:
Шаг 1
Сначала создайте новый документ размером Width (Ширина) 2500 px и Height (Высота) 1800 px. Поместите изображение Улица в центр документа. Вы, наверно, заметили, что изображение улицы слишком узкое и, чтобы подогнать его под наш документ, нам нужно добавить в пустых областях части улицы. Ниже можете посмотреть, как я поместил изображение:
Шаг 2
Для того чтобы заполнить пустые места, продублируйте улицу два раза и поместите все дубликаты под оригинальным слоем. Затем переместите два дубликата влево и вправо. Расположение слоев можете увидеть на рисунке ниже, таким вот образом я заполнил всю пустую область.
Шаг 3
Шаг 4.Добавление неба
Шаг 5
С помощью корректирующего слоя Hue/Saturation (Цветовой тон /Насыщенность) уменьшите насыщенность и яркость неба. Ниже можете посмотреть настройки.
Результат с темным небом:
Шаг 6
Добавьте немного звезд на небе, используя фильтры, техникой работы с которыми я поделился в уроке Лунная фантазия . Вы можете прочитать этот урок для более детального объяснения. Ниже можете увидеть результаты с добавленными звездами:
Примечание переводчика: Чтобы создать звезды, создайте новый слой и залейте его черным цветом. Для того, чтобы заполнить слой, перейдите в меню Edit > Fill > Black (Редактирование> Выполнить заливку> Черный) или нажмите Alt + Backspace (убедитесь, что цвет переднего плана выбран черный, иначе установите его, просто нажав на клавишу D). Назовите этот слой Звезды
Преобразуйте слой Звезды в смарт-объект. Перейдите в меню Filter > Noise > Add Noise (Фильтр > Шум > Добавить) и используйте следующие настройки:

Сложность урока: Легкий
В этом уроке я покажу вам, как создать креативную комбинацию изображений в программе Adobe Photoshop, с использованием двух незамысловатых изображений.
Это достаточно простой урок, в котором мы будем использовать несколько масок слоя, пару корректирующих слоёв и немного эффектов со светом. В завершение урока мы используем фильтр Camera Raw, для придания изображению креативного и творческого вида, который появился только начиная с версии Adobe Photoshop CC, поэтому эту версию фотошопа и рекомендуется использовать.
Примечание: Перевод выполнен на основе урока, выложенного на видео портал YouTube, поэтому сделаем все, чтобы Вам было понятно и легко в выполнении.
Шаг 1
Начнём выполнение урока с открытия, в программе Adobe Photoshop (Ctrl+O), главного изображения.
Примеч. автора: если вы будете использовать свою фотографию, выбирайте изображение потемнее, для более реалистичного эффекта.
Автор использовал недорогую маленькую лампу, работающую от аккумулятора, которую он держал в руке. Самостоятельно оказаться в фокусе камеры, было большой проблемой, так как не все части тела были в фокусе, поэтому если у вас есть помощник, это намного облегчит вам задачу.

Шаг 2
Откройте изображение с луной (Ctrl+O) и удалите лишнее, используя любой из способов, которым вы владеете. Автор использовал инструмент Pen (Перо, P), но вы можете также использовать Elliptical Marquee Tool (Овальное выделение, M) либо другие, известные вам инструменты. Использование Layer Mask (Маски слоя), для маскировки фона, также будет хорошим выбором.
После того, как вы выделили инструментом Pen (Перо, P) всю луну, радиус растушёвки оставьте 0 px. После выделения, при нажатии на Layer Mask (Маску слоя), луна может исчезнуть, а фон остаться. Для того, чтобы удалился фон, перед применением Layer Mask (Маски слоя), просто нажмите комбинацию клавиш Ctrl+I. Таким образом, мы получим только изображение с луной, как на скриншоте. По окончанию, кликните правой кнопкой мыши на маске слоя и нажмите Apply Layer Mask (Применить маску слоя).

Шаг 3
Переместите луну на главное изображение и, при помощи инструмента Free Transform (Ctrl +T), сделайте его немного больше, чем лампа. После этого, поверните изображение так, чтобы самая светлая область луны была снизу, а тёмная сверху слева, как на скриншоте.

Примеч. переводчика: для того, чтобы качество изображения не менялось при увеличении/уменьшении изображения, перед трансформацией изображения рекомендуется преобразовать слой с луной в Smart Object (Смарт-объект / правый клик на слое и Convert to Smart Object (Преобразовать в Smart Object)).
Для удобства, можете слегка снизить Opacity (Непрозрачность) до 60%. Добавьте Layer Mask (Маску слоя) для слоя с луной и используйте её для маскировки той области, где находятся пальцы. Для этого используйте инструмент Brush (Кисть, B) с жёсткостью 60%. Это создаст иллюзию, что луна фактически лежит на ладони. Также, автор затемнил луну так, чтобы её тёмная часть была сверху, как на скриншоте. Слой с луной назовите moon.
Для того, чтобы сделать края луны более мягкими, давайте используем функцию Refine Mask (Усовершенствовать маску / правый клик на маске слоя) с настройками, указанными на скриншоте.

Переведите слой moon в Smart-Object (Смарт-объект). Как только вы переведёте слой в смарт-объект, маска автоматически применится. Удерживая клавишу Ctrl, кликните один раз на слое с луной, чтобы появилось выделение, а затем можете добавить маску слоя.
Если у вас осталось свечение на пальцах, просто удалите его белой кистью, пройдясь по маске слоя.
Далее, для слоя с луной, давайте используем фильтр Gaussian Blur (Размытие по Гауссу) с радиусом 2,3.
До размытия

После размытия

Примечание автора: данная операция необходима для того, чтобы сделать слой с луной не в фокусе для большей реалистичности, т.к. рука на фотографии тоже не в фокусе.
Шаг 4

Создайте новый корректирующий слой Levels (Уровни) в качестве Clipping Mask (Обтравочная маска / правый клик на слое и Create Clipping Mask (Создать обтравочную маску) либо, между слоями, левый клик с зажатой клавишей Alt), для того, чтобы сделать луну более яркой. Также, можно использовать корректирующий слой Curves (Кривые), с настройками на ваше усмотрение. При помощи инструмента Brush (Кисть, B), на маске корректирующего слоя, скройте лишние участки на области, которые слишком яркие.
Настройки указаны на скриншоте.

Шаг 5


Далее, примените к слою со свечением белую Layer Mask (Маску слоя) и назовите его glow. Воспользуйтесь инструментом Brush (Кисть / B) с Opacity (Непрозрачностью) и
Flow (Нажимом) по 50% и удалите лишние участки свечения с руки, а также сверху над луной, как на скриншоте.

Шаг 7

Шаг 8

Также, примените стиль слоя Outer Glow (Внешнее свечение) с настройками, как на скриншоте.


Шаг 9
Теперь сделайте копию всех слоёв, объединив их в один слой (Alt + Shift + Ctrl +E) и примените фильтр Camera Raw.
Примеч. автора: если у вас нет версии CC, вы можете открывать формат JPEG сразу в Camera Raw, предварительно изменив настройки в Preferences (Настройки) - File Handling (Обработка файла) - Camera Raw Preferences (Настройки Camera Raw) - JPEG and TIFF Handling (Обработка JPEG и TIFF) - Automatically open all supported JPEGS (Автоматически открывать все поддерживаемые JPEG).
Вы узнаете, как совмещать различные изображения, применять корректирующие слои, работать со слой-масками, кистями, как создавать световые эффекты и эффекты дождя.
Итоговый результат

Исходные материалы:
Шаг 1
Откройте стоковое изображение Задний фон в стили Фэнтези в программе Photoshop (Ctrl+O).

Шаг 2
Продублируйте слой с задним фоном (Ctrl + J). Находясь на слое с дубликатом слоя, идём Фильтр – Размытие – Размытие по Гауссу (Filter > Blur > Gaussian Blur). Примените следующие значения:
Радиус размытия (Radius): 7.4 px


Шаг 3

Откройте стоковое изображение Задний фон, далее нажмите клавишу (V) для активации инструмента Перемещение (Move Tool), и с помощью данного инструмента, переместите данное изображение на наш рабочий документ. Назовите этот слой “Элемент Заднего фона”.

Идём Фильтр – Размытие – Размытие по Гауссу (Filter > Blur > Gaussian Blur). Примените следующие значения:
Радиус размытия (Radius): 2.6 px

Поменяйте режим наложения для слоя “Элемент Заднего фона” на Линейный Затемнитель (Linear burn).

Добавьте слой-маску к слою “Элемент Заднего фона”, активировав слой-маску через нижнюю панель инструментов.

Выберите инструмент кисть и далее, примените следующие значения для кисти:

Итак, прокрасьте поверх указанной области.
Примечание переводчика: 1. область прокрашивания обозначена красным цветом 2. прокрашивать необходимо на слой-маске слоя.

Результат должен быть как на скриншоте ниже:

Шаг 4
Откройте стоковое изображение Темнота, переместите данное изображение на наш рабочий документ. Назовите этот слой “Темнота″.

Далее, идём Фильтр – Размытие – Размытие по Гауссу (Filter > Blur > Gaussian Blur). Примените следующие значения:
Радиус размытия (Radius): 4.9 px
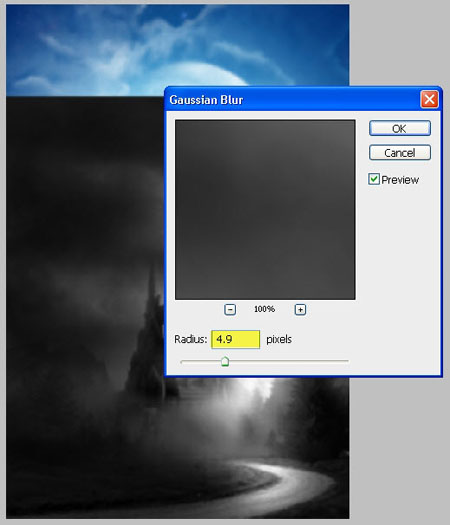
Поменяйте режим наложения для данного слоя на Осветление (Screen).


К слою “Темнота” добавьте слой-маску, которую можно активировать через нижнюю панель инструментов. Далее, нажмите клавишу (B) для активации инструмента Кисть (Brush tool). С помощью чёрной кисти, прокрасьте поверх указанной области (та же самая техника, что и Шаге 3).

Результат должен быть как на скриншоте ниже:

Шаг 5
Откройте изображение модели (Ctrl+O). Нажмите клавишу (P) для активации инструмента Перо (Pen tool), с помощью данного инструмента, создайте выделение вокруг изображения модели. Далее, преобразуйте созданный контур вокруг изображения модели в активное выделение, а затем нажмите клавишу V для активации инструмента Перемещение (Move Tool). Зажмите левой кнопкой мыши выделенное изображение модели, переместив её на наш рабочий документ. Назовите этот слой “модель”.


Шаг 6
Создайте новый слой (Shift+Ctrl+N). Назовите этот слой “Свечение”.
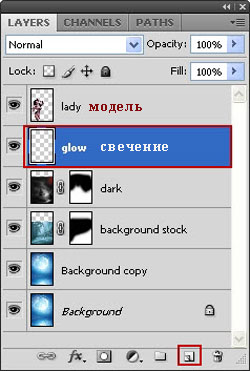
Шаг 7
Далее, удерживая клавишу Ctrl + щёлкните по миниатюре слоя, чтобы загрузить активное выделение.


Шаг 8

Шаг 9
Далее, идём Фильтр – Размытие – Размытие по Гауссу (Filter > Blur > Gaussian Blur). Примените следующие значения:
Радиус размытия (Radius): 43.0 px

Поменяйте режим наложения для данного слоя на Перекрытие (Overlay).
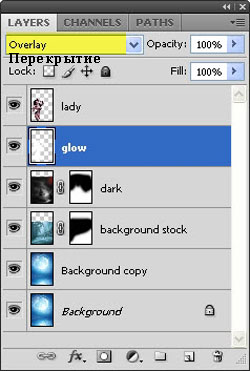
Результат должен быть как на скриншоте ниже:

Шаг 10
В этом шаге, мы проведём ретушь кожи модели, чтобы она была мягче. Для этого мы используем инструмент Палец (smudge tool). Примените настройки для данного инструмента, которые указаны на скриншоте ниже.

Вначале, размажьте область лица, путём нанесения лёгких штрихов по лицу. Попробуйте варьировать размер кисти в зависимости от области применения кисти. Затем, проведите ретушь рук, груди и бёдер.


Шаг 11
Дважды щёлкните по слою с моделью, чтобы появилось окно Стили слоя (layer style). Далее, примените опции Внутренняя тень (inner shadow) и Наложение Градиента (gradient overlay), как показано на скриншоте ниже:

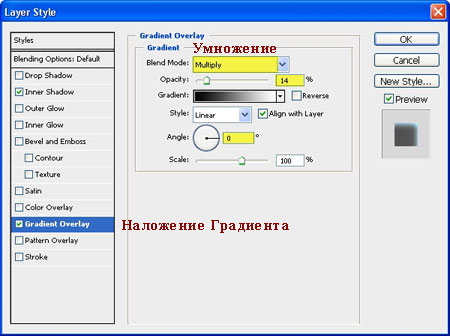
Результат должен быть как на скриншоте ниже:

Шаг 12
Далее, идём Слой- Новый Корректирующий слой – Цветовой Баланс (Layer > New adjustment layer > Color Balance). Не забудьте поставить галочку в окошке Использовать предыдущий слой в качестве обтравочной маски (Use previous layer to Create Clipping Mask).
Примечание переводчика: автор применяет корректирующий слой Цветовой Баланс (ColorBalance) к слою с изображением модели в качестве обтравочной маски.


Результат должен быть как на скриншоте ниже:

Шаг 13
Создайте новый слой (Shift+Ctrl+N). Назовите этот слой “Свет”.

Шаг 14

Нажмите клавишу (B) для активации инструмента Кисть (Brush tool). Настройки данного инструмента указаны на скриншоте ниже. С помощью белой кисти, нарисуйте световые блики.


Шаг 15
Находясь на слое “Свет”, нажмите комбинацию клавиш (Alt+Ctrl+G), чтобы преобразовать данный слой в обтравочную маску, а затем поменяйте режим наложения для данного слоя на Линейный Осветлитель (Linear dodge).

Шаг 16

В этом шаге, мы создадим световые блики на изображении модели. Создайте новый слой, на котором мы нарисуем световые блики. Убедитесь, чтобы настройки кисти были установлены: непрозрачность кисти 100%, жёсткость кисти 0%, диаметр кисти 3 px. Далее, установите цвет переднего плана на белый цвет. Выберите инструмент Перо (pen tool) и с помощью данного инструмента, создайте контур губ. После того, как вы создали контур, щёлкните правой кнопкой по контуру. Чтобы появилось контекстное меню. В появившемся контекстном меню, выберите опцию Выполнить обводку контура (stroke path), а затем в появившемся окне, выберите инструмент кисть в качестве инструмента обводки.
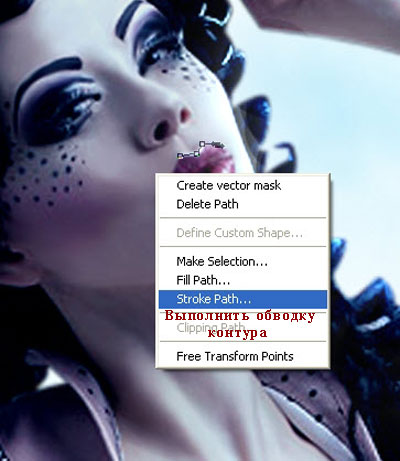

Результат должен быть как на скриншоте ниже:

Шаг 17
Повторите Шаг 16 для создания дополнительных световых эффектов на других участках изображения модели.


Шаг 18

Шаг 19


Шаг 20
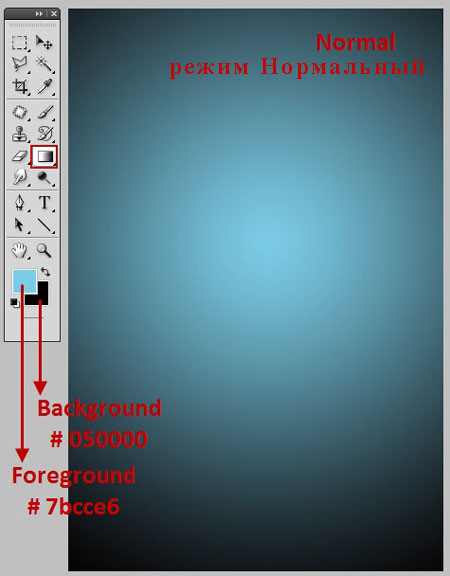
Поменяйте режим наложения для данного слоя на Мягкий свет (Soft Light).

Шаг 21
Далее, мы проведём цветовую коррекцию всего изображения. Идём Слой – Новый корректирующий слой – Карта Градиента (layer > New adjustment layers > Gradient Map).


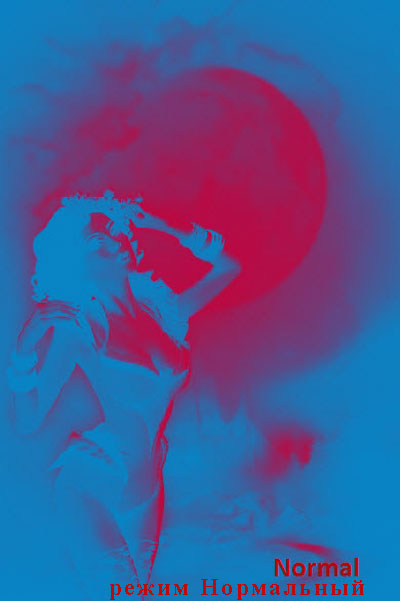
Поменяйте режим наложения для данного слоя на Мягкий свет (Soft Light).

Шаг 22
Создайте новый слой, залейте новый слой белым цветом. Далее, идём Фильтр – Шум – Добавить шум (Filter>Noise>Add noise). Примените настройки, которые указаны на скриншоте ниже:
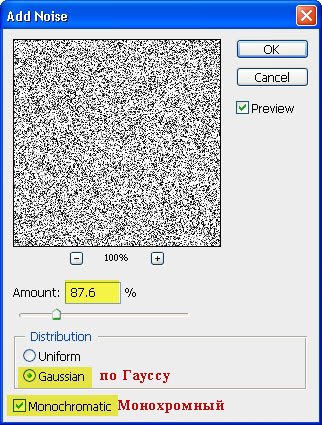
Шаг 23
Далее, идём Фильтр – Размытие – Размытие в движении (Filter>Blur>Motion Blur).

Шаг 24
Затем, идём Изображение – Коррекция – Уровни (Image>Adjustments>Levels).

Шаг 25
Поменяйте режим наложения для данного слоя на Осветление (Screen).
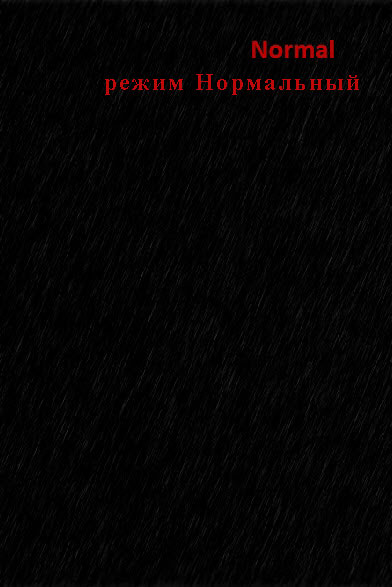

Шаг 26
Далее, мы изменим контраст изображения, для этого идём Слой- Новый корректирующий слой – Яркость / Контрастность (Layer>New adjustment layer>Brightness/Contrast). Примените настройки, которые указаны на скриншоте ниже.

Результат должен быть как на скриншоте ниже:

Шаг 27
Далее, создайте ещё один корректирующий слой: Кривые (Curves). Поменяйте режим наложения для данного корректирующего слоя на Замена тёмным (Darken).

Результат должен быть как на скриншоте ниже:

Шаг 28

Когда появится окно настроек опции Коррекция Дисторсии (Lens Correction), примените настройки, которые указаны на скриншоте ниже:

Поменяйте режим наложения для данного слоя на Умножение (Multiply).


Итог должен быть похожим на это:

Теперь переходим на вкладку Select Image > Adjustments > Brightness/Contrast и вносим изменения:

Немного поработаем с фильтрами Filter > Blur > Blur More. Перейдем на вкладку Blending Options. Для этого нужно будет выделить рабочий слой с луной и кликнуть по нему правой клавишей. Присвоим параметру Outer Glow следующие настройки:

Необходимо будет добавить рабочий слой и назвать его соответствующим образом – Sea. Сначала фон сделаем такого же цвета, как и картинка ночного неба. Применим комбинацию команд Filter > Render > Fibers. Также параметр Randomize позволит добиться интересного эффекта:

Далее перейдем на вкладку Edit > Free Transform. Трансформацию вызовем с помощью правой клавиши, а затем применим параметр Rotate 90° CW. Останется только немного перевернуть и уменьшить море. Результат:

Применим к Filter > Blur > Gaussian Blur около 1.0 пунктов. Далее воспользуемся функцией Overlay и изменим внешний вид изображения с помощью Add Vector Mask:

Вооружившись инструментом Gradient Tool, прорисуем градиентный переход из центра рабочей области до верхней кромки морской воды.

- Займемся прорисовкой звезд. В этом нам поможет очередной слой, который мы назовем Stars. Это можно сделать с помощью кисточки шириной приблизительно в 5 пунктов.

Рисовать дополнительные графические элементы мы будем в самой верхней части слоя. Для наглядности после этого можно взять кисть с еще меньшим диаметром и нарисовать пару дополнительных миниатюрных звездочек. Присвоим значение 50 процентов параметру Opacity. Создадим копию такого слоя, расположим его немного ниже и присвоим этому параметру еще меньшее значение – 30 процентов.
Опять формируем рабочий слой. Берем кисть шириной в 9 пунктов, а остальные её характеристики оставляем из прошлых пунктов. Зафиксируем клавишу Шифт, а потом нарисуем вертикальные лучи, которые будут связывать нижнюю кромку лунной сферы и центр морской глади. Применяем комбинацию Ctrl+T, а потом переходим в меню трансформаций, останавливаясь на параметре Distort:

Далее используем Filter > Blur >Gaussin Blur в размере 100 пунктов.
Добавляем слой, снова будет работать с кистью в 9 пунктов. Лунная дорожка не может быть нарисована диагонально, поэтому линия проводится строго по вертикали.

Воспользуемся набором команд Filter > Stylize > Wind:

Дублируем предыдущий шаг с применением установки From the Right direction.
После использования Edit>Free Transforn>Distort должно получиться такое изображение:

Настроим Filter > Blur > Motion Blur:

А потом также используем Filter > Blur >Gaussian Blur:

Для наглядности изображения отражение нужно будет переместить под морской рабочий слой, а параметр Opacity выставить на 35%.

В итоге у нас получилась такая лунная дорожка:


Выбрав нужную версию программы и кликнув ссылку, Вам на компьютер скачивается дистрибутив приложения MediaGet, который будет находиться в папке «Загрузки» для Вашего браузера. Находим этот файл с именем программы и запускаем его. И видим первый этап установки. Нажимаем унопку «Далее»

Далее Вам предлагается прочитать и одобрить лицензионное соглашение. Нажимаем кнопку «Принимаю»

В следующем окне Вам предлагается бесплатное полезное дополнительное программоное обеспечение, будь то антивирус или бразуер. Нажимаем кнопку «Принимаю». Также Вы можете отказаться от установки дополнительного ПО, нажав кнопку «Отклоняю»

Далее происходит процесс установки программы. Вам нужно выбрать папку, в которую будут скачиваться нужные Вам файлы.

Происходит завершение установки. Программа автоматически открывается и скачивает нужные Вам исходные файлы.
Распаковать скачанный архив с помощью стандартных программ WinRar или 7-Zip.Если файл представлен в виде образа с расширением .iso его можно открыть с помощью бесплатной программы Daemon tools lite или Nero После извлечение установочных файлов, найти и запустить исполняющий файл программы, который как правило имеет расширение .exe Действовать согласно дальнейших подсказок программы установщика и не прерывать процесс установки программы некорректным способом.
Обратите внимание, что предоставляемое программное обеспечение выкладывается исключительно для личного использования и ознакомления. Все файлы, доступные для скачивания, не содержат вирусов и вредоносных программ.
Читайте также:

