Как нарисовать зайца в фотошоп
Обновлено: 07.07.2024
What You'll Be Creating
Зайцев и кроликов часто путают друг с другом из-за их прыгающих движений и длинных ушей. Чтобы правильно их нарисовать, нам нужно понять, что делает их настолько похожими и почему на самом деле они такие разные. В этом уроке я покажу вам подробные сведения об их анатомии, которые необходимо учитывать в ваших рисунках.
Общие черты тела зайцев и кроликов
Основная анатомия
Прежде всего, и зайцы, и кролики - подвижные млекопитающие с очень длинными и сильными задними лапами, которые они используют для прыжков. У них обоих есть зубы, похожие на те, какие встречаются у грызунов, длинные уши и короткие пушистые хвосты. Общий силуэт их тела очень похож, поэтому вы можете легко использовать скелет и мускулы зайца (ниже), чтобы нарисовать кролика. Нижеследующие анатомические схемы могут быть использованы в качестве основы для этих животных.
Скелет зайца
Мышцы зайца
Движения
Как зайцы, так и кролики используют галопирующую походку, основанную на быстром «подталкивании» сильных задних ног. В этом движении задние ноги почти связаны, в то время как передние ноги двигаются более независимо.
Цикл бега кролика и зайца
Зайцы и кролики имеют по четыре пальца на каждой лапе, без характерных подушечек. Они плоские, сильные, с длинными когтями, предназначенными для рытья. Когти могут быть в большой степени покрыты волосами, создавая вид удлиненных пальцев без когтей.
Боковой вид лапы
Вид лапы спереди
Задние лапы, столь сильно используемые в галопе, намного больше, чем передние. Для кроликов разница не очень большая, но для зайцев они могут быть даже в пять раз больше!



Хвост
Хвост - самый запутывающий элемент, ошибочно принимаемый людьми, которые никогда не смотрели на настоящего кролика или зайца. Пушистый шар, который так часто изображен в мультфильмах, анатомически нелогичен. Зайцы и кролики имеют короткий, тонкий хвост, пушистый, но также сужающийся.



Рот и нос
Еще одна путаница в отношении этих животных - их нос. Он часто изображается как простая линия, на самом деле это вполне нормальный нос с интересной способностью закрываться («шевелить»). Цвет этого скрытого носа связан с цветом меха - темный для зайцев и розовый для светлых кроликов.



Характерные длинные уши легко рисовать - они начинаются с цилиндра, а затем расширяются в закругленный наконечник. Они могут двигаться независимо, поэтому они идеально подходят, чтобы оживить картинку.



Важно заметить, что уши не плоские - в боковом виде может наблюдаться форма «чаши».



Уши зайцев намного длиннее кроликов (даже вдвое длиннее их головы), у последних они также немного круглее.



Отличительные особенности зайца
Силуэт
Зайца легко узнать своим тонким телом с длинными ногами. Зайцы также обычно больше кроликов, если только мы не говорим об отдельных породах, которые содержаться специально ради их мяса.






Зимний мех арктических зайцев белый и очень толстый, что меняет их силуэт и делает их более похожими на кролика.



Голова
Голова зайца характеризуется сильным наклоном и короткой мордой. Глаза располагаются по бокам, довольно высоко в черепе.
Голова зайца - вид сбоку
Голова зайца - вид спереди
Глаза
Очень характерная особенность зайцев - их карие глаза контрастируют с большими черными зрачками. Оправы век темные.
Глаз зайца
Отличительные особенности кролика
Силуэт
Кролик хищнее зайца, с более пушистым мехом и короткими ногами.






Голова
Голова кролика круглая, с короткой мордой и ниже расположенными глазами.
Голова кролика - вид сбоку
Голова кролика - вид спереди
Я думаю, что легче всего учиться на различиях, поэтому взгляните на это прямое сравнение.
Кроличья и заячья головы - сравнение
Глаза
Глаза обычно такие темные, что зрачки не видны. Есть также «ресницы» из меха, которые придают глазам симпатичный вид. Цвет колец век похож на мехово-розовый для слегка окрашенных пород и темный для более диких.



Рисуем зайца и кролика - практические упражнения
Давайте воспользуется всем тем, что мы только что узнали на практике. Я предлагаю вам не просто перерисовывать пример, а следовать тому, что я делаю сам, используя материалы из вышеприведенной части, чтобы создать свою собственную картину. Таким образом, вы много всего узнаете!
Шаг 1
Начните со «скелетов» ваших животных. Вы можете использовать любой кадр из движения в прыжке для естественной позы. Если вам кажется, что это проблематично, взгляните на мою статью о создании позы. Вы также можете использовать двумерный вид, чтобы сделать ее еще проще.



Шаг 2
Добавьте мышцы, используя схему. Совершенная точность не обязательна - до тех пор, пока вы рисуете для удовольствия, вы можете о ней не беспокоиться. Подчеркивание отдельных мышц вообще нереально (контуры обычно скрыты под мехом), но они могут быть очень полезны для быстрого затенения.



Шаг 3






Шаг 4
Добавим уши. Я использовал различные позы для того, чтобы сделать картинку более интересной.






Шаг 5
Теперь лапы. Это может показаться сложным, но на самом деле их ноги являются одними из самых легких для рисования в мире животных.
Шаг 6.
Самое время для пушистых хвостов. Здесь ничего сложного!



Шаг 7.
Когда эскиз будет сделан, вы можете использовать его в качестве основы для финальных линий. Вуаля - ваш лайнарт готов!






Мы сделали это!
Теперь вы можете легко определить разницу между зайцем и кроликом, вы также можете очень точно нарисовать их в любой позе. Удачного рисования!
«Шляпы я и раньше видела,- думала она,- а Заяц, конечно, намного интереснее! А потом, ведь сейчас май месяц, а не март,- может, он уже поправился, стал нормальный. »
Льюис Кэрролл «Алиса в стране Чудес»
В этом уроке мы узнаем, как из обычных фотографий создать сказочную иллюстрацию с Очумелым Зайцем из произведения «Алиса в стране Чудес»:
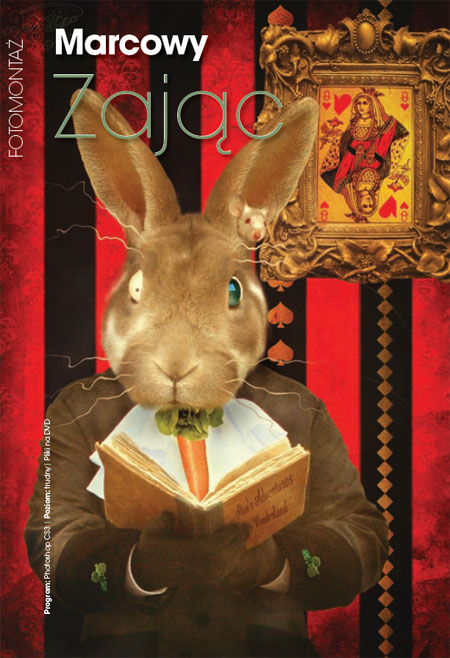
Исходные материалы для урока:

ШАГ 1. Начнем с подготовки модели. Откройте изображение model.jpg из архива. Для иллюстрации нам нужна будет только верхняя часть, чтобы избавиться от лишнего используйте инструмент Кадрирование (Crop tool). Этот инструмент можно вызвать нажатием клавиши [C] на клавиатуре. Выделите нужную область и нажмите Enter.

ШАГ 2. Слой с моделью закреплен. Для дальнейшей работы нам необходимо его разблокировать. Кликните дважды левой клавишей мыши с одновременным нажатием [Alt] по выделенному слою. Если действие активировалось, вы увидите, что изображение замка на слое исчезло.

При помощи инструмента многоугольное или прямолинейное Лассо (Polygonal Lasso Tool) избавьтесь от лишнего фона на фото.

Переименуйте слой, назовите его «Модель».
Уберите с помощью инструментов Штамп (Clone Stamp), Лечащая кисть (Healing Brush) и Заплатка (Patcn) снег с сюртука модели.

ШАГ 3. Перетащите текстуру в рабочий документ. Разместите ее под слоем «Модель». Инструментом Кадрирование (Crop tool) определите формат изображения. Назовите слой «Фон».

ШАГ 4. Настало время сделать «овощные» запонки. Откройте изображение с брокколи. Чтобы извлечь капусту, используйте режим Быстрая маска (Quick Mask Mode). Быструю маску можно вызвать нажатием клавиши [Q]. Затем возьмите твердую черную кисть (Brush [B]) с непрозрачностью 100% и закрасьте изображение брокколи. Повторное нажатие [Q] загрузит выделение. Инвертируйте его [Shift+Ctrl+I] и удалите белый фон [Delete].
С помощью Свободной трансформации (Free transform [CTRL+T]) уменьшите и разместите капусту на месте запонки на рукаве. Продублируйте слой с капустной запонкой [CTRL+J] и разместите копию брокколи на другом рукаве, отразив ее по горизонтали и вертикали [CTRL+T].


ШАГ 5. После овощей пришло время заняться заячьей головой. Разместите изображение с зайцем в рабочем документе. Нам понадобится только его голова. Также как и в предыдущем шаге воспользуйтесь Быстрой маской (Quick Mask Mode) и извлеките голову. С помощью Свободной трансформации (Free transform [CTRL+T]) отрегулируйте размер по своему усмотрению и поместите заячью морду на нужное место. Сотрите Ластиком (Eraser) ненужную голову мужчины в цилиндре.


Примечание переводчика: Эти шаги автор опустил, но для создания большей реалистичности, я думаю, они необходимы.
1. Загрузите кисть «Мех» из набора с исходными материалами для урока, и «пройдитесь» ею вдоль всей окружности головы зайца. Не забывайте брать пробы цвета Пипеткой (Eyedropper) с ближайшего к окрашиваемую участка. Для этого, при активной кисти, нажимайте клавишу [ALT] (так активируется пипетка). Щелчок пипеткой по нужному участку определяет цвет. При опускании [ALT], вы возвращаетесь к кисти.

2. Чтобы голова не выглядела «прилепленной», сделайте тень под мордой зайца. Для этого создайте новый слой под слоем с «головой», назначьте ему режим смешивания Умножение (Multiply). Возьмите серую мягкую полупрозрачную кисть и нарисуйте тень.


ШАГ 6. Теперь «повесим» на стену портрет Королевы Червей.
Переместите изображение багета в наш рабочий документ и расположите его над слоем «Фон». Выделите ненужный белый фон при помощи Волшебная палочка (Magic Wand Tool) и удалите его [Delete]. Назовите слой «Багет».
Примечание переводчика: Чтобы багет не выглядел «парящим в воздухе», примените к слою стиль Drop Shadow (тень), с помощью всплывающего меню Добавить стиль слоя (Add layer style), нажав на соответствующий значок внизу палитры слоев. Настройки такие:
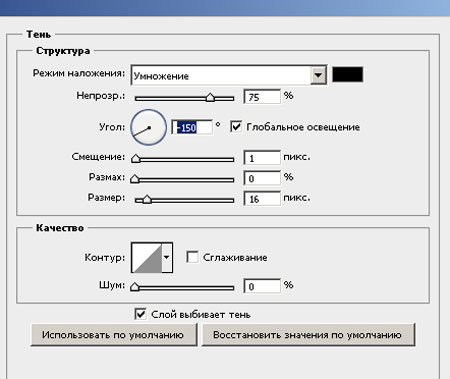
Разместите изображение с королевой между между слоями «Фон» и «Багет». Используя Свободную трансформацию (Free transform) поверните карту с королевой на 90° по часовой стрелке. Отрегулируйте яркость и контраст карте. Для этого воспользуйтесь командой Изображение > Коррекция > Яркость/Контраст (Image > Adjustments > Brightness/Contrast). Установите Яркость (Brightness) на 9, а Контраст (Contrast) на 91.
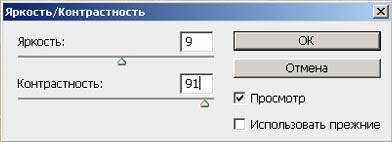
Также воспользуйтесь Уровнями (Levels [CTRL+L]), чтоб отрегулировать изображение с королевой. Черный ползунок подвиньте до 21, а серый до 1,61.


ШАГ 7. Добавим золота к портрету королевы. Перенесите золотую текстуру в документ и поместите слой над слоем с Королевой Червей. Установите ему режим смешивания Перекрытие (Overlay). Выделите с помощью Лассо (Polygonal Lasso Tool) лишние края, которые выходят за рамки багета и удалите их [Delete]. Теперь можно слить эти два слоя - [CTRL+E], выделив оба.

ШАГ 8. Загрузите изображение с белой мышкой и переместите в документ. Активировав Быструю маску (Quick Mask Mode), извлеките голову мыши, затем поместите ее в левое ухо зайцу. Воспользуйтесь Свободной трансформацией (Free transform [CTRL+T]), чтоб повернуть ее и создать впечатление, будто она с любопытством смотрит на окружение. Применив Ластик (Eraser Tool [E]), сотрите край головы мыши снизу, для более естественного ее размещения в ухе.

ШАГ 9. Настало время для жабо из салата. Поместите в документ салат-латук над слоем «модель», освободите его от белого фона удобным для вас способом (например, как в 6 шаге - багет), и, используя Свободную трансформациею (Free transform [CTRL+T]), уменьшите до нужного размера и перенесите в нужную область. Аналогичным образом действуйте с морковью.
Примечание переводчика: создайте тень от жабо из салата подобно тени под мордой зайца, действуя аналогичным образом.


ШАГ 10. Так как морковь должна быть расположена за книгой, сотрем часть ее. Установите слою с морковкой непрозрачность (Оpacity) около 30%. Возьмите непрозрачный Ластик (Eraser Tool [E]), установите жесткость (Нardness) - 100% и сотрите ту часть овоща, которая должна быть скрыта. Верните непрозрачность слою с морковкой 100%.


ШАГ 11. Приступим к созданию безумных глаз.
Возьмите многоугольное или прямолинейное Лассо (Polygonal Lasso Tool) и выделите правый глаз зайца. Создайте новый слой и залейте выделение цветом - ededee. Далее придадим объем зрачку. Возьмите мягкую кисть с непрозрачностью примерно 20% и затените области по окружности. Выберите для внутреннего угла глазного яблока розовый цвет - eaa5a4, а для внешнего - 6f6265.
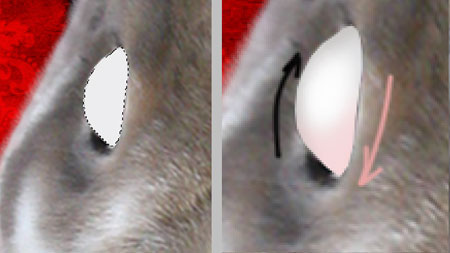
ШАГ 12. Возьмите черную кисть диаметром примерно 8 pix, установите жесткость (Нardness) для кисти около 30% и непрозрачность (Оpacity) около 70%. Поставьте точку на глазном яблоке, чтобы придать глазам зайца еще более безумный вид.
Нарисуйте полумесяцем белок на втором глазу зайца.

ШАГ 13. Изменим цвет левого глаза зайца.
Выделите глаз при помощи Лассо (Lasso Tool) или Быстрой маски (Quick Mask Mode). Затем откройте диалоговое окно Цветовой тон-Насыщенность (Hue/Saturation), командой Изображение > Цветовой тон/Насыщенность (Image > Hue/Saturation) или, что гораздо быстрее, сочетанием клавиш [CTRL+U].
Поставьте галочку на Тонирование (Colorize). Усановите такие настройки Тон (Hue) – 202, Насыщенность (Saturation) – 86, нажмите ОК.
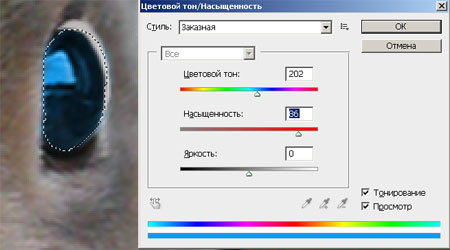
ШАГ 14. Для полноты сумасшедшего образа нарисуем зайцу безумные усы. Довольно сложно рисовать волнистые волосы (или усы), если вы не имеете определенных навыков в цифровом рисовании. Вот простой способ, как это сделать без особых усилий.
Итак, создайте новый слой над слоем с головой. Назовите его «усы». Возьмите непрозрачную (Оpacity – 100%) твердую (Hardness – 100%) кисть черного цвета размером примерно 4 pix. Затем вызовите панель настроек кисти [F5]. Установите такие настройки:
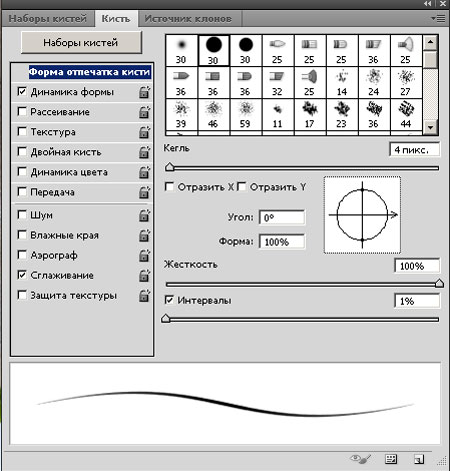
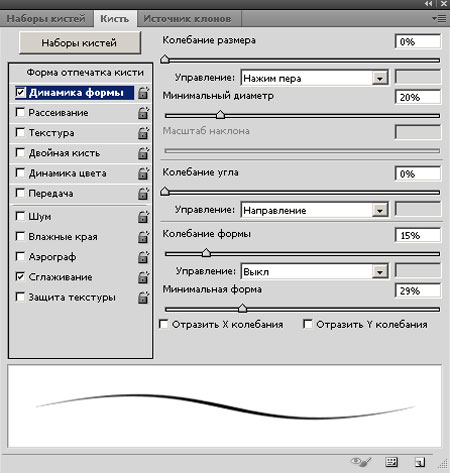

ШАГ 15. Находясь на слое с усами, откройте модуль Пластика (Liquify). Он находится во вкладке Фильтр > Пластика (Filter > Liquify). Так же его можно вызвать одновременным нажатием клавиш [SHIFT+CTRL+X]. Возьмите инструмент Деформация (Forward warp tool). Он берет пиксели из области кисти и сносит их в сторону движения инструмента. Регулируя размер кисти, изгибайте усы по собственному вкусу. Когда результат удовлетворит вас, нажмите ОК.
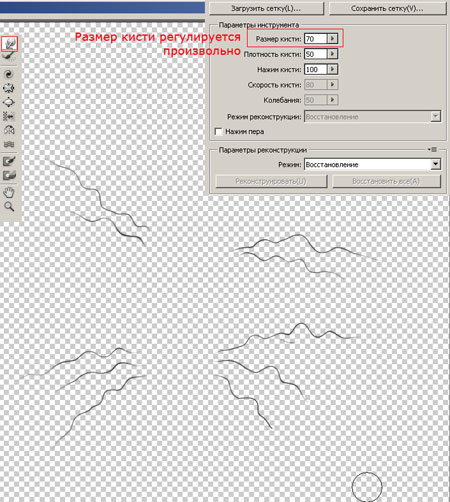

Инвертируйте изображение с усами - [CTRL+I], и вы увидите, как они станут белыми.
Командой Изображение > Тон/Насыщенность (Image > Hue/Saturation или[CTRL+U]) снизьте Яркость (Lightness) слою с усами до -16.
Возьмите Мягкий ластик (Eraser Tool или [E]) с жесткостью (Нardness) 0% и непрозрачностью (Оpacity) около 30% и немного сотрите концы усов с обеих сторон для более естественного впечатления.
ШАГ 16. Прежде чем мы будем двигаться дальше, мы объединим слои, которые составляют заячью фигуру. Для этого нам нужно отключить слои с фоном и картиной, нажав на значок «глаз» на нужном слое в палитре слоев.

Теперь, находясь на верхнем слое, жмем [CTRL+SHIFT+ E]. Все видимые слои объединятся, и вы получите цельное изображение зайца на одном слое.

Затем включите «фон» и «картину» обратно, нажав на соответствующие значки в палитре слоев.
ШАГ 17. Сейчас настало время адаптировать зайца по цвету. Для этой цели мы используем Уровни (Levels). Нажмите [CTRL+L]. В появившемся диалоговом окне по умолчанию стоит канал RGB, подвиньте серый ползунок до отметки 1,06. Затем выберите красный канал, на нем поставьте то же значение – 1,06, и в окне голубого канала подвиньте средний ползунок до 0,63. Вы увидите, что цвет зайца изменился.
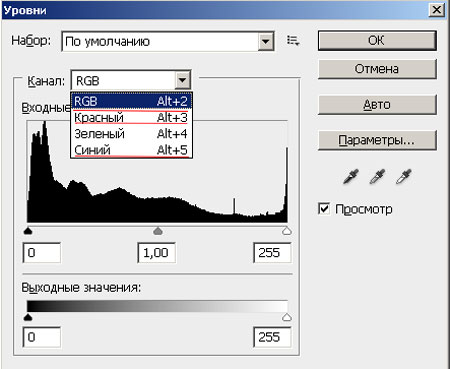

ШАГ 18. Загрузите из набора файл Надпись.jpg. Переместите его в рабочий документ. Воспользуйтесь Свободной трансформацией (Free transform [CTRL+T]), чтобы поместить заголовок на обложку книги. Используйте для этой цели такие инструменты трансформации, как Искажение (Distort), Масштабирование (Scale), Перспектива (Perspective), которые находятся в меню Редактирование > Трансформация (Edit > Free Transform).
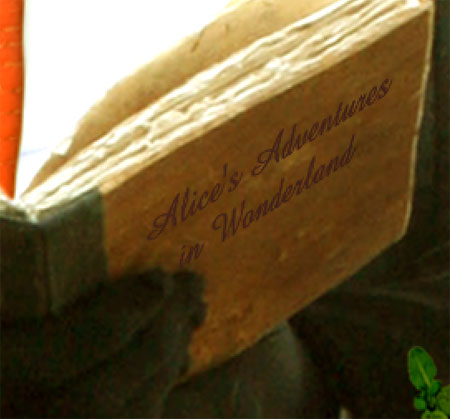
ШАГ 19. Примените к слою «Заяц» стиль Drop Shadow (тень), с помощью меню Добавить стиль слоя (Add layer style), нажав на соответствующий значок внизу палитры слоев. Настройки такие:
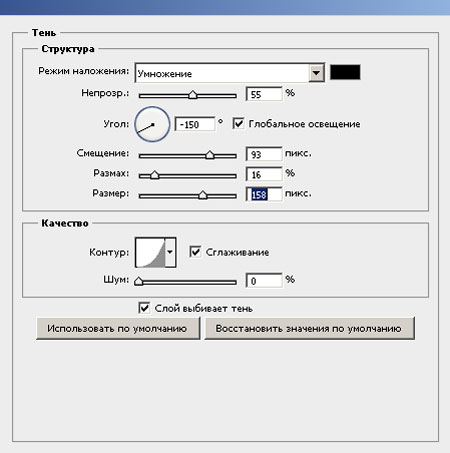

Примечание переводчика: обязательно включите параметр «Защитить тона». При его активации, сам тон изображения инструментами Осветлитель и Затемнитель затронут не будет, редактируемая область будет как бы обесцвечиваться и темнеть или светлеть соответственно.
При использовании этих инструментов действуйте очень осторожно, чтобы не «переборщить» с эффектом.

Альтернативный вариант. Чтобы обойтись без потерь, можно сделать свет и тени на отдельном слое. Для этого создайте новый слой [Ctrl+Shift+N], затем зайдите в меню Редактирование > Выполнить заливку (Edit > Fill). Установите - 50% серый и залейте слой. Изменим режим наложения слоя на Перекрытие (Overlay). Далее, используя инструменты Затемнитель (Burn Tool) и Осветлитель (Dodge Tool), действуйте по схеме, описанной выше.
ШАГ 21. Мы приближаемся к завершению работы.
Поместите текстуру из набора с исходниками в работу. При помощи Свободной трансформации (Free transform [CTRL+T]) поверните ее на 90 градусов и масштабируйте под размер документа.
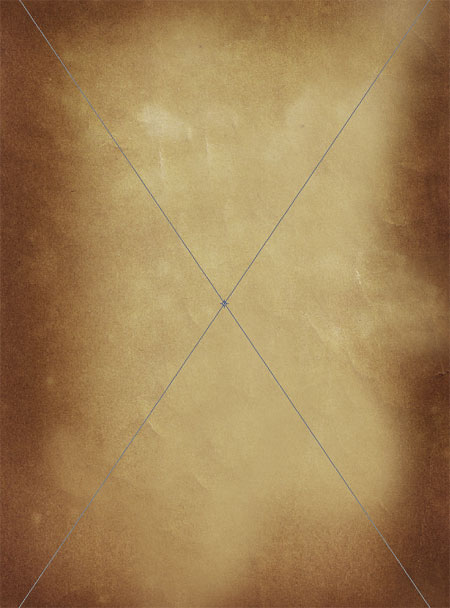
Установите режим наложения слоя на Мягкий свет (Soft Light).
Продублируйте слой с текстурой [CTRL+J]. Первый слой назовите «Текстура 1», а второй «Текстура 2». Перейдите на слой «Текстура 1». Затем откройте диалоговое окно Цветовой тон-насыщенность (Hue/Saturation) сочетанием клавиш [CTRL+U]. Поставьте галочку на Тонирование (Colorize). Установите такие настройки Тон (Hue) – 360, Насыщенность (Saturation) – 33, Яркость (Lightness) - -12.
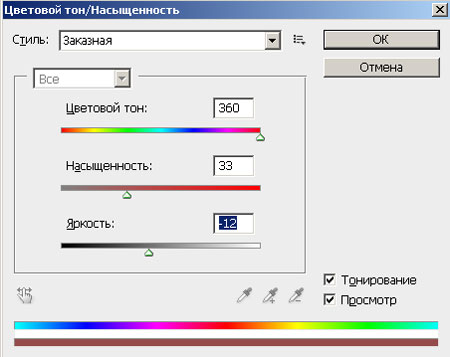
Затем перейдите на слой «Текстура 2». Снова [CTRL+U]. Теперь без опции Тонирование (Colorize) установите такие настройки: Насыщенность (Saturation) – -100, Яркость (Lightness) - +12.
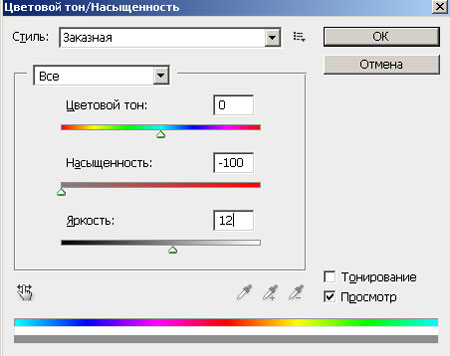
ШАГ 22. Находясь на верхнем слое, нажмите одновременное сочетание клавиш [CTRL+ Alt +SHIFT+ E], так отпечатается все видимое на одном слое. Затем идем Фильтр > Рендеринг > Эффекты освещения (Filter > Rеnder > Lighting Effects).
Настройки такие:
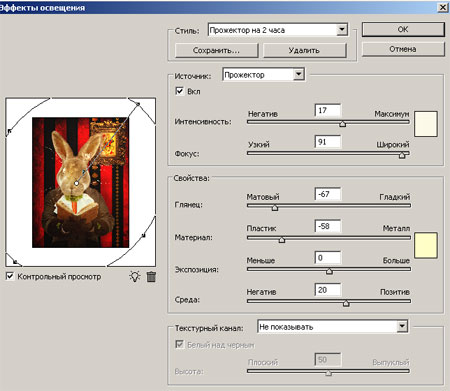
Понизьте прозрачность (Оpacity) слою до 85%. Снова отпечатайте видимое [CTRL+ Alt +SHIFT+ E]. Затем опять идем Фильтр > Рендеринг > Эффекты освещения (Filter > Rеnder > Lighting Effects). На этот раз смещаем радиус вниз.
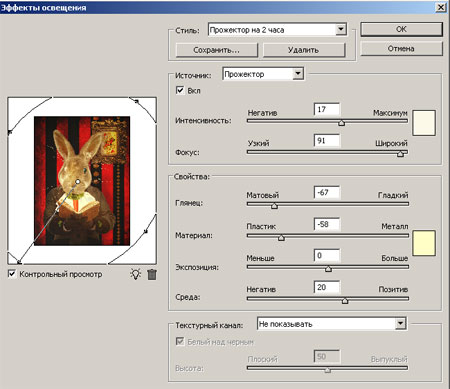
ШАГ 23. ФИНАЛ
Воспользуйтесь Уровнями (Levels [CTRL+L]), чтоб отрегулировать изображение. Черный ползунок подвиньте до 15, а серый до 1,14.
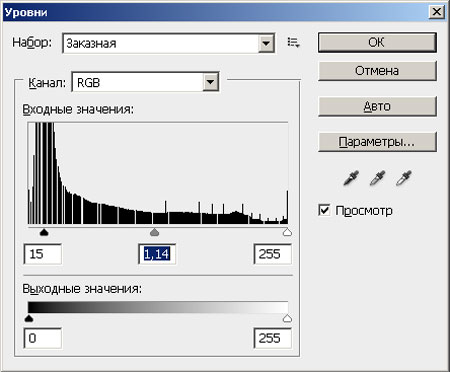
Результат автора:
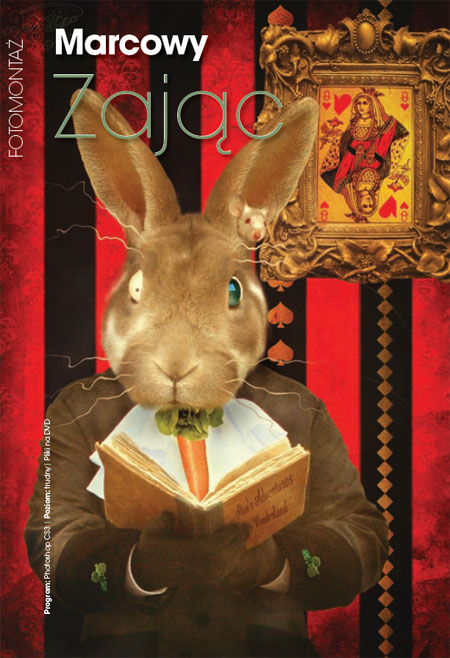
Результат переводчика:

От переводчика:
Известно, что книга Кэррола «Алиса в Стране чудес» является одной из самых иллюстрируемых: книга насчитывает более трёх сотен наборов иллюстраций, сделанных художниками разных стран, и это число растет год от года. Приключения об Алисе будоражат воображение художников, мультипликаторов и кинематографистов.
Польский дизайнер Katarzyna Niewińska показала нам свою фантазию об Очумелом (Мартовском) Зайце. А каким его представляете Вы?
Читайте также:

