Как настроить браузер vivaldi
Обновлено: 06.07.2024
Подробные обучающие материалы о том, как выжать максимум из вашего браузера для ПК или Android.

3 способа ускорить работу на Android
Vivaldi для Android представляет 3 новых функции, которые могут сэкономить ваше время.

21 совет для работы с вкладками в 2021 году
12 февраля, 2021
Вкладки – важнейший инструмент при работе в браузере, но многие испытывают затруднения, когда дело доходит до их организации и управления.

Не хотите скачивать Vivaldi для Android из Google Play? Есть выбор.
11 декабря, 2020
Альтернативы магазину приложений Google Play для загрузки Vivaldi для Android.
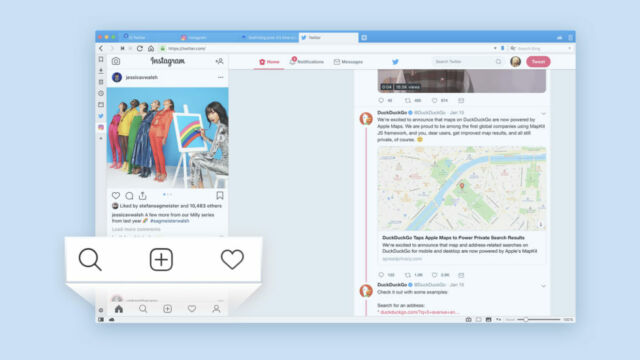
Как опубликовать фото в Instagram с компьютера
Vivaldi — единственный браузер, который позволяет публиковать посты в Instagram с компьютера без загрузки расширений.

Обновление страниц по таймеру
Автоматическое обновление веб-страницы — маленькое, но полезное дополнение к инструменту управления вкладками в браузере Vivaldi.

Как настроить меню в браузере Vivaldi
Удобная и быстрая навигация в браузере важна. В то время, как некоторые приложения сокращают количество функций, мы добавляем новые, чтобы дать пользователю полный контроль над работой в сети.

Просматриваем несколько веб-страниц в одном окне
Размещение вкладок в одном окне. Опция даёт возможность просматривать несколько веб-страниц одновременно, расположив их в одном окне рядом друг с другом или в виде сетки, без необходимости установки специализированных расширений.

5 способов настроить браузер Vivaldi на Android
16 сентября, 2020
Браузер Vivaldi на Android предлагает много функций настройки интерфейса. Узнайте 5 способов настройки браузера Vivaldi на Android!

10 горячих клавиш в браузере Vivaldi
30 августа, 2020

Панель для любимых сайтов
В браузере Vivaldi можно разместить любой веб-сайт в боковой панели. Добавьте любимые сайты, соцсети и сервисы в боковую панель для моментального доступа к любимым сайтам!

Таймер Pomodoro в вашем браузере
Pomodoro — популярная техника тайм-менеджмента, которая требует использования таймера. Мы добавили таймер Помодоро в Vivaldi.

Как сделать скриншот всей страницы в браузере
Хотите, чтобы на скриншотах отображалось больше, чем на активном экране? В этой статье мы расскажем вам, как сделать скриншот экрана целиком в вашем браузере за две секунды (без расширений).
Здравствуйте всем, кто зашел на наш сайт. В прошлый мы с вами установили и познакомились с новым браузером Vivaldi. Сегодня мы продолжим знакомство с ним: рассмотрим основные настройки браузера, научимся группировать вкладки, делать заметки, производить импорт данных из других браузеров, восстанавливать закрытые вкладки и многое другое. Как видите, объем большой на сегодня. Поэтому не будем терять времени и сразу начнем. Поехали.
Итак, начнем с Настроек браузера. Если вы знакомы с настройками других браузеров, то разобраться с настройками Vivaldi вам не составит труда. Они весьма похожи и стандартны.
Настройки браузера Vivaldi
Для того, чтобы открыть настройки зайдите в главное меню – Инструменты - Настройки
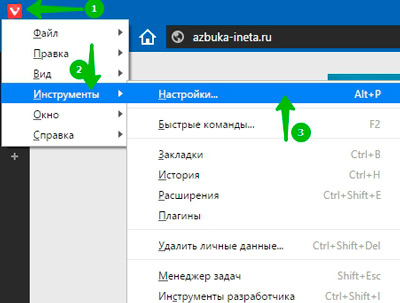
или используйте комбинацию клавиш Alt + P.
Откроется самостоятельное окно, где будут перечислены все группы настроек Vivaldi. Рассмотрим самые основные и интересные.
Запуск
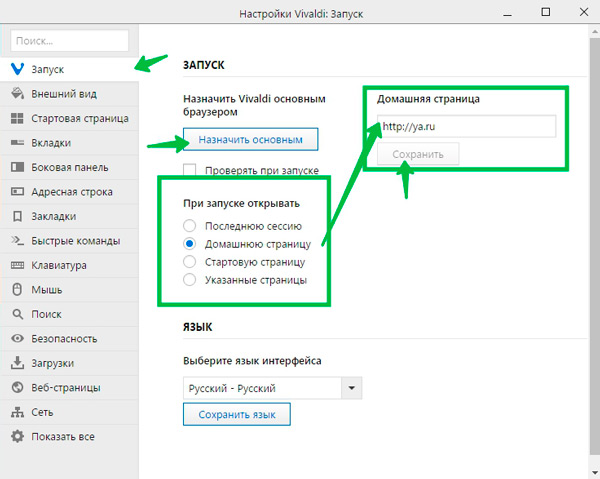
Здесь указываются настройки запуска браузера. Если вы хотите назначить этот браузер как основной, то нажмите кнопочку «Назначить основным». Далее указываем что нам нужно открывать при запуске. Тут есть различные варианты:
Последнюю сессию – при запуске открываются все вкладки, которые были открыты во время последнего закрытия браузера. Это весьма удобно, когда, например, читали интересную статью на сайте, закрыли браузер, а на следующий день открыли его и страничка со статьей автоматически откроется.
Домашнюю страницу – открывается только одна страница, которую вы указали в блоке «Домашняя страница». После внесения адреса домашней страницы не забудьте нажать «Сохранить»
Стартовую страницу – при выборе этого параметра открывается Экспресс панель с визуальными закладками.
Указанные страницы – если вы выберите этот вариант, то справа появятся поля для указания адресов сайтов, которые будут открываться при запуске браузера Vivaldi.
Внешний вид
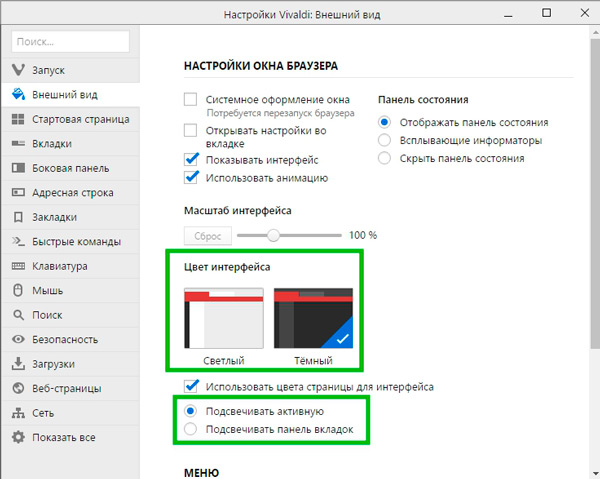
На этой вкладке настроек устанавливаются настройки окна браузера, масштаб, выбрать цветовую гамму интерфейса. Тут вы сами можете попробовать поэкспериментировать с настройками, которые сразу же применяются к браузеру.
Стартовая страница
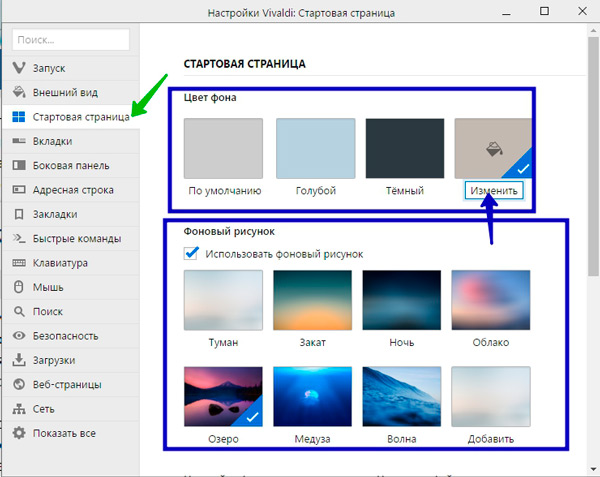
Здесь перед вами представлен выбор фоновый цвет. Можете выбрать из представленных или же добавить свой. Выделите последний вариант цвета и нажмите «Изменить».
Кроме того, в этом разделе настроек можно выбрать фоновый рисунок, который вам по душе. Он будет отображаться в Экспресс панели. Здесь же, чуть ниже, можно установить количество столбцов визуальных закладок, а также убрать/поставить значок «+».
Вкладки
Здесь вы настроите расположение вкладок, как и где должна добавляться новая вкладка. Как они будут отображаться в окне браузера.
Боковая панель.
Настраивает положение боковой панели: справа или слева. Если установить галочку «Показать переключатель», то появится стрелочка на боковой панели, с помощью которой можно скрывать эту панель.
Адресная строка
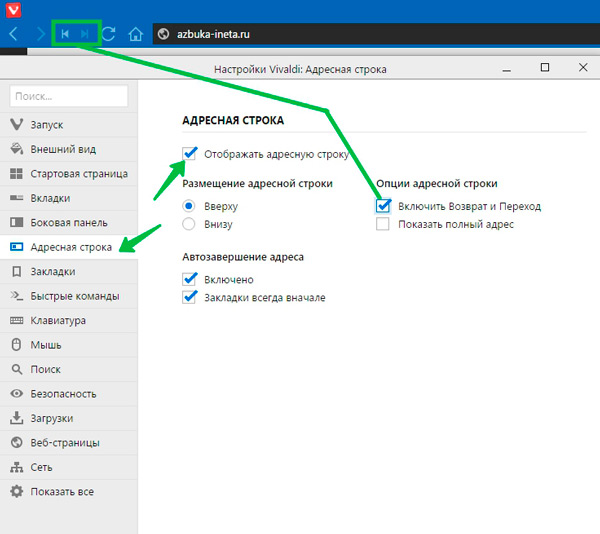
В этой группе настроек вы задаете параметры для вашей адресной строки. Отключать или нет ее, где ее разместить. Если вам не нужны кнопки «Возврат / Переход» на панели, то снимите соответствующую галочку.
Закладки
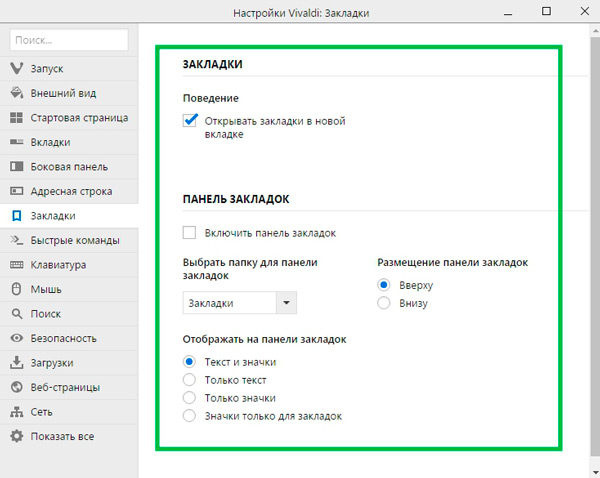
Именно тут можно включить отображение панели закладок, выбрать конкретную папку закладок. Дело в том, что в браузере Vivaldi автоматически установлены несколько закладок, разбитых по группам (папкам). Установите панель как вам удобно: вверху или внизу.
Клавиатура
Разделе настроек «Клавиатура» вы найдете список горячих клавиш для управления вкладками, закладками, окном и многое другое. Они вам помогут быстрее выполнить то или иное действие.
Мышь
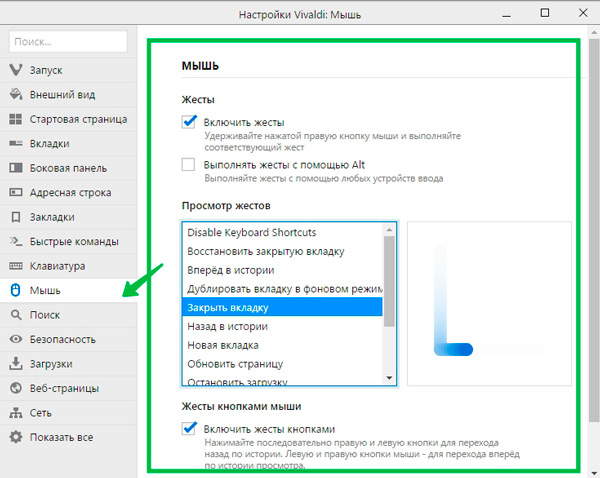
Очень интересная группа настроек. Некоторые действия можно выполнить не только через меню браузера или горячими клавишами, но и простыми жестами мышки. Каждому действию есть свой жест. Вы сами сможете просмотреть. А затем попробовать повторить его: нажав правую кнопку мыши и не отпуская проделать тот жест, который предназначен для этого действия. Например, для того, чтобы закрыть вкладку, достаточно просто нажать правую кнопку и провести немного вниз, затем вправо. Текущая вкладка будет закрыта. Вот так простыми жестами можно решить несколько популярных действий.
Поиск
Здесь можно настроить поисковую систему для поиска через адресную строку и через поле поиска. По умолчанию установлена поисковая система Яндекс
Безопасность
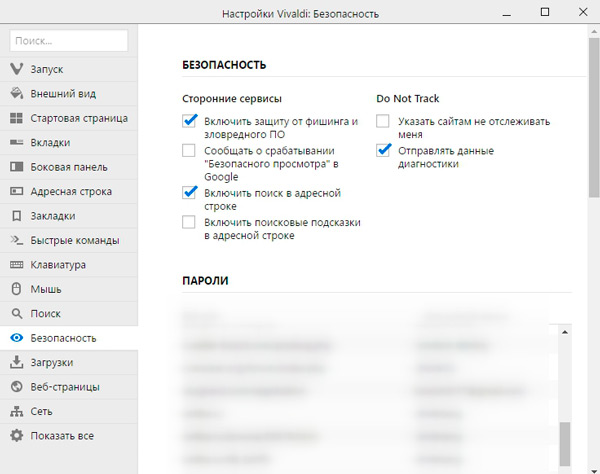
Эти настройки помогут вам повысить безопасность. Ниже представлены имена учетных записей для конкретного сайта. Далее, ниже вы найдете настройки Cookies. Принимать ли или нет, удалять их при выходе из браузера. Также вы сможете удалить файлы Cookies.
Загрузки
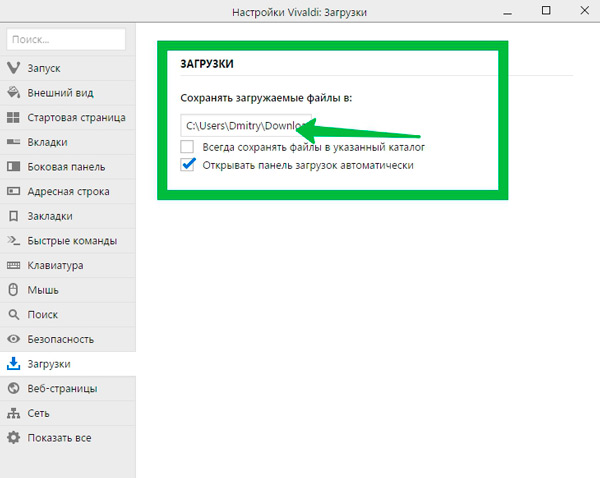
Эта последняя часть настроек, которую мы здесь рассмотрим. Мы уже рассказывали о том, как изменить папку для загрузок в популярных браузерах. Подробней читайте в этой статье.
Здесь тоже можно изменить папку загрузок. Не забудьте установить галочку «Всегда сохранять файлы указанный каталог». Только в отличие от других браузеров, где мы могли выбрать папку через Проводник, то здесь придется прописывать путь вручную. Поэтому будьте внимательны. Первая буква в этом поле указывает на диск С. Если вам нужно на D, предположим, то пишите D:\ и дальше название папки, которую вы должны создать или она уже есть. Например, D:\Download Теперь все загружаемые файлы через браузер будут помещаться в эту папку.
Я не ожидал, что тема настроек будет такой большой. Но получилось так. Постарался более подробней рассмотреть их. На этом позвольте закончить. В следующий раз мы узнаем об возможностях браузера Vivaldi. До скорой встречи на нашем сайте.
Мудрая женщина старается изменять внешность, а не мужа.
Конфуций
Удобная и быстрая навигация в браузере важна. В то время, как некоторые приложения сокращают количество функций, мы добавляем новые, чтобы дать пользователю полный контроль над работой в сети.

В соответствии с философией Vivaldi, в прошлом году разработчики начали расширять настройки. Они переписали меню Vivaldi с нуля, чтобы сделать его более гибким и настраиваемым. В то же время Google наоборот очистил контекстное меню в Google Chrome и удалил ряд опций.
Сейчас в Vivaldi можно настраивать контекстные меню (вызываемые правой кнопкой мыши) и главное меню.
- Переместить наиболее частые операции в верхнюю часть меню.
- Изменить порядок, добавить или удалить действия в контекстных меню.
- Добавить ссылки на собственные ресурсы с помощью опции «Открыть ссылку».
- И даже добавить эмодзи 😇
Давайте посмотрим, как меню в браузере может работать на вас.
Настройка главного меню
Не секрет, что люди уделяют наибольшее внимание верхней части веб-страницы и активнее взаимодействуют с размещённой там информацией.
Меню приложения — набор ссылок, с помощью которых вы получаете доступ к функциям браузера Vivaldi. Это подходящее место для хранения важных и часто используемых команд.
Когда вы приступите к настройке меню приложения, вам нужно будет выяснить, какую информацию вы хотите отображать в нём и в каком порядке. С какими функциями браузера Vivaldi вы больше всего взаимодействуете?
- Инструменты разработчика
- Расширения
- Диспетчер задач
- Просмотр исходного кода страницы
- Удаление данных просмотра
- Настройки (полезно, если у вас скрыта боковая панель)
- Справка Vivaldi
- Форум Vivaldi
Также можно переместить часто используемые элементы в верхнюю часть меню или добавить эмодзи для лучшей видимости.
С помощью опции «Открыть ссылку» можно добавить ссылку на онлайновый ресурс или внутреннюю техническую страницу браузера.
Сделайте меню приложения настолько сложным (или простым), насколько вы хотите. Взгляните на изображение выше. Оно показывает меню приложения в браузере Vivaldi до и после настройки.
В Vivaldi у вас также есть большая свобода в том, как вы расположите меню приложения — в виде кнопки или горизонтально в верхней части окна браузера.
Вы даже можете выбрать стиль значка меню (Настройки> Внешний вид> Меню).
Настройка меню элементов интерфейса (кнопок, панелей)
Настройка меню как генеральная уборка — вы можете удалить все пункты меню, которые не используете.
В контекстных меню (меню, вызываемых правой кнопкой мыши) вы можете удалить команды, которые вы никогда не используете, а также команды, которые вы используете с помощью сочетаний клавиш. Многие пользователи Vivaldi работают с клавиатурой, полагаясь на быстрые команды и комбинации клавиш.

Чтобы редактировать меню, выберите «Настройки»> «Внешний вид»> «Меню»> «Настройка меню». Выберите меню, которое вы хотите отредактировать.
В настоящее время вы можете редактировать:
- Кнопку-меню Vivaldi
- Горизонтальное меню (классический вид)
- Контекстное меню боковых панелей
- Контекстное меню вкладок
- Контекстное меню панели закладок
- Контекстное меню панели вкладок
- Контекстное меню элементов боковых панелей
- Контекстное меню элементов панели закладок
- Контекстное меню эскизов групп вкладок
- Контекстное меню корзины недавно закрытых вкладок
Все изменения сохраняются автоматически и доступны сразу.
Над чем работаем
Мы продолжаем работать над настраиваемыми меню. В дополнение к контекстным меню пользовательского интерфейса, мы работаем над открытием контекстных меню на веб-странице и меню по ссылке на веб-странице.
Всем здравствуйте. Как вы знаете, для просмотра веб-страниц мы используем программы – браузеры. На сегодняшний день популярными являются браузер Google Chrome, Mozilla Firefox, Opera. Один из разработчиков Opera, Йон Стефенсон фон Течнер, в 2011 году покинул компанию Opera и в 2014 году создал свою компанию Vivaldi Technologies, которая и приступила к созданию нового браузера – Vivaldi. В его вошли множество много функций, которые были у браузера Opera 12 версии. Это и боковая панель, возможность отключения изображений на сайте, визуальные закладки, заметки, корзина с закладками, которые были закрыты.
Первая бета-версия браузера вышла совсем недавно – 03.11.2015 года, а первая финальная версия вышла буквально на днях – 04.04.2016
Установка браузера Vivaldi
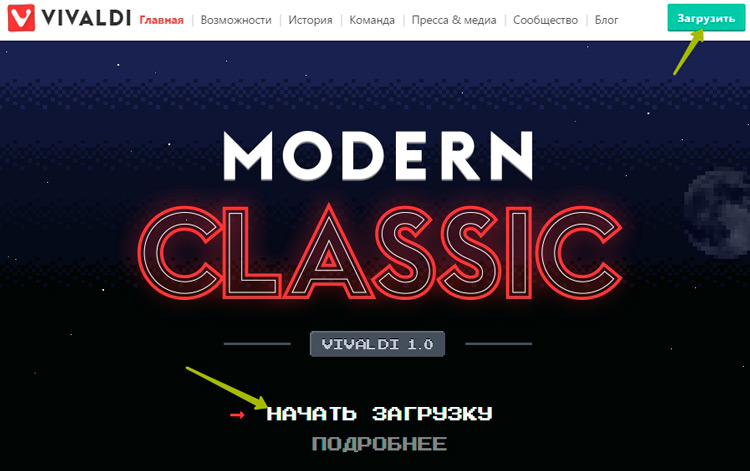
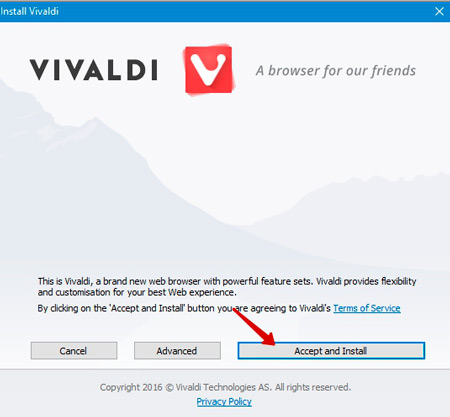
Здесь нам предлагают ознакомиться с «Правилами использования» и, если мы согласны, нажать на кнопочку «Accept and Install» (Принимаю и установить). Если вам нужно изменить папку установки браузера, нажмите на кнопку «Advanced» (Дополнительно)
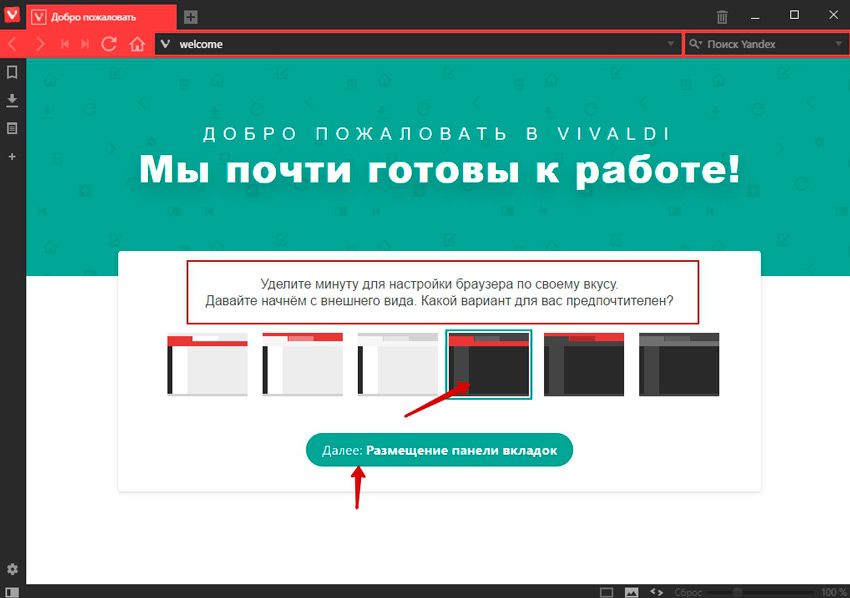
На следующей странице настраиваем внешний вид браузера Vivaldi. Выбираем понравившуюся цветовую гамму. Для продолжения жмем «Далее».
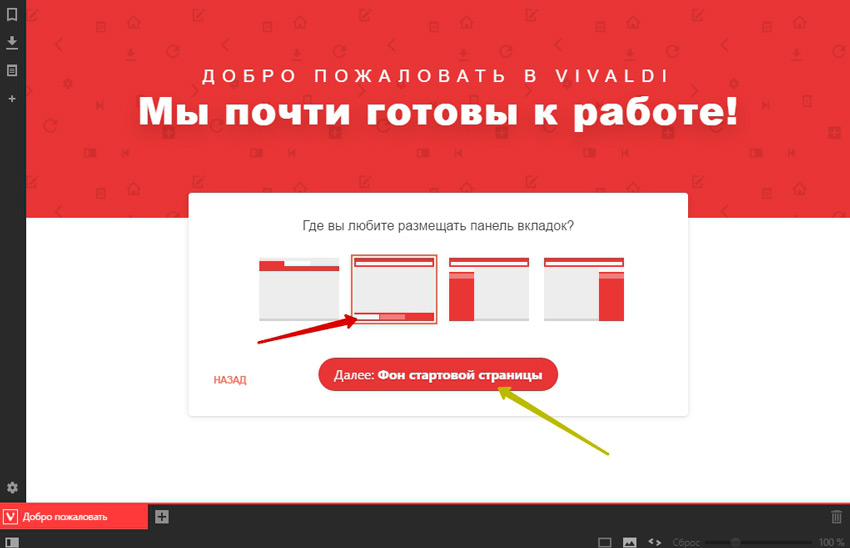
В основном панель вкладок располагается стандартно – вверху. Vivaldi нам предлагает выбрать место расположения панели вкладок самим – будь то сверху, снизу или с разных сторон. На примере мы выбираем такой вариант, в котором вкладки будут располагаться снизу. Идем «Далее».

Здесь нам предлагают несколько вариантов фоновых изображений для стартовой страницы. На ваш вкус выбираете и нажимаем на «Все, можно начинать!
Изменить фон, расположение вкладок вы потом самостоятельно сможете в Настройках браузера.
Знакомство с браузером Vivaldi

После этого перед нами открывается Экспресс-панель. Перед визуальные закладки. Для добавления новой закладки спуститесь в самый низ и нажмите на Плюс. Обратите внимание, Панель вкладок располагается снизу, для кого-то может стать непривычно.
Окно Vivaldi чем-то напоминает окно Opera. Давайте разберем иконки, начнем по порядку:
1 – шестеренка. Знакомая нам по многим браузерам – открывает окно Настроек.
Идем далее. 5 – панель для быстрого доступа к Закладкам и Истории

Если вы нажмете на плюсик, то на этой панели создаться «Новая папка». Даем ей название, например, «Личные» и теперь можно сюда добавлять свои закладки. Таких папок можно создать несколько и таким образом сгруппировать все закладки по смыслу.
Теперь рассмотрим кнопки 6 и 7.
6 – позволяет управлять изображениям на ресурсе.
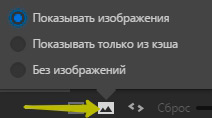
Нажав на нее, вы можете отключить изображения или чтобы изображения загружались из кэша браузера
7 кнопка. Это очень интересная кнопка. У остальных браузеров я подобной функции не наблюдал. Она позволяет размещать выделенные вкладки по вертикали, горизонтали и сетки в одном окне. То есть у вас на экране будут сразу открыть все вкладки, которые вы выделили.
В качестве примера давайте откроем 3 вкладки страниц нашего сайта в режиме сетке. Для этого откройте любые три или четыре вкладки, нажимаем клавишу Ctrl и не отпуская ее выделяем остальные вкладки.
Теперь нажмите на кнопочку «Размещение страниц» и выберите «Расположить по сетке»

Все выделенные вкладки расположились в виде сетки. Таким образом можно просматривать любую страницу одновременно с другими.
На этом я предлагаю завершить. Сегодня мы познакомились с новым браузером Vivaldi, установили его. В следующий раз мы рассмотрим несколько настроек, узнаем, что такое заметки и для чего они нужны и многое другое. До скорой встречи. И приятных вам выходных.
От слов и ум к высотам устремляется и возвышает человека.
Аристофан

Всем привет!
Создавая браузер Vivaldi мы стремимся следовать нашей привычной философии: предоставлять пользователям максимум возможностей по работе с браузером. Для этого мы постоянно добавляем новые интересные функции, а также расширяем число доступных настроек практически в каждой версии браузера.
И, насколько мы знаем из ваших отзывов, такой наш подход к разработке Vivaldi вам очень нравится. Конечно, это усложняет браузер и иногда приводит к ошибкам в работе функций, но, в полном соответствии с законами диалектики, подобное количественное многообразие настроек и фич неизбежно переходит в качество — появляются новые возможности работы с браузером, о которых вы даже не догадываетесь. И сегодня мы хотим познакомить вас с небольшим списком таких «лайфхаков», которые позволят сделать вашу работу в Vivaldi ещё немного комфортнее.
1. «Босс-кнопка»
Не секрет, что многие в рабочее время любят заглянуть на сайты, не связанные с работой, особенно во время спортивных чемпионатов, например. Но редкий начальник может войти в положение и простить подчинённому подобную вольность. Вот и приходится изобретать различные способы, позволяющие быстро скрыть от внезапно нагрянувшего начальства то, что отображается на экране монитора. Есть подобная функция и в браузере Vivaldi.
На самом деле функция даже более совершенна, чем это можно себе представить, ведь никакой кнопки вообще нет! Для того, чтобы активировать данный режим, необходимо лишь включить фильтр размытия в «Эффектах страницы». Теперь просто выведите курсор мышки к краю экрана — изображение страницы автоматически растворится!
2. Сортировка закладок
Мы любим закладки. Как правило, у каждого из нас имеется неслабый багаж «нажитого непосильным трудом» за многие годы работы в сети. Одна беда: время от времени их приходится сортировать, чтобы время поиска нужной закладки оставалось в разумных пределах. К сожалению, вертикальный размер дисплеев не позволяет вместить весь список папок и файлов закладок, что может затруднить процесс сортировки. К счастью, у вас есть браузер Vivaldi! Просто откройте закладки в боковой панели и во вкладке, а затем просто переносите нужные из одной папки в другую.
3. Создание закладки
Да, эта функция очень проста и доступна пользователям браузеров множеством способов. Но в Vivaldi есть и ещё один, довольно удобный. Просто откройте боковую панель закладок и перетаскивайте ярлык страницы в нужную папку.
4. Изменение стартовой Экспресс-панели
В браузере Vivaldi мы предусмотрели возможность создавать несколько Экспресс-панелей, каждая из которых может содержать закладки на определённую тематику. К сожалению, мы пока не предусмотрели способ сортировки этих Экспресс-панелей, чтобы назначить одну из них в качестве дефолтной. Но способ решения проблемы есть, и довольно простой. Просто откройте боковую панель закладок и расставьте Экспресс-панели в том порядке, который вас устроит, одновременно вы можете сменить и Экспресс-панель, открываемую по умолчанию.
5. Просмотр сохранённых паролей
Сегодня у каждого из нас имеется несколько десятков (как минимум) учётных записей на самых различных сайтах, и если вы не используете один и тот же пароль для всех случаев, неизбежно наступает момент, когда нужно вспомнить его для одного из веб-сайтов. Как это сделать в браузере Vivaldi? Очень просто. Как вы знаете, наш браузер построен на ядре Chromium, поэтому многие функции пришли к нам по наследству. Введите в адресной строке адрес:
chrome://settings/passwords
Теперь вы сможете разыскать пароль, даже если он был сохранён много времени назад.

6. YouTube каналы в боковой панели
Для того, чтобы постоянно держать под рукой YouTube-канал, на который вы подписаны, и своевременно получать все свежие ролики, просто разместите канал в виде веб-панели — теперь новые видео будут на расстоянии одного клика.

7. Быстрое клонирование вкладок
Если вам довольно часто приходится клонировать вкладки, то вам поможет один полезный совет: создайте для этой функции комбинацию быстрых клавиш (при желании — даже однокнопочную), после этого вам больше не придётся использовать контекстное меню вкладки для этих целей. Попробуйте, это действительно удобно!
8. Настройки, как домашняя страница
Любите экспериментировать с настройками браузера и хотите, чтобы они всегда были под рукой? Назначьте в качестве домашней внутреннюю страницу vivaldi://settings — теперь настройки будут открываться при нажатии на кнопку «Домой» в адресной панели браузера.
9. Быстрый поиск вкладки
Если у вас открыто много вкладок, особенно — с одного и того же веб-сайта, и вам сложно найти среди них нужную, просто воспользуйтесь клавишей F2 и начните вводить название страницы или адрес — в отфильтрованном списке вы легко найдёте нужную страницу. Выделите её и нажмите Enter — дело сделано.
10. Жест-змейка
Жесты мышью уже стали привычной функцией во многих браузерах. Есть они и в Vivaldi. Более того, в тестовой сборке браузера мы добавили возможность создавать новые жесты для самых различных действий. Одна беда: со временем число доступных удобных перемещений курсора мыши неизбежно подходит к концу. На такой случай Vivaldi обладает скрытым талантом: попробуйте зигзаг в качестве жеста.
Читайте также:

