Как настроить масштаб печати в 1с
Обновлено: 04.07.2024
1C8.2.14.519 УП Добрый вечер. Справочник имеет реквизит Текст (Строка) в которой содержится HTML-текст. На форме элемента справочника имею реквизит HTMLТекст типа ФорматированныйДокумент.
Вставляю в него HTML-текст:
Отображается HTML текст, полученный из реквизита объекта справочника как положено. Закинул в командную панель стандартную команду этого реквизита "Печать" и "Предварительный просмотр". Но вот при печати, режутся края. Предполагаю, по умолчанию поля слева, права, вверху и внизу равны 0. В предварительном просмотре это можно отрегулировать, но постоянно это делать не удобно. Как программно установить параметры печати как для ТабличногоДокумента?
Пробовал не заморачиваться с Форматированным Документом и печатал содержимое поля Объект.Текст имеющего вид на форме "Поле HTML документа" командой
Но тоже режутся края. Может в этом случае кто-нибудь программно форматировал параметры печати?
P.S. Было замечено, что при установки полей печати при предварительном просмотре в случае для ФорматированногоДокумента, эти параметры сохранялись в неявном виде и при печати во втором случае из поля HTML документа.
1. обнови платформу. очень уж старенькая
2. Примеры программной установки параметров печати
Зададим для печати принтер, отличный от установленного по умолчанию.
Используем свойство Табличного документа «ИмяПринтера» которое позволяет задать имя принтера известного в системе, на который бедет выводится печать.
Установим количество копий печатуемого документа программно.
Установив признак разбора по копиям для документа.
Если размер бумаги нестандартен (Custom & произвольный размер бумаги ) то укажем значения высоты и ширины страницы (в мм):
Программно управляем вывводом колонтиттула и его содержимым в 1С через свойства «ВерхнийКолонтитул» и «НижнийКолонтитул».
Если свойство АвтоМасштаб имеет значение Ложь или еще не заданно то можно указать значение масштабирования в процентах (через свойство «МасштабПечати»).
Отправим на печать табличный документ непосредственно на принтер.
Для ТабличногоДокумента понятно. Не понятно как для Форматированного Документа.
Для печати форматированного документа используется Internet Explorer, из 1С ,вроде как ,к нему не обратиться :
только в предварительном просмотре можно настроить ручками
Знание этих несложных приемов значительно упростит вам работу и позволит экономить драгоценное время. Такие приемы обычно уже на пальцах у тех, кто долго работал в интерфейсе программных продуктов от 1С. Начинающим же мы настоятельно рекомендуем изучить этот материал.
Если статья понравилась, пишите комментарии, ставьте звездочки, буду писать еще
Для тех, кто не очень любит читать, сделали видео, если Вы все же любите почитать, то листайте ниже.
1. Группировки отчетов и печатных форм

Вместо того, чтобы нажимать на плюсики или мучиться с попыткой ручной сортировки, можно использовать встроенную функцию сортировки элементов в таблицах по уровням. Посмотрите, как легко это делается. Просто выберите уровень группировки, кликнув по элементу правой кнопкой мыши.
2. Масштаб отчетов и печатных форм

Можно менять масштаб экрана обычным способом, а можно необычным. Мы уже рассказывали, что масштаб можно изменить просто выбрав соответствующий пункт в меню. А ещё, масштаб может быть изменен, если мы просто будем проворачивать колесо мыши, зажав кнопку ctrl.
3. Открыть в новом окне
Довольно полезная функция, хотя и не особенно популярная среди пользователей. Позволяет открывать любой документ в новом окне. Это удобно тем, что в случае интенсивной работы с программой, окна служат как некий якорь для вашего внимания. Значит, если есть новая вкладка, то и документ там имеет некий скрытый смысл.

Открыть документ в новом окне не сложно. В тех местах, где оно поддерживается, нужно нажать кнопку "ещё". В выпадающем меню появится нужная опция "открыть в новом окне". Если функция доступна для данного документа, то в меню ещё есть эта опция, если нет, то вы не сможете найти такой пункт.
4. Посчитать данные через в ячейках

Простые арифметические действия можно совершать прямо в ячейках без запуска дополнительного программного обеспечения. Просто выделяем нужные ячейки и нажимаем кнопку "сумма". После этого получаем нужный результат.
Кроме того, можно вполне успешно использовать функции М+ и М-. Они позволяют "вытаскивать данные из калькулятора", ну а заодно и использовать их в расчётах.
5. Проваливаться внутрь (Расшифровка)

Наверное, для многих не будет новостью, что практически во все важные пункты списка можно "проваливаться". Это значит, что если мы нажмем на нужный пункт, то мы сможем попасть в нужный отчёт или связанный документ. Эта возможность очень полезная, но почему-то в интерфейсе нет ни одной подсказки, которая позволила бы простому смертному сориентироваться и понять, что неактивная строка может оказаться гиперссылкой. Что же, зная особенности подхода 1С к построению интерфейса, удивляться не стоит. Но зато очень полезно запомнить эту функцию.
6. Включение отключение редактирования печатной формы и отчета 1С

Если вам нужно подключить или отключить редактирование отчета или печатной формы в документе 1С, то проследуйте по следующей схеме: Таблица - Вид - Редактирование.
Включая и отключая эту опцию, вы сможете вносить коррективы в имеющийся отчёт или печатную форму в 1С.
7. Настройка отчетов в 1С
Отчёты и их форму можно настроить. Можно сделать отчёт более информативным или менее информативным, сжатым и развернутым.

Выбрать источники данных и многое другое. Для настройки отчёта в интерфейсе программы 1С, нужно выбрать интересующий вас объект, кликнуть пункт настройка. Вы увидите следующее окно.

Здесь остаётся только выбрать нужные вам параметры и изучать сформированный документ. Тут же можно сделать отбор по менеджеру или периоду, организации и типу, и т.п.

Ну а полученный вариант настроенного отчёта в 1С можно легко сохранить через кнопку "Ещё". Следующий раз не нужно будет заново выполнять всю настройку.
8. Задать область печати
Очень удобно управлять областями печати в 1С. Вы можете выбрать один столбец для вывода на печать, или же, можете выбрать весь документ. Делается это очень просто. Выбираете мышкой нужную зону, а дальше проваливаемся в меню согласно схеме и обозначаем область печати.

В итоге, на печать будет выведена только та часть документа, которая была выбрана.
Заключение
На этом, наверное, всё. Мы перечислили ещё несколько полезных хитростей и лайфхаков для работы в системах от 1С. Все эти знания очень пригодятся вам при взаимодействии с этой системой.

От простой для отдельных компаний до комплексной автоматизации крупных холдингов.

Сдача регламентированной отчетности в соответствии с законодательством РФ.
Печать документов в программах «1С:Предприятие» осуществляется аналогично другим программам, но у пользователей могут возникать вопросы, связанные со спецификой настроек, например, печатной формы или параметров страницы, а также о выводе на печать необходимых реквизитов и т.п. Рассмотрим настройку и печать документов на примере программы «1С:Бухгалтерия предприятия 3.0».
Настройка печатного документа
Собравшись распечатать документы, первое, что необходимо сделать – сформировать печатную форму со всеми заполненными реквизитами. Большинство документов имеют обязательные реквизиты, например, подписи ответственных лиц. Для того чтобы они проставлялись в печатной форме по умолчанию, их необходимо заполнить в сведениях об организации через «Главное» - «Реквизиты организации».
Открыв раздел «Подписи», необходимо указать данные руководителя, главного бухгалтера и кассира. Если ответственные лица меняются, историю их изменения можно посмотреть, нажав гиперссылку «История». Это актуально, если нужно распечатать документы до определенного числа за подписью одного ответственного лица, а после определенной даты должна проставляться подпись другого ответственного лица.

Также необходимо заполнить данные ответственных лиц за подготовку отчетов через гиперссылку «Ответственные лица за подготовку отчетов». Эти данные будут автоматически попадать в сформированную печатную форму отчета.
Например, в печатной форме документа «Расходный кассовый ордер» отразились заполненные ранее данные ответственных лиц.
При заполнении документов важно обратить внимание на то, что для формирования печатной формы могут быть предусмотрены отдельные закладки, где вносят дополнительные данные. Например, в инвентаризационной описи или в актах на списание членов комиссии необходимо указать на отдельной закладке.
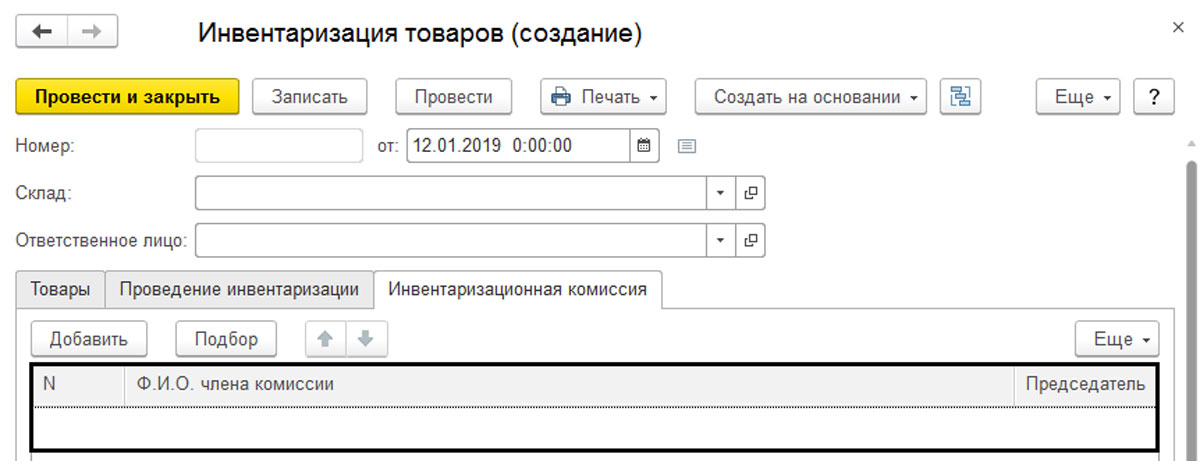
Если данные не будут заполнены, поля в печатной форме останутся пустыми.
Печать табличного документа 1С. Параметры печати
Все печатные формы документов или отчетов в 1С представлены в виде таблиц, и зачастую пользователь сталкивается с тем, что документ не помещается на лист, выходит за границы печати, разделяет отчет на два листа. В таких случаях перед печатью рекомендуется воспользоваться кнопкой «Предварительный просмотр документа». Она есть в любой печатной форме документа или отчета. Нажав ее, можно увидеть, как документ будет располагаться на листе бумаги и, допустим, сменить ориентацию документа.
В нижней части листа при этом можно увидеть, на скольких страницах помещается отчет или документ. Бывает, что за пределы листа выходит одна колонка, и пользователю было бы удобнее, если бы документ влезал полностью на один лист. Для настройки параметров в любой печатной форме имеется кнопка «Параметры страницы». Нажав ее, мы сможем настроить параметры для вывода на печать формы документа или отчета.
- Масштаб. Первая настройка, на которую следует обратить внимание. Автоматически программа устанавливает масштаб 100%, но при необходимости мы можем установить переключатель в положение «По ширине листа». В этом случае наша печатная форма автоматически разместится по ширине листа.
- Ориентация. При необходимости пользователь может задать ориентацию «Портрет» – вертикальное размещение, или «Альбомная» – горизонтальное размещение, для оптимального размещения документа на печатном листе.
- Поля. Бывает, что документ выходит за пределы полей немного, и чтобы не изменять масштаб документа, можно попробовать уменьшить отступы полей или увеличить отступ поля слева. Это поле необходимо для подшивки документов. Если оно будет сильно уменьшено, часть документа в подшивке окажется нечитаемой. Рекомендуется левое поле устанавливать примерно 3 сантиметра (поля в настройке указаны в миллиметрах).
- Экземпляров на странице. В этой настройке можно задать, сколько экземпляров разместить на одной странице. Установка переключателя в положение «Авто» приведет к автоматическому подбору, иначе – на лист будет выводиться по одному экземпляру. Этой настройкой удобно пользоваться при выводе на печать небольших документов, например расчетные листки сотрудников.
- Колонтитулы. Определяют размер печатной области листа. При необходимости мы можем уменьшить их размер.
- Чередование страниц и двусторонняя печать. Данные параметры позволяют распечатать документы с двух сторон листа. Актуально при больших объемах информации.
«Предварительный просмотр. » и «Параметры страницы. » доступны в главном меню программы в пункте «Файл». Для доступа к ним надо находиться в печатной форме документа. Но способ открыть их непосредственно из формы более простой.
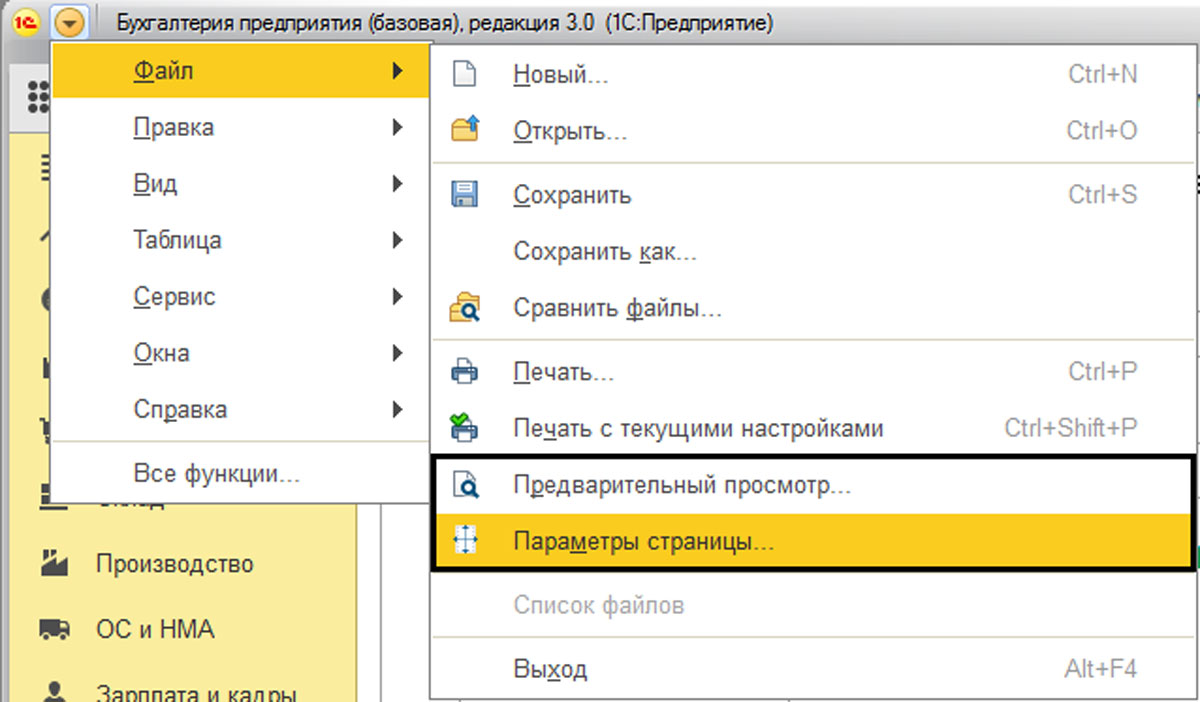
Настроив параметры страницы и нажав «Печать», мы выбираем принтер, задаем количество экземпляров и, если надо, диапазон печати.

В данном примере на печать выводятся страницы с 3 по 5 и 10 страница.
Ошибки печати
Бывает, пользователь отправляет на печать документ, а программа или выдает ошибку, или вообще ничего не происходит. Причиной этому может быть то, что у пользователя изменился принтер, например, его переустановили. Программа по умолчанию обращается к тому принтеру, на который ранее отправляли печатать документы. Изменение принтера в параметрах печати может не дать результата и выдавать ошибку печати. В этом случае необходимо сбросить настройки печати. Для этого зайдем в пункт меню «Администрирование» - «Настройки пользователей и прав».
Переходим по гиперссылке «Настройки пользователей».
На закладке «Прочие настройки» для выбранного пользователя выделить строку «Настройки печати табличных документов» и нажать кнопку «Очистить».
После сброса настроек следует еще раз изменить принтер в меню «Параметры страницы».
При работе с программой 1С через браузер может возникнуть ситуация, когда вместо печати документ сохраняется в формат PDF. В некоторых браузерах такое бывает, когда принтер не подключен. В этом случае необходимо проверить установлен ли принтер. При нажатии на «Печать» или «Предварительный просмотр» появится окно печати документа, где, нажав кнопку «Изменить», указываем нужный принтер. Окно выглядит иначе, чем в программе 1С, так как браузер имеет свои настройки печати.
Зачастую ошибки, возникающие при печати документов из 1С, непосредственно с работой программы не связаны. Их самой частой причиной становятся сбои в работе сети, неверные настройки принтера или сетевого доступа к принтерам. Реже проблемы печати возникают из-за ошибок в коде программы, но разработчики сразу их ликвидируют.
Большинство обучающих материалов по программированию в системе 1С при описании формирования печатных форм на основе объекта «Табличный документ» ограничиваются выводом готовой формы на экран. Для пользователей же куда более важным является то, как документ будет выглядеть в распечатанном виде. Здесь, кроме хорошо сверстанного макета, играют роль и установки параметров печати.Почти все параметры, доступные в диалогах настройки печати (настройки принтера, свойства страницы), можно указать непосредственно при формировании табличного документа.Рассмотрим свойства и методы табличного документа, относящиеся к настройкам печати (в приведенных примерах «ТабДок» это объект типа «Табличный документ»).
Свойство «ИмяПринтера» позволяет задать для печати принтер, отличный от установленного по умолчанию. Имя должно совпадать с именем принтера, заданным в системе:
ТабДок.ИмяПринтера="HP LaserJet 3050 Series PCL 6";
При печати пакета документов можно сэкономить время, установив признак разбора по копиям:
Число копий можно указать так:
Разумеется, можно задать поля:
ТабДок.ПолеСлева=20;//Поле слева 20мм, остальные поля 10мм (по умолчанию)
Еще несколько свойств страницы:
При необходимости можно указать конкретное значение масштабирования в процентах (свойство «МасштабПечати»).
Для нестандартного размера бумаги (Custom) можно указать значения высоты и ширины страницы (в мм):
Также в табличном документе доступно управление выводом колонтитулов и их содержимым. Для этого служат свойства «ВерхнийКолонтитул» и «НижнийКолонтитул». Например:
Сформированный документ отправляется на печать с помощью метода «Напечатать()». Возможно два варианта вызова.
1) Непосредственно на принтер:ТабДок.Напечатать(РежимИспользованияДиалогаПечати.НеИспользовать); ТабДок.Напечатать(истина);
2) Перед печатью будет выведен диалог печати:ТабДок.Напечатать(РежимИспользованияДиалогаПечати.Использовать); ТабДок.Напечатать(ложь);
Кроме того можно управлять и разбиением документа на страницы. Оценить количество страниц в документе по настройкам текущего принтера можно так:
С помощью методов «ПроверитьВывод()» и «ПроверитьПрисоединение()» можно определить, умещается ли табличный документ или массив областей табличного документа на странице в высоту и в ширину при текущих настройках принтера.Надо иметь ввиду, что работа последних трех методов зависит от установленного принтера. Если методу не удается его найти, вызывается исключение.
Читайте также:

