Как объединить файлы ворд в один документ
Обновлено: 08.07.2024
При работе с текстовыми документами Word может возникнуть необходимость в объединении нескольких файлов в один. Например, для того чтобы продолжить работу с текстом в одном общем документе либо для того, чтобы упростить передачу по электронной почте. Если файлов немного, то их можно объединить вручную, но в том случае, если файлов много или они все большого размера, то вручную объединять их будет сложно.
В данной статье мы рассмотрим два способа, как можно объединить несколько текстовых документов Word в один файл. Статья будет актуальной для всех версий Word, включая Word 2007, 2010, 2013, 2016, 2019 и даже старый Word 2003.
Объединение с помощью Word
Для объединения документов в один Word файл следует использовать встроенную в Word функцию. Для этого нужно открыть документ, в котором вы хотите объединить остальные файлы, и установить курсор в той точке, где нужно вставить текст. В качестве объединяющего документа можно использовать как существующий документ с текстом, так и новый пустой документ Word.

Для объединения нужно перейти на вкладку « Вставка », нажать на стрелку рядом с кнопкой « Объект » и выбрать вариант « Текст из файла ».

Если вы используете Word 2003, то данный пункт будет доступен в меню « Вставка – Файл ».

После этого откроется окно для выбора файлов. Здесь нужно выделить документы, которые нужно объединить и нажать на кнопку « Вставить ».

Обратите внимание, если при объединении файлов вы хотите сохранить определенный порядок, то перед вставкой нужно использовать сортировку. Например, вы можете задать числовые имена и использовать сортировку по имени. Это гарантирует, что документы будут соединены в правильном порядке.

После этого текст из выбранных файлов появится в той точке вашего текущего документа Word, где был установлен курсор.

После этого вам останется только сохранить текущий документ Word и объединение файлов будет завершено.
Объединение в архив
Если вы хотите объединить файлы для пересылки по электронной почте, то это не обязательно делать с помощью Word. Вы можете просто заархивировать все файлы в один архив и таким образом их объединить.

В результате выбранные файлы будут сжаты и заархивированы в один общий ZIP архив. Это позволит переслать большое количество документов Word как один файл.

ZIP-архивы без проблем открываются в Windows без использования сторонних программ. Поэтому получатель сможет открыть и извлечь файлы без необходимости устанавливать архиватор.
В этой статье показаны шаги, которые необходимо выполнить, чтобы иметь возможность объединить два разных документа Word и сформировать один. Кроме того, он объясняет, как объединить изменения, внесенные в разные версии одного и того же документа.
Объединить несколько файлов в один
- Откройте основной документ, с которым вы хотите объединить все остальные. Откройте меню «Файл», выберите «Открыть» и выберите нужный документ.
- Поместите текстовый курсор туда, куда вы хотите вставить следующий документ
- Перейдите в меню «Вставка» в ленте сверху.
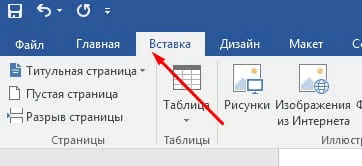
- В разделе «Текст» найдите меню «Объект» щелкните по нему и выберите «Текст из файла».
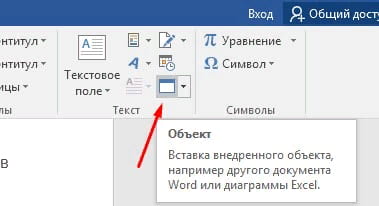
- Документы Word и большинство документов в формате RTF сохраняют информацию о форматировании текста в процессе слияния. Вместо этого, в случае других форматов файлов, конечный результат может отличаться.
- Повторите процедуру для каждого документа, который вы хотите объединить с первым.
Объединить две разные версии одного и того же документа
- Откройте документ Word, в который вы хотите добавить изменения, внесенные в другую версию. Откройте меню «Файл», выберите «Открыть» и выберите нужный документ.
- Откройте вкладку «Рецензирование», расположенную на ленте Word.
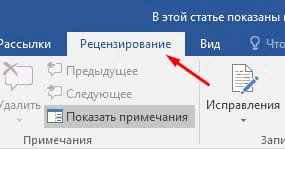
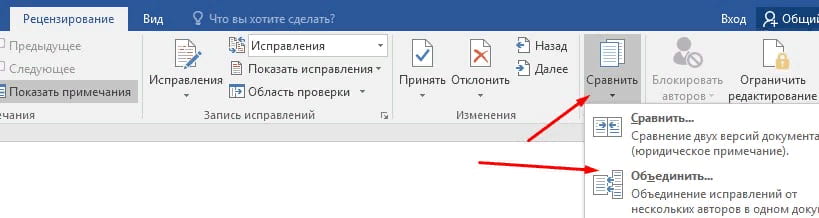
- Выберите исходный документ и изменённый документ и нажмите «ОК»
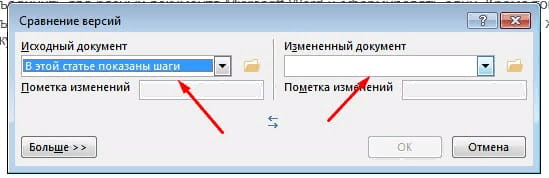
На этом все две версии одного и того же указанного документа Word будут объединены в новый документ.
Если у Вас есть несколько документов в Ворде, с которыми нужно работать, тогда будет гораздо удобнее, если Вы их объедините в один общий. Или Вам нужно из нескольких, созданных в Microsoft Word, сделать один. Второй вариант касается тех, кто делает какой-нибудь отчет, или студентов, которым нужно объединить основную часть диплома со спецразделами и примечаниями.
Давайте в статье разберемся, как объединить несколько файлов Ворд в один используя копирование или через соответствующую функцию вставки. Также расскажу про то, как соединить два похожих текста, чтобы были видны все сделанные поправки и изменения.
Используя копирование
Для этого используется обычное копирование текста из одного и вставки его в другой документ. Такой способ удобно использовать, если у Вас немного файлов, которые требуется объединить.
Откройте их и выберите тот, в который будете все добавлять. Поставьте в нем курсор в том месте, куда нужно вставить фрагмент.
Затем переходите к любому другому и выделяйте в нем все – нажмите «Ctrl+A». Весь текст в Ворде можно выделить различными способами, перейдя по ссылке, прочтите подробную статью.

Возвращаемся к тому, в который решили добавлять, и нажимаем в нем «Ctrl+V», для вставки.
Как видите, два документа объединены. Причем, используя данный способ, можно выбрать, куда именно вставить нужный фрагмент – начиная с новой страницы или где-нибудь в середине, и форматирование вставленной части сохраняется.

Через меню Вставка
Все можно сделать и не используя копирование-вставку. Если у Вас очень много файлов, например, 100 или 200 штук, тогда копированием объединять Вы их будете очень долго. Вместо этого лучше воспользоваться следующим способом.
Установите курсор в том месте, с которого хотите добавлять. Перейдите на вкладку «Вставка» и нажмите на маленькую стрелочку возле кнопки «Объект». Дальше выберите из списка «Текст из файла».
Перед этим добавьте все, что хотите объединить, в одну папку на компьютере.
Читайте еще: Как почистить ноутбук от пыли: инструкция и рекомендации 
Откроется окно Проводника. В нем найдите папку на компьютере, где хранятся все остальные файлы Ворд, которые нужны. Выделите мышкой один или несколько и нажмите «Вставить».
Чтобы сразу выделить несколько штук подряд, выделите первый, зажмите и удерживайте кнопку «Shift» и кликните по последнему нужному. Если нужно выделить их, например, через один, тогда во время выделения зажмите «Ctrl» и выделяйте нужное из списка.

В примере, я объединила три штуки. Обратите внимание, что в Ворд они вставляются в том порядке, в котором расставлены в списке для вставки (показан на скриншоте выше). Например, у меня документ «Цель» (слова «Научится…») добавился после основной части («Попробуем…»).

Поэтому если у Вас то, что Вы объединяете, должно идти в строгом порядке, тогда перед их добавлением, откройте папку на компьютере с ними и пронумеруйте каждый – перед названием поставьте порядковый номер.

Такой способ хорошо использовать с большим количеством документов. Сохраняется форматирование каждого, но между ними нет никакого разделителя, то есть, если на страницах просто напечатан текст, тогда в объединенном нужно будет разбираться, где закончился один и начался другой.
Объединение двух различных версий
Теперь рассмотрим, что делать, если у Вас есть две различные версии, над которыми, например, работали два человека, или Вы изменяли то один, то другой файл.
Откройте текстовый редактор Word. Нажмите на кнопку «Пуск» и в папке «Microsoft Office» кликните по пункту «Microsoft Word».

Откроется новый пустой файл. Перейдите в нем на вкладку «Рецензирование» и нажмите в группе «Сравнить» пункт «Объединить».

В открывшемся окне кликните по кнопке «Больше» и поставьте галочку или маркер в нужных полях. Затем в поле «Исходный документ» нажмите на изображение папки.
Читайте еще: Advertisement, как удалить с компьютера? 
Найдите на компьютере исходную версию, выделите ее и нажмите «Открыть».

Потом, кликнув по изображению папки в поле «Измененный документ», добавьте второй в данное окно и нажмите «ОК».

Теперь окно будет выглядеть вот таким образом.
Слева область «Сводка», в которой указаны все сделанные вставки, удаления и прочее. Посредине «Объединенный документ». Справа можно посмотреть исходный и измененный.
Поставьте курсор в самое начало и нажмите кнопку «Принять».

Подсветится первое изменение.

Если нажмете «Принять», текст станет обычного цвета и подчеркивание пропадет. При этом подсветится следующее изменение.
Таким образом, просматриваются все внесенные изменения в документе и или принимаются, или отклоняются – кнопка с красным крестиком. В результате, Вы получите один файл, в котором будут учтены все изменения.

На этом буду заканчивать. Надеюсь, хоть один из способов, про которые я рассказала, Вам пригодится, чтобы соединить в один несколько различных файлов, набранных в Ворде.

Текстовый редактор Word давно поддерживает возможность работать в кооперативном режиме и выдавать права доступа, просматривать комментарии и правки, вносить корректировки в документы онлайн и в режиме реального времени. Но нововведения затрагивают далеко не всех пользователей, а потому вопросы, связанные с тем, как объединить сразу несколько материалов в одном файле встречаются с завидной регулярностью. А, значит, пора разбираться в деталях!
Объединяем в один файл несколько документов ворд
Способов совместить содержимое файлов Word предостаточно: с поставленной задачей справится и меню «Вставка», представленное в офисных программах от Microsoft, и специальная система контроля версий документов, и даже онлайн-редакторы. И перед тем, как реализовать задуманное и объединить несколько документов Word в один файл, рекомендуется просмотреть инструкции, представленные ниже и решить, какой из способов потребует меньше времени, действий и инструментов под рукой.
Если текста немного
Сразу переходить к слиянию документов или объединению разрозненных файлов вместе с предварительным просмотром доступных правок рано – часто многие проблемы пользователей решаются с помощью крайне предсказуемых действий. И начинать эксперименты над объединением рекомендуется с банального копирования материалов в одном файле и вставки уже в соседнем.
Перенос возможен и с помощью набора горячих клавиш CTRL + C и CTRL + V или через контекстное меню, вызываемое в Word правой кнопкой мыши.
После или до вставки текста Word выведет специальное контекстное меню с параметрами форматирования и предложит дополнительно перенести оформление исходных материалов или сбросить настройки, связанные с шрифтами, подсвечиванием ссылок и заголовков.

Вне зависимости от способа вставки достаточно корректно распределить пространство внутри документа и слияние произойдет в полной мере и дополнительных инструкций. При расхождении оформления текста рекомендуется объединить форматирование или воспользоваться функцией «Формат по образцу», вызываемой с панели быстрого доступа на вкладке «Главная».

Если уж и разбираться в том, как объединить несколько документов Ворд в один файл, то начинать рекомендуется со способа выше.
Используем функционал меню – «Вставка»
Документы с разным содержимым в Word собираются через вставку «Текста из «Файла». Функция появилась еще в 2013 версии набора офисных программ от Microsoft и формально переносить текст по принципу копирования и вставки, но с несколькими дополнительными настройками:
- Начинать предстоит с запуска оригинального вордовского документа, с которым произойдет слияние. Следующий этап – размещение курсора в том месте, куда добавится новая информация (высвободить место рекомендуется заранее, иначе текст перемешается).
- После подготовки предстоит перейти на вкладку «Вставить» (если Word развернут на всю ширину монитора, то сразу нажать на «Объект») и в появившемся меню выбрать «Объект», а после – «Текст из файла». Какие материалы выгружать предстоит выбирать с помощью «Проводника» в Windows.

- Результат сразу появится на экране. Если курсор выставлялся в неподходящем месте, то с форматированием возникнут проблемы.
Вариант со вставкой хотя и способен подсказать, как несколько документов Ворд объединить в один файл, на деле не продуман. То же меню «Параметры вставки», как в способе с копированием и вставкой не отображает. Да и доступна «Вставка» не во всех версиях Word.
Объединяем две разные версии одного документа
Раздел «Рецензирование» редко просматривается даже опытными пользователями из-за не слишком распространенных, но крайне эффективных инструментов.
Среди полезных, но не всегда актуальных разделов скрывается и пункт меню «Сравнить», предназначенный для проверки двух версий схожих документов. Функция пригодится в тех ситуациях, когда над текстовыми материалами трудилось сразу несколько специалистов и утвердить какую-то часть контента сразу не получилось. А потому документы сначала предстоит сравнить, а после – объединить.
Порядок действий следующий:
- Выбрать вкладку «Рецензирование» на панели быстрого доступа, расположенной в верхней части интерфейса, и вызвать контекстное меню «Сравнить».

- Word сразу предложит добавить подходящие файлы в подготовленные разделы «Исходный» и «Измененный документ». Если вызвать меню «Больше», то на экране появится список дополнительных параметров: как проводить сравнение, затрагивать ли колонтитулы и в каком формате выгружать результат.

- Сравнение текстовых материалов проходит в фоновом режиме и занимает от 2 до 5 минут в зависимости от объема документов, количества исправлений и даже числа пользователей, вносивших правки.

- Результат сравнения выводится в трех колонках: слева выводится список найденных исправлений, по центру – объединенный документ, а справа – оригинальные материалы без дополнительных правок. Как действовать дальше – зависит от желаемого результата: исправления отклоняются, принимаются или частично редактируются.
- Если вызвать контекстное меню и нажать на «Принять удаление», то лишняя информация скроется, а вариант с отклонением, наоборот, запустит объединение.

- Итоговый документ выгружается в облако или сохраняется на жестком диске под новым названием. Файлы, подвергавшиеся сравнению, останутся доступны в полной мере.
Объединяем файлы в архив
Если даже после просмотра правок собрать документ из разрозненных материалов невозможно и необходимо переслать файлы по электронной почте одним письмом, то сработает вариант с подготовкой ZIP-архива. Способ не слишком прогрессивный, но, как и в случае с копированием и вставкой, часто необходим в качестве альтернативного решения возникшей проблемы.

Собранный архив не занимает меньше места на жестком диске по сравнению с оригинальными текстовыми материалами, но становится доступен для передачи через социальные сети, электронную почту и даже мессенджеры одним файлом.

Немного о сторонних сервисах
Кроме инструкций, представленных выше, с объединением документов Word справляются и сторонние сервисы – офисные программы от конкурентов (OnlyOffice, LibreOffice и даже Google Docs) и онлайн-редакторы вроде Word Merger, способные в полуавтоматическом режиме скрестить содержимое исходных файлов.
Читайте также:

