Как определить функцию по графику в excel
Обновлено: 05.07.2024
Для всех рассмотренных выше задач удавалось построить уравнение или систему уравнений. Но во многих случаях при решении практических задач имеются лишь экспериментальные (результаты измерений, статистические, справочные, опытные) данные. По ним с определенной мерой близости пытаются восстановить эмпирическую формулу (уравнение), которая может быть использована для поиска решения, моделирования, оценки решений, прогнозов.
Процесс подбора эмпирической формулы P(x) для опытной зависимости F(x) называется аппроксимацией (сглаживанием). Для зависимостей с одним неизвестным в Excel используются графики, а для зависимостей со многими неизвестными – пары функций из группы Статистические ЛИНЕЙН и ТЕНДЕНЦИЯ, ЛГРФПРИБЛ и РОСТ.
В настоящем разделе рассматривается аппроксимация экспериментальных данных с помощью графиков Excel: на основе данных стоится график, к нему подбирается линия тренда, т.е. аппроксимирующая функция, которая с максимальной степенью близости приближается к опытной зависимости. Excel предоставляет 5 видов аппроксимирующих функций:
Линейная – y=cx+b. Это простейшая функция, отражающая рост и убывание данных с постоянной скоростью.
Полиномиальная – y=c0+c1x+c2x 2 +…+c6x 6 . Функция описывает попеременно возрастающие и убывающие данные. Полином 2-ой степени может иметь один экстремум (min или max), 3-ей степени – до 2-х экстремумов, 4-ой степени – до 3-х и т.д.
Логарифмическая – y=clnx+b. Эта функция описывает быстро возрастающие (убывающие) данные, которые затем стабилизируются.
Степенная – y=cx b , (х>0 и y>0). Функция отражает данные с постоянно увеличивающейся (убывающей) скоростью роста.
Экспоненциальная – y=ce bx , (e – основание натурального логарифма). Функция описывает быстро растущие (убывающие) данные, которые затем стабилизируются.
Степень близости подбираемой функции оценивается коэффициентом детерминации R 2 . Если нет других теоретических соображений, то выбирают функцию с коэффициентом R 2 , стремящимся к 1. Отметим, что подбор формул с использованием линии тренда позволяет установить как вид эмпирической формулы, так и определить численные значения неизвестных параметров.

Для всех 5 видов функций используется аппроксимация данных по методу наименьших квадратов. Подробнее о формулах расчета линии тренда и коэффициента детерминации смотрите в справке по F1, введя поиск слов «линия тренда».
В качестве примера рассмотрим зависимость продаж от рекламы, заданную следующими статистическими данными по некоторой фирме:
Реклама (тыс. руб)
Необходимо построить функцию, наилучшим образом отражающую эту зависимость. Кроме того, необходимо оценить продажи для рекламных вложений в 6 тыс. руб.
Приступим к решению: в первую очередь введите эти данные в Excel и постройте график, как на рис. 2.48. Как видно, график построен на основании диапазона B2:J2. Далее, щелкнув правой кнопкой мыши по графику, добавьте линию тренда, как показано на рис. 2.48.
В открывшемся окне настройки (рис. 2.49), в закладке Тип выберите для аппроксимации логарифмическую линию тренда (по виду графика). В закладке Параметры установите флажки, отображающие на графике уравнение и коэффициент детерминации.
После нажатия ОК Вы получите результат, как на рис. 2.50. Коэффициент детерминации R 2 =0.9846, что является неплохой степенью близости. Для подтверждения правильности выбранной функции (поскольку других теоретических соображений нет) спрогнозируйте развитие продаж на 10 периодов вперед. Для этого щелкните правой кнопкой по линии тренда – измените формат – после этого в поле Прогноз: вперед на: (рис. 2.49) установите значение 10.





После установки прогноза Вы увидите изменение кривой графика на 10 периодов наблюдения вперед, как на рис. 2.51. Он с большой долей вероятности отражает дальнейшее увеличение продаж с увеличением рекламных вложений.


Теперь вернитесь к состоянию рис. 2.50, нажав кнопку Отменить на Панели инструментов. Попробуйте изменить формат линии тренда – установите полиномиальную линию тренда полиномом 2-ой степени – получите рис. 2.52.

Как видно, полученная формула аппроксимирует исходную зависимость (на отрезке B2:J2) с большей степенью близости, т.к. R 2 =0.9973. В то же время, если сделать прогноз на 10 периодов вперед, то он будет не совсем верно отражать реальность: продажи не могут уменьшаться с увеличением рекламных вложений. Убедитесь в этом: сделайте прогноз на 10 периодов наблюдения вперед и получите график.

Опять вернитесь к состоянию рис. 2.50, нажав кнопку Отменить. Для вычисления продаж при рекламе в 6 тыс. руб. запишите в ячейку К2 формулу =23,796*LN(K1)+0,5961: должно получиться 43,2 тыс. штук.

В Excel имеется функция ПРЕДСКАЗ, которая вычисляет будущее значение Y по существующим парам значений X и Y значениям с использованием линейной регрессии. Функция Y по возможности должна быть линейной, т.е. описываться уравнением типа c+bx. Функция предсказания для нашего примера запишется так: =ПРЕДСКАЗ(K1;B2:J2;B1:J1). Запишите – должно получится значение 64.4.

Обратите внимание, что на рис. 2.50 ось Х подписана номерами периодов наблюдения, а на рис. 2.52 - значениями в точках наблюдения. Для нанесения значений на ось Х щелкните правой кнопкой мыши по графику и в выпавшем меню выберите пункт Исходные данные:

В открывшемся одноименном окне, в закладке Ряд, в поле Подписи оси Х, укажите диапазон ячеек, где записаны значения Х (здесь $B$1:$K$1).
Задачи для самостоятельного выполнения:
Постройте функцию, наилучшим образом отражающую зависимость и спрогнозируйте значения для следующего периода наблюдения со значением 5, основываясь на следующих данных:
Концентрация ядовитого вещества в водоеме изменялась во времени согласно таблице:
Время после выброса (часов)
Определите вид зависимости концентрации от времени и расчетную концентрацию в момент выброса.
Подбор формул со многими неизвестными
Использование линии тренда графиков Excel – наиболее наглядный и информативный способ восстановления зависимости и исследования связи между двумя переменными. Для зависимостей со многими неизвестными подбор формул выполняют с помощью специальных функций из группы Статистические - ЛИНЕЙН и ЛГРФПРИБЛ. Кроме того, функции ТЕНДЕНЦИЯ и РОСТ позволяют вычислить значения аппроксимирующей функции в диапазоне наблюдения. Еще один инструмент для подбора формул со многими неизвестными Регрессия, входящий в Пакет анализа (СервисАнализ данных…), будет рассмотрен в следующем разделе.
В настоящем разделе рассматривается аппроксимация экспериментальных данных с помощью функций ЛИНЕЙН, ТЕНДЕНЦИЯ, ЛГРФПРИБЛ и РОСТ. Функции ЛИНЕЙН и ТЕНДЕНЦИЯ применяют для восстановления линейных зависимостей вида y=b+a1x1+a2x2+…+anxn, а функции ЛГРФПРИБЛ и РОСТ - для нелинейных (показательных) зависимостей вида y=ba1 X 1 a2 X 2 …an Xn .
Функции ЛИНЕЙН и ЛГРФПРИБЛ возвращают массив с т.н. регрессионной статистикой, в котором содержатся вычисленные значения параметров (b,a1,a2,…an), коэффициент детерминации R 2 и другие данные, характеризующие аппроксимирующую функцию. Формат функций ЛИНЕЙН, ЛГРФПРИБЛ и их применение поясним на примере.
Расчет стоимости недвижимости
Агентство недвижимости оценивает однокомнатные квартиры по трем переменным: х1 – общая площадь, х2 – площадь кухни, х3 – этаж квартиры, предполагая, что между каждой переменной х1, х2, х3 и зависимой переменной y (стоимость) существует линейная зависимость. Подобрать формулу для вычисления стоимости однокомнатных квартир и вычислить стоимость квартиры с данными: х1=42кв.м, х2=11кв.м, х3=5эт. Собранные рекламные данные занесены в приведенную ниже таблицу.

Последовательность действий для решения задачи следующая:
Заведите приведенную таблицу в Excel, в ячейки A1:D14.
Выделите диапазон ячеек B17:E21 (рис. 2.54) для сохранения результатов вычислений функции ЛИНЕЙН – массива регрессионной статистики.
Вызовите мастер функций, выберите статистическую функцию ЛИНЕЙН и заполните параметры функции как на рис. 2.53. Параметр Изв_знач_y содержит диапазон D2:D14, т.е. известные значения y. Параметр Изв_знач_х содержит диапазон A2:C14, т.е. известные значения х. Параметр Стат=1, поскольку мы хотим получить дополнительную статистику.

После нажатия ОК встаньте на строку формул и нажмите Ctrl+Shift+Enter. В результате должен получиться массив значений, показанный на рис. 2.54. Интересующие нас коэффициенты выделены на рисунке (подробнее см. справку F1). Коэффициент детерминации R 2 =0.9725 вполне удовлетворителен. Таким образом, искомая формула имеет вид:
Y = 1,36*х1 + 0,1*х2 – 0,21*х3 – 19,27

После подбора формулы осталось вычислить стоимость при х1=42, х2=11, х3=5. В любую ячейку запишите выражение =1,36*42+0,1*11–0,21*5–19,27. В результате получится y=37.9 тыс. $.
Использование функции ТЕНДЕНЦИЯ покажем на этом же примере для расчета стоимостей различных вариантов квартир, как показано на рис. 2.55.

Новые значения Х, для которых надо рассчитать стоимость, следует ввести в ячейки F2:H14. Диапазон I2:I14 используйте для записи рассчитанных значений y, Вызовите мастер функций и функцию ТЕНДЕНЦИЯ. Параметры функции заполните как на рис. 2.56. Как видно параметр Нов_знач_х содержит диапазон F2:H14, т.е. новые значения х. После нажатия ОК встаньте на строку формул и нажмите Ctrl+Shift+Enter – результат, заполненный диапазон I2:I14 на рис. 2.55.

Оценка эффективности рекламы
Следующий пример. Подобрать формулу для вычисления процента увеличения оборота при различных затратах на рекламу. Экспериментально известны проценты увеличения оборота при затратах в 5, 10, 15, 20 тыс.$ в 3-х масс-медиа - на телевидении, радио и в прессе:
Информация воспринимается легче, если представлена наглядно. Один из способов презентации отчетов, планов, показателей и другого вида делового материала – графики и диаграммы. В аналитике это незаменимые инструменты.
Построить график в Excel по данным таблицы можно несколькими способами. Каждый из них обладает своими преимуществами и недостатками для конкретной ситуации. Рассмотрим все по порядку.
Простейший график изменений
График нужен тогда, когда необходимо показать изменения данных. Начнем с простейшей диаграммы для демонстрации событий в разные промежутки времени.
Допустим, у нас есть данные по чистой прибыли предприятия за 5 лет:
| Год | Чистая прибыль* |
| 2010 | 13742 |
| 2011 | 11786 |
| 2012 | 6045 |
| 2013 | 7234 |
| 2014 | 15605 |
* Цифры условные, для учебных целей.
Заходим во вкладку «Вставка». Предлагается несколько типов диаграмм:

Выбираем «График». Во всплывающем окне – его вид. Когда наводишь курсор на тот или иной тип диаграммы, показывается подсказка: где лучше использовать этот график, для каких данных.

Выбрали – скопировали таблицу с данными – вставили в область диаграммы. Получается вот такой вариант:

Прямая горизонтальная (синяя) не нужна. Просто выделяем ее и удаляем. Так как у нас одна кривая – легенду (справа от графика) тоже убираем. Чтобы уточнить информацию, подписываем маркеры. На вкладке «Подписи данных» определяем местоположение цифр. В примере – справа.

Улучшим изображение – подпишем оси. «Макет» – «Название осей» – «Название основной горизонтальной (вертикальной) оси»:

Заголовок можно убрать, переместить в область графика, над ним. Изменить стиль, сделать заливку и т.д. Все манипуляции – на вкладке «Название диаграммы».


График с двумя и более кривыми
Допустим, нам нужно показать не только чистую прибыль, но и стоимость активов. Данных стало больше:

Но принцип построения остался прежним. Только теперь есть смысл оставить легенду. Так как у нас 2 кривые.

Добавление второй оси
Как добавить вторую (дополнительную) ось? Когда единицы измерения одинаковы, пользуемся предложенной выше инструкцией. Если же нужно показать данные разных типов, понадобится вспомогательная ось.
Сначала строим график так, будто у нас одинаковые единицы измерения.



Это один из способов. Есть и другой – изменение типа диаграммы.
Щелкаем правой кнопкой мыши по линии, для которой нужна дополнительная ось. Выбираем «Изменить тип диаграммы для ряда».

Определяемся с видом для второго ряда данных. В примере – линейчатая диаграмма.

Всего несколько нажатий – дополнительная ось для другого типа измерений готова.
Строим график функций в Excel
Вся работа состоит из двух этапов:
- Создание таблицы с данными.
- Построение графика.
Пример: y=x(√x – 2). Шаг – 0,3.
Составляем таблицу. Первый столбец – значения Х. Используем формулы. Значение первой ячейки – 1. Второй: = (имя первой ячейки) + 0,3. Выделяем правый нижний угол ячейки с формулой – тянем вниз столько, сколько нужно.

В столбце У прописываем формулу для расчета функции. В нашем примере: =A2*(КОРЕНЬ(A2)-2). Нажимаем «Ввод». Excel посчитал значение. «Размножаем» формулу по всему столбцу (потянув за правый нижний угол ячейки). Таблица с данными готова.

Выделяем значения Х (первый столбец). И нажимаем «Добавить». Открывается окно «Изменение ряда». Задаем имя ряда – функция. Значения Х – первый столбец таблицы с данными. Значения У – второй.

Жмем ОК и любуемся результатом.


Наложение и комбинирование графиков
Построить два графика в Excel не представляет никакой сложности. Совместим на одном поле два графика функций в Excel. Добавим к предыдущей Z=X(√x – 3). Таблица с данными:

Выделяем данные и вставляем в поле диаграммы. Если что-то не так (не те названия рядов, неправильно отразились цифры на оси), редактируем через вкладку «Выбрать данные».
А вот наши 2 графика функций в одном поле.

Графики зависимости
Данные одного столбца (строки) зависят от данных другого столбца (строки).
Построить график зависимости одного столбца от другого в Excel можно так:

Условия: А = f (E); В = f (E); С = f (E); D = f (E).
Выбираем тип диаграммы. Точечная. С гладкими кривыми и маркерами.
Выбор данных – «Добавить». Имя ряда – А. Значения Х – значения А. Значения У – значения Е. Снова «Добавить». Имя ряда – В. Значения Х – данные в столбце В. Значения У – данные в столбце Е. И по такому принципу всю таблицу.

Готовые примеры графиков и диаграмм в Excel скачать:
Точно так же можно строить кольцевые и линейчатые диаграммы, гистограммы, пузырьковые, биржевые и т.д. Возможности Excel разнообразны. Вполне достаточно, чтобы наглядно изобразить разные типы данных.
Учитывая, что функция – зависимость одного параметра от другого, зададим значения для оси абсцисс с шагом 0,5. Строить график будем на отрезке [-3;3]. Называем столбец «х» , пишем первое значение «-3» , второе – «-2,5» . Выделяем их и тянем вниз за черный крестик в правом нижнем углу ячейки.
Будем строить график функции вида y=х^3+2х^2+2. В ячейке В1 пишем «у» , для удобства можно вписать всю формулу. Выделяем ячейку В2 , ставим «=» и в «Строке формул» пишем формулу: вместо «х» ставим ссылку на нужную ячейку, чтобы возвести число в степень, нажмите «Shift+6» . Когда закончите, нажмите «Enter» и растяните формулу вниз.
У нас получилась таблица, в одном столбце которой записаны значения аргумента – «х» , в другом – рассчитаны значения для заданной функции.
Перейдем к построению графика функции в Excel. Выделяем значения для «х» и для «у» , переходим на вкладку «Вставка» и в группе «Диаграммы» нажимаем на кнопочку «Точечная» . Выберите одну из предложенных видов.
График функции выглядит следующим образом.
Теперь покажем, что по оси «х» установлен шаг 0,5. Выделите ее и кликните по ней правой кнопкой мши. Из контекстного меню выберите пункт «Формат оси» .
Откроется соответствующее диалоговое окно. На вкладке «Параметры оси» в поле «цена основных делений» , поставьте маркер в пункте «фиксированное» и впишите значение «0,5» .
Чтобы добавить название диаграммы и название для осей, отключить легенду, добавить сетку, залить ее или выбрать контур, поклацайте по вкладкам «Конструктор» , «Макет» , «Формат» .
Построить график функции в Эксель можно и с помощью «Графика» . О том, как построить график в Эксель, Вы можете прочесть, перейдя по ссылке.
Давайте добавим еще один график на данную диаграмму. На этот раз функция будет иметь вид: у1=2*х+5. Называем столбец и рассчитываем формулу для различных значений «х» .
Выделяем диаграмму, кликаем по ней правой кнопкой мыши и выбираем из контекстного меню «Выбрать данные» .
В поле «Элементы легенды» кликаем на кнопочку «Добавить» .
Появится окно «Изменение ряда» . Поставьте курсор в поле «Имя ряда» и выделите ячейку С1 . Для полей «Значения Х» и «Значения У» выделяем данные из соответствующих столбцов. Нажмите «ОК» .
Чтобы для первого графика в Легенде не было написано «Ряд 1» , выделите его и нажмите на кнопку «Изменить» .
Ставим курсор в поле «Имя ряда» и выделяем мышкой нужную ячейку. Нажмите «ОК» .
Ввести данные можно и с клавиатуры, но в этом случае, если Вы измените данные в ячейке В1 , подпись на диаграмме не поменяется.
В результате получилась следующая диаграмма, на которой построены два графика: для «у» и «у1» .
Думаю теперь, Вы сможете построить график функции в Excel, и при необходимости добавлять на диаграмму нужные графики.
Для рассмотренных выше задач удавалось построить уравнение или систему уравнений. Но во многих случаях при решении практических задач имеются лишь экспериментальные (результаты измерений, статистические, справочные, опытные) данные. По ним с определенной мерой близости пытаются восстановить эмпирическую формулу (уравнение), которая может быть использована для поиска решения, моделирования, оценки решений, прогнозов.
Процесс подбора эмпирической формулы P(x) для опытной зависимости F(x) называется аппроксимацией (сглаживанием). Для зависимостей с одним неизвестным в Excel используются графики, а для зависимостей со многими неизвестными – пары функций из группы Статистические ЛИНЕЙН и ТЕНДЕНЦИЯ, ЛГРФПРИБЛ и РОСТ .
В настоящем разделе рассматривается аппроксимация экспериментальных данных с помощью графиков Excel: на основе данных стоится график, к нему подбирается линия тренда, т.е. аппроксимирующая функция, которая с максимальной степенью близости приближается к опытной зависимости.
Степень близости подбираемой функции оценивается коэффициентом детерминации R 2 . Если нет других теоретических соображений, то выбирают функцию с коэффициентом R 2 , стремящимся к 1. Отметим, что подбор формул с использованием линии тренда позволяет установить как вид эмпирической формулы, так и определить численные значения неизвестных параметров.

Excel предоставляет 5 видов аппроксимирующих функций:
1. Линейная – y=cx+b. Это простейшая функция, отражающая рост и убывание данных с постоянной скоростью.
2. Полиномиальная – y=c +c1x+c2x 2 +…+c6x 6 . Функция описывает попеременно возрастающие и убывающие данные. Полином 2-ой степени может иметь один экстремум (min или max), 3-ей степени – до 2-х экстремумов, 4-ой степени – до 3-х и т.д.
3. Логарифмическая – y=clnx+b. Эта функция описывает быстро возрастающие (убывающие) данные, которые затем стабилизируются.
4. Степенная – y=cx b , (х>0и y>0). Функция отражает данные с постоянно увеличивающейся (убывающей) скоростью роста.
5. Экспоненциальная – y=ce bx , (e – основание натурального логарифма). Функция описывает быстро растущие (убывающие) данные, которые затем стабилизируются.
Для всех 5-ти видов функций используется аппроксимация данных по методу наименьших квадратов (см. справку по F1 "линия тренда").
В качестве примера рассмотрим зависимость продаж от рекламы, заданную следующими статистическими данными по некоторой фирме:
| Реклама (тыс. руб.) | 1,5 | 2,5 | 3,5 | 4,5 | 5,5 |
| Продажи (тыс. руб.) |
Необходимо построить функцию, наилучшим образом отражающую эту зависимость. Кроме того, необходимо оценить продажи для рекламных вложений в 6 тыс. руб.
Приступим к решению. В первую очередь введите эти данные в Excel и постройте график, как на рис. 38. Как видно, график построен на основании диапазона B2:J2. Далее, щелкнув правой кнопкой мыши по графику, добавьте линию тренда, как показано на рис. 38.


Чтобы подписать ось Х соответствующими значениями рекламы (как на рис. 38), следует в ниспадающем меню (рис. 38) выбрать пункт Исходные данные. В открывшемся одноименном окне, в закладке Ряд, в поле Подписи оси Х, укажите диапазон ячеек, где записаны значения Х (здесь $B$1:$K$1):
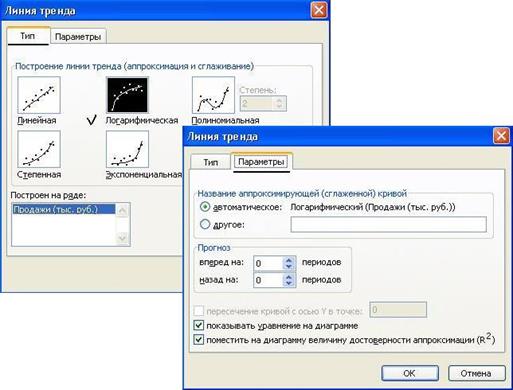

В открывшемся окне настройки (рис. 39), на закладке Тип выберите для аппроксимации логарифмическую линию тренда (по виду графика). На закладке Параметры установите флажки, отображающие на графике уравнение и коэффициент детерминации.
После нажатия ОК Вы получите результат, как на рис. 40. Коэффициент детерминации R 2 =0.9846, что является неплохой степенью близости. Для подтверждения правильности выбранной функции (поскольку других теоретических соображений нет) спрогнозируйте развитие продаж на 10 периодов вперед. Для этого щелкните правой кнопкой по линии тренда – измените формат – после этого в поле Прогноз: вперед на: установите 10 (рис. 41).

После установки прогноза Вы увидите изменение кривой графика на 10 периодов наблюдения вперед, как на рис. 42. Он с большой долей вероятности отражает дальнейшее увеличение продаж с увеличением рекламных вложений.
Вычисление по полученной формуле =237,96*LN(6)+5,9606 в Excel дает значение 432 тыс. руб.


В Excel имеется функция ПРЕДСКАЗ(), которая вычисляет будущее значение Y по существующим парам значений X и Y значениям с использованием линейной регрессии. Функция Y по возможности должна быть линейной, т.е. описываться уравнением типа c+bx. Функция предсказания для нашего примера запишется так: =ПРЕДСКАЗ(K1;B2:J2;B1:J1). Запишите – должно получится значение 643,6 тыс. руб.
Часть11. Контрольные задания
Качественная визуализация большого объема информации – это почти всегда нетривиальная задача, т.к. отображение всех данных часто приводит к перегруженности диаграммы, ее запутанности и, в итоге, к неправильному восприятию и выводам.
Вот, например, данные по курсам валют за несколько месяцев:

Строить график по всей таблице, как легко сообразить, не лучшая идея. Красивым решением в подобной ситуации может стать создание интерактивной диаграммы, которую пользователь может сам подстраивать под себя и ситуацию. А именно:
- двигаться по оси времени вперед-назад в будущее-прошлое
- приближать-удалять отдельные области диаграммы для подробного изучения деталей графика
- включать-выключать отображение отдельных валют на выбор
Выглядеть это может примерно так:
Нравится? Тогда поехали.
Шаг 1. Создаем дополнительную таблицу для диаграммы
В большинстве случаев для реализации интерактивности диаграммы применяется простой, но мощный прием – диаграмма строится не по исходной, а по отдельной, специально созданной таблице с формулами, которая отображает только нужные данные. В нашем случае, в эту дополнительную таблицу будут переноситься исходные данные только по тем валютам, которые пользователь выбрал с помощью флажков:

В Excel 2007/2010 к созданным диапазонам можно применить команду Форматировать как таблицу ( Format as Table) с вкладки Главная ( Home) :

Это даст нам следующие преимущества:
- Любые формулы в таких таблицах автоматически транслируются на весь столбец – не надо «тянуть» их вручную до конца таблицы
- При дописывании к таблице новых строк в будущем (новых дат и курсов) – размеры таблицы увеличиваются автоматически, включая корректировку диапазонов в диаграммах, ссылках на эту таблицу в других формулах и т.д.
- Таблица быстро получает красивое форматирование (чересстрочную заливку и т.д.)
- Каждая таблица получает собственное имя (в нашем случае – Таблица1 и Таблица2), которое можно затем использовать в формулах.
Подробнее про преимущества использования подобных Таблиц можно почитать тут.
Шаг 2. Добавляем флажки (checkboxes) для валют
В Excel 2007/2010 для этого необходимо отобразить вкладку Разработчик ( Developer) , а в Excel 2003 и более старших версиях – панель инструментов Формы ( Forms) . Для этого:
- В Excel 2003: выберите в меню Вид – Панели инструментов – Формы (View –Toolbars –Forms)
- В Excel 2007: нажать кнопку Офис – ПараметрыExcel – Отобразить вкладку Разработчик на ленте (OfficeButton –Exceloptions –ShowDeveloperTabintheRibbon)
- В Excel 2010: Файл – Параметры – Настройка ленты – включить флаг Разрабочик (File –Options –CustomizeRibbon –Developer)
На появившейся панели инструментов или вкладке Разработчик ( Developer) в раскрывающемся списке Вставить ( Insert) выбираем инструмент Флажок ( Checkbox) и рисуем два флажка-галочки для включения-выключения каждой из валют:

Текст флажков можно поменять, щелкнув по ним правой кнопкой мыши и выбрав команду Изменить текст ( Edit text) .

Теперь привяжем наши флажки к любым ячейкам для определения того, включен флажок или нет (в нашем примере это две желтых ячейки в верхней части дополнительной таблицы). Для этого щелкните правой кнопкой мыши по очереди по каждому добавленному флажку и выберите команду Формат объекта ( Format Control) , а затем в открывшемся окне задайте Связь с ячейкой ( Cell link) .
Шаг 3. Транслируем данные в дополнительную таблицу
Теперь заполним дополнительную таблицу формулой, которая будет транслировать исходные данные из основной таблицы, если соответствующий флажок валюты включен и связанная ячейка содержит слово ИСТИНА (TRUE):

Заметьте, что при использовании команды Форматировать как таблицу ( Format as Table) на первом шаге, формула имеет использует имя таблицы и название колонки. В случае обычного диапазона, формула будет более привычного вида:
Обратите внимание на частичное закрепление ссылки на желтую ячейку (F$1), т.к. она должна смещаться вправо, но не должна – вниз, при копировании формулы на весь диапазон.
Шаг 4. Создаем полосы прокрутки для оси времени и масштабирования
Теперь добавим на лист Excel полосы прокрутки, с помощью которых пользователь сможет легко сдвигать график по оси времени и менять масштаб его увеличения.
Полосу прокрутки ( Scroll bar) берем там же, где и флажки – на панели инструментов Формы ( Forms) или на вкладке Разработчик ( Developer) :

Рисуем на листе в любом подходящем месте одну за другой две полосы – для сдвига по времени и масштаба:

Каждую полосу прокрутки надо связать со своей ячейкой (синяя и зеленая ячейки на рисунке), куда будет выводиться числовое значение положения ползунка. Его мы потом будем использовать для определения масштаба и сдвига. Для этого щелкните правой кнопкой мыши по нарисованной полосе и выберите в контекстном меню команду Формат объекта ( Format control) . В открывшемся окне можно задать связанную ячейку и минимум-максимум, в пределах которых будет гулять ползунок:

Таким образом, после выполнения всего вышеизложенного, у вас должно быть две полосы прокрутки, при перемещении ползунков по которым значения в связанных ячейках должны меняться в интервале от 1 до 307.
Шаг 5. Создаем динамический именованный диапазон
Чтобы отображать на графике данные только за определенный интервал времени, создадим именованный диапазон, который будет ссылаться только на нужные ячейки в дополнительной таблице. Этот диапазон будет характеризоваться двумя параметрами:
- Отступом от начала таблицы вниз на заданное количество строк, т.е. отступом по временной шкале прошлое-будущее (синяя ячейка)
- Количеством ячеек по высоте, т.е. масштабом (зеленая ячейка)
Этот именованный диапазон мы позже будем использовать как исходные данные для построения диаграммы.
Для создания такого диапазона будем использовать функцию СМЕЩ ( OFFSET) из категории Ссылки и массивы ( Lookup and Reference) - эта функция умеет создавать ссылку на диапазон заданного размера в заданном месте листа и имеет следующие аргументы:

В качестве точки отсчета берется некая стартовая ячейка, затем задается смещение относительно нее на заданное количество строк вниз и столбцов вправо. Последние два аргумента этой функции – высота и ширина нужного нам диапазона. Так, например, если бы мы хотели иметь ссылку на диапазон данных с курсами за 5 дней, начиная с 4 января, то можно было бы использовать нашу функцию СМЕЩ со следующими аргументами:

Хитрость в том, что константы в этой формуле можно заменить на ссылки на ячейки с переменным содержимым – в нашем случае, на синюю и зеленую ячейки. Сделать это можно, создав динамический именованный диапазон с функцией СМЕЩ ( OFFSET) . Для этого:
- В Excel 2007/2010 нажмите кнопку Диспетчер имен (NameManager) на вкладке Формулы (Formulas)
- В Excel 2003 и старше – выберите в меню Вставка– Имя– Присвоить(Insert – Name – Define)
Для создания нового именованного диапазона нужно нажать кнопку Создать ( Create) и ввести имя диапазона и ссылку на ячейки в открывшемся окне.
Сначала создадим два простых статических именованных диапазона с именами, например, Shift и Zoom, которые будут ссылаться на синюю и зеленую ячейки соответственно:


Теперь чуть сложнее – создадим диапазон с именем Euros, который будет ссылаться с помощью функции СМЕЩ ( OFFSET) на данные по курсам евро за выбранный отрезок времени, используя только что созданные до этого диапазоны Shift и Zoom и ячейку E3 в качестве точки отсчета:

Обратите внимание, что перед именем диапазона используется имя текущего листа – это сужает круг действия именованного диапазона, т.е. делает его доступным в пределах текущего листа, а не всей книги. Это необходимо нам для построения диаграммы в будущем. В новых версиях Excel для создания локального имени листа можно использовать выпадающий список Область.
Аналогичным образом создается именованный диапазон Dollars для данных по курсу доллара:

И завершает картину диапазон Labels, указывающий на подписи к оси Х, т.е. даты для выбранного отрезка:

Общая получившаяся картина должна быть примерно следующей:

Шаг 6. Строим диаграмму
Выделим несколько строк в верхней части вспомогательной таблицы, например диапазон E3:G10 и построим по нему диаграмму типа График ( Line) . Для этого в Excel 2007/2010 нужно перейти на вкладку Вставка ( Insert) и в группе Диаграмма ( Chart) выбрать тип График ( Line) , а в более старших версиях выбрать в меню Вставка – Диаграмма ( Insert – Chart) . Если выделить одну из линий на созданной диаграмме, то в строке формул будет видна функция РЯД ( SERIES) , обслуживающая выделенный ряд данных:

Эта функция задает диапазоны данных и подписей для выделенного ряда диаграммы. Наша задача – подменить статические диапазоны в ее аргументах на динамические, созданные нами ранее. Это можно сделать прямо в строке формул, изменив
=РЯД(Лист1!$F$3;Лист1! $E$4:$E$10 ;Лист1! $F$4:$F$10 ;1)
=РЯД(Лист1!$F$3;Лист1! Labels ;Лист1! Euros ;1)
Выполнив эту процедуру последовательно для рядов данных доллара и евро, мы получим то, к чему стремились – диаграмма будет строиться по динамическим диапазонам Dollars и Euros, а подписи к оси Х будут браться из динамического же диапазона Labels. При изменении положения ползунков будут меняться диапазоны и, как следствие, диаграмма. При включении-выключении флажков – отображаться только те валюты, которые нам нужны.
Таким образом мы имеем полностью интерактивную диаграмму, где можем отобразить именно тот фрагмент данных, что нам нужен для анализа.

Самый наглядный способ демонстрации динамики изменения данных в таблице - график. Информация в таком виде воспринимается легче табличной. В данной статье мы на примерах разберём несколько простейших способов построения графиков в Excel. С одним и несколькими рядами данных.
Для создания графика в программе MS Excel на основе таблицы с данными воспользуемся разделом Диаграммы на вкладке Вставка ленты инструментов. Разберём подробно инструменты: График и Точечная. Эти виды диаграмм соответствуют привычным математическим графикам.

Диаграмма типа График
Для построений необходимо выделить столбец, содержащий значения функции, вместе с заголовком и выполнить команду вкладка Вставка — инструмент График. Выбираем вариант График с маркерами как наиболее показательный.

После нажатия на пиктограмму получаем график функции, который необходимо доработать по следующим позициям:
Внесëм необходимые изменения при помощи раздела Работа с диаграммами и двух его вкладок Конструктор и Формат. Он становится доступным при выделенной диаграмме. Также справа от диаграммы появляются три дополнительных инструмента: элементы, стили и фильтры. Они помогают облегчить работу по редактированию графика.

Добавить подписи и легенду можно двумя способами:
- с помощью инструмента Экспресс макеты на вкладке Конструктор;
- воспользоваться инструментом Элементы диаграммы (значок + в правом верхнем углу), расставив необходимые флажки.

Заполняем поля подписей осей. Щелчком правой кнопки мыши (ПКМ) на поле надписи вызываем контекстное меню и выбираем пункт Изменить текст. Вводим данные с клавиатуры или копируем из соответствующих ячеек таблицы.

Изменяем значения горизонтальной оси таким образом, чтобы они соответствовали табличным. На вкладке Конструктор выбираем инструмент Выбрать данные. В диалоговом окне в графе Подписи горизонтальной оси нажимаем кнопку Изменить. Выделяем столбец, содержащий данные аргумента функции, без заголовка и дважды нажимаем на кнопку ОК.

Последним шагом в оформлении графика будет форматирование осей. Шаг необязательный, но после него оси абсцисс и ординат станут заметнее выделяться на сетке. Это сделает график более наглядным.
Левой кнопкой мыши (ЛКМ) выделяем горизонтальную ось и переходим на вкладку Формат. Инструмент Формат выделенного объекта вызывает диалоговое окно форматирования в правой части программы.

В разделе Заливка и границы изменяем параметры для линии: цвет, ширина, тип. Также, если есть необходимость, прорабатываем параметры текста в том же окне.

Добавление линии на график
Добавим к построенному графику ещё одну функцию. Для этого одним щелчком ЛКМ выделяем график и на вкладке Конструктор выбираем инструмент Выбрать данные. В диалоговом окне в графе Элементы легенды нажимаем кнопку Добавить.

Заполняем диалоговое окно Изменение ряда. В поле Имя ряда вносим ячейку, содержащую название функции. В поле Значения — диапазон значений функции. Дважды нажимаем кнопку ОК.

Диаграмма типа Точечная
Для построений необходимо выделить всю таблицу вместе с заголовком и выполнить команду вкладка Вставка — инструмент Точечная. Выбираем вариант Точечная с гладкими кривыми и маркерами как более показательный.

После нажатия на пиктограмму получаем график функций. Самым большим преимуществом точечной диаграммы является автоматическая подпись горизонтальной оси и ось ординат, которая располагается в точке 0. Как и в варианте “график”, данную диаграмму надо доработать:
- добавить подписи осей и названия диаграммы;
- добавить или изменить легенду (название функций);
- оформить оси (по необходимости).
Для этого, также как и в случае с графиком, используются раздел Работа с диаграммами и вкладки Конструктор и Формат. А также дополнительные инструменты справа от диаграммы: элементы, стили и фильтры.
Добавляем подписи и легенду с помощью инструмента Экспресс макеты на вкладке Конструктор или воспользовавшись инструментом Элементы диаграммы (значок + справа от диаграммы), расставив необходимые флажки.

Поля подписей заполняем аналогично предыдущему графику: щелчок ПКМ по полю надписи — Изменить текст или двойной щелчок ЛКМ. Данные заполняем с клавиатуры или путём копирования из соответствующих ячеек.
Последним штрихом придаём графику больше наглядности — форматируем оси. Левой кнопкой мыши выделяем горизонтальную ось и переходим на вкладку Формат. Инструмент Формат выделенного объекта вызывает окно форматирования в правой части программы.

В разделе Заливка и границы изменяем параметры для линии тем же способом как при форматировании графика.
Следующим шагом ограничим ось абсцисс. В разделе Параметры оси изменяем максимальную и минимальную границы на 4,5 и - 4,5 соответственно. Уменьшаем шаг с 1 до 0,5 в разделе Единицы измерения для более наглядного отображения данных.

Последним штрихом в работе с графиком функции может быть изменение заливки области диаграммы. Для этого на вкладке Формат выбираем инструмент Заливка фигуры и устанавливаем необходимый цвет заливки.

В итоге преобразований получаем следующую диаграмму типа точечная.

Спасибо за Вашу оценку. Если хотите, чтобы Ваше имя
стало известно автору, войдите на сайт как пользователь
и нажмите Спасибо еще раз. Ваше имя появится на этой стрнице.

Понравился материал?
Хотите прочитать позже?
Сохраните на своей стене и
поделитесь с друзьями
Вы можете разместить на своём сайте анонс статьи со ссылкой на её полный текст

Ошибка в тексте? Мы очень сожалеем,
что допустили ее. Пожалуйста, выделите ее
и нажмите на клавиатуре CTRL + ENTER.
Читайте также:

