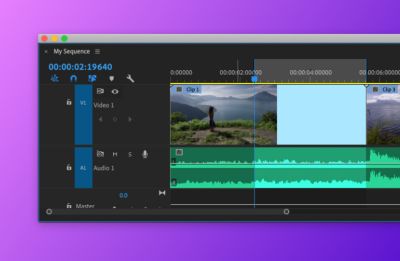Как отделить голос от музыки в adobe premiere pro
Обновлено: 07.07.2024
Редактирование аудио, создание и отмена привязки видео- и аудиоклипов, а также применение аудиоэффектов с помощью панели «Таймлайн».
На панели «Таймлайн» представлено изменение элементов аудио с течением времени. Аудиодорожки представлены зелеными полосками с формой аудиосигнала. Аудио можно редактировать так же, как редактируются другие объекты на панели «Таймлайн».
Точки входа и выхода задаются на основе интервалов времени между видеокадрами. Хотя редактирование на основе кадров приемлемо и для аудио, иногда необходима более высокая точность. Например, нужно установить начальную точку между двумя словами в предложении, однако небольшой отрезок времени между словами не приходится на смену кадра. Однако цифровое аудио делится не на кадры, а на образцы, которые сменяются значительно чаще. Переключив линейку времени эпизода на образцы аудио, можно с большей точностью определить точки входа и выхода аудио.
Переключение линейки времени на единицы времени аудио в исходном или программном мониторе
На панели «Таймлайн» щелкните три линии в стопке рядом с именем эпизода и выберите пункт Показать единицы времени аудио из раскрывающегося списка.

Навигация по аудио в представлении образцов
Переключите линейку времени на панели «Таймлайн» на единицы времени аудио.
Навигацию можно выполнять следующим образом.
- Для плавной навигации по клипу перетащите индикатор текущего времени на линейке времени.
- Чтобы переместить индикатор текущего времени для одного образца аудио в каждый момент времени, нажмите кнопки «Шаг вперед» или «Шаг назад».
Обрезка аудио в представлении образцов на панели «Таймлайн»
В меню панели «Таймлайн» выберите Показать единицы времени аудио . Линейки времени на панели «Таймлайн» и в программном мониторе переключатся на шкалу, основанную на образцах.
Чтобы настроить стиль аудиодорожки, нажмите Параметры отображения таймлайна , значок гаечного ключа на панели «Таймлайн» . Чтобы отобразить аудио на панели «Таймлайн» в виде форм волны, выберите Показать звуковые волны .

Просмотрите точки входа и выхода клипа, который следует отредактировать, перетащив ползунок масштабирования влево.
![]()
- Если требуется изменить точку входа, наведите указатель мыши на левую границу аудиосигнала клипа, чтобы указатель принял вид инструмента обрезки , и потащите границу влево или вправо.
![]()
- Чтобы изменить точку выхода, наведите указатель мыши на правую границу аудиосигнала клипа, чтобы указатель принял вид инструмента обрезки , и потащите границу влево или вправо.
На панели «Проект» клипы, содержащие как видео, так и аудио, отображаются как отдельный элемент, представленный значком . Однако при добавлении клипа в эпизод видео и аудио отображаются как два объекта, каждый из которых имеет соответствующую дорожку (если вы указали источники аудио и видео при добавлении клипа).
Аудио- и видеочасти клипа связаны, поэтому при перетаскивании видеочасти на панели «Таймлайн» связанное аудио также перемещается (и наоборот). По этой причине пара аудио/видео называется связанным клипом.
Как правило, все функции редактирования работают в обеих частях связанного клипа. Если нужно работать по отдельности с аудио и видео, можно отменить их привязку. Сделав это, видео и аудио можно использовать так, как если бы они не были связаны. Однако Premiere Pro отслеживает связь. Если повторно связать клипы, указывается, произошла ли рассинхронизация и, если да, то насколько. Premiere Pro может автоматически синхронизировать клипы.
Можно также создать связь между ранее разъединенными клипами. Это полезно при синхронизации видео и аудио, которые были записаны раздельно.
Мы подготовили для тебя несколько советов, которые помогут сделать записанный голос качественнее и приятнее. Рассмотрим на примере программы Adobe Premier Pro.
Не будем рассказывать о том, как правильно записывать звук и за сколько к купить нужное оборудование. Перейдём сразу к моменту, когда голос уже записан.
Добавим чёткости
Совет : используй наушники с шумоподавлением. В них удобнее слышать не только дефекты записи, но и отмечать даже небольшие изменения в процессе обработки.
Essential Sound
Панель "Основной звук" включает в себя набор инструментов для сведения аудио в гармоничную дорожку. Здесь ты найдёшь регулятор громкости, восстановления звука и четкости, а также другие эффекты.
Совет : зацикли фрагмент. Нам нужно небольшое поле для экспериментов. Для этого подойдёт любая часть, где слышен голос. Так ты отметишь изменения при повторных проигрываниях.
Разберём работу Essential Sound на примере панели Clarity из вкладки Dialogue. Если оригинальная запись страдает от недостатка чёткости, то нам сюда.
Перед тобой три параметра:
- Dynamics отвечает за громкость, ясность и чёткость твоего голоса. Попробуй сместить ползунок от 0.0 до 10.0, проигрывая аудио-фрагмент. Ты услышишь как изменяется голос и подберёшь комфортное для себя значение.
- EQ или Эквалайзер . Он предоставляет тебе встроенные шаблоны для настроек. Кроме того, здесь присутствует ползунок со значениями, который можно регулировать. Попробуй подобрать комфортный для себя шаблон или настроить один из них.
- Enhance Speech . Название говорит за себя - это улучшение речи. Параметр предлагает выбрать пол говорящего, самостоятельно изменяя глубину и громкость голоса. Иногда его лучше оставить нетронутым, особенно если у тебя чувствительный микрофон.
Будь внимателен при работе с Essential Sound. Параметры применяются к определённому фрагменту аудио, а не ко всей дорожке.
Совет : займись звуком до того, как начнёшь его "шинковать". С целым файлом тебе проще будет работать и не придётся отдельно настраивать каждый фрагмент.
После применения этих настроек ты уже почувствуешь разницу. Оставляем другие инструменты Essential Sound на твоё самостоятельное изучение.
Совет : не старайся изменять все настройки подряд. Благозвучие в голосе достигается тогда, когда он звучит громко, чётко и ненавязчиво.
Вычищаем звук
Снижаем громкость пиков
Голос срывается не только во время эмоционального разговора, но и при размеренной речи. Ты скорее всего заметишь, что значения громкости выходят за пределы 0 dB. Такой перегруз - причина слышимых дефектов.
Чтобы их устранить, попробуй снизить громкость пиков до значений от -5 dB до -14 dB и выбрать комфортное звучание.
В меню эффектов аудио выбери раздел Amplitude and Compression. Нас интересует эффект Dynamics Processing. Кликаем два раза по эффекту и открываем его.
Перед нами график. Поставь галочку напротив Spline Curves для плавности изменений. Затем верхнюю точку графика смести до -5 dB. Этого хватит для того, чтобы заглушить острые моменты звучания голоса.
Убираем эхо
Эхо возникает при записи голоса в помещении без студийного покрытия. Однако и это решаемо при помощи эффекта DeReverb. Он находится во вкладке с эффектами аудио, в разделе Noise Reduction/Restoration.
DeReverb изменяет значение применения эффекта. Не рекомендуем выставлять большие значение, поскольку эффект может "съесть" часть записанного голоса.
Убираем шум
Шум возникает и без соседей за стеной. Качество микрофона играет определяющую роль в этом плане.
Шумы поможет убрать эффект DeNoise, который помещен в один раздел с DeReverb. Принцип работы с ним аналогичный.
Убираем ненужные частоты
Этот процесс - финальный штрих в вычищении нашей записи. Благодаря работе с эквалайзером возможно найти такие частоты, которые делают записанный голос неприятным для слуха.
Перейдём в раздел Filter and EQ, где выберем Parametric Equalizer. Щёлкаем два раза по добавленному эффекту и открываем его.
Для начала избавимся от самых низких и высоких частот. В параметре Band ты увидишь кнопки HP и LP, которые как раз за это и отвечают. Советуем значение LP выставить примерно до 15000 Hz.
Следующий этап работы касается точек на графике. Благодаря им ты найдёшь те частоты, который портят записанный голос.
Эти частоты можно заглушить, однако прежде нам нужно найти их:
Работу с любой точкой лучше начинать с параметра Q/Width, изменяя его значение примерно до 15. Затем точку потяни вверх и проиграй аудио-фрагмент. Перемещая точку влево или вправо, ты услышишь изменения в проигрываемом голосе. То место, где он начинает звучать хуже, и есть ненужная частота.
Далее заглушаем её при помощи параметра Gain, выставив его значение до минусовых чисел.
Аналогично и с другими точками.
Пожалуй, избавление от ненужных частот - самый кропотливый процесс. Однако чем точнее ты поработаешь с эквалайзером, тем более благозвучным будет записанный голос.
Совет : ты можешь сравнивать звучание с эффектом и без него при нажатии кнопки ƒ x.
Полезные плагины и программы
Поговорим о плагинах и программах, которые помогут увеличить качество записи.
Adobe Audition
Это многофункциональный аудиоредактор, который содержит инструменты для записи, увеличения качества звука, сведения и редактирование аудио-файлов. Программа отлично взаимодействует с adobe premiere pro и поддерживает большинство звуковых форматов.
Multiband Compressor
Компрессор сжимает низкие, средние и высокие частоты, делая голос плотнее. Хоть интерфейс плагина не выглядит дружелюбным на первый взгляд, работа в нём зачастую сводится лишь к выбору готовых шаблонов настроек.
DeEsser
Частой проблемой в записи голоса являются острые звуки "с". Природа подобных дефектов кроется либо в микрофоне, либо в самом голосе. Плагин поможет затупить режущие слух звуки и сделает голос приятнее. Работа в нём схожа с той, что мы проделывали при выявлении ненужных частот. Будь внимателен, так как этот плагин может "съесть" и хорошие частоты.
Узнайте, как записывать аудио (например, музыку или закадровый голос) и улучшать качество предварительно записанных аудиоматериалов в проекте Adobe Premiere Rush.
Расположите указатель воспроизведения на месте, с которого вы хотите начать запись.
Нажмите синий значок «+» на левой панели инструментов и выберите Закадровый голос .

Нажмите значок микрофона на аудиодорожке, для которой хотите записать аудио. После этого значок микрофона превратится в красную кнопку , с помощью которой можно начать и остановить запись аудио.

Нажмите красную кнопку Запись и дождитесь окончания обратного отсчета (3-2-1), чтобы начать запись.
Чтобы остановить запись, следует нажать тот же самый красный значок .
Аудиоклип отображается на звуковой дорожке, начиная с того места, где изначально был расположен указатель воспроизведения.

A. Опция для остановки записи B. Записанный закадровый голос
Теперь аудиоклип закреплен за соответствующим клипом на основной дорожке V1. Если вы переместите клип на дорожке V1, аудиоклип также будет перемещен. Этот аудиоклип ничем не отличается от любого другого клипа на таймлайне, т. е. вы можете обрезать, разделить, дублировать или удалить его. Вы также можете добавить переходы или внести коррективы с помощью панели «Аудио».
Вы можете добавлять к видео звуковые эффекты и музыку. В Premiere Rush интегрирована библиотека звуковых дорожек. Кроме того, можно использовать аудиофайлы, сохраненные на компьютере или в облаке.
Расположите указатель воспроизведения в том месте таймлайна, куда необходимо добавить аудио.
Щелкните значок «+» на левой панели инструментов и выберите Мультимедия .
Найдите аудиоклип, который хотите добавить к вашему проекту.
Выполните одно из следующих действий.
- Добавьте аудиоклип целиком: выберите клип и нажмите Добавить .
- Добавьте часть аудиоклипа: выберите клип и нажмите значок большого окна предварительного просмотра . Воспроизведите аудио и выберите диапазон. Затем нажмите Добавить.

Аудиоклип отображается как новая дорожка на таймлайне там, где находится указатель воспроизведения. Теперь аудиоклип связан с клипом на основной дорожке V1. Если вы переместите клип на дорожке V1, аудиоклип также будет перемещен.

Воспользуйтесь предварительно записанными саундтреками, звуковыми эффектами и циклами, которые поставляются в комплекте с Premiere Rush. Нажмите на значок «+» и выберите Аудио . Затем просмотрите нужный ресурс и нажмите Добавить , чтобы добавить его на свой таймлайн.

Для удобства редактирования вы можете отделить аудио, связанное с видеоклипом. После отделения аудио вы можете редактировать аудиодорожку отдельно от видео (таким образом можно накладывать аудиодорожки одну на другую, менять местами аудиодорожки и т. д.).
Чтобы отделить аудиоклип от видеоклипа, выполните одно из следующих действий.
Правой кнопкой мыши нажмите клип на таймлайне, а затем выберите «Отделить аудио». Выберите клип с аудио и видео на таймлайне, а затем выберите Клип > Отделить аудио или нажмите E на клавиатуре.После отделения аудио в оригинальном клипе с аудио и видео звук отключается. Premiere Rush отображает отделенное аудио в первой свободной аудиодорожке прямо под клипом с аудио и видео.
Используйте панель «Аудио» в Premiere Rush для корректирования аудио. На этой панели собраны простые элементы управления для восстановления звука, повышения четкости и добавления улучшений аудио, благодаря которым ваши видео будут звучать так, как будто ими занималась команда профессионалов.
Выберите аудиоклип на таймлайне и внесите следующие базовые изменения:
- Увеличьте или снизьте громкость аудио в клипе, перемещая ползунок Громкость клипа .
- Выключите звук клипа, выбрав Приглушить звук .
(Необязательно) Классифицируйте аудиоклипы как музыку, голос или другое.
При импорте клипа со звуком, такого как аудио/видеоклип или клип только с аудиоданными, Premiere Rush автоматически определяет и классифицирует тип звука (голос, музыка или прочее). Однако вы можете вручную изменить тип клипа.

Когда для клипа будет назначен тип аудио (например, голос для клипа с закадровым голосом), вы сможете использовать элементы управления, зависящие от назначенного типа аудио, которые расположены в разделе «Дополнительно» панели «Аудио». Это позволяет с легкостью улучшить звучание вашего аудиоклипа.
(Необязательно) Усовершенствуйте голосовой клип.
Если аудиоклип классифицируется как голосовой, в него можно внести изменения с помощью следующих параметров:

Автоматический уровень громкости
Выберите Авто уровень громкости для автоматической настройки уровней громкости (увеличение или уменьшение). Это позволит сделать громкость аудио в вашем проекте одинаковой.
Параметр Авто уровень громкости по умолчанию включен для всех аудиоклипов, чтобы любой аудиоклип, который вы добавляете в ваш проект, звучал великолепно. Вы можете в любой момент отключить его, выбрав аудиоклип и убрав отметку из поля Авто уровень громкости .
Выберите Балансировать звук , если вы хотите сделать тихие звуки в вашем клипе громче, а громкие — тише. Этот параметр может быть особенно полезен, если ваш клип содержит несколько голосов разной громкости.
Уменьшить фоновый шум
Выберите Уменьшить фоновый шум , чтобы убрать из ваших клипов устойчивый фоновый шум. Этот параметр полезен, если вы хотите удалить шум от кондиционера воздуха или любой другой тип фонового шипения, присутствующий в аудиоклипах. Используйте ползунок Интенсивность для управления уровнем снижения шума.
Выберите Уменьшить эхо , чтобы убрать из записей отражение звука в помещении, эхо или реверберацию. Этот параметр полезен, если вы хотите избавиться от звука с эхо и избытком средних частот, который часто получается из-за записи в небольших помещениях или помещениях, где создается реверберация. Используйте ползунок Интенсивность для управления уровнем подавления эхо и реверберации.
Выберите Улучшение речи , чтобы применить шаблон настроек, улучшающий качество звучания мужских и женских голосов.
(Необязательно) Усовершенствуйте музыкальный клип.
Если аудиоклип классифицируется как музыкальный, в него можно внести изменения с помощью следующих параметров:

Автоматический уровень громкости
Выберите Авто уровень громкости для автоматической настройки уровней громкости (увеличение или уменьшение). Это позволит сделать громкость аудио в вашем проекте одинаковой.
Параметр Авто уровень громкости по умолчанию включен для всех аудиоклипов, чтобы любой аудиоклип, который вы добавляете в ваш проект, звучал великолепно. Вы можете в любой момент отключить его, выбрав аудиоклип и убрав отметку из поля Авто уровень громкости .
Автоматическое снижение громкости
Выберите Автом. снижение громк. , чтобы автоматически уменьшать громкость музыкальных клипов в моментах, когда на вашем таймлайне присутствуют голосовые клипы (например, закадровый голос или аудио/видеоклип с голосами). Благодаря этому параметру голосовые клипы проще услышать, когда на фоне играет музыка.
Premiere Rush автоматически отслеживает любые изменения аудиоклипов на таймлайне и за вас регулирует уменьшение громкости соответствующих участков музыкальных клипов. Вы можете управлять уровнем автоматического снижения громкости с помощью параметра Reduce (Уменьшение) рядом с ползунком.
При перемещении ползунка влево, приводящем к снижению значения, музыка становится громче. При перемещении ползунка вправо, приводящем к увеличению значения, музыка становится тише.
(Необязательно) Установите или измените порядок аудиоканалов.
(Доступно только на настольном ПК) Вы можете манипулировать аудиоканалами в аудиоклипе. Откройте раздел «Каналы» на панели «Аудио», чтобы ознакомиться с каналами в аудиоклипе, и измените их порядок путем перетаскивания вверх или вниз.
Вы также можете включать или отключать аудиоканалы, нажимая метки канала (например, L или R).
Узнайте, как с помощью Adobe Premiere Pro извлекать звуковые дорожки из видео.
Извлечение аудио из видео любого формата
Извлечение аудио во время редактирования видео может потребоваться по различным творческим или практическим причинам. Функция удаления и выбора аудиодорожек открывает целый мир возможностей — от преобразования звука в видео на YouTube в более портативный формат MP3 до записи дублированной речи на другом языке.
Adobe Premiere Pro предоставляет инструменты для создания аудиоклипов из любого видеофайла, включая MP4, AVI, FLV и MPEG, позволяя извлекать аудио из одного видеоклипа или из всего видеоряда. Кроме того, использование видеоредактора в качестве аудиоконвертера также позволяет оптимизировать рабочий процесс. Следуйте этим простым инструкциям по извлечению аудио для создания файлов MP3 меньшего размера и многого другого.
Как извлечь звук из видео
Создание нового видеопроекта в Adobe Premiere Pro
Запустите Premiere Pro и нажмите «Новый проект» на начальном экране или выберите «Файл» › «Создать» › «Проект» в главном меню. В окне «Новый проект» укажите имя проекта и нажмите «Обзор», чтобы выбрать папку для сохранения. Нажмите «OK».
Импорт медиафайлов
Поместите видео или клипы, из которых необходимо извлечь аудио, в Adobe Premiere Pro. Это можно сделать несколькими способами:
- Выберите «Выбрать файл» › «Импорт из Media Browser».
- Нажмите правой кнопкой мыши файл в Media Browser и выберите «Импорт».
- Перетащите файл из Media Browser на панель «Проект».
- Перетащите файл из Media Browser на временную шкалу.
Два способа извлечения аудио
Переместив видео или клипы в рабочее пространство, вы можете извлечь из них аудио с помощью Premiere Pro двумя способами.
● Извлечение аудио напрямую
Если вы закончили редактирование видео, вы можете извлечь из него весь аудиофайл за несколько простых шагов. Используйте функцию «Извлечь аудио», чтобы извлечь звук из видеоклипов и создать в проекте новые основные аудиоклипы. При этом сохраняется исходное аудио основных клипов. Любые изменения в отображении каналов источника, усилении, скорости, длительности и анализе видео в исходных основных клипах применяются к новым, извлеченным аудиоклипам.
На панели «Проект» в Premiere Pro выберите один или несколько видеоклипов, содержащих аудио. Выберите «Клип» › «Параметры аудио» › «Извлечь аудио». Premiere Pro создает новые аудиофайлы, содержащие извлеченный звук, и даже добавляет слово Extracted (извлеченный) в конце имен файлов.
● Отделение аудио от видео и его экспорт
Иногда может потребоваться только часть аудиопотока из видео, например из записи живого концерта, когда вам нужна только музыка, а не все комментарии на сцене. В этом случае перед экспортом аудио можно отделить его от видео и отредактировать.
Выберите видеоклип с необходимым аудио. Вы заметите, что клипы с аудио и видео отображаются как две дорожки, которые связаны друг с другом. Любые изменения, внесенные в одну из них, влияют на другую. Чтобы отсоединить клипы, выберите один или несколько клипов, для этого нажмите на них, удерживая Shift, затем щелкните правой кнопкой мыши и во всплывающем списке выберите «Отсоединить».
Отредактируйте клипы. Поскольку цифровой звук делится на сэмплы, а не на кадры, как видео, необходимо сначала переключить шкалу времени на аудиосэмплы на панели временной шкалы. Затем используйте курсор воспроизведения для создания точек входа и выхода. Убедитесь, что звук аудиодорожек, которые необходимо экспортировать, не отключен.
Используя эти шаги, вы можете с помощью Premiere Pro создавать новые аудиофайлы различного формата и качества, которыми можно делиться, воспроизводить с помощью любого медиапроигрывателя или использовать в различных приложениях и проектах.
Читайте также: