Как отключить автокоррекцию в фотошопе
Обновлено: 07.07.2024
Я уже писал, что использование функции Auto (Авто) в Photoshop может стать отправной точкой для коррекций изображений, и таких функций «Авто» немало. Давайте рассмотрим пример. Откройте изображение в Фотошоп, перейдите в меню Image > Adjustments (Изображение - Коррекция) и выберите Brighness/Contrast (Яркость/Контрастность). Откроется диалоговое окно, в котором имеется кнопка «Авто». Если нажать её, то ползунки автоматически переместятся в те места, в которые Photoshop посчитает наиболее подходящими, полагаясь на собственный интеллект. Ниже в этом уроке я продемонстрирую вам ещё несколько примеров этой функции. Позволив Photoshop изначально настроить изображение, а затем подкорректировать его самостоятельно, так вы сможете сэкономить много времени.
В сегодняшнем уроке я хотел бы рассказать вам о скрытой панели двух коррекций «Кривые» и «Уровни». На панели «Свойства» этих двух коррекций есть кнопки «Авто», за которыми скрываются дополнительные автоматические настройки. Лично я полагаю, что не каждый сможет найти эту скрытую панель, не будучи заранее осведомлён о ней. Я узнал о них и хочу поделиться с вами. Ниже я расскажу вам, что могут сделать эти дополнительные алгоритмы автоматической настройки.
Выбор изображения
Для этого урока я выбрал изображение, которому можно придать дополнительный контраст. Я не буду доводить настройки до совершенства, просто хочу показать вам различия, сделанные некоторыми из этих алгоритмов. По-моему, ночной огонь для этого подойдёт идеально.

Корректирующие слои «Уровни» и «Кривые»
Дополнительные алгоритмы автоматической настройки скрыты внутри панелей свойств коррекций Levels (Уровни) и Curves (Кривые). Перейдите на панель Adjustments (Коррекция) и нажмите на значок «Кривые». В результате откроется панель «Свойства» и на панели «Слои» добавится новый корректирующий слой.
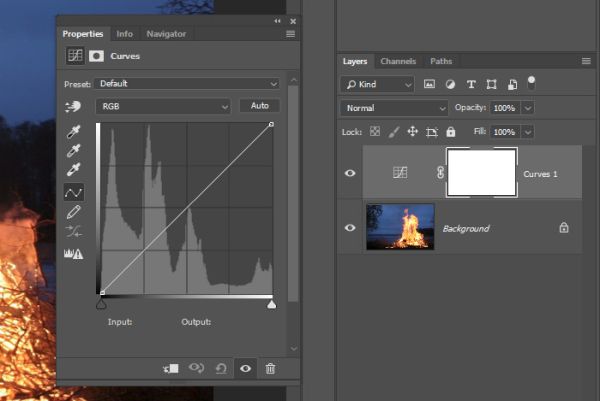
Открытие панели параметров автокоррекции
Я снова повторю вам, что применить автоматическую коррекцию очень просто. Всё, что необходимо сделать, это нажать на кнопку Auto (Авто) на панели Properties (Свойства). Ниже на скриншоте эта кнопка обозначена красным цветом. Чтобы получить доступ к дополнительным алгоритмам коррекции, нужно зажать клавишу Alt на клавиатуре и кликнуть по кнопке «Авто».
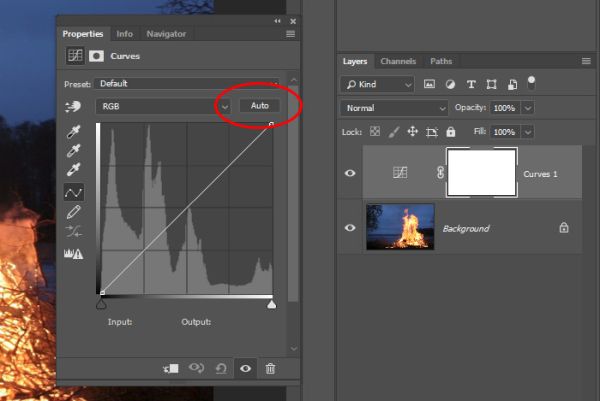
Вот диалоговое окно Auto Color Correction Options (Параметры автоматической цветокоррекции).
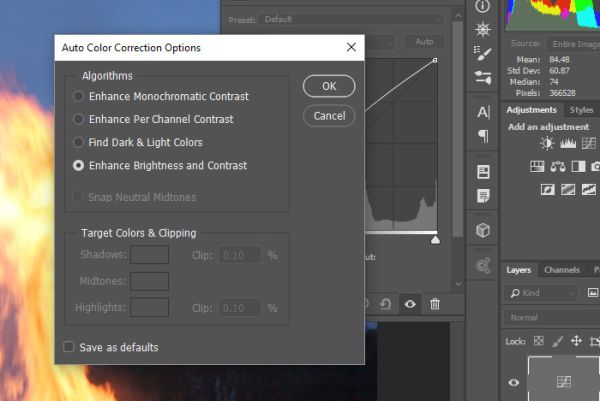
При обычном нажатии на кнопку «Авто» на изображение вносятся изменения относительно внешнего вида. Эти изменения подобны тому, если бы вы выбрали нижнюю опцию Enhance Brightness and Contrast (Улучшить яркость и контраст) в открывшемся окне «Параметры автоматической цветокоррекции». Давайте рассмотрим все алгоритмы.
Разъяснение алгоритмов
В этом разделе я постараюсь объяснить вам, для чего предназначен каждый алгоритм в диалоговом окне «Параметры автоматической цветокоррекции». Честно говоря, многое из того, что я вам расскажу, не будет иметь никакого значения. В конечном счёте внешний вид изображения имеет наибольшее значение, поэтому, даже если вы думаете, что один из вариантов является «единственным» для вас после прочтения его описания, то это совсем не так. Сейчас я опишу каждый вариант.
- Enhance Monochromatic Contrast (Улучшить монохроматический контраст): данная опция работает непосредственно со световыми и теневыми участками, независимо от рассмотрения каждого канала. Это означает, что каждый канал изменяется одинаково, сохраняя общее отношение между цветами. Светлые участки изображения будут выглядеть светлее, а тёмные соответственно станут темнее после выбора данного варианта. Данный алгоритм использует команда Image > Auto Contrast (Изображение - Автоконтраст).
- Enhance Per Channel Contrast (Улучшить контраст по каналам): в отличие от предыдущего варианта, этот алгоритм акцентируется на каждом канале. Использование этой опции может привести к более глубокой коррекции, поскольку каждый канал изменяется по отдельности. В связи с этим цветовые оттенки могут измениться, добавятся новые или удаляться. Данный алгоритм подобен меню Image > Auto Tone (Изображение - Автотон).
- Find Dark & Light Colors (Найти тёмные и светлые цвета): данный вариант находит среднее значение самых светлых и самых тёмных пикселей изображения, используя их для увеличения контраста. Этот алгоритм использует команда Image > Auto Color (Изображение – Автоматическая цветовая коррекция).
Я советую вам использовать это окно, чтобы поэкспериментировать и проанализировать, как работает каждый алгоритм. По крайней мере теперь вы знаете, что окно «Параметры автоматической цветокоррекции» существует и что его параметры в значительной степени могут изменить ваше изображение.
Привязка к нейтральным средним тонам
В этом диалоговом окне есть ещё одна опция Snapping Neutral Midtones (Привязать к нейтральным средним тонам). На скриншоте ниже она выделена красным цветом.
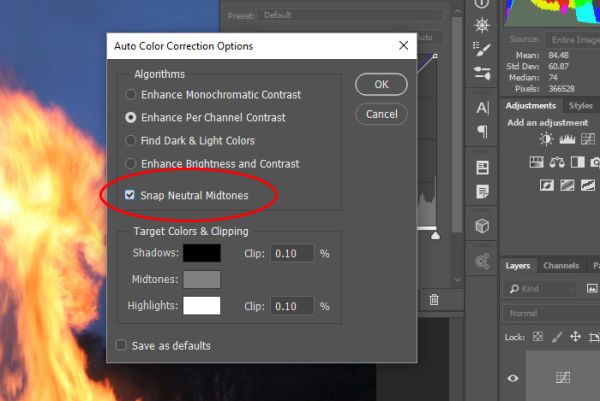
Если выбрать один из трёх верхних алгоритмов, то данная опция станет доступной. Она находит средний нейтральный цвет на изображении и регулирует средние тона, чтобы сделать цвет нейтральным. Вам потребуется установить этот флажок несколько раз, чтобы увидеть её влияние на изображение.
В нижней части диалогового окна есть и другие опции, связанные с отсечением светлых областей и теней. Мы не будем подробно рассматривать эту часть. В этой статье я лишь хотел показать вам, что при зажатии Alt и клике по кнопке «Авто» на панели «Свойства» для коррекции «Кривые» и «Уровни» у вас откроется окно с дополнительными настройками, которые, возможно, помогут вам в работе с изображениями. Многим нравится производить коррекцию вручную, но, как я уже говорил, неплохо было бы сначала позволить Photoshop принять несколько решений за вас.
Надеюсь, вы поняли, как использовать дополнительные автоматические алгоритмы для настройки тона изображений в Photoshop.
Мощные инструменты Photoshop позволяют улучшать, восстанавливать и исправлять цвет и тональность (осветление, затемнение и контраст) изображения. Перед тем как выполнять коррекцию цвета и тона прочитайте несколько советов.
Работайте на откалиброванном мониторе, для которого создан подходящий профиль. Для точного редактирования изображения калибровка и профилирование имеют первостепенное значение. В противном случае, изображение, которое отображается на вашем мониторе, будет выглядеть иначе на другом мониторе.
Для регулировки тонального диапазона и цветового баланса изображения используйте корректирующие слои. Корректирующие слои позволяют возвращаться и вносить последующие изменения тона, не удаляя данные из слоя изображения и не внося необратимых изменений. Помните, что использование корректирующих слоев увеличивает размер файла и изображения и требует больше ресурсов ОЗУ компьютера. Доступ к командам регулировки цвета и тона на панели «Коррекция» приводит к автоматическому созданию корректирующих слоев.
Коррекцию можно также вносить непосредственно в слой изображения без использования корректирующих слоев. Обратите внимание, что при внесении цветовых и тональных корректировок непосредственно в слой изображения определенная часть исходной информации удаляется.
Для максимального сохранения данных важных изображений лучше всего работать с изображениями с глубиной цвета 16 бит на канал (16‑битное изображение), а не 8 бит на канал (8‑битное изображение). Данные удаляются при коррекции тона и цвета. Потеря данных изображения заметнее на 8‑битных изображениях, чем на 16‑битных изображениях. В целом размер файла 16‑битных изображений больше, чем у 8‑битных изображений.
Сделайте дубликат или скопируйте файл изображения. Работая с копией изображения, сохраните оригинал на случай, если вам понадобится изображение в исходном состоянии.
Перед тем как выполнять коррекцию цвета и тона, удаляйте любые огрехи, такие как пятнышки пыли, дефекты и царапины.
Используйте панель «Инфо» или «Гистограмма» в расширенном представлении. На обеих панелях отображается ценная информация, необходимая для правильной оценки и корректировки изображения.
Можно создавать выделение или использовать маску, чтобы ограничивать коррекции цвета и тона только частью изображения. Еще один способ выборочно применять коррекции тона и цвета — создавать документ так, чтобы компоненты изображения находились на разных слоях. Коррекции цвета и тона могут одновременно выполняться только в одном слое. Изменяются только компоненты изображения в выбранном слое.
Рабочий процесс «Коррекция черт лица» использует технологию распознавания лиц для обнаружения и коррекции лиц людей на фотографии. Можно сделать портретную фотографию, а затем скорректировать черты лица, например челюсть, нос, губы и глаза, с помощью удобных ползунков, которые позволяют усилить или ослабить эффект.
Откройте фотографию в Photoshop Elements.
Для правильной работы функции «Коррекция черт лица» убедитесь, что на открытой фотографии есть одно или несколько лиц.
Нажмите Улучшение > Коррекция черт лица .
В диалоговом окне «Коррекция черт лица» обратите внимание, что лицо человека отмечено кружком. Это указывает на то, что функция распознавания лиц обнаружила лицо на фотографии.
На фотографии несколько лиц? Если на фотографии несколько лиц, то все лица, обнаруженные Photoshop Elements, будут отмечены кружком. Нажмите кольцо или лицо, чтобы скорректировать его черты.

С помощью ползунков можно скорректировать следующие черты выделенного лица:
Черта
Характеристики
Улыбка, высота, ширина, верхняя губа, нижняя губа
Высота, ширина, размер, посадка, расстояние
Ширина, высота лба, форма челюсти, высота подбородка
Нажмите переключатель «До/После», чтобы просмотреть изменения, выполненные с помощью ползунков.

(Необязательно) Чтобы сбросить изменение определенной черты, дважды нажмите ползунок. Изменения этой черты будут отменены.
Выполните одно из следующих действий.
- Чтобы сбросить все изменения черт лица, нажмите «Восстановить».
- Для применения изменений нажмите «OK».
Эффект «красных глаз» является распространенной проблемой, которая возникает, если свет от вспышки отражается от сетчатки глаз объекта фотографии. Наиболее часто этот эффект возникает при съемке в затемненном помещении, поскольку зрачки при этом расширены. Избежать эффекта красных глаз можно с помощью соответствующей функции фотоаппарата.
Для автоматического устранения эффекта красных глаз при импорте фотографий в Elements Organizer установите флажок «Автоматически исправлять эффект «красных глаз» в диалоговом окне «Загрузить фотографии» . Эффект красных глаз на выделенных фотографиях также можно устранить в браузере фотографий .


Чтобы вручную устранить эффект «красных глаз», выберите инструмент «Глаза» в режиме «Быстрое» или «Эксперт».
В окне «Параметры инструмента» установите параметры «Радиус зрачка» и «Затемнить» .
На самом изображении выполните одно из следующих действий.
- Щелкните на красной области глаза.
- Создайте выделенную область над зрачком.
После того как вы отпустите кнопку мыши, эффект будет устранен.
Эффект «красных глаз» можно устранять автоматически. Для этого установите флажок Автокоррекция на панели параметров инструмента «Глаза».
Инструмент «Глаза» позволяет устранить красноватый оттенок глаз изображенных на фотографиях людей. Такой эффект появляется вследствие отражения света от сетчатки глаза (при низком уровне освещенности или использовании вспышки). Однако глаза животных приобретают не только красный, но и зеленый и желтый цвет на фотографиях, поэтому зачастую инструмент «Удаление эффекта красных глаз» может не полностью устранить такой эффект у животных.

Устранение эффекта засвеченных глаз у животных
В режиме Быстрое или Эксперт выберите инструмент Глаза .
На панели Параметры инструмента установите флажок Эффект засвеченных глаз .

Выполните одно из следующих действий.
- Нарисуйте прямоугольник вокруг области глаза.
- Щелкните область глаза на изображении.
При установленном флажке Эффект засвеченных глаз кнопка Автокоррекция отключена.
Улучшено в Photoshop Elements 2019
Функция «Открыть закрытые глаза» позволяет открыть закрытые глаза людей на фотографии. Для этого можно скопировать изображение открытых глаз с другой фотографии на компьютере или из каталога Elements Organizer.
Откройте фотографию в Photoshop Elements.
Выполните одно из следующих действий в режиме «Быстрое» или «Эксперт».

- Выберите инструмент «Глаза» , затем нажмите кнопку Открыть закрытые глаза на панели параметров инструмента.
- Выберите Улучшить > Открыть закрытые глаза .
В диалоговом окне Открыть закрытые глаза лицо человека отмечено кружком; это означает, что программа распознала лицо на фотографии.
(Необязательно) Несколько образцов отображаются в списке «Варианты глаз». Можно выбрать лицо, сходное с лицом на основной фотографии. Программа Photoshop Elements копирует выбранное лицо, чтобы заменить закрытые глаза на основной фотографии.
Выполните одно из следующих действий.
- Нажмите Компьютер , чтобы выбрать исходную фотографию на компьютере.
- Нажмите Organizer , чтобы выбрать исходную фотографию из Elements Organizer.
- Нажмите Подборка фотографий , чтобы выбрать исходную фотографию из недавно открытых файлов.
При необходимости можно выбрать несколько исходных фотографий. Программа Photoshop Elements копирует лица с исходных фотографий, чтобы заменить закрытые глаза на основной фотографии. Можно экспериментировать с различными фотографиями для получения оптимальных результатов.
Выделите лицо на основной фотографии (на которой требуется заменить закрытые глаза), затем нажмите любое лицо на исходных фотографиях. Попробуйте применить различные фотографии для получения оптимальных результатов.
В случае если человек на исходной фотографии имеет другой оттенок кожи, программа Photoshop Elements соотносит оттенок кожи вокруг глаз с основной фотографией.
(Необязательно) Нажмите «До/После», чтобы сравнить результат с оригинальной фотографией.
(Необязательно) Нажмите Восстановить , если получены неудовлетворительные результаты. Можно попробовать использовать другую исходную фотографию для получения более подходящих результатов.
Сохраните измененную фотографию.
Инструмент «Перемещение с учетом содержимого» позволяет выбрать объект и переместить его в другое место на фотографии или растянуть его.

Выберите инструмент «Перемещение с учетом содержимого» .
Выберите режим и действие: переместить объект или создать его копию.
Позволяет перемещать объекты в другое местоположение на изображении.
Позволяет создать несколько копий объекта.
Выберите тип выделения:
Любая выделенная область добавляется к предыдущей выделенной области.
При замене существующей выделенной области новой выделенной областью их наложение друг на друга будет удалено с получившегося изображения.
При замене существующей выделенной области новой выделенной областью только наложение, общее для нового и старого выделения, продолжает быть выбранным.

Перемещая курсор () по изображению, выберите объект, который требуется переместить или расширить.

После выбора объекта переместите его на новое местоположение. Для этого перетащите объект с помощью мыши в новое место.
Область, откуда был взят объект, будет автоматически заполнена на основе содержимого изображения вокруг этой области.
Измените выделенную область в новом местоположении. Нажмите один из следующих параметров:
- Поворот Позволяет повернуть выделенную область изображения на указанный угол.
- Масштабирование Позволяет изменить размер выделенной области.
- Наклон Позволяет изменить перспективу выделенной области изображения.
При некорректном автоматическом заполнении области установите флажок Образец со всех слоев и переместите ползунок «Восстановление» надлежащим образом.
В программе Photoshop Elements предоставляется несколько инструментов, которые позволяют удалять с изображения мелкие дефекты, например пятна или ненужные объекты.
Удаление пятен и небольших дефектов
Инструмент Точечная восстанавливающая кисть позволяет быстро удалять с фотографий пятна и другие дефекты. Чтобы выполнить коррекцию с помощью инструмента «Точечная восстанавливающая кисть», нажмите на пятно один раз или проведите инструментом над областью, которую хотите отретушировать.

Выберите инструмент «Точечная восстанавливающая кисть» .
Задайте размер кисти. Рекомендуется выбрать диаметр кисти немного больше восстанавливаемой области, чтобы ее можно было охватить одним щелчком.Выберите один из следующих типов кисти на панели Параметры инструмента .
По пикселям вокруг границы выделения находится область изображения, которая подходит в качестве заплатки для выделенной области. Если это действие не привело к нужному результату, выберите Редактирование > Отменить и попробуйте выполнить Создание текстуры .
На основе всех пикселей в выделенной области создается текстура для исправления недочетов в данной области. Если текстура не подошла, попробуйте повторно провести инструментом в этом режиме над ретушируемой областью.
Нажмите Образец со всех слоев , чтобы применить изменение ко всем слоям изображения.
Нажмите область, которую требуется отретушировать, или нажмите левую кнопку мыши и проведите инструментом над более крупной областью.Удаление нежелательных объектов путем восстановления с учетом содержимого
Можно удалить нежелательные объекты или рисунки из фотографий без вреда для фотографии. С помощью параметра С учетом содержимого для инструмента Точечная восстанавливающая кисть можно удалить выделенные объекты с фотографии. Photoshop Elements сравнивает близлежащее содержимое изображения для бесшовной заливки выделенной области с сохранением основных деталей, таких как тени или края объектов.

Чтобы удалить нежелательный объект, выполните следующие действия.
Выберите инструмент «Точечная восстанавливающая кисть» .
Установите флажок «С учетом содержимого» на панели «Параметры инструмента» .
Проведите этой кистью по объекту, который нужно удалить с изображения.
Точечное восстановление лучше всего подходит для мелких объектов. Для работы с большим изображением, на котором присутствует крупный нежелательный объект, требуется высокопроизводительный компьютер. Просмотрите рекомендуемые системные требования Photoshop Elements.
Если при работе с большими изображениями возникают проблемы, воспользуйтесь следующими рекомендациями.
- Создавайте за раз меньшие штрихи.
- Уменьшите разрешение изображения.
- Увеличьте выделенный объем оперативной памяти и перезапустите приложение.
Инструмент Восстанавливающая кисть позволяет ретушировать крупные дефекты. Для этого проведите кистью по соответствующей области. Этот инструмент позволяет удалить крупные объекты с однородного фона, например объект на лугу.

Выберите инструмент «Восстанавливающая кисть» .
Выберите размер кисти на панели выбора «Параметры инструмента» и задайте нужные параметры инструмента «Восстанавливающая кисть».
Данный параметр задает метод наложения источника или узора на имеющиеся пиксели. В режиме «Нормальный» новые пиксели помещаются поверх исходных. В режиме «Заменить» зернистость кинопленки и текстура на краях кисти сохраняются.
Задает источник для замены поврежденных пикселей. Вариант «Семплированный» позволяет использовать в качестве источника текущее изображение. Вариант «Узор» позволяет клонировать область по образцу, которая задается на панели Узор .
Непрерывное клонирование пикселей по исходному образцу (связь с образцом поддерживается, даже если отпустить кнопку мыши). Снимите флажок Выравнивание , чтобы продолжить использование клонированных пикселей исходного образца каждый раз после прекращения и повторного начала рисования.
Образ. всех слоев
Нажмите «Образ. всех слоев», чтобы клонировать данные текущего слоя, текущего и низлежащего слоя или всех видимых слоев.
Наведите курсор на любое открытое изображение и нажмите на него, удерживая клавишу Alt (Option в ОС Mac OS), чтобы взять образец.Если необходимо клонировать пикселы одного изображения и применить их к другому, оба изображения должны находиться в одинаковом цветовом режиме, за исключением случая, когда одно из них находится в режиме градаций серого.
Проведите изображением по дефекту изображения, чтобы клонированные и имеющиеся пикселы смешались. Клонированные пиксели смешиваются с имеющимися пикселями каждый раз после отпускания кнопки мыши.Если края области, нуждающейся в ретуши, резко отличаются, прежде чем активировать инструмент Восстанавливающая кисть , выделите область. Выделите область больше восстанавливаемого участка, которая будет точно совпадать с границей контрастных пикселей. В этом случае при работе с инструментом Восстанавливающая кисть не произойдет примешивания к выделенной области цветов, используемых за ее пределами.
Диалоговое окно Исправление искажений фотокамеры позволяет устранять искажения, создаваемые объективом фотокамеры, например затемнение по краям, вызванное дефектом объектива или неправильным значением компенсации экспозиции. Например, на снимке неба, снятого при плохом освещении, края изображения темнее, чем центр. С помощью ползунков «Эффект» и «Средний тон» можно устранить виньетку (затемнение углов кадра, возникающее из-за неоптимального соотношения размеров кадра и объектива).
Выполните коррекцию искажений из-за вертикального или горизонтального наклона камеры посредством использования элементов управления перспективой. Поверните изображение или исправьте перспективу изображения для коррекции искажений. С помощью сетки фильтрации изображений Исправление искажений фотокамеры можно откорректировать изображение быстро и точно.

Выберите Фильтр > Исправление искажений фотокамеры .
Установите флажок «Просмотр» .
Выберите один из параметров для коррекции изображения и нажмите «ОК»:Устранение бочкообразного или подушкообразного искажения. Введите число в поле ввода или перетащите ползунок для выравнивания вертикальных и горизонтальных линий, вогнутых внутрь или от центра изображения.
Определяет количество добавляемого освещения или затемнения по краям изображения. Введите значение в поле ввода или перетащите ползунок для постепенного затемнения изображения.
Средняя точка виньетки
Ширина области, на которую воздействует перемещение ползунка Эффект . Введите небольшое значение в поле ввода или перетащите ползунок, чтобы область воздействия на изображения была шире. Чем больше значение, тем ближе зона обработки к краям изображения.
Перспектива по вертикали
Исправление перспективы изображения, вызванной наклоном фотоаппарата вверх или вниз. Введите значение в поле ввода или перетащите ползунок, чтобы вертикальные линии изображения были параллельны.
Перспектива по горизонтали
Введите значение в поле ввода или перетащите ползунок, чтобы сделать горизонтальные линии изображения параллельными для коррекции перспективы.
Увеличение или уменьшение масштабирования. Размеры изображения в пикселях остаются прежними. Введите значение в поле ввода или перетащите ползунок, чтобы удалить пустые области, возникшие в результате устранения подушкообразных искажений изображения, поворота или коррекции перспективы. Фактически, увеличение масштаба — это обрезка изображения с интерполяцией до исходных размеров в пикселях.
При установке данного флажка отображается сетка. Сетка скрывается, если флажок снять.
В этом уроке Фотошопа мы рассмотрим, как можно улучшить команду «Auto Color» (Автоматическая цветовая коррекция).
Сложность: Низкая
Дата: 22.10.2011
Обновлено: 25.08.2017
Image - Auto Color (Изображение - Автоматическая цветовая коррекция / Shift+Ctrl+B) на примере Photoshop CC (2014) (Eng/Rus)С помощью этого урока вы сможете значительно улучшить работу команды Image - Auto Color (Изображение - Автоматическая цветовая коррекция / Сочетание клавиш Shift+Ctrl+B).
Сделав это один раз, вы получите в свое распоряжение намного более эффективный инструмент. Кроме того вы узнаете новое о таких инструментах, как Eyedropper Tool (Инструмент «Пипетка» / Клавиша «I») и Curves (Кривые / Сочетание клавиш «Ctrl+M»).
Шаг 1
Предположим, вы открыли изображение, нуждающееся в коррекции цветов. Но времени на тонкую корректировку с помощью Кривых у вас нет.
Здесь видно, что съемка велась при искусственном освещении лампами дневного света, что придало изображению зеленый оттенок.

Шаг 2
Выберите в меню Image - Auto Color (Изображение - Автоматическая цветовая коррекция / Сочетание клавиш «Shift+Ctrl+B»).
Применение этой команды не сопровождается появлением диалоговых окон, программа сама пытается сбалансировать цвета изображения. Иногда получается вполне приемлемый результат, иногда изображение становится даже хуже исходного.
Далее мы рассмотрим два способа улучшения работы этого инструмента.
Шаг 3
Один из способов улучшить получившийся результат – это сразу после применения команды перейти в меню «Edit - Fade Auto Color» (Редактирование - Ослабить Автоматическая цветовая коррекция). В появившемся диалоговом окне, показанном на рисунке:
Перетащите ползунок влево до получения приемлемого результата.
Можно также менять режим наложения, например, режим Multiply (Умножение) поможет затемнить изображение, режим Screen (Экран) осветлить, и так далее.
Шаг 4
Существует и другая, на мой взгляд, лучшая методика, позволяющая изменить параметры этой команды еще до ее применения. Оказывается, в фотошоп есть возможности для настройки автоматической цветовой коррекции, но расположены эти настройки там, куда большинство из нас даже не заглядывает. Для доступа к ним нужно открыть диалоговое окно команды Curves (Кривые) или Levels (Уровни). Сделать это можно, нажав Ctrl+M или Ctrl+L.
Затем нажмите кнопку «Options» (Параметры). На экране появится диалоговое окно настройки параметров коррекции.
Выберите опции «Find Dark & light Colors» (Найти темные и светлые цвета) и «Snap Neutral Midtones» (Привязать к нейтральным средним тонам). Также нужно поставить галочку рядом с параметром «Save as defaults» (Сохранить в качестве значений по умолчанию). Нажмите Enter. Теперь настройки, которые вы сделали, сохранены.
Но это еще не все. Теперь нужно указать значения черной, белой и серой точек и настроить параметры инструмента Eyedropper Tool (Инструмент «Пипетка» / Клавиша «I»), который используется во многих командах и инструментах (Кривые, Уровни, Выделение - Цветовой диапазон и так далее). Этим мы и займемся в следующих шагах.
Шаг 5.
Настраиваем значения черной, белой и серой точек. Щелкаем дважды на черной пипетке.
В открывшемся диалоговом окне вводим значения R = 20, G = 20, B = 20.
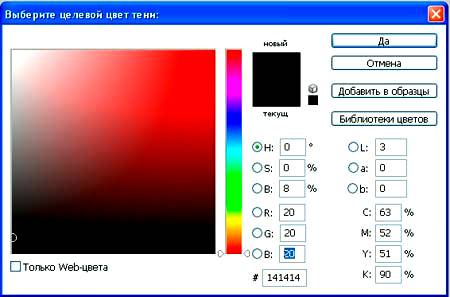
Нажимаем Enter. Аналогично дважды щелкаем на пипетке, соответствующей точке белого и вводим R = 240, G = 240, B = 240.
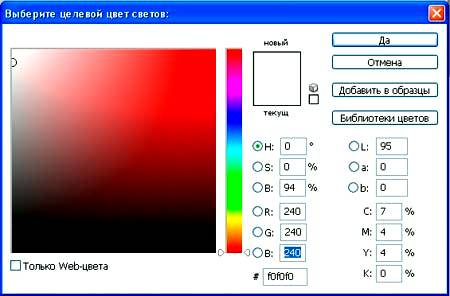
Для пипетки, соответствующей точке серого, значения всех трех цветов будут равны 128.
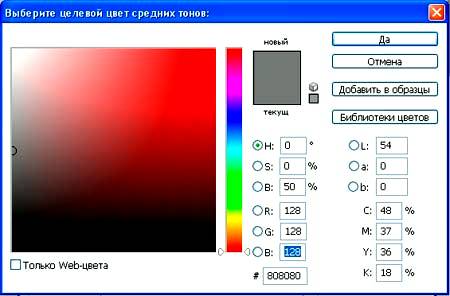
Теперь еще раз нажмем на кнопку «Options» (Параметры) и сохраним значения по умолчанию.
Шаг 6
Настраиваем инструмент Eyedropper Tool (Инструмент «Пипетка» / Клавиша «I»). Выберем его на панели инструментов. Данный инструмент не так прост, как кажется. Он используется для отбора образцов цвета, либо для анализа определенной области изображения, в зависимости от того, в какой команде он задействован. По умолчанию размер образца, отбираемого пипеткой, составляет 1 пиксель.
Но в то же время, например, цвет участка кожи, или белого снега в действительности определяется не одним, а несколькими пикселями разных цветов.
Если вы сильно увеличите фрагмент изображения, то поймете, о чем я говорю. Из этого следует вывод, что если при отборе цвета принимается в расчет цвет лишь одного пикселя области, то велика вероятность ошибки. Чтобы такие ошибки происходили реже, нужно установить размер образца 3 х 3 пикселя.
Тогда все команды, использующие инструмент Eyedropper Tool (Инструмент «Пипетка» / Клавиша «I»), будут получать усредненные данные уже с девяти пикселей области.
Это значительно повышает точность и эффективность работы.
Операции по настройке черного, белого и серого цвета, называемых целевыми, можно также выполнить и в диалоговом окне настройки параметров. Выполняется настройка абсолютно аналогично.
Я намеренно предложил вам два способа, попробуйте оба и выберите тот, который вам больше понравится.
Шаг 7
Мы закончили настройку команды «Auto Color» (Автоматическая цветовая коррекция).
Теперь мы получили гораздо более удобный и эффективный инструмент для работы. Кроме того, при нажатии кнопки «Auto» (Авто) в диалоговом окне команд «Curves» (Кривые) или «Levels» (Уровни) к изображению также будет применена «Auto Color» (Автоматическая цветовая коррекция). Также вы теперь знаете, как управлять настройками этих инструментов.
Читайте также:

