Как отправить сканы документов в налоговую через 1с
Обновлено: 04.07.2024

Раньше и не верилось, например, что бухгалтерию можно вести в телефоне, а теперь — пожалуйста, загрузил специальное приложение и вперед! Разработчики постоянно совершенствуют программу 1С. Так, начиная с релиза 3.0.81, в неё в пилотном режиме добавлена возможность создания документов «Акт», «Накладная», «Счет-фактура» с помощью загрузки по фотографии или сканированному варианту. Как это делается, расскажем в статье.
Сразу оговоримся, что пока данный функционал доступен только пользователям облачной 1С.
Для загрузки данных в 1С теперь достаточно сфотографировать документ, отсканировать его или сфотографировать с помощью мобильного приложения «Сканер документов».
Начнем с первого варианта — загрузка по фото или скану.
Загрузка документов в 1С из скана (фото)
Имеем сфотографированный телефоном документ и отправленный пользователю на электронную почту: акт об оказании услуг на сумму 2750 руб. от контрагента ИП Кругловой О.А. Услуги оказаны ООО «Василек». Контрагент и услуга новые, в 1С не внесены.
Шаг 1. Перейдите в раздел «Покупки» — «Поступления (Акты, накладные, УПД)».
В журнале документов нажмите кнопку «Загрузить» и выберите команду «Из скана (фото)».

Шаг 2. Для добавления фото в 1С нажмите кнопку «Добавить файлы».

Шаг 3. В модуле «Распознавание документов» нажмите «Добавить». В открывшемся окне выберите файл фотографии документа или сканированное фото. В нашем случае прикрепляем файл, присланный на электронную почту.

Шаг 4. После переноса файла в 1С выделите его и нажмите «Распознать».

Далее действия выполняются автоматически. Документ отобразится в правой части окна.
Дождитесь окончания обработки, пока статус документа не изменится на «Распознанный» — значок в виде буквы «А» и не появится «синяя стрелочка».
В строке отображаются данные документа:

- тип — в нашем примере «Акт об оказании услуг»;
- имя файла и наименование документа;
- автор — в данном примере это пользователь 1С;
- организация, чей документ загружается. В нашем примере ООО «Василек».
Шаг 5. Щелкните дважды мышкой на строке. Откроется форма ввода документа в 1С с заполненными по возможности реквизитами. А те данные, которые не сопоставлены, обозначены как ошибки.
Так как контрагент, договор и номенклатура ранее не использовались в программе, то программа не может их сопоставить с распознанными данными фото. Эти поля помечены красным.

Пройдемся по ошибкам и дозаполним форму.
Ошибка первая: не сопоставлен контрагент
Шаг 6. Щелкните на поле «Контрагент». В сканированном эскизе фото программа автоматически покажет нужный распознанный фрагмент и предложит создать нового контрагента, т.к. он отсутствует в базе.
Нажмите на выпадающую ссылку «Создать: Индивидуальный предприниматель Круглова Ольга Александровна». Наименование контрагента считано с фото документа.

Шаг 7. В открывшемся окне подтвердите создание контрагента — кнопка «Создать».

Вид контрагента 1С определит автоматически.
При возможности использовании сервиса 1С-Контрагент программа предложит им воспользоваться. Согласимся на предложение.

Ошибка вторая: нет договора
Шаг 9. Поле «Договор» в нашем примере мы заполнили вручную, указав «Без договора». Но при указанном в документе договоре его также можно внести с помощью используемой обработки.
Ошибка третья: не сопоставлена номенклатура
Шаг 10. Щелкните на поле «Номенклатура» и создайте новый элемент, нажав на всплывающую «подсказку».

Шаг 11. В окне заполнения данных о номенклатуре укажите «Вид номенклатуры». Наименование и единица измерения заполнятся из фото документа.

Шаг 12. Заполнив данные, нажмите кнопку «Создать» и выберите нужный вид документа. В нашем примере это «Услуги (акт)».

Из рабочего места «Распознавание документов», окошка «Распознанные», наш документ исчезнет и переместится в «Обработанные». Если нажмем одноименную кнопку, отобразятся документы, на основании которых созданы «Акты» или «Накладные».

Шаг 13. Откройте журнал «Поступления (Акты, накладные, УПД)» и увидите сформированный обработкой документ из нашего фото.

Задача выполнена. Причем отметим, что фото было не лучшего качества, но система смогла его распознать.
Рассмотрим еще один вариант переноса документов — с помощью фото, но используя мобильное приложение «1С — Сканер документов».
Передача документов в 1С: Бухгалтерию предприятия ред. 3.0 с помощью приложения «1С: Сканер документов». Установка приложения «1С: Сканер документов»
Начнем с того, что необходимо установить приложение на телефон. Найти его можно самостоятельно или воспользовавшись QR-кодом из 1С со ссылкой на указанное приложение.
Сделать это можно из рабочего места в разделе «Продажи» или «Покупки» — подраздел «Сервис» — «Загрузить документы из сканов (фото)».
Это тоже рабочее место, что мы рассмотрели выше.

Шаг 1. Перейдите в рабочее место и нажмите кнопку «Мобильные приложения».


Шаг 3. Используя QR-код, загрузите мобильное приложение. Оно доступно в двух вариантах операционных систем телефона:
- для пользователей Android;
- для пользователей Apple iOS.

В нашем примере мы установим на телефон приложение для Android, используя приложение Google play.
Шаг 4. Найдите приложение и нажмите «Установить»

После установки приложения на телефон перейдите в 1С в рабочее место загрузки фото.
Шаг 5. Для добавления «клиента» загрузки нажмите кнопку «Добавить».

Добавлять фото документов могут не только сотрудники, но и клиенты, используя коды подключения.
В окне создания «клиента» — «пользователя» задайте его наименование.
Синхронизировать программу с приложением можно с помощью ключа пользователя или отсканировав QR-код. Ключ пользователя формируется программой автоматически.

Синхронизируем нового клиента с его приложением.
Шаг 6. Запустите приложение на телефоне. Автоматически оно предложит войти в систему. Вы можете ввести ключ пользователя (при удаленном расположении клиента) или отсканировать QR-код, нажав на него.

Если у вас пока нет кода или ключа, можно воспользоваться для ознакомления «Демо-режимом».
Загрузка фото через приложение «1С: Сканер документов» и синхронизация с его с 1С
Интерфейс программы прост. Он имеет только раздел «Мои документы». Добавить документы можно:
- выбрав готовый файл с телефона;
- выбрав действие — Сделать фото.
Воспользуемся вторым вариантом.

Шаг 8. Как только файл фото попадает в приложение, происходит его обработка. Приложение автоматически его отправит в 1С.

В приложении информация о файлах отображается следующим образом.

Для примера сфотографирован и передан еще раз этот же документ «Акт об оказании услуг».
Шаг 9. Перейдите в 1С. В рабочем месте «Распознавание документов» автоматически появился переданный из приложения документ.
Обратите внимание, что документы группируются по датам загрузки, что облегчает поиск нужной документации.
У строки документа имеется пиктограмма — «листик со скрепкой». Нажав на нее можно перейти к документу и посмотреть прикрепленное вложение.

Далее действуем также, как и при загрузке фото (скана) с компьютера.
Шаг 10. Щелкните дважды на строке документа и откроется его форма.

Так как с контрагентом из документа мы уже работали, и он, и его номенклатура уже внесены в программу, то они без проблем сопоставились.
Если вы впервые работаете с этим контрагентом, то выполняете действия так, как мы рассмотрели в первом разделе статьи при загрузке документа по фото в программу.
Шаг 11. Проверьте документ на наличие ошибок (незаполненных полей).
Обратите внимание на гиперссылку — «Связанные документы». Нажав на нее, пользователь видит, что имеются дубли распознанного документа и в системе уже сформирован документ «Поступление (Акт, накладная, УПД)».


Обратите внимание, программа контролирует совпадение реквизитов загружаемых документов и предупреждает об том пользователя, чтобы по ошибке не были загружены документы дважды.
Так как мы рассматриваем пример загрузки, нажмем «Создать новый».
В реальном режиме работы, конечно же, при обнаружении имеющегося документа в базе, повторно загружать его не надо.

Шаг 12. Перейдите в журнал документов по поставщикам — «Поступление (акты, накладные, УПД). В журнале два документа. Первый загруженный с помощью фото с компьютера, через кнопку «Загрузить». Второй — с помощью мобильного приложения «1С: Сканер документов».

Обратите внимание на значок «скрепка» у каждого загруженного нами документа. Это означает, что имеются прикрепленные файлы.
Выделив документ, нажмите «кнопку-скрепку» на панели инструментов журнала. Откроется окно «Присоединенные файлы», где хранится наша фотография документа или его скан.

Дополнительные настройки рабочего места «Распознавание документов»
В рабочем месте «Распознавание документов» у нас два документа со статусом «Отработанные».
Посмотрим, какие настройки рабочего места еще имеются.
- «Кнопка-картинка» — «Показать миниатюры файлов» / «Скрыть миниатюры файлов» — отображает фото документа в нижней части рабочего стола.
- «Кнопка-скрепка» — «Показать панель с документами» / «Скрыть панель с документами» — отображает связанные документы и файлы с правой стороны рабочего места.

При нажатой кнопке «Загружено» в списке отображаются все документы, сгруппированные по датам загрузки. Пользователь может установить отбор по контрагенту или организации, нажав одноименные кнопки.

Обратите внимание на «кнопку-шестеренку» на панели задач.

Здесь пользователь может задать дополнительные настройки, которые включают:
- настройки распознавания документов;
- настройки заполнения документов;
- настройки обработки документов;
- прочие настройки.
Для изменения настроек установите галочку или переместите переключатель в нужное положение.

По гиперссылке «Соответствие распознанных строк» можно посмотреть, как сопоставлялись значения справочников

Мы рассмотрели функционал загрузки документов по фото и сканам. Пока он доступен только для пользователей облачной 1С-Fresh, но надеемся, что в скором времени 1С порадует этим инструментом всех остальных пользователей 1С.

Наверное, нет ни одной организации в нашей стране, кому бы ни разу не приходили требования от налоговиков о предоставлении документов. Раньше бухгалтерия копировала нужные документы, заверяла подписями и печатями уполномоченных лиц и собственноручно отвозила в налоговую. Сейчас всё стало гораздо проще: все документы сканируются и отправляются электронно. И вот как раз при отправке таких документов через сервис 1С-Отчетность или другие почтовые агенты пользователи сталкиваются с тем, что объем отправляемого вложения слишком велик. Что делать? Как уменьшить размер имеющихся файлов? Эти вопросы мы рассмотрим в статье.
Учтите, что разбивка не выполняется только в том случае, если один файл вложения превышает размер 72 Мб.
Где видно размер и объем изображения?
Выделите файл и в нижней части окна отразится его размер (в пикселях — точках) и «вес» в мегабайтах или килобайтах. Информация о размере видна и в строке файла, при настройке отображения «Вид» — «Таблица».

Либо можно щелкнуть по файлу правой кнопкой мыши, вызвав при этом контекстное меню и нажав кнопку «Свойства». На экране появится информация о нем, в том числе и о его размерах.

У вас есть два варианта развития событий:
- выполнить настройку уменьшения размера файла еще на этапе сканирования;
- уменьшить в размерах уже готовый файл.

Настройки сканирования изображения
Рассмотрим первый вариант — настройка при сканировании документа.
Сразу отметим, что рассматриваемые действия и настройки зависят от установленного на компьютере программного обеспечения. Но суть действий одинакова: главное знать, что искать.
Приведем пример на имеющемся МФУ фирмы «НР».
Программное обеспечение этого МФУ позволяет выводить сканируемое изображение как в формат рисунка, так и в формат документа («Сканировать документ»). При выводе файла в текстовом формате выбирается — «Сканировать документ» и выбирается формат — в нашем примере это файлы PDF. Здесь же сохраняется файл в формате изображения TIFF.

Мы рассмотрим пример сканирования изображения, т.к. зачастую требуется документ именно в формате JPEG.

Шаг 2. Выбрав пункт «Сканировать изображение в файл», нажмите кнопку «Изменить параметры».

Шаг 3. На этапе «Сканировать изображение в файл» нажмите кнопку задания настроек сканирования — «Сохранить в файл Параметры сохранения».

И вот она, заветная кнопка!

У вас может быть сканер другой фирмы, другое программное обеспечение, но суть одна: нужно найти кнопку с настройкой параметров сканирования и вывода (сохранения) изображения. Инструкция от производителя вам в помощь.
И вот оно, окошко настройки качества — а значит, и объема, размера, получаемого при сканировании файла. В нашем примере установлено изначально высокое качество изображения.
Шаг 5. Перемещая ползунок, измените параметр качества изображения.

Отсканируйте документ и проверьте результат. Изменяя настройки, действуйте путем эксперимента, ищите какой результат вас удовлетворит.
Таким образом, мы имеем следующую цепочку действий:
- Выберите вариант сканирования.
- Перейдите к настройке параметров сохранения.
- Перейдите к параметрам файла JPEG.
- Установите нужное качество изображения.

Изменение размера готового файла
Разберем второй вариант изменения размера сканированного изображения — когда файлы уже отсканированы, но имеют большой размер, не удовлетворяющий требованиям для их отправки.
Данный пункт также зависит от установленного программного обеспечения.
Как посмотреть, какой программой можно открыть файл для редактирования? Ведь пользователь может и не знать, какие программы установлены у него, кроме той, с помощью которой открывается изображение.
Нажмите правой кнопкой мышки по файлу, в появившемся контекстном меню видны команды:
- «Открыть с помощью» — здесь можно посмотреть список предлагаемых программ, которыми можно открыть данный файл;
- «Свойства» — посмотреть информацию о файле, какой программой он открывается по умолчанию и при необходимости ее изменить.

В нашем примере предлагается вот такой список, но не все варианты хороши, лучше открывать программой именно для просмотра фото.
В нашем случае, оптимальный вариант — это программа, включенная в стандартный пакет — Microsoft Office Picture Manager. В более новых «офисных» пакетах этой программы нет, что очень огорчает, т.к. это довольно простой и удобный инструмент.

Если у вас в списке есть более удобный вариант, а открывается обычным «просмотрщиком» и вас это не устраивает, можно изменить приложение.
Нажмите в контекстном меню команду «Свойства» — кнопку «Изменить» и выберите другую программу, для открытия графических файлов (более удобную для себя). Если вариантов нет или они не устраивают, можно установить программы, подобрав бесплатный вариант.

Здесь же видно и размер файла. Наша задача его уменьшить. Приступим.
Шаг 1. Откройте файл и нажмите команду «Изменить рисунки».
В вашей программе редактирования ищите аналогичную команду: изменить, редактировать и т.п.
Шаг 2. В открывшейся сбоку панели нажмите гиперссылку «Изменение размера».

В данной настройке можно задать:
- стандартную высоту и ширину;
- произвольную высоту и ширину;
- а также задать в процентах от исходного варианта.
В поле «Итоговый вариант» пользователь видит исходный размер в точках и получившийся при его корректировке. Только сохранив изображение, можно увидеть его «вес» в мегабайтах.
Шаг 3. Задайте процент для изменения размера файла и нажмите «Ок».

После этого данные о размере файла изменятся.
Обратите внимание: если вы хотите оставить и оригинал изображения, перед правкой сделайте его копию, выполнив команду «Файл» — «Сохранить как. ».
Проверяем размер получившегося файла — 896 КБ. Нас этот вариант устраивает. Если нет — повторите действия, не забыв сохранить первоначальный оригинал.

Примеров программ может быть множество, мы рассмотрели наиболее распространенный вариант. В любой программе ищите функцию «Изменить».
Приведем пример еще одной программы, в которой можно уменьшить размер файла — Paint 3D.
В ней настройка изменения изображения «прячется» в меню «холст». И как видите, здесь присутствуют примерно такие же настройки, как рассмотрены выше — изменение размера холста по ширине и высоте в процентах.

Программа Аdobe Acrobat Reader также обладает функцией сжатия изображения, тем самым способствуя уменьшению размера изначального файла.

Но бывают и такие ситуации, когда в компьютере ничего не установлено, а открывает программа, которая только «листает картинки». А у вас нет времени искать и скачивать нужные программы. Что делать?
Самый простой вариант — это воспользоваться онлайн сервисом.
Зайдите в любой браузер и введите в строке поиска — «Изменить изображение онлайн. » и у вас появится сразу множество предложений.

Мы зашли на первый попавшийся под руку сайт. Вот он — целый графический редактор онлайн, где есть команда «Изменить». Далее действуем по той схеме, что мы рассмотрели выше:

Как известно, большинство российских компаний ведут бухгалтерский и налоговый учет с применением программ 1С. Поэтому система 1С-ЭДО , которая позволяет обмениваться электронными документами не выходя из учетной программы, является полезным инструментом для бухгалтера .
Возможность электронного документооборота реализована практически во всех типовых конфигурациях 1С и в части прикладных решений.
Согласитесь, удобно когда входящие документы не нужно сначала долго выбивать из поставщика и потом вносить в программу руками. А вместо этого — нажатием одной кнопки загрузить в программу данные, присланные поставщиками через систему электронного документооборота.
Даже если ваши контрагенты не используют 1С-ЭДО , можно настроить роуминг для работы с другими операторами электронного документооборота путем подачи заявки. Кроме того, система 1С-ЭДО предусматривает автоматический роуминг с операторами ЭДО, поддерживающими технологию 1С. Таких на данный момент семь:
- Калуга Астрал;
- Тензор (СБИС);
- Линк-сервис;
- ЭТП ГПБ;
- Удостоверяющий центр (Екей);
- ТаксНет;
- Такском.
Пригласить контрагента к работе через ЭДО можно напрямую из программы. 1С подсказывает, кто из контрагентов уже подключен к ЭДО.
Там же будут видны и входящие запросы от контрагентов на электронный обмен документами.
О преимуществах ЭДО за 2 минуты:
Настройка ЭДО в 1С
Прежде всего, для обмена электронными документами необходимо настроить ЭДО в программе 1С. Это можно сделать в разделе «Администрирование» — «Обмен электронными документами».
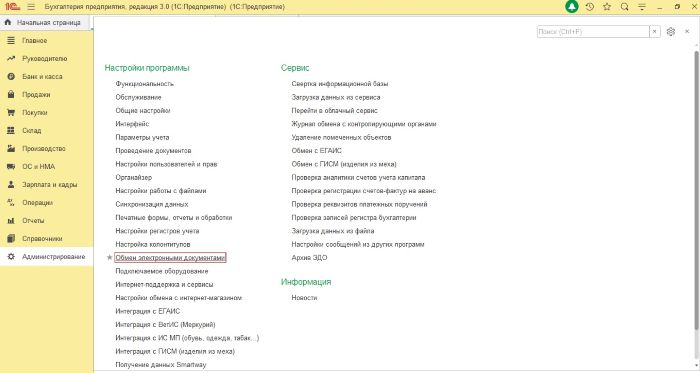
Далее — раздел «Учетные записи ЭДО»

Настройку учетной записи удобно делать через Помощник подключения ЭДО.
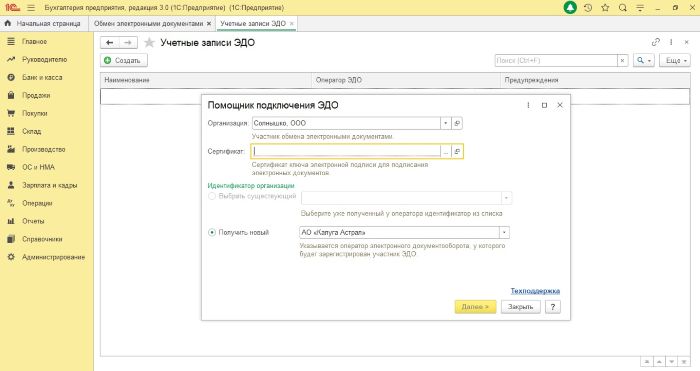
Для регистрации учетной записи ЭДО в 1С необходимо указать:
- сертификат ключа электронной подписи, принадлежащий организации;
- идентификатор организации (присваивается участникам ЭДО);
- пароль от контейнера сертификата КЭП;
- пользователя 1С, который сможет использовать сертификат (при необходимости),
- адрес электронной почты для получения уведомлений,
- назначение учетной записи.
После регистрации учетной записи можно обмениваться документами электронно.

Вся информация по электронному документообороту находится в разделе «Текущие дела ЭДО». Попасть в него можно через раздел «Покупки» или «Продажи» — «Сервис».
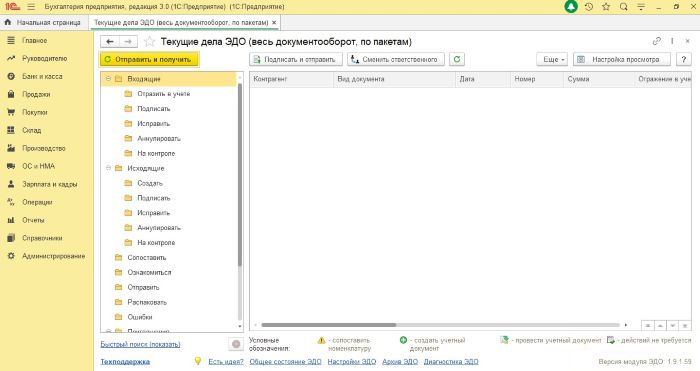
Начало работы с контрагентами в 1С-ЭДО
Поступившие запросы на ЭДО от контрагентов находятся в группе «Приглашения» — «Требуется согласие». При этом в окне справа будут видны наименование контрагента, приславшего приглашение, и его идентификатор участника ЭДО.

Если вы предполагаете обмениваться по ЭДО с новыми контрагентами, которых еще нет в базе, рекомендуем поставить галочку «Создавать контрагентов автоматически» в настройках раздела «Администрирование» — «Обмен электронными документами». В этом случае контрагенты будут автоматически создаваться в вашей базе 1С при получении приглашений и документов.
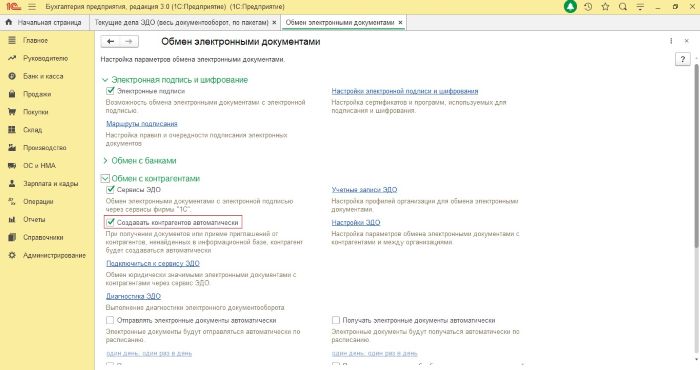
После получения запросов на ЭДО в окне списка приглашений выбираем запрос от контрагента и нажимаем кнопку «Принять», если хотим работать с данным контрагентом по ЭДО.
Если же запрос пришел от неизвестного контрагента, можно отклонить приглашение нажатием соответствующей кнопки.
После принятия приглашения в настройках ЭДО появится соответствующая настройка по данному контрагенту. Ее можно подкорректировать в соответствии с вашим документооборотом.
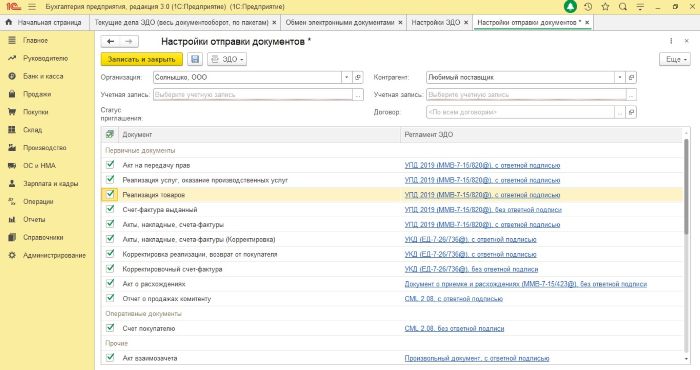
Настройки обмена производятся как для получения, так и для отправки документов. Кроме того, при необходимости настройки обмена ЭДО оформляются по отдельным договорам в рамках одного контрагента.
Приглашение принято, настройки обмена сделаны — можно начинать работать с контрагентом по ЭДО.
Сервис 1С-ЭДО от Калуга Астрал предоставляет возможность электронного обмена документами прямо в учетной программе с использованием всего функционала программ 1С. Легкость настройки и подключения, а также роуминг с ведущими операторами ЭДО — вот преимущества нашего сервиса.

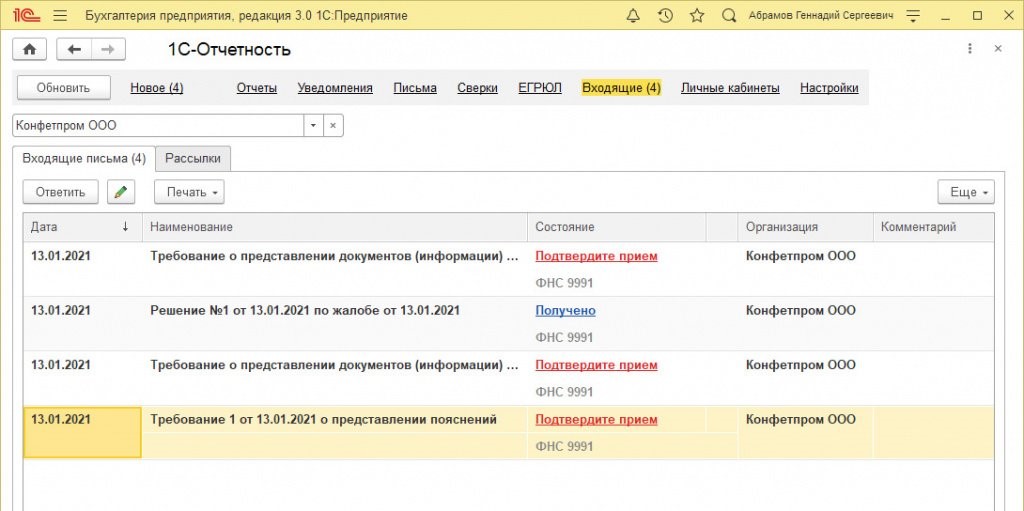
При отсутствии подтверждения получения требования налоговая в праве заблокировать расчетный счет этой организации ( п. 5.1 ст. 23, пп. 2 п. 3 ст. 76 НК РФ ). Для того, чтобы подтвердить прием требования, откройте требования и нажмите кнопку «Подтвердить прием».

Для ознакомления с сутью требования, откройте вложение в формате pdf по гиперссылке. Там указаны сроки и перечень запрашиваемых документов. При нарушении сроков, указных в требовании, налогоплательщику грозит штраф в размере 200 руб. за каждый непредставленный документ (п. 1 ст. 126 НК РФ).
Кнопка «Отказать в приеме» используется в следующих случаях:
- Требование предназначалось другому адресату и отправлено ошибочно.
- Требование не соответствует установленному формату.
- В требовании отсутствует электронная подпись уполномоченного должностного лица налогового органа или не соответствует ему.
По кнопке «Подготовить ответ» имеется три варианта:
- Ответ на требование документов (информации) – ответ на требование по формату Приказа №16
- Уведомление о невозможности ответить в срок – если бухгалтерская служба оценила время на подготовку запрашиваемых документов и не считает возможным уложиться в указанные в требовании сроки. Направляется уведомление согласно приказу ФНС России от 24.04.2019 № ММВ-7-2/204@
- Реестр документов, подтверждающих льготы по НДС – отправляется сразу реестр в формате и форме согласно письму ФНС России от 12.11.2020 № ЕА-4-15/18589, чтобы сократить время на камеральную проверку.

Если выбрать первый вариант, Ответ на требование документов (информации), то откроется форма, куда можно загрузить документы с диска (кнопка «Загрузить с диска») или из информационной базы (кнопка «Выбрать из базы»). При загрузке с диска также необходимо выбрать: загрузка это сканированных документов или документов из другой базы (архив с xml-файлами или изображениями, выгруженными из другой базы). Не до конца подготовленный ответ на требование можно сохранить для продолжения работы позже по кнопку «Записать».
При загрузке сканов документов, необходимо будет для каждого скана указать наименование источника (можно воспользоваться подбором и указать реквизиты документа из базы), наименование основания (необязательно, можно указать договор-основание, первичный документ, счет на оплату) и подпись нотариуса (выбирается файл электронной подписи нотариуса, если документ ее содержит).
Если документ многостраничный, то в данной форме воспользуйтесь кнопкой «Добавить».

После нажатия кнопки «Добавить в ответ на требование» откроется окно, где необходимо указать к какому пункту требования относится этот документ и нажать кнопку ОК.

При загрузке архива документов, выгруженных из другой базы, выбирается один из двух вариантов: документы из другой базы в формате xml или сканированные документы из другой базы. Аналогично указывается пункт требования, которому относится тот или иной файл ил архива.

По кнопке «Выбрать из базы» три варианта:
- Электронные документ 1С-ЭДО, 1С-Такском – xml- документы, полученные по ЭДО от контрагентом
- Книги покупок/продаж, журналы счетов-фактур
- Документы из базы – другие сканы и документы из вашей базы. Выбирается вид документа, а затем и сам документ из списка.
Аналогично указывается пункт требования, которому относится тот или иной файл ил архива.

К документам из базы можно добавить вложения (сканы с диска, например).

По итогу заполняется табличная часть в ответе на требование. Кнопками над таблицей можно удалить или редактировать строки.


После приема ответа вам придет квитанция о приеме, а до этого вы можете отслеживать статус своего ответа на требование из рабочего места 1С-отчетность.
Читайте также:

