Как переименовать слой в after effects
Обновлено: 07.07.2024
Помогите с копированием слоя в Adobe After Effects и подальшим его изменением в проэкте. У меня есть заготовка проэкта, которая имеет три основных слоя ( Segment 1 - 3 ) Каждый слой, в свою очередь, состоит из других слоёв. Мне нужно сделать проэкт с четырмя основными слоями. Для этого я копирую первый основной слой ( Segment 1 ) вставляю его в проэкт четвёртым и переименовую ( Segment 4 ) . Но когда я делаю в нём изменения ( Segment 4 ) , то все эти изменения происходят и в том слое с которого я скопировал ( Segment 1 ) , то есть у меня получаются два одинаковые слоя. Как мне сделать, что бы скопированный слой ( Segment 4 ) был независим от слоя ( Segment 1 ) и можно было бы в нём редактировать не изменяя первый и наоборот? Уважаемый Александр Сергеев! Большое спасибо за ответ, но и таким способом ничего не получается. Я дублировал слой "segment 1" (ctrl+d) в окошке project, автоматически присвоилось новому слою имя "segment 4". Сделал новую композицию, поместил туда "segment 1" и "segment 4". После изменения надписи в "segment 1" она также синхронно изменилась и в "segment 4" и наоборот после изменения надписи в "segment 4" она также синхронно изменилась и в "segment 1". Надо смотреть самому, залей куда ни будь и дай ссылку
Сделай копии проекта (вместе с папкой) , и вставляй сколько нужно проектов на таймлайн.
Подробно здесь - пост 168.
О, теперь понятно.. .
Так вот, любезный автор, дублируя/копируя и переименовывая этот свой segment именно на таймлайне, Вы совершаете операции над ОДНИМ И ТЕМ ЖЕ composition.
Поясню. Кликните на таймлайне в верхней его части на название колонки Layer name (Source name) - они ещё будут менятся. В представлении layer name Вы увидите свой "segment 4", тогда как в представлении source name слой так и останется "segment 1" (ну или какой Вы там дублировали) .
Так вот, чтобы получить независимый слой в этом таймлайне, нужный Вам "segment 1" надо дублировать (ctrl+d) не в окошке таймлайн, а в окошке project. Вуаля! -)
Удачи!
Выделенные слои, которые также имеют выделенные свойства, отображаются с частичной подсветкой на панели «Таймлайн». Выделенный слой, который не имеет выделенных свойств, отображается со сплошной подсветкой.

Для прокрутки самого верхнего выделенного слоя к верхней части панели «Временная шкала», нажмите «X».
- Для выделения слоя щелкните слой на панели «Композиция», щелкните его имя или полосу продолжительности на панели «Временная шкала» или щелкните его имя на панели «Графическое представление».
- Для выделения слоя, который скрыт на панели «Композиция», щелкните правой кнопкой мыши (Windows) или щелкните, удерживая нажатой клавишу CONTROL (Mac OS), слой на панели «Композиция» и выберите «Выделить» > [имя слоя].
- Для выделения слоя, открытого на собственной панели «Слой», выберите имя слоя из меню «Окно» или меню «Средство просмотра» на панели «Слой».
- Для выделения слоя по номеру его позиции, введите номер слоя на цифровой клавиатуре. Если номер слоя содержит более одной цифры, вводите цифры быстро, чтобы After Effects определил их как один номер.
- Для выделения следующего слоя в порядке расположения нажмите CTRL+СТРЕЛКА ВНИЗ (Windows) или COMMAND+СТРЕЛКА ВНИЗ (Mac OS). Для выделения предыдущего слоя нажмите клавиши CTRL+СТРЕЛКА ВВЕРХ (Windows) или COMMAND+СТРЕЛКА ВВЕРХ (Mac OS).
- Для расширения выделенной области до следующего слоя в порядке расположения нажмите CTRL+SHIFT+СТРЕЛКА ВНИЗ (Windows) или COMMAND+SHIFT+СТРЕЛКА ВНИЗ (Mac OS). Для расширения выделенной области до предыдущего слоя в порядке расположения нажмите CTRL+SHIFT+СТРЕЛКА ВВЕРХ (Windows) или COMMAND+SHIFT+СТРЕЛКА ВВЕРХ (Mac OS).
- Для выделения всех слоев выберите «Правка» > «Выделить все», когда панель «Временная шкала» или панель «Композиция» активна. Для отмены выделения всех слоев выберите «Правка» > «Снять выделение со всех». Если переключатель «Скрыть слои, для которых выключена видимость» включен, использование команды «Выделить все» при активной панели «Временная шкала» не выделит слои, для которых выключена видимость. (См. раздел Включение и выключение видимости слоев на панели «Временная шкала».)
- Чтобы снять выделение с выделенных в данный момент слоев и выбрать все остальные слои (должен быть хотя бы один выделенный слой), выберите «Обратить выделение» в контекстном меню на панели «Композиция» или «Временная шкала».
- Для выделения всех слоев, использующих одинаковую цветную метку, нажмите «Цветная метка» на панели «Временная шкала», а затем нажмите «Выбрать группу меток» или выберите слой с этой цветной меткой и нажмите «Правка» > «Метка» > «Выбрать группу меток».
- Для выделения всех дочерних слоев родительского слоя выберите родительский слой и нажмите «Выбрать дочерние элементы» из контекстного меню на панели «Композиция» или «Временная шкала». Дочерние слои добавляются к существующей выделенной области.
- Можно выбрать несколько слоев на панели «Композиция». Перетащите инструмент «Выделение» для создания рамки выбора (области) вокруг слоев и их выделения. Для выделения дополнительных слоев или отмены выделения слоев при перетаскивании или их выборе удерживайте клавишу SHIFT.
Ллойд Альварес (Lloyd Alvarez) предлагает на своем веб-сайте After Effects Scripts сценарий, с помощью которого можно отмечать слои тегами, а затем выбирать, скрывать слои и применять к ним режим «Соло» в соответствии с их тегами. Теги добавляются к комментариям в поле комментариев на таймлайне.
Вертикальное упорядочение слоев на панели «Таймлайн» называется порядком расположения слоев. Он напрямую связан с порядком рендеринга. Изменив порядок расположения слоев, можно изменить порядок, в котором слои располагаются по отношению друг к другу.
Из-за определенных свойств глубины 3D-слоев порядок их расположения на таймлайне может не отражать их пространственное положение в композиции.
При копировании (или вырезании) и вставке слоев они отображаются на панели «Временная шкала» сверху вниз в том же порядке, в котором они были выделены перед операцией копирования (или вырезания). Для изменения порядка выбора слоев выберите слои в произвольном порядке, щелкнув их, удерживая нажатой клавишу CTRL (Windows) или COMMAND (Mac OS), а затем вырежите и немедленно вставьте их.
Джефф Альмасол (Jeff Almasol) предлагает на своем веб-сайте redefinery сценарий, с помощью которого можно изменить порядок расположения слоев в композиции путем их сортировки в соответствии с точками входа и выхода, порядком выделения, именем слоя или в случайном порядке.
Системой координат для каждого слоя является его пространство. Системой координат для каждой композиции является ее пространство. Значения свойств для элементов, которые находятся в пределах слоя, например контрольные точки эффектов и опорные точки, существуют в пространстве слоя и измеряются от начала координат в пространстве этого слоя. При этом свойство слоя «Положение» показывает, когда слой находится внутри композиции, и поэтому рассчитывается в пространстве этой композиции.
При перемещении курсора над кадром слоя на панели «Слой» на панели «Информация» отображаются координаты пиксела под указателем в пространстве слоя. Координата X обозначает положение относительно горизонтальной оси, координата Y обозначает положение на вертикальной оси. Значения этих координат указываются в пикселях. Координаты X и Y указываются относительно нулевых координат (0,0), которые находятся в верхнем левом углу слоя.
Можно изменить начальные точки осей, но нельзя изменить нулевые координаты пространства слоя. Если начальные точки осей отличаются от нулевых координат, на панели «Информация» под координатами X и Y отображаются координаты X' и Y', указывающие координаты на основе начальных точек осей.
При наведении указателя на кадр композиции на панели «Композиция» на панели «Информация» отображаются координаты в пространстве композиции. При перетаскивании слоя нижняя часть панели «Информация» показывает координаты опорной точки слоя.
При перемещении слоя в пространстве изменяется его свойство «Положение».
Компоненты свойства «Положение» можно разделить на отдельные свойства — «Положение по оси X», «Положение по оси Y» и (для 3D-слоев) «Положение по оси Z», чтобы каждое их них можно было изменять или анимировать отдельно. (См. раздел Разделение координат «Положение» для отдельной анимации компонентов.)
Джефф Альмасол (Jeff Almasol) предлагает на своем веб-сайте redefinery сценарий, который размещает новый пустой слой на линии между опорными точками двух выделенных слоев; используя элемент управления «Ползунок» нулевого слоя, можно менять его положение вдоль этой линии.
Для перемещения выделенных слоев таким образом, чтобы их опорные точки находились по центру в текущем виде, выберите меню «Слой» > «Преобразовать» > «По центру вида» или нажмите клавиши CTRL+HOME (Windows) или COMMAND+HOME (Mac OS).
Для перемещения слоя таким образом, чтобы его опорная точка находилась в центре композиции, щелкните правой кнопкой мыши свойство «Положение» (Windows) или щелкните свойство «Положение», удерживая нажатой клавишу CONTROL (Mac OS), затем выберите «Изменить значение», «% композиции» в меню «Единицы измерения» и введите значение «50» для каждого из компонентов свойства «Положение».
Во избежание размытия неподвижного изображения, убедитесь, что значения свойства слоя «Положение» не являются дробными. Это позволит избежать повторной выборки, которая используется, когда слой с качеством изображения «Наилучшее» помещается в субпикселях.
Перемещение слоев путем перетаскивания на панели «Композиция»
Чтобы привязать границы слоя к сеткам или направляющим при перетаскивании, выберите «Вид» > «Привязка к сетке» или «Вид» > «Привязка к направляющим».
- Выберите один или несколько слоев, а затем перетащите выделенный слой с помощью инструмента «Выделение» .
При перемещении слоя путем его перетаскивания на панели «Композиция» на панели «Информация» отображаются изменения свойства «Положение».
Перемещение слоя непосредственным изменением свойства «Положение»
Нажмите «P» для отображения свойства «Положение» на панели «Таймлайн».Перемещение слоев с использованием клавиш со стрелками
Для перемещения выделенных слоев на один пиксель влево, вправо, вверх или вниз нажмите соответствующую клавишу со стрелкой. Для перемещения на 10 пикселей при нажатии на клавишу со стрелкой удерживайте нажатой клавишу SHIFT.Клавиши со стрелками перемещают выбранный слой на один пиксель в текущем коэффициенте увеличения. Для более точного перемещения слоя с помощью стрелок используйте увеличение на панели «Композиция». (См. раздел Увеличение изображение для предварительного просмотра).
По умолчанию каждое свойство «Положение» имеет два или три компонента, каждый из которых содержит значение для одного пространственного направления (оси). Можно разделить компоненты свойства «Положение» на отдельные свойства — «Положение по оси X», «Положение по оси Y» и (для 3D-слоев) «Положение по оси Z». Разделение координат позволяет независимо изменять или анимировать положение слоя вдоль осей Х, Y и Z.
Для разбивки выбранных свойств «Положение» на отдельные свойства «Положение по оси X», «Положение по оси Y» и (для 3D-слоев) «Положение по оси Z» выполните одно из предложенных ниже действий.
Для восстановления набора отдельных свойств положения в одно свойство «Положение» с несколькими компонентами используйте те же команды, которые использовались для разделения координат.
При повторном объединении отдельных свойств положения в одно свойство «Положение» теряется некоторая информация о пути и скорости перемещения, поскольку кривые Безье, использующиеся для представления отдельных компонентов, сжимаются в одну кривую Безье в каждом ключевом кадре. При разделении координат теряется некоторая информация о скорости, но путь перемещения не изменяется. В ходе проекта рекомендуется работать либо с разделением координат, либо без их разделения для каждого свойства, вместо их периодического разделения и соединения.
Решение о работе с разделением координат зависит от конечных целей. Использования одного свойства положения позволяет добиться более плавного движения. Кроме того, использование одного свойства положения позволяет применять подвижные ключевые кадры, что обеспечивает равномерную скорость. Работа с отдельными координатами положения ведет к некоторому ухудшению автоматической настройки плавности, но предлагает больший контроль над пространственной анимацией. Работа с отдельными координатами также упрощает некоторые имитации, особенно в случаях, когда имитирующиеся силы, воздействующие на слой, являются ортогональными (перпендикулярными) друг к другу.
Например, при применении анимации к мячу, который летит по горизонтали и прыгает по вертикали, разделение координат более предпочтительно. Анимация для свойства «Положение по оси X» создается с помощью 2 ключевых кадров (по одному для начального и конечного положения). Эта горизонтальная анимация представляет собой скорость броска. Анимация для свойства «Положение по оси Y» создается с помощью одного выражения, которое имитирует ускорение свободного падения и вертикальный отскок от пола. Аналогичным примером является шлюпка, плывущая вниз по реке при переменном ветре.
After Effects CS3 содержит стиль анимации «Разделить положения по осям XYZ», выполняющий функции, похожие на функции команды «Разделить координаты», хотя стиль анимации не настолько ошибкоустойчивый.
Для выравнивания или равномерного распределения слоев в пространстве используйте панель «Выравнивание». Выровнять или распределить слои можно по вертикали или по горизонтали.
Выберите «Выделение» или «Композиция» из меню «Выровнять слои по».Выравнивание выделенных слоев происходит в соответствии с границами выделенных слоев.
Выравнивание выделенных слоев происходит в соответствии с границами кадра композиции.
На панели «Выравнивание» нажмите кнопку, соответствующую требуемому типу выравнивания или распределения.Для распределения слоев необходимо выбрать минимум три слоя. При выборе варианта «Выделение» в меню «Выровнять слои по» необходимо выбрать минимум два слоя. При выборе варианта «Композиция» в меню «Выровнять слои по» необходимо выбрать хотя бы один слой.
При выборе варианта «Выделение» в меню «Выровнять слои по» каждый вариант выравнивает выделенные слои по отношению к слою, который наиболее близок к варианту нового выравнивания. Например, при выравнивании по правому краю все выделенные слои выравниваются по отношению к выделенному слою, чей край является крайним правым.
С помощью параметра распределения слоев выделенные слои можно равномерно распределить между двумя крайними объектами. Например, параметр распределения по вертикали позволяет распределить выделенные слои между самым верхним и самым нижним слоями.
При распределении слоев различных размеров расстояние между слоями может быть неравномерным. Например, при распределении слоев по их центрам расстояние между центрами будет одинаковым, но слои с различными размерами занимают различные площади в пространстве между слоями.
Заблокированные слои не могут быть выравнены или распределены.
Панель «Выравнивание» не влияет на выравнивание символов в текстовом слое.
Для перемещения выделенных слоев таким образом, чтобы их опорные точки находились по центру в текущем виде, выберите меню «Слой» > «Преобразовать» > «По центру вида» или нажмите клавиши CTRL+HOME (Windows) или COMMAND+HOME (Mac OS).
Чарльз Борденейв (Charles Bordenave) предлагает на веб-сайте After Effects Scripts сценарий, с помощью которого можно распределять слои в трехмерном пространстве.
Началом продолжительности слоя является его точка входа, а окончанием — его точка выхода. Продолжительностью слоя называется интервал между точками входа и выхода, а полоса, которая идет от точки входа к точке выхода, называется панелью продолжительности слоя.
Обрезка слоя подразумевает изменение его точки входа или точки выхода таким образом, что слой приобретает другую продолжительность. При усечении слоя, который основан на исходном движущемся элементе видеоряда, определяются какие кадры элемента исходного видеоряда, которые будут отображаться в слое; первый отображаемый кадр является точкой входа, а последний — точкой выхода. Обрезка слоя не подразумевает вырезания кадров из элемента видеоряда; она влияет только на то, какие кадры будут воспроизводиться в слое.

A. Исходная точка входа B. Отрицательный индикатор времени слоя для неподвижного изображения слоя C. Исходная точка входа D. Панель циклического монтажа, которая представляет собой исключенные кадры для слоя движущегося видеоряда E. Новые точки входа
При использовании элемента видеоряда в качестве источника для разных слоев каждый слой можно обрезать по-разному для отображения различных частей источника. Обрезка слоя не изменяет элемент видеоряда или файл оригинального источника.
Слой можно обрезать, изменив точки входа и выхода на панели «Слой» или «Временная шкала». (Также можно обрезать элемент видеоряда перед его использованием для создания слоя. См. раздел Создание слоев из элементов видеоряда или изменение источника слоя.)
На панели «Слой» точки входа и выхода показываются на времени слоя. На панели «Таймлайн» точки входа и выхода показываются на времени композиции. Продолжительность в обоих случаях является одинаковой (если только для слоя не включено перераспределение времени или растягивание времени).
Продолжительность многих типов слоев можно увеличить, расширив их точки входа и выхода за пределы исходных временных значений. Это применимо для слоев с перераспределением времени, слоев-фигур, слоев, основанных на неподвижных изображениях, слоев камеры, слоев света и текстовых слоев. При расширении слоя назад во времени таким образом, что слой переходит в отрицательное время слоя (за пределы нулевого времени слоя), значки решетки в нижней части полосы слоя обозначают части слоя, которые находятся в отрицательном времени слоя. Это представление полезно при применении к слою таких эффектов, как «Площадка для частиц» и «Размах», то есть эффектов, которые используют время слоя для вычисления своих результатов.
Ресурсы в Интернете, посвященные обрезке, растягиванию и редактированию слоев
Джефф Альмасол (Jeff Almasol) предлагает на своем веб-сайте redefinery сценарий, который создает панель с элементами управления для перемещения различных комбинаций элементов во времени: точки входа слоя, точки выхода, исходных кадров, ключевых кадров и маркеров.
Вот и настало время для второй части мини курса по основам After Effects, из которой вы узнаете про работу со слоями. Поехали!
Слои, частый инструмент в программах для монтажа видео, в таких как Premiere Pro, Vegas Pro. Но если говорить непосредственно про значение слоев в After Effects, то это больше похоже на фоторедактор – Photoshop. То есть, слои, это один из важнейших элементов After Effects.
Что такое слой в After Effects
Прежде всего, что такое слой? Ну, вы ели когда-нибудь слоенные пироги? Вначале идет один слой, например, с тестом, над ним идет второй слой, например, с вишневой начинкой, и так далее, слой за слоем. Как результат, мы получаем бесподобный вкус. Вот точно также и работают слои в After Effects. Только на выходе, вы получаете не пирог, а видео ролик. Чтобы получить слой, достаточно просто перенести файл в поле, слева от таймлайна.

Если вы уже работали с другими программами для монтажа видео, то организация слоев в After Effects, может показаться несколько непривычной. Дело в том, что в программе After Effects, на один слой вы можете разместить только один медиа файл. Поэтому, если мы попытаемся принести другой клип и поместить его рядом с другим, то мы не сможем этого сделать. Можно только расположить его на другом слое, выше или ниже.
Смотрите также: Что такое маска в After Effects и как её создать.Но почему After Effects настроен таким образом? Прежде всего потому, что After Effects предназначен для работы с созданием отдельных сцен, а не для всего видео. Идея состоит в том, что в программе вы собираете отдельную, достаточно короткую сцену, а не всё видео. И значит, растягивать вам всё это по времени, нет смысла.
Если вы хотите переместить слой вверх или вниз в программе After Effects, просто зацепите мышкой слой в области слева, а затем перетащите его вверх или вниз в нужную позицию. Когда вы отпустите его, он окажется в этой новой позиции. Отлично.

Кроме того, подобно программе Premiere Pro, вы можете взять клип, и перетащить его, и он окажется в другом месте. Можно удлинить клип, можно уменьшить. Для этого можно просто перетащить его края. Если вы уже работали в Premiere Pro, то вам это должно быть знакомым.
Смотрите также: After Effects для самых начинающих — 8 мини уроков.
Свойства слоя.
Помимо расположения по времени, и относительно других слоев, у каждого слоя также есть свои определенные свойства.
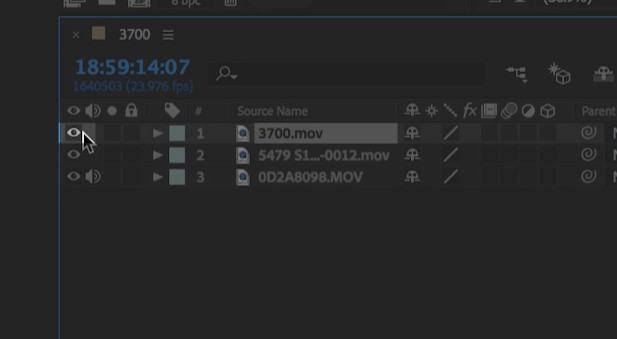
Здесь, в крайнем левом углу, вы видите маленький значок глаза. Этот символ показывает, что ваш слой виден, и если мы нажмем его так, чтобы он исчез, то наш слой также станет невидимым. Это полезно, когда надо посмотреть на экране предпросмотра слой, который лежит ниже, и при этом, для просмотра нижележащего слоя, нам не нужно удалять другие слои, можно их просто скрыть.

Затем мы видим небольшую иконку означающую звук. Она позволяет нам знать, что у нашего слоя есть звук, прикрепленный к нему, и что он слышен. Нажатие этой кнопки отключит звук, что может быть полезным большую часть времени.

Затем у нас есть этот ящик, над которым мы видим небольшой кругляшок. Это обозначение для сольного слоя. Если у вас есть множество других слоев, которые вносят свой вклад в конечный результат вашего видео, но вы хотите только посмотреть, что делает именно этот слой, то нажатие кнопки соло позволит вам увидеть только этот слой, при этом все остальные слои останутся, но будут невидимы.
Смотрите также: Рендеринг, экспорт и динамическое связывание в After Effects
И наконец, у нас есть значок блокировки. Он позволяет заблокировать ваш слой, чтобы вы не могли вносить в него никаких изменений. Вы можете видеть, что когда мы нажимаем его, он просто мигает, и если мы перейдем к некоторым деталям слоя и попытаемся внести изменения, то мы не сможем этого сделать. Это отлично подходит для любых слоев, которые у нас есть, чтобы сохранить слой от случайных изменений.
Отлично. Важно помнить, что с чем большим видеослоев вы будете работать в конечном итоге, тем сложнее будет работа. Чтобы облегчить себе работу, будет лучше назвать каждый из слоёв, отдельным названием.
Таким образом, теперь вы знаете, что такое слои в After Effects. Конечно, это далеко не всё, на что способны слои в этой программе, но для первичного знакомства, этого хватит.
Вот и пришла очередь для третьего выпуска мини курса по основам After Effects. В этом уроке вы узнаете про базовые свойства клипа и о том, как сделать простейшую анимацию. Ну что, поехали!
Свойства клипа в After Effects
После того, как мы добавили видео на таймлайн, мы можем управлять его свойствами. Такими как опорная точка (anchor point), масштаб, положение и другими. Чтобы получить доступ к свойствам клипа, вам нужно нажать треугольник рядом с названием клипа, после чего нужно нажать второй треугольник, рядом с текстом Transform.

Это откроет свойства клипа, после чего вы сможете их изменять. Изменить значения можно при помощи мыши, наведя на значения, и зажав левую клавишу мыши.

Или можно вручную ввести нужное значение в поле.

Также вы можете изменить соответствующие свойства клипа в окне предпросмотра зацепив мышью один из маркеров, расположенных по периметру.

Но что означает значок цепи рядом со свойством Scale (масштаб)? Он закрепляет соотношение сторон клипа. Таким образом, если вы измените размер клипа по горизонтали, то программа After Effects автоматически изменит размер вашего клипа по вертикали.
Но если вам нужно изменить масштаб только по горизонтали, то вы должны снять этот значок, и изменить масштаб.

Rotation (вращение)
Смотрите также: Работа со слоями в программе After Effects
Опорная точка (anchor point).
Когда вы даете программе команду развернуть клип, то по умолчанию клип развернется вокруг точки, строго по центру клипа. Но что если вам нужно развернуть клип не вокруг точки, находящейся по центру, а вокруг точки, находящейся в другом месте? Вот для этого и служит опорная точка. Её назначение в After Effects точно такое же, как и в Premiere Pro.

Opaсity (прозрачность).
Изменение фона.
По умолчанию, в After Effects используется в качестве фона, черный цвет. Но его можно изменить. Таким образом, если у ваш клип не занимает весь кадр, то за пределами клипа, будет черный цвет. Или, если вы поменяете прозрачность, то просвечивать будет черный цвет, или тот цвет, который вы сами выберите.
Смотрите также: Рендеринг, экспорт и динамическое связывание в After EffectsДля изменения цвета фона по умолчанию, зайдите в меню Composition и выберите пункт – Composition Settings
После чего, выберите нужный вам цвет.

Создание анимации.
Вообще вся анимация в видео монтаже, и в программе After Effects, крутится вокруг так называемого, ключевого кадра, или, если на английском, KeyFrame. Подробнее об этом понятии вы можете узнать из статьи, Что такое кейфрейм. Например, вам нужно плавно изменить размер кадра. Для этого вы берете первый кадр, задаете значение масштаба, затем переходите в конечную точку, и выставляете конечное значение. А все промежуточные значения масштаба, программа вычислит сама.
Создание кейфрейма
Чтобы добавить изменение свойства по ключевым кадрам, вы должны включить анимацию этого свойства. Для этого нажмите на этот переключатель.

Здесь мы разрешили свойству Position изменять свои значения по ключевым кадрам. И как только вы добавите новый ключевой кадр, то вы его сможете увидеть на Timeline.
Если вы не переключите этот переключатель, то при изменении Position, или другого выбранного свойства, это свойство изменит своё значение на всем протяжении клипа. То есть, вы останетесь без анимации.

Теперь, для создания второго ключевого кадра, вам нужно передвинуть плейхид, в нужную позицию, кликнуть по значку создания ключевого кадра, и уже затем изменить значение выбранного свойства.

Вот так просто создается простейшая анимация. Вы можете анимировать не только положение видео, но и другие параметры, такие как изменение масштаба, вращение и так далее, включая такие вещи, как изменение цвета, которое, в этом уроке, мы рассматривать не будем. Более того, можно одновременно изменять несколько значений. Например, задать движение слева направо, и при этом сразу меняя размер нашего клипа. Попробуйте поэкспериментировать.
Смотрите также: Основы After Effects и его интерфейсИспользование кривых Безье.
Когда вы создаете анимацию, то изменения будут происходить линейно. То есть, равномерно. Каждую секунду, будет происходить изменение на ту величину, которую вы задали. Например, вы задали время движение 10 секунд, и изменение масштаба в 2 раза. Как будет происходить изменение масштаба с течением времени? Все просто. Через одну секунду, масштаб изменится на 10%, через 2 секунды масштаб изменится на 20% и так далее.
Но что если вы хотите сделать так, чтобы в течении первых 8 секунд, масштаб изменился совсем чуть-чуть, например на 10% и уже в последние две секунды, достиг 100%? На самом деле такой эффект, сделать легко. Для этого, можно воспользоваться кривыми. Для добавления кривой, щелкните по значку

Теперь, вы можете добавить точки изменений, вы можете изменить форму кривой, добиваясь тех значений, которые вам нужны.

Ну вот и все на сегодня. Надеюсь, теперь вы поняли, как изменять значения свойств клипа, как создавать анимацию, и как использовать для создания анимации кривые Безье. А продолжение следует.
Вообще, в программе After Effects просто огромное количество самых разных эффектов, благодаря которым можно сделать очень и очень многое с вашим видео. Плюс к этому, есть ещё масса сторонних продуктов, плагинов, которые ещё больше расширяют возможности этой программы. Рассказать обо всех этих возможностях, в одной статье просто нереально.
Если работу с эффектами в After Effects описывать в книге, то для этого понадобятся тысячи, десятки тысяч страниц, а скорее всего, и того больше. Поэтому, на сегодня стоит задача попроще: мы рассмотрим как добавить эффект, и применим всего лишь парочку. Думаю, для начала этого будет вполне достаточно.
Панель эффектов.
Если вы ничего не меняли в интерфейсе, о котором я рассказывал в первом уроке, то панель с эффектами, будет находится с правой стороны.

И хотя снаружи выглядит это весьма скромно, но раскрыв этот список, мы увидим ещё много эффектов. Но даже это, не сами эффекты. Это всё группы эффектов. Которые также можно раскрыть и уже тогда выбрать нужный эффект.
Смотрите также: Как редактировать видео: руководство для начинающих

Добавление эффекта к видео.
Но поскольку эффектов очень много, то при знании нужного эффекта, его проще будет найти с помощью строки поиска.

Для того, чтобы добавить нужный эффект к видео в программе After Effects, вам нужно его перетащить на слой с видео, к которому вы хотите применить этот эффект.

Свойства эффекта теперь будут находится рядом со свойствами видео.

Кроме того, свойства эффектов будут также находится на отдельной панели. Оба эти места, равнозначны. То есть, изменяя свойства эффекта в одном месте, After Effects изменить свойства и во втором месте.

Каждый из эффектов имеет свой набор свойств, которые вы можете изменять. Например, сейчас я добавил эффект Gaussian Blur – размытие по Гаусу. Соответственно, он имеет ряд свойств, в том числе Blurinnes – размытие. Изменяя это значение, я получу размытое видео.
Теперь давайте применим простую маску, как это мы сделали в четвертом уроке, а также разместим снизу еще один слой с видео.

Но что если, мы хотим сделать размытие сразу к двум слоям? Это можно сделать разными путями. Например, добавить эффект по отдельности к каждому слою, и дать им одинаковые значения. Но это сложно и долго. Есть и другой путь, это скопировать эффект с одного видео, на другое видео. Для этого выделяете эффект или группу эффектов которые нужно скопировать, даете команду скопировать, нажав клавиши Ctrl+C, затем выделяете слой, куда нужно скопировать, и даёте команду вставить, нажав клавиши Ctrl+V.
Смотрите также: Как использовать LED лампы для съемки видео.
Это хороший метод, и во многих случаях, вполне работоспособный. Но есть и ещё один метод, метод с использованием корректирующего слоя.
Корректирующий слой.
Корректирующий слой, позволяет вам произвести сразу ряд действий над одним единственным слоем, и все эти действия потом будут применены ко всем нижеследующим слоям. То есть если вы дадите размытие на этом одном слое, то размытыми станут и все, нижележащие слои.
Чтобы создать корректирующий слой, зайдите в меню, выберите Layer > New > Adjustment Layer

В результате, вы получите еще один слой на таймлайне.

Чтобы лучше было видно изменения из-за корректирующего слоя, удалите эффект из старого слоя. Для этого сделайте активным пункт Effects и нажмите клавишу Delete. Если же у вас есть и другие эффекты, которые вы хотите оставить только для этого слоя, тогда в Effects, выделите тот, который вы хотите удалить, и уже потом нажмите клавишу Delete.
Смотрите также: Свойства клипа и знакомство с базовой анимацией в After Effects
Окей, теперь, если вы посмотрите в окно предпросмотра, то вы увидите, что оба наши видео стали четкими, без размытия.

А теперь давайте применим размытие по Гауссу уже к корректирующему слою.

Вы увидите, что применив эффект только к одному слою, фактически, мы применили его к двум слоям. Более того, если у вас, как это часто бывает при работе с After Affects, слоев довольном много, то применив всего одно преобразование с корректирующим слоем, мы получим преобразование всех слоев.
Но что если, мы захотим убрать эффект у одного из слоев. Самый простой способ, просто поднять его выше корректирующего слоя.
Таким образом, эффекты, это мощный инструмент в арсенале программы After Effects. И про них можно говорить много и долго. Но сейчас мы этого делать не будем, а перейдем к следующему уроку. А пока, до новых встреч!
Читайте также:

