Как переключить микрофон с наушников на телефон андроид дискорд
Обновлено: 07.07.2024
Год назад была разработана новая программа для общения онлайн по аудио- и видео-связи Discord. На данный момент этот мессенджер пользуется спросом у геймеров, стримеров и обычных юзеров, любящих общаться с друзьями по видеосвязи со всеми прилежащими удобствами. Сегодня Discord обладает большим количеством разнообразных функций, добавляющихся и совершенствующихся с каждым обновлением.
Зачастую случаются неполадки, сбои и лаги в системе приложения. Пользователи стали присылать жалобы, что при системной настройке приложения пропадает звук, а наиболее частой проблемой является потеря звукового контакта с собеседником, когда его не слышно.

В этой статье разберем как включить звук в дискорде на телефоне и другие проблемы более детально, найдем легкие способы их решения.
Настройка звуков в Дискорде на телефоне
Первый делом стоит понять, как включить звук в дискорде на мобильном устройстве, ПК, или любом другом гаджете, чтобы слышали пользователя собеседники.
Схема действий во всех случаях в целом одинакова, так что ниже приведем общую инструкцию как подключить звук в дискорде на телефоне:
- Заходим в Discord на смартфоне или персональном компьютере.
- Находим в нижнем левом углу иконку шестеренки (настройки), располагающуюся рядом с именем аккаунта.
- Переходим в раздел «Голос и видео».
Далее пользователю необходимо задать комфортные настройки: скачать устройство ввода и вывода, включить микрофон, если он отключен, сделать выбор между голосом и режимом рации. Чуть ниже располагаются другие характеристики звучания в мессенджере: эхо- и шумоподавление, автоматическая настройка усилителя громкости и др. Настроить звук в дискорде на телефоне удобно тем, что все параметры собраны в одном разделе и не позволяют затеряться среди множества характеристик, разбросанных по всему приложению.

Настройка звуков, чтобы меня слышали на телефоне
Чтобы собеседники без проблем слышали вас, следует поработать с микрофоном, подключенным к вашему смартфону или ПК, а также его составляющими.
Первый делом проверьте – включен ли микрофон на устройстве вообще. Включаем и начинаем его настраивать:
- Заходим в приложение Discord.
- Находим в мессенджере иконку шестеренки (настроек), заходим туда и попадаем на страницу многочисленных настраиваемых параметров.
- Крутим мышкой вниз и находим раздел «Голос и видео».
- Находим строку «Устройство ввода» и выбираем наш микрофон. Если действия выполнены правильно, то при движении ползунка ниже пункта «Чувствительность ввода» он должен закрашиваться зеленым оттенком.
- Затем посмотрите на функцию «Режим ввода». Система автоматически устанавливает «Активацию по голосу», то есть пользователя слышит собеседник тогда, когда тот начинает говорить. Однако юзер может сменить этот параметр на «Режим рации»: чтобы он работал пользователь должен зажимать определенную кнопку, а только после этого говорить.
- Просматриваем другие характеристики, задаем нужные параметры и в конце кликаем на кнопку «Сохранить».

Проблемы со звуком в Дискорде с телефона.
Во время работы с приложением столкнуться можно с любыми трудностями, а проблемы со звуком лишь одна из них.
Рассмотрим наиболее вероятные причины, по которым могут произойти казусы со звуком или он пропадает вообще:
- проверьте, точно ли ваше мобильное устройство не стоит в беззвучном режиме, а звук через внешние динамики свободно выходит;
- убедитесь, что к устройству не подключена беспроводная гарнитура;
- проверьте, последняя версия приложения установлена на ваш телефон или нет.
Обратите внимание!
Если на мобильном устройстве установлена старая версия приложения, то проблемы могут возникнуть с чем угодно, не только со звуком. Загрузите новое обновление и повторите попытку снова.
Почему меня не слышно
Случаются ситуации: друзей слышно хорошо, а ваш голос у собеседника не прослушивается. Выяснить почему так происходит можно через настройки:
- Заходим в настройки в самом приложении Discord.
- Находил раздел «Голос и видео».
- Находим раздел «Голос и видео».
- Кликаем на пункт «Устройство ввода».
- Среди перечня представленный устройств находим свой микрофон и нажимаем на него.
- Проверяем его громкость (она должна быть в районе 10-15%).
Почему я никого не слышу
Проблема «почему мне не слышно собеседника» делится на две категории:
- слетели настройки приложения Discord или мобильного аппарата;
- механические (неполадки в оборудовании).
Стандартным решением является проверка микрофона и его работоспособность. Провода должны быть в исправном состоянии, так как его повреждения могут способствовать плохой передаче звука и его отсутствие.
Если данный вариант не помог, перезагружаем телефон.
Просим повторить те же действия собеседника и советуем ему проверить настройки его микрофона, так как неполадка может скрываться в его системе.
Пользователь в праве самостоятельно регулировать параметры приложения, в том числе улучшать звук в дискорде на телефоне и другие характеристики громкости.
Пользователи часто задаются вопросом о том, как включить микрофон в дискорде, как дать разрешение на доступ, есть ли возможность — это выполнить.
Разрешаем Дискорду доступ к микрофону
Для того чтобы включить микрофон в дискорде на пк необходимо выполнить комплекс действий. Иными словами, требуется получение разрешения для того чтобы включить микрофон в дискорде на телефоне, чтобы программное обеспечение смогло взаимодействовать с микрофоном и оборудованием. Без наличия разрешения оборудование не сможет, а собеседникам не удастся осуществить комфортное общение друг с другом.

Для того чтобы открыть доступ к микрофону в Дискорде потребуется следовать инструкции, так как ситуации бывают разные.
На компьютере
Нередко встречаются ситуации, когда необходимо включить микрофон в дискорде в Яндекс браузере. Чтобы успешно провести эту операцию, нужно тщательно следовать инструкции:
- Нажать на вкладку меню, расположенную в правой части экрана (три вертикальные точки).
- Перейти в «Настройки».
- Перейти в опцию «Конфиденциальность» и «Безопасность», находящиеся в левом углу.
- В центральной части нажать опцию «Настройки сайта».
Здесь требуется найти пункт «Микрофон» и выполнить вход в него. Чтобы предоставить доступ дискорда к микрофону, требуется убедиться, что во вкладке «По умолчанию» корректно установлено устройство. Требуется отметить галочкой раздел «Спрашивать по умолчанию» (рекомендовано). Нужно удостовериться, что микрофон дискорд перемещен в список разрешенных опций.
В устаревших версиях, после выполнения входа в «Настройки», необходимо перейти к дополнительным параметрам, а там в область хранения личных данных, расположенной в опции «Микрофон». Здесь требуется настроить исключения.
Необходимо выбрать дискорд, если он там имеется, то его нужно утилизировать. После этого, требуется включение оборудования в программе, и разрешить доступ к нему.
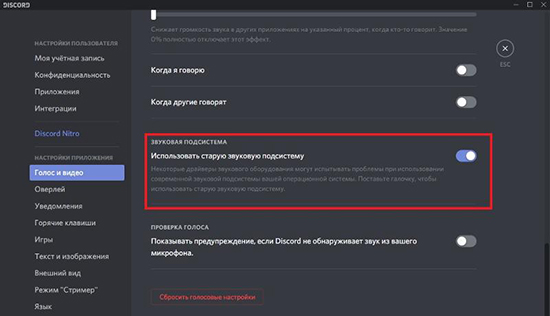
Вышеизложенная инструкция подойдет для веб-версии Discord. В этом случае не возникнет препятствий. Все, что требуется для нормального функционирования, разрешение доступа к микрофону, если доступ к микрофону запрещен.
В приложении на ПК
При работе с софтом, сразу не включается микрофон в дискорде. Главное, выполнить правильную настройку устройства на ПК, на ноутбуке. По завершении процесса необходимо убедиться в корректной работе оборудования. При этом, алгоритм действий будет иметь следующий вид:
Внимание! Если это нужно, откорректируйте настройки. Выполните тестовую трансляцию.

На Андроид
Современный телефон дает человеку большие возможности: возможность общаться в сети в любом месте и, разумеется, скачав приложение, можно использовать голосовой чат Discord, общаясь с собеседниками с наушников. Настроить приложение поможет инструкция.
Внимание! Для запуска программы потребуется загрузка приложения на телефон через Play-Маркет.
- После загрузки приложения осуществляется запуск. Чтобы начать общаться в Discord на андроид, необходимо нажать на значок, имеющего вид белого геймпада, изображенного на синем фоне. Его можно отыскать на рабочем столе телефона или в панели приложений. Внимание! Для работы приложения потребуется авторизация. Система запрашивает учетные данные пользователя.
- Одним касанием активируйте значок.
- Сделайте выбор сервера. Для этого кликните по значку сервера, чтобы посмотреть доступные каналы.
- Сделайте выбор подходящего голосового канала. Они отображены в разделе «Голосовые каналы».
- Для подключения необходимо коснутся соответствующей опции. Это позволит подключиться к домашнему каналу и перейти на соответствующую страницу. В поле голосового канала отобразиться точка зеленного цвета. Появление этого изображения означает, что подключение к каналу выполнено успешно.
- Активация настроек. Это делается для изменения параметров голосового чата
Опция расположена в нижней части экрана. Здесь отображаются параметры голосового чата: уровень громкости, степень подавления эхозвучания, уровень чувствительности микрофона и степень усиления.
Внимание! Чтобы выйти из голосового чата, требуется активация опции «Отключение», расположенной в левом углу, внизу.
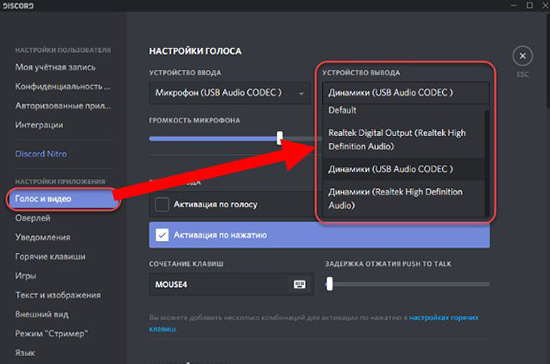
На Айфоне
Для установки используется официальное приложение, которое скачивается в магазине «Apple Store».
- После завершения загрузки, осуществляется запуск. Для этого потребуется воспользоваться опцией «Открыть».
- Для загрузки требуется подтверждение действия посредством программы Touch ID, используется индивидуальный пароль.
- После этого начнется процесс автоматической загрузки, произойдет установка мессенджера.
- Запуск осуществляется посредством иконки рабочего стола.
Для начала общения потребуется авторизоваться, используя аккаунт или выполнить регистрацию учетной записи с заполнением личных сведений.
Как включить микрофон в Discord
Аналогичным вопросом задаются пользователи, которые только начали работать с программным оборудованием. В самом деле, от того, как будет работать микрофон, зависит комфорт общения с собеседниками.
На ПК
Если отсутствуют жалобы на качество передачи голоса и параметры громкости, то корректировка показателей не требуется. Максимум, что требуется — активация «Режима рации», когда он включается в браузере после нажатия кнопкой.
В остальных случаях максимальное внимание уделяется настройкам.
Настройки не сложные. Программа имеет продуманный интерфейс. Расположение опций непривычно для пользователей.
Успешно настроить программу можно, если следовать алгоритму:
Как только все вышеперечисленные настройки сделаны, осуществляется проверка.
В браузере
В любом браузере выполняется вход на официальный ресурс Дискорд, проходите авторизацию под учетной записью. Зайти в учетную запись, в окошке умной строки кликаете правой клавишей мыши на значок «замка», или же открываете строку со сведениями о сайте. После этого открывается окно, с защищенным соединением. Тут нужно выбрать вариант:
- Использование глобального показателя (по умолчанию).
- Разрешать на сайте.
Выполнить эти действия не сложно. Доступна программа на русском языке, главное — все прочитать внимательно, в этом случае, не ошибетесь.
На смартфоне
Чтобы включить микрофон в Дискорд на смартфоне, нужно воспользоваться одним из приемлемых способов, в зависимости от того, какая ОС предусмотрена в телефоне.
Как выключить звук активации микрофона
Не менее значимый вопрос, относительно того, как убрать звук включения микрофона. Делается это для того, чтобы посторонние пользователи не услышали сказанное, комментарий.
При отключении звука микрофона в телефоне выполняется следующая последовательность действий:
- Войти в голосовой чат, начать общение.
- Активировать опцию микрофона, расположенную внизу.
В случае, если микрофон перечеркнут, пользователи вас не услышат. Аналогично можно отключить видео, звук из динамика и с наушников. Здесь же можно прекратить общение, если это требуется.
Почему не включается микрофон и что делать
Если приложению Дискорд не удается обнаружить микрофон, этому может быть следующая причина:
- несовместимость устройств;
- неисправность оборудовании;
- некорректные настройки.
Прежде чем заниматься поиском причин, следует убедиться в том, что на компьютере собеседника включен звук.

Пользователи часто интересуются, как использовать телефон как микрофон в Дискорде, и можно ли это сделать Такая опция пригодится в ситуации, когда у вас под рукой нет другого оборудования, а необходимо пообщаться с другим пользователем через ПК. И если при общении через смартфон, планшет и ноутбук не возникает трудностей, то в стационарном компьютере под рукой должен быть микрофон. Если его нет, на помощь приходит смартфон.
Как использовать телефон для общения в Discord: пошаговая инструкция
Существует проверенный способ, позволяющий использовать телефон в качестве микрофона в Дискорде. Суть метода состоит в установке приложения на смартфон с последующим подключением мобильного устройства к компьютеру.
Скачайте приложение
Сделайте следующие шаги:
- Войдите в Гугл Плей на телефоне.
- Введите в строке поиска Wo Mic.
- Жмите на кнопку Установить.
- Дайте программе необходимые разрешения.
Установите драйвера и ПО на компьютер
После завершения установки WO MIC создается в автоматическом режиме. Для проверки работы сделайте следующее:
Определитесь со способом подключения
Чтобы использовать телефон в качестве микрофона в Дискорде, необходимо объединить устройства. Это можно сделать по USB, Блютуз или Вай-Фай. Первый вариант наиболее надежный, поэтому рассмотрим его более подробно.
Включите режим отладки
Для использования смартфона в качестве микрофона Discord соедините аппаратуру. Для этого сделайте следующие шаги:
- Подключите телефон к ПК.
- Включите отладку по USB. Для этого войдите в Настройки мобильного устройства, а далее перейдите в раздел Система/Для разработчиков. Там переместите нужный тумблер вправо. При отсутствии меню для разработчиков попробуйте войти в настройки, а там в пункт О телефоне. После этого несколько раз жмите на строчку с номером сборки.
Если все сделано правильно, телефон распознается в качестве USB устройства. После этого его можно использовать в Дискорд.
Настройка и использование
После подключения запустите софт WO MIC на телефоне. Предварительно можете зайти в настройки и задать подходящие для себя параметры. Далее войдите в настройки и выставьте в разделе Transport параметр USB, подрегулируйте громкость и установите отметку на Mute.

Чтобы использовать телефон в качестве микрофона в Дискорде, запустите одноименную программу на компьютере и войдите в меню Connect. Там выберите USB и жмите ОК. Если все сделано правильно, должна появиться надпись, подтверждающая факт соединения.
Подключение и решение проблем
После этого можно использовать микрофон в Дискорде в обычном режиме. Для этого сделайте следующее:
- Войдите в программу на ПК.
- Перейдите в раздел Настройки (символ шестеренки).
![]()
- Кликните на пункт Голос и видео.
- Выберите нужный микрофон из перечня.
- Проверьте его работу.
![]()
Если устройство вдруг не работает в Дискорде, сделайте следующее:- Войдите в панель управления Виндовс, а там раздел Оборудование и звук/Звук.
- Откройте вкладку Запись и посмотрите, горит ли лампочка на микрофоне.
- Если этого нет, жмите по кнопку По умолчанию внизу окна.
![]()
Для проверки работы можно использовать возможности Дискорда или функцию записи на ПК. В последнем случае воспользуйтесь опцией Запись голоса.
Альтернативный вариант
Если подключить телефон по USB не получилось, можно использовать модуль Блютуз или Вай-Фай. К примеру, при выборе первого варианта сделайте следующее:
- установите ПО на ПК и смартфон;
- жмите в Виндовс на значок Блютуз и добавьте новое устройство;
- выполните сопряжение ПК с телефоном;
- запустите программу на ПК и в меню Connect укажите Bluetooth.
![]()
В случае с WiFi необходимо включить беспроводный доступ на компьютере и смартфоне, а после подключить их к одной точке доступа.
Итоги
Зная, как использовать телефон в качестве микрофона в Дискорд, вы в любой момент сможете заменить стандартное оборудование имеющимся под рукой смартфонов. Если рассмотренная выше программа не подходит, можно использовать другую, к примеру, Microphone от Gaz Davidso. Здесь принцип подключения очень похож. Чтобы не мучиться с дополнительным софтом, всегда можно купить отдельный микрофон и настроить его в обычном режиме.
![]()
Одна из ситуаций, с которой сталкиваются многие пользователи мессенджера — не работают наушники в Дискорде. Ошибка большинства в том, что они сразу обращаются в службу поддержки или отправляются на поиски другой программы для общения. Такие действия являются ошибкой, ведь в 99% случаев проблема лежит на поверхности и решается без привлечения специалистов.
Причины
Для начала разберемся в причинах, которые приводят к проблемам с оборудованием. Если Дискорд не видит наушники, определитесь, на каком именно устройстве возникает проблема.
Причины неисправности на компьютере:
- сбои в работе звуковой карты;
- поломка оборудования (штекер, наушники);
- неправильные настройки;
- неполадки с сервером Discord.
Причины поломки на смартфоне:
- проблемы в работе системы;
- неправильная работа мессенджера Дискорд;
- ошибка в установке настроек;
- аппаратные проблемы.
В ситуации, когда не работают наушники в Дискорде на ПК или смартфоне, важно сразу найти причину, а уже после приниматься за восстановление нормальной работы программы.
Что делать
Зная основные причины, проще разобраться со следующим вопросом — что делать при появлении неисправности. Инструкция к действию отличается в зависимости от применяемого устройства.
На компьютере
Для начала рассмотрим, что делать, когда не работают на наушники на компьютере. Для исправления ситуации не торопитесь сразу лезть в настройки или обращаться в службу поддержки. Во многих случая трудности решаются одним из следующих шагов.
Перезапустите программу и приложение
Если не работают наушники, попробуйте просто перезагрузить оборудование. Сделайте следующие шаги:
- Закройте программу Дискорд.
- Войдите в приложение заново и авторизуйтесь.
- Подключитесь к трансляции и проверьте, работают наушники или нет.
![]()
Если ошибка вызвана временными системными сбоями, такие действия помогают восстановить работоспособность всех устройств.
Проверьте наличие драйвера
Если не работают уши на ПК, убедитесь в наличии программного обеспечения и его обновлении. Опыт пользователей показывает, что в большинстве случаев трудности возникают из-за сбоев ПО. Алгоритм действий:
- Найдите на рабочем столе иконку Мой компьютер.
- Жмите правой кнопкой мышки.
- Перейдите в пункт Свойства.
![]()
- Войдите в раздел Диспетчер задач.
- Проверьте, есть ли в перечне название звуковой карты.
- Обратите внимание на специальные знаки. Если возле надписи стоит восклицательный знак, обновите или загрузите ПО с помощью встроенных возможностей или с применением специальной программы.
- Перезапустите ПК.
Теперь еще раз проверьте, работают ли наушники в Discord. Если рассмотренные действия не дали результата, переходите к следующему шагу.Проверьте работу Bluetooth
Этот шаг актуален для ситуации, когда не работают Блютуз наушники на Дискорд. Сделайте следующие шаги:
- Перезапустите Bluetooth на телефоне и компьютере.
- Попробуйте заново найти устройство.
- Проверьте девайс на другом оборудовании, если он не работает именно на этом ПК.
![]()
Эти действия спасают, когда сбои возникают из-за неисправности блютуз-адаптера.
Проверьте устройство на исправность
Пользователи Дискорд часто паникуют и отправляют запросы в службу поддержки, не проверив оборудование на факт исправности. Алгоритм проверки следующий:
- Достаньте наушники из разъема ПК и подключите его к другому устройству, к примеру, ноутбуку или компьютеру.
- Сделайте необходимые настройки и проверьте, работает оборудование или нет.
Если наушники оказались неисправными, поменяйте их. Возможно, проблема связана с поломкой штекера, обрывом динамика или повреждением провода.
Сделайте правильные настройки
Одна из распространенных ошибок — незнание правил настройки наушников на ПК. Сделайте следующие шаги:
- Войдите в программу Дискорд на ПК.
- Жмите на символ шестеренки внизу.
![]()
![]()
- Проверьте, чтобы в секции устройства вывода были установлены наушники.
- Поставьте громкость звука на требуемый уровень.
- Установите другие параметры (если это требуется).
Если вы задали настройки, но не уверены в их правильности, жмите на ссылку Сбросить голосовые настройки (находится в самом низу). После этого приложение возвращается к первоначальным данным.
На телефоне
Если человек привык работать с Дискорд на смартфоне, трудности с наушниками могут возникнуть и на мобильном устройстве. Действия в таких обстоятельствах похожи на те, что рассмотрены выше.
Перезапустите приложение и телефон
Восстановление работоспособности начните с перезапуска приложения и мобильного устройства. Иногда причиной возникшей ситуации являются системные сбои, и в таком случае перезапуск — возможность быстро устранить неисправность.
Задайте правильные настройки
Проблема многих пользователей в том, что они не знают, как настроить Дискорд на телефоне под наушники. В результате даже исправные «уши» не работают. Сделайте следующие шаги:
- Зайдите приложение под логином и паролем.
- Кликните на три полоски слева вверху.
![]()
- Жмите на символ Дискорд справа в нижней части (вход в настроечный режим).
- Войдите в пункт Голос и видео.
![]()
- Поставьте в режим ввода Активацию по голосу.
- Установите правильную чувствительность микрофона и проверьте оборудование.
![]()
На этом этапе внимательно выставьте все настройки и проверьте, работают после этого наушники или нет.Измените сервер
Одним из решений проблемы является замена сервера. Сделайте следующее:
- Войдите в приложение на телефоне под логином и паролем.
- Выберите сервер Дискорд справа.
- Жмите на три точки возле названия.
![]()
- Кликните на кнопку с символом шестеренки.
- Войдите в раздел Обзор.
![]()
- Кликните на кнопку Регион сервера.
- Измените его.
![]()
После этого еще раз попробуйте, работают наушники в Дискорде или нет.Проверьте девайс на исправность
Распространенная причина сбоев в работе наушников — физическая поломка штекера, повреждение провода или динамика. Попробуйте подключить устройство к другому телефону или компьютеру. Если «уши» нигде не работают, значит, причина в них. Если на другом оборудовании все нормально слышно, можно искать другую причину.
Подключите заново блютуз
Как и в случае с ПК, проблема может быть связана с Bluetooth модулем. Перезапустите телефон и подключитесь заново. Бывает, что проблемы носят временный характер и связаны с повреждением ПО.
Альтернативные шаги
Итоги
Теперь вы знаете, как включить наушники в Дискорд, и что делать, если они не работают на телефоне или компьютере. Если вдруг возникают проблемы в работе, начните с обычной перезагрузки, проверьте правильность настроек и исправность аппаратуры. При отсутствии результата всегда есть альтернативный вариант — обратиться в поддержку Дискорд.
Читайте также:

















