Как перенести 1с сервер на другой компьютер
Обновлено: 08.07.2024
Программный ключ СЛК можно активировать на компьютере либо «привязать» к аппаратному ключу.
Примечание: данный ключ выглядит как флешка синего цвета.
Неактивированный аппаратный ключ (аппаратный носитель) может быть использован для переноса уже установленного на компьютере программного ключа.
Лицензию можно переносить с одного носителя на другой, то есть с компьютера перенести на аппаратный ключ в виде флешки.
Привязка к носителю выполняется при установке программного ключа, которая осуществляется при помощи специального кода активации – последовательности из 20 цифр и латинских букв от A до Z, например:
Примечание: Каждый код активации может быть использован только один раз. В случае изменения конфигурации компьютера или необходимости переноса на другой носитель (компьютер или неактивированный аппаратный ключ) необходимо использовать резервные коды.
Получение резервных кодов возможно автоматически при условии доступности ключей в консоли сервера СЛК.
При получении резервного кода активации для ключа, установленного на аппаратном носителе (неактивированном ключе), аппаратный носитель освобождается – становится доступен для установки другого ключа.
Установка лицензии
Для установки лицензии выполним следующие действия:
Откроем консоль сервера СЛК (можно через меню «Пуск»):

В открывшемся окне перейдем в раздел «Установка лицензий»:

Указываем данные лицензии:
Далее выбираем место установки: на компьютере, на котором установлен сервер СЛК, или аппаратном носителе (неактивированном USB ключе) и нажимаем «Установить автоматически через Интернет». В результате будут отображены данные установленного ключа:

Получение резервных кодов активации
Резервные коды активации необходимы для восстановления работоспособности ключа в случае изменения конфигурации компьютера или для переноса лицензии на другой носитель - компьютер или неактивированный аппаратный ключ. Существует несколько способов получения резервного кода:
автоматически через Интернет
при помощи файлового запроса
по запросу в Центр Лицензирования
Автоматически через Интернет
Для автоматического получения резервных кодов активации:
Откроем консоль сервера СЛК, в списке установленных лицензий выберем требуемый ключ и нажмем «Деактивировать/Получить резервный код»:

При этом будут запрошены имя пользователя и пароль:

По умолчанию используются имя пользователя admin и пароль admin.
Примечание: По соображениям безопасности рекомендуется не отключать авторизацию и изменить имя пользователя и пароль по умолчанию.
В случае успешной авторизации откроется окно деактивации:

Нужно выбрать причину получения резервного кода и нажать «Деактивировать/Получить резервный код автоматически через Интернет». В этом случае будет автоматически отправлен запрос в Центр Лицензирования и в случае успеха будет отображено состояние деактивированного ключа и полученный резервный код:

Примечание: в случае, если предыдущий ключ был доступен, то он сохранит свою работоспособность в течении 24 часов, чтобы было достаточно времени на выполнение установки полученного резервного кода в новом месте:

При помощи файлового запроса
С данным способом активации можно ознакомиться на сайте.
По запросу в Центр Лицензирования
Причину, по которой необходим резервный код
Использованный код активации
Регистрационный номер продукта
Примечание: Обработка запросов по электронной почте осуществляется с 10.00 до 18.00 по московскому времени по рабочим дням.
Перенос лицензии с компьютера на аппаратный носитель
Бывает необходимо перенести программный ключ, установленный на компьютере, на аппаратный носитель. Для выполнения данной операции:
В консоли сервера СЛК получим резервный код для программного ключа, который нужно перенести на аппаратный носитель (см. пункт Получение резервных кодов активации)
Подключим аппаратный носитель к компьютеру, где работает сервер СЛК (для этого вставляем ключ в USB порт)
В консоли сервера СЛК заходим в раздел «Установка лицензий», указываем резервный код, ИНН, КПП и выбираем место установки «Неактивированный USB ключ»:

Нажимаем «Установить автоматически через Интернет».

В результате будет выполнена установка лицензии на USB ключ.
Параметры привязки к компьютеру
В случае привязки к компьютеру программный ключ представляют собой файл на жестком диске, сформированный на основании следующих параметров компьютера, где установлен сервер СЛК:
Жесткий диск, на котором установлена операционная система
При изменении этих параметров программный ключ может стать неработоспособным. Для восстановления работоспособности потребуется повторная установка, для чего возможно получение ограниченного числа резервных кодов активации.
Примечание: Хотя программный ключ напрямую не зависит от версии операционной системы (ОС), однако доступ к оборудованию для его формирования осуществляется, в том числе, и средствами ОС. Поэтому при переустановке ОС работоспособность ключа сохраняется, а при обновлении на более новую (например, с Windows XP на Windows 7, или Windows 7 на Windows 8.1 / Windows 10) ключ также может стать неработоспособным.
Соответственно, изменение следующих параметров не влияет на работоспособность программного ключа:

Повышение скорости работы 1С, отказоустойчивости системы.
Программные продукты фирмы 1С имеют два основных формата хранения базы данных: файловая база данных и база данных, размещенная на SQL Server средствами СУБД
В список поддерживаемых СУБД входят:
- Microsoft SQL Server
- PostgreSQL
- Oracle Database
- IBM Db2.
Файловые базы данных, как правило, используют небольшие компании с 1-5 пользователями, где нет большого объема документооборота, а также не произойдет быстрого роста объема базы данных.
Когда нужно переходить с файловой базы 1С на СУБД MS SQL?
Если конфигурация долго открывается и также долго открываются и проводятся документы, если периодически выскакивают ошибки «Нарушена целостность базы данных» или «Файл базы данных поврежден», файл ИБД *.1СD имеет объем более 5ГБ, планируется рост пользователей или в результате внедрения еще одной конфигурации 1С планируется достаточно быстрый рост объема данных, пора задуматься о вопросе, как перенести файловую базу 1С на SQL поскорее и узнать, что такое сервер 1С.
Преимущества SQL
Если переход все же вызывает некоторые колебания, стоит учесть, что преимуществ у клиент-серверного варианта значительно больше, чем недостатков, а у файлового – наоборот.
При высокой отказоустойчивости и поддержке бесконечно большой базы данных SQL-сервер дает возможность одновременной работы большому числу пользователей. Конечно, наиболее мощные СУБД – MS SQL Server/Oracle стоят недешево, но бесплатный вариант PostgreSQL также широко используется в среде 1С. Да, SQL требует настройки сервера 1С и администрирования, но подобные услуги оказывает широкий круг компаний-франчайзи 1С, и конечно же – наша.
Работа с файловой базой плохо защищена, потому что доступ к копированию файла БД открыт любому пользователю, плохо масштабируется и начинает «тормозить», когда пользователей становится больше пяти из-за высокого уровня изоляции транзакций, а также имеет ограничения по размеру в 5-10 Гб. При этом отдельные функции конфигурации при таком варианте просто не работают (к примеру, регламентные задания).
Да, быстрая настройка, отсутствие дополнительного ПО и низкая цена – весьма привлекательные «черты» файловых БД, но выбор в их пользу может иметь место только при построении самой простой информационной системы.
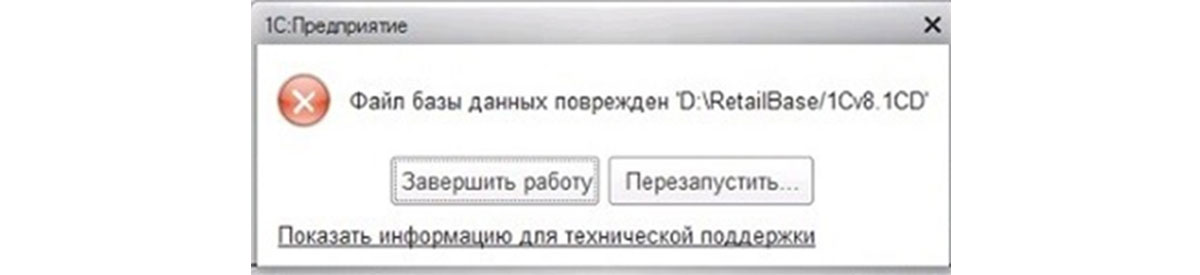
Этапы перехода на внешнюю СУБД
Для переноса файловой базы 1С 8.3 на сервер SQL проделаем следующие шаги:
Шаг №1 Выгрузка ИБ
Откроем конфигуратор файловой версии базы 1С.
В конфигураторе выбираем пункт меню «Администрирование» и «Выгрузить информационную базу».
Итогом процесса выгрузки будет файл *.dt.
Шаг №2 Создание кластера
Для данного пункта запустим консоль управление сервером 1С.
Важно: Для работы сервера 1С обязательно требуется установка лицензии на сервер 1С.
Лицензия бывает 32х-разрядная и 64х-разрядная. Разрядность определяет количество ОЗУ доступное серверу 1С: у 32х до 4ГБ, а 64х более 4ГБ.
Для уточнения цен, подбора сервера для 1С с учетом плановых нагрузок и форматов обслуживания таких систем обратитесь к нашим специалистам. Мы с радостью подберем для вас подходящее решение.
В открывшемся приложении выберите «Кластер-Создать кластер», а если кластер уже создан, выберите существующий.
Шаг №3 Создание базы данных в кластере
Следующим шагом в процессе миграции базы 1С будет создание новой конфигурации в кластере. Существует два возможных варианта создания базы 1С на сервере 1С:
- Через консоль администрирования кластера 1С;
- Через окно запуска 1С:Предприятие.
Создание информационной базы в кластере через консоль администрирования кластера 1С
Чтобы создать базу 1С в СУБД SQL, выбираем «Создание новой информационной базы» и заполнить обязательные поля:
- Имя – название вашей базы 1С;
- Сервер баз данных – указываем имя кластера 1С;
- База данных – название базы данных в вашей СУБД SQL;
- Пользователь сервера БД – логин от администратора СУБД SQL;
- Пароль сервера БД – пароль от администратора СУБД SQL.
Далее добавляем эту ИБД в список 1С для последующего запуска конфигуратора 1С и загрузки ранее подготовленного файла выгрузки базы. После того как база в кластере создана, добавляем ее в список баз 1С. Для этого запускаем 1С:Предприятие и «Добавить…» базу 1С.
Далее выбираем «Добавление в список существующей информационной базы» и переходим «Далее».
После появления формы добавления базы 1С, заполняем последние строки в списке и переключаем режим работы на «На сервере 1С:Предприятие».
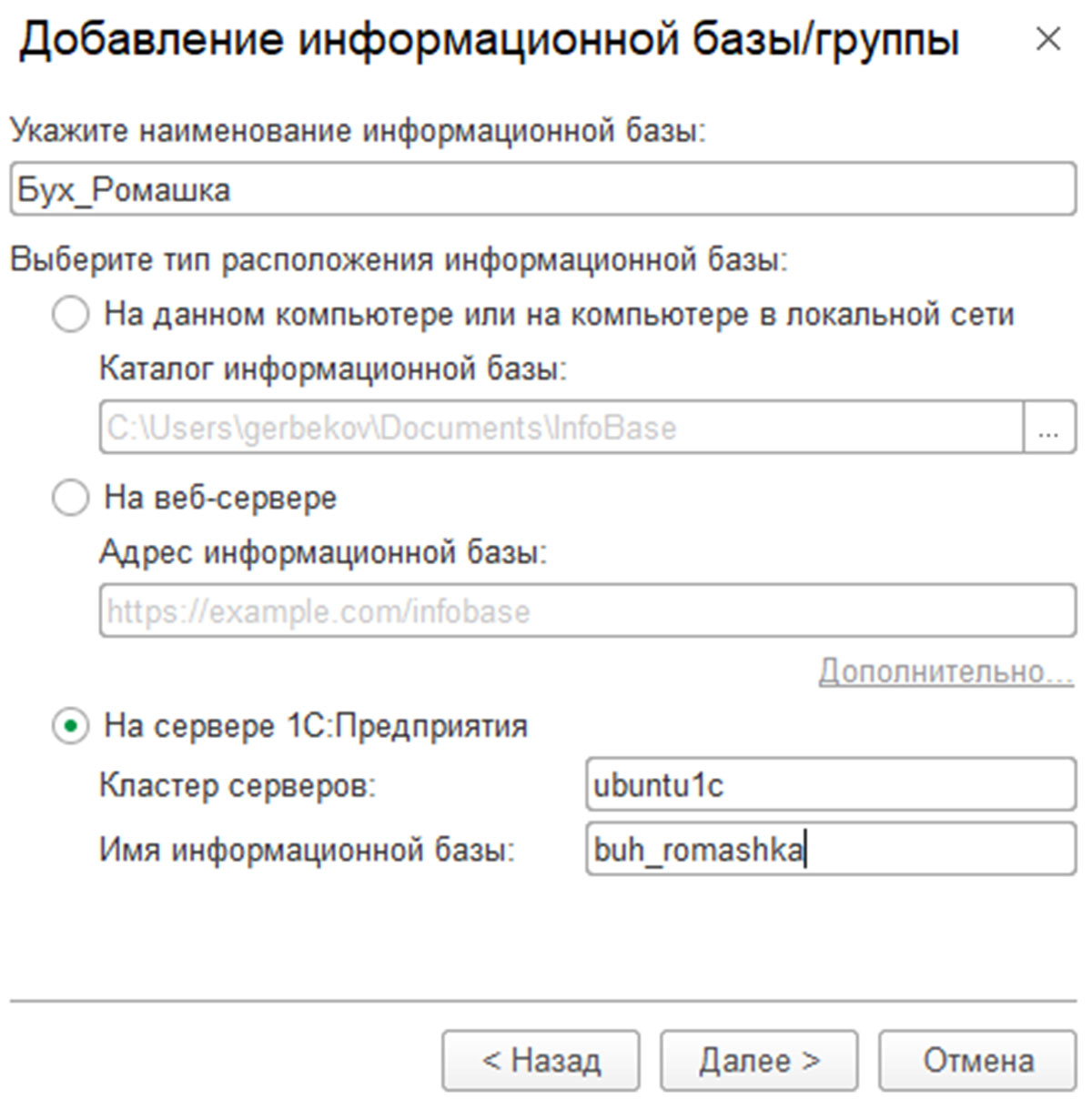
Запуск 1С:Предприятие и добавление конфигурации
Этот способ быстрее предыдущего и бывает полезен, когда, например, вы не установили у себя компоненту консоли управления при установке платформы. Чтобы им воспользоваться, запускаем 1С:Предприятие и в открывшемся окне приложения жмем кнопку «Добавить».
Далее выбираем «Создание информационной базы».
После перехода в следующий пункт меню выбираем « Создание информационной базы без конфигурации для разработки новой конфигурации» или «Загрузки выгруженной ранее информационной базы».
Следующим шагом будет выбор пункта «На сервере 1С:Предприятие».
Мы попадем в искомое нами окно заполнения полей для создания базы на сервере 1С.
Шаг №4 Завершение переноса

Перенос базы 1С на SQL-сервер
Поможем определить необходимость переноса базы 1С на SQL и подготовить инфраструктуру

Перенос данных 1С
Переходите на новую программу 1С? Проведем бесплатный анализ и перенесем только необходимые данные
После запуска конфигуратора переходим в раздел «Администрирование» и выбираем пункт «Загрузить информационную базу».
Далее выбираем ранее сохраненный файл выгрузки и начинаем непосредственно процесс загрузки базы на СУБД SQL.
Готово! Ваша конфигурация успешно переведена из файлового режима на SQL-сервер.
Если повторная работа в конфигураторе не требуется, выбираем вариант «Нет» и запускаем базу в режиме «Предприятия» для проверки ее работоспособности.
Мы рассмотрели процесс миграции файловой базы на сервер 1С. Если в будущем вам потребуется перенос базы 1С SQL на другой сервер или у вас остались вопросы по этому переводу, обратитесь к нашим специалистам за консультацией, мы с радостью вам поможем.

Перенос любых данных 1С. Готовые механизмы переносов. Один звонок и мы решаем вопрос.
Даже если вы пользуетесь программным сопровождением 1С, часто бывает нужно самостоятельно скопировать информационную базу 1С 8.3, например, чтобы перенести базу 1С на другой компьютер. В зависимости от того, для чего это нужно, рассмотрим варианты копирования базы 1С.
Скопировать папку с базой
Самый простой и доступный для любого пользователя способ скопировать базу – это скопировать полностью папку с базой (для копирования локальной информационной базы достаточно скопировать файл 1Сv8.1CD) . Для этого нам достаточно знать ее расположение. Запустив программу 1С и выделив нужную информационную базу, внизу отобразится путь к ней. В нашем примере база расположена на диске С, в папке «1С 2018\1С информационная база».
Предварительно стоит убедиться, что на флешке достаточно места для размещения нашей базы, т.к. ее объем может оказаться довольно большим. Посмотреть размер нашей папки можно, открыв правой кнопкой мышки ее «Свойства».
Также можно использовать команды «Копировать-Вставить-Копировать в папку. ». Такой вариант удобен еще и тем, что базу можно открыть даже с флешки (из папки) или, перенеся ее при необходимости на компьютер, просто подключить с помощью кнопки «Добавить» в окне запуска 1С.
Так можно не только хранить базу, но и, например, передавать ее кому-нибудь. Единственный минус такого способа при использовании в качестве резервного копирования – это большой объем.
Выгрузка информационной базы через конфигуратор
Для этого зайдем в «Конфигуратор» нашей информационной базы.
Откроем конфигурацию, пункт меню «Конфигурация-Открыть конфигурацию».
Затем в пункте «Администрирование» выберем команду «Выгрузить информационную базу».
В появившемся окне укажем путь, куда будем сохранять нашу копию и введем название. При таком варианте выгрузки информационная база сохраняется в формате «*.dt». Это архивный файл в формате 1С. Он содержит в себе и конфигурацию, и все данные – справочники, документы, отчеты и т.д.
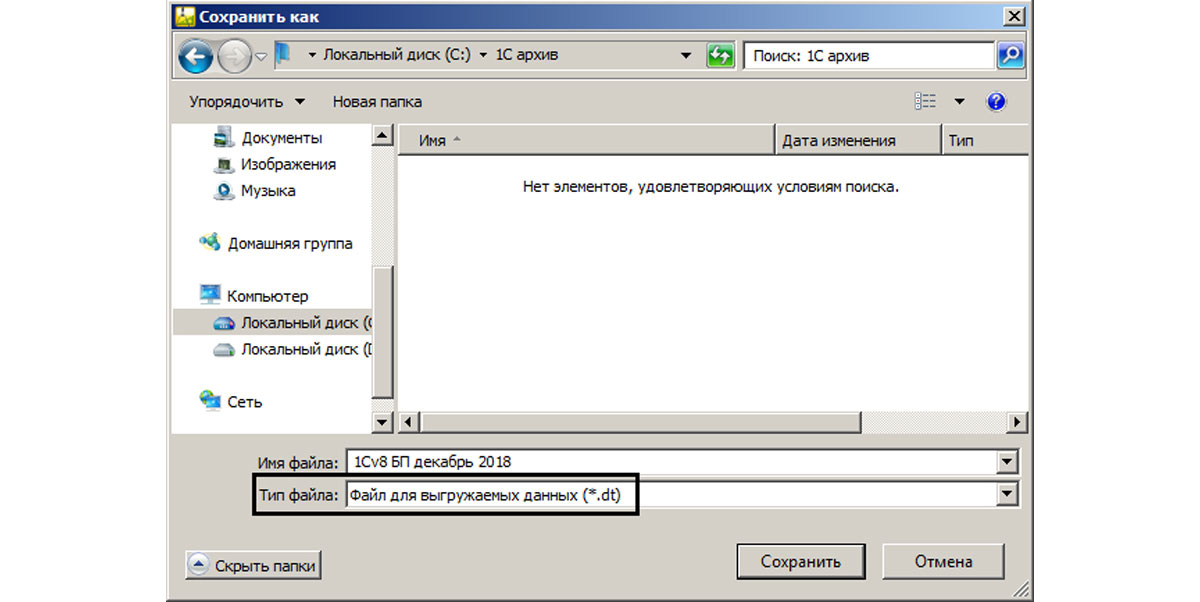
При необходимости его можно загрузить в созданную пустую или поврежденную базу, например, в случае сбоя или ее повреждения, или же если возникла необходимость сделать копию своей базы и на ней промоделировать какую-нибудь ситуацию, перепровести документы прошлых периодов и посмотреть, как это отразится на текущей информации и т.п.
При выгрузке базы в таком формате, ее загрузка также осуществляется через пункт меню «Администрирование-Загрузить информационную базу. ».
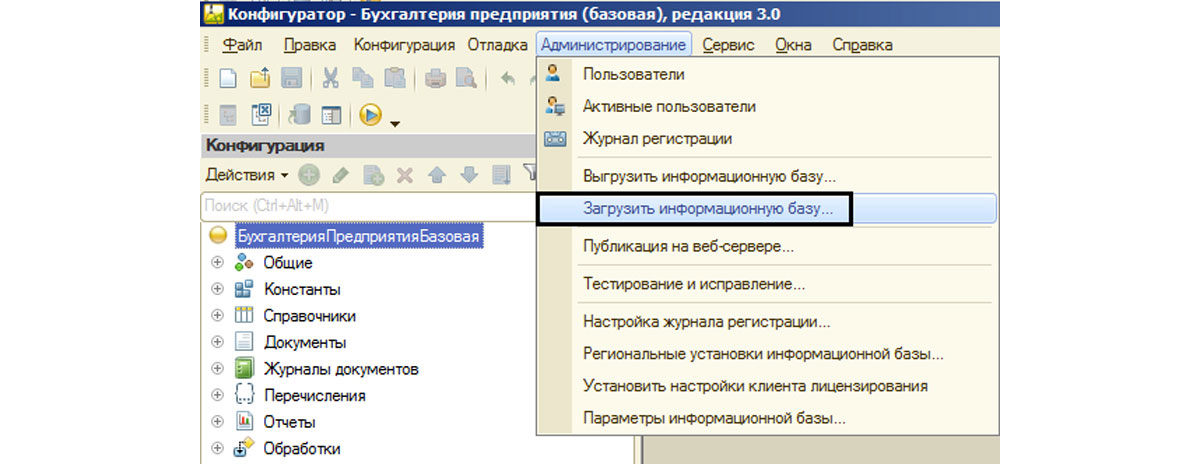
Действия в пользовательском режиме 1С
При обновлении базы в пользовательском режиме программа автоматически создает резервную копию. Но мы можем и сами создать резервную копию, не заходя в «Конфигуратор». Сделать это можно в разделе меню «Администрирование-Обслуживание», в разделе «Резервное копирование и восстановление».
В открывшемся окне указываем каталог для сохранения резервной копии и нажимаем кнопку сохранения.
По окончании процесса программа автоматом перезапустится, и можно будет приступать к работе.
При таком способе сохранения, файл выгружается в формате «*.zip». Поэтому работу с архивной копией надо выполнять также в пользовательском режиме, используя пункт «Восстановление из резервной копии».
1С:Облачный архив
С помощью сервиса «1С:Облачный архив» автоматически можно создавать резервные копии, при этом они сохраняются не на флешке или том же компьютере, где расположена база, а на защищенном сервере. В случае непредвиденной ситуации можно получить резервную копию на любую дату. Для пользователей, заключивших договор ИТС ПРОФ – пользование сервисом бесплатно.
Для подключения сервиса в разделе меню «Администрирование-Обслуживание-Резервное копирование и восстановление» необходимо выбрать способ резервного копирования – «1С:Облачный архив».
Нажмем гиперссылку «Подключить».
С помощью «Мастера подключения к 1С:Облачный архив», можно установить «Агента резервного копирования» и настроить резервное копирование в облако.
В процессе работы в программах 1С бывают ситуации, когда старый компьютер ломается или хочется работать на более мощном компьютере. В таких случаях требуется перенести базу на новый компьютер с сохранением всех данных. В данной инструкции разберем, как это сделать.
Перенос базы состоит из этапов:
Сохранение копии базы
Копию базы можно сделать 2 способами:
Выгрузить в конфигураторе.
Скопировать папку с базой.
Для выгрузки базы в конфигураторе:
Откроем программу в режиме «Конфигуратор»:

Заходим в меню « Администрирование – Выгрузить информационную базу »:

В открывшемся окне указываем каталог, в котором будет храниться копия базы, имя базы и нажимаем кнопку «Сохранить»:

Файл выгружается с расширением *.dt:

Полученный файл нужно будет перенести на новый компьютер, например, на флэшке.
Для копирования папки с базой:
Открываем 1С:Предприятие и смотрим, где установлена база:

Переходим в папку и копируем её:

Папку нужно будет перенести на новый компьютер, например, на флешке.
Установка платформы на новом компьютере
Для установки платформы на новом компьютере можно воспользоваться инструкцией.
Загрузка копии базы на новом компьютере
Запустим 1С:Предприятие и нажмем кнопку «Добавить»:

Выбираем вариант «Создание новой информационной базы» и нажимаем «Далее»:

Выбираем вариант «Создание информационной базы без конфигурации…» и нажимаем «Далее»:

Указываем название базы и нажимаем «Далее»:

Указываем каталог и нажимаем «Далее»:


Запускаем созданную информационную базу в режиме «Конфигуратор».
Выбираем пункт меню « Администрирование – Загрузить информационную базу »:

Далее выбираем для загрузки файл в формате *dt (его мы перенесли со старого компьютера):


Запустим 1С:Предприятие и нажмем кнопку «Добавить»:

Выбираем пункт «Добавление в список существующей информационной базы» и нажимаем «Далее»:

Вводим название базы и указываем каталог. Для указания каталога нажимаем на значок «. »:

Ищем каталог с базой и выбираем папку, которую ранее перенесли на компьютер:




Активация лицензии платформы
При запуске базы платформа 1С запросит лицензию.
Если используется аппаратная лицензия на платформу (ключ в виде флэшки), то её нужно перенести на новый компьютер.
Если используется программная лицензия, потребуется использовать резервный пинкод на платформу. Инструкцию по данной операции можно посмотреть здесь.
Установка СЛК
Если используется программа, для которой требуется СЛК, нужно её установить.
Читайте также:

