Как перенести чертеж из автокада в лиру
Обновлено: 06.07.2024
Применение технологии импорта поэтажных планов в формате DXF, на данный момент является самым надёжным и быстрым способом построить расчётную модель на базе чертежей, выполненных в AutoCAD.
Рекомендуется импортировать этажи в том порядке, в каком они будут строиться. Если в здании несколько однотипных этажей, то следует импортировать типовой этаж один раз, выйти из окна импорта, потом, в структуре проекта, создать новый этаж над типовым с обязательным копированием объектов типового этажа, затем можно продолжить импорт оставшихся этажей.
Алгоритм импорта подложки DXF
Загрузка файла подложки
Перед началом импорта, в окне САПФИР должен быть открыт файл проекта. Последовательность действий при импорте:
- Открыть меню\Импорт модели…\Поэтажные планы DXF;
- Выбрать нужный файл;
- Нажать «открыть»;

После загрузки файла dxf откроется окно «Импорт DXF», в котором пользователь может производить настройки импорта каждой отдельной группы конструкции.
Настройки импортируемых объектов
Окно «Импорт DXF» разделено на 3 части. В верхней части окна содержатся кнопки для загрузки новых файлов подложек, настроек геометрических параметров импорта, кнопка «Создать модель по плану».
Ниже находится таблица, в которую занесён список слоёв импортируемых подложек. Справа от таблицы расположено окно свойств, служащее для настройки параметров создаваемых моделей конструкций.
В таблице есть следующие столбцы:
- Столбец с галочкой позволяет включать объект в импортируемый набор или исключать его;
- Столбец «Слой» - в нём содержится наименование слоя, загруженного из файла DXF;
- Тип – в данном столбце можно выбрать тип создаваемого объекта;
- Контур – если отметить галочку в этом столбце, то программа будет распознавать контур объекта в подложке и строить на основании него модель конструкции (актуально для плит и отверстий в плитах);
- Шаблон параметров - для каждого слоя можно настроить параметры объектов, в зависимости от их типов.

Когда выполнены все необходимые настройки, следует нажать кнопку «Создать модель по плану».
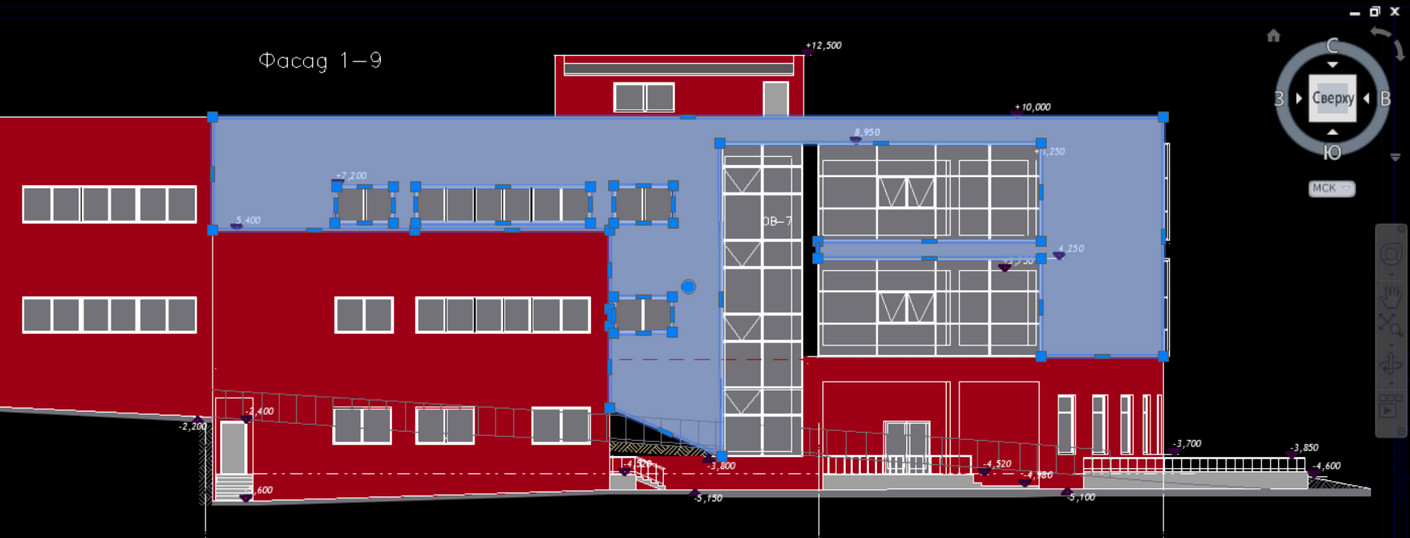
Чтобы перенести чертеж в Автокад, нужно определиться с исходником. В зависимости от этого существует несколько вариантов:
1) Перенос чертежей в Автокаде из одного файла в другой путем копирования исходных элементов (Ctrl+C) и их вставкой в др. чертеж (Ctrl+V). Более подробно про эту процедуру можно узнать в материале «12 способов копировать в Автокад».
2) Перенос чертежей в Автокад из картинки (*.jepg, *.jpg, *.tif) и pdf-формата автоматически выполнить нельзя! Поскольку картинка представляет собой растровый формат, в то время как чертеж Автокада – векторный. Поэтому часто приходится прибегать к оцифровке или векторизации чертежей.
Существует большое количество сервисов, которые позволяют перенести чертеж в Автокад с картинки, автоматически преобразовав отдельные элементы в примитивы: линии, дуги, полилинии и т.д. Однако многие из этих сервисов обладают существенными недостатками: преобразуют текст не в примитив «Текст», а в набор линий и дуг.
То же самое происходит и с дуговыми сегментами. Вместо одной дуги получается огромное количество полилиний. Такой результат перегружает проект, что затрудняет дальнейшую работу с ним. Более адекватно ведут себя платные приложения.
Самые популярные сервисы для векторизации картинки в формат *.dwg: WinTopo, Aide PDF to DXF Converter, Print2CAD 2016, онлайн-сервис Cometdocs, PDF to DWG Converter.
Как перенести в Автокаде объект?
Чтобы перенести объект Автокад, в качестве которого может выступать целый чертеж, нужно воспользоваться соответствующей командой «Перенести». Она располагается на вкладке «Главная», панель «Редактирование».
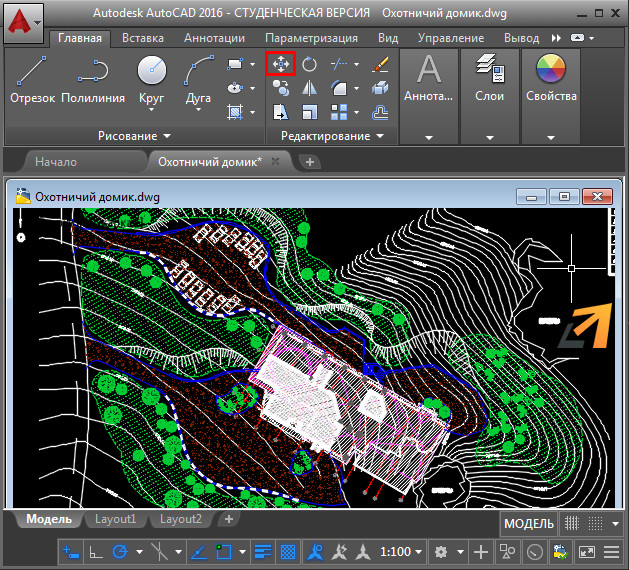
Быстрый метод переноса объектов AutoCAD:
1. Выделить элементы чертежа, которые нужно перенести. Схватиться за любую «ручку» ЛКМ и нажать пробел.
2. Автоматически вызовется команда «Перенести». Ручка станет базовой точкой, относительно которой будет выполняться данная команда.
ПРИМЕЧАНИЕ: Если вы дважды нажмете пробел, станет активной команда «Поворот», а если трижды - «Масштаб». Если после того, как активизировалась та или иная команда, нажать Ctrl, у вас создастся копия выделенных объектов.
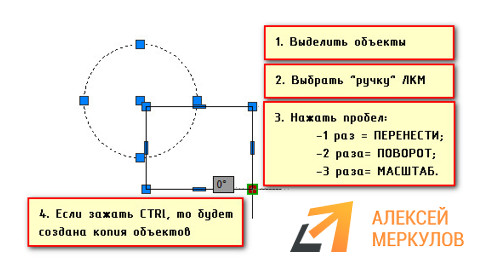
Такой принцип работы в Автокаде существенно ускоряет процесс создания проекта. Как это применять на практике, показано в бесплатном видеокурсе «Создание проекта AutoCAD от идеи до печати», состоящем из 17 пошаговых уроков:
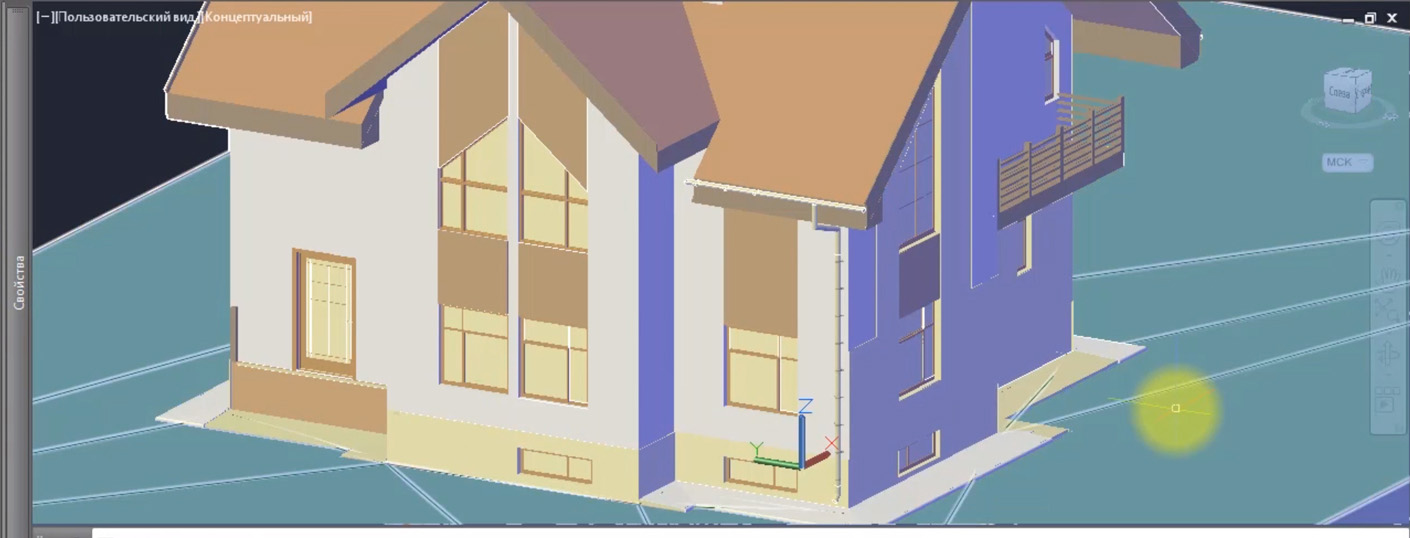
Экспресс-курс по взаимосвязи двух мощнейших программ: ArchiCAD и AutoCAD. Из уроков вы узнаете, как правильно наладить экспорт/импорт между этими программами.
Сразу отвечу на вопросы: почему просто не выполнить проект в одной программе? Зачем осуществлять передачу данных из одной среды в другую?

Все дело том, что в AutoCAD нет возможности получить BIM модель, на основе которой потом разрабатывается ряд связанных чертежей. А вот в ArchiCAD это сделать намного проще, т.к. нет необходимости работать с отдельными примитивами. Огромная библиотека параметрических объектов позволит вам в считаные часы создать 3D модель здания.
Простой способ связи AutoCAD и ArchiCAD
На практике очень часто передают именно саму геометрию модели, для согласования или дальнейшей работы над проектом. Самый простой способ – это в ArchiCAD выбрать вкладку «Файл» - «Сохранить как» и выбрать формат DWG. Так, из Архикада в Автокад передают текущий вид проекта, 2D, 3D, фасады, разрезы и т.д.
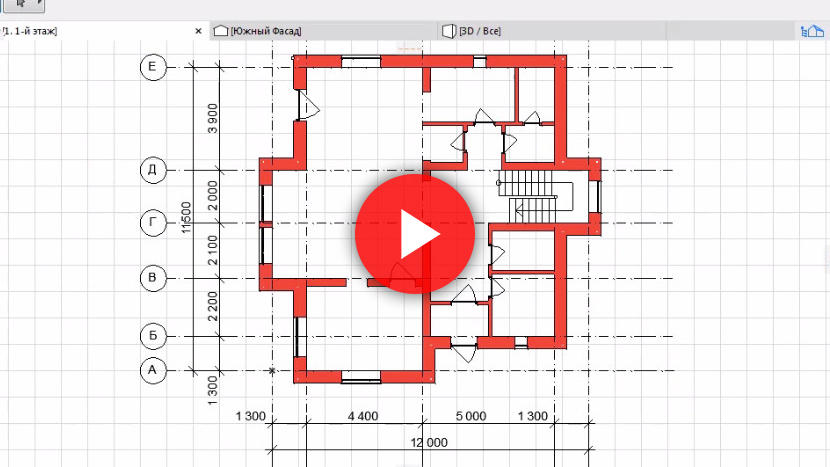
Однако, описанный способ имеет ряд недостатков:
- такой файл имеет большой объем, что сказывается на работе;
- документ содержит большое количество слоев, размерных и текстовых стилей, которые нужно дорабатывать или удалять;
- объекты ArchiCAD конвертируются в виде блоков AutoCAD, а сам чертеж содержит большое количество лишних элементов. Таким образом, редактирование проекта занимает много времени и может сопровождаться дополнительными ошибками.
Поэтому очень важно правильно настроить передачу данных из одной программы в другую. И неважно, вы передаете информацию из AutoCAD в ArchiCAD или наоборот. Многие новички начинают искать дополнительный конвертор Архикад в Автокад, хотя это бессмысленное занятие, т.к. достаточно следовать четкому алгоритму!
Алгоритм передачи данных из ArchiCAD в AutoCAD
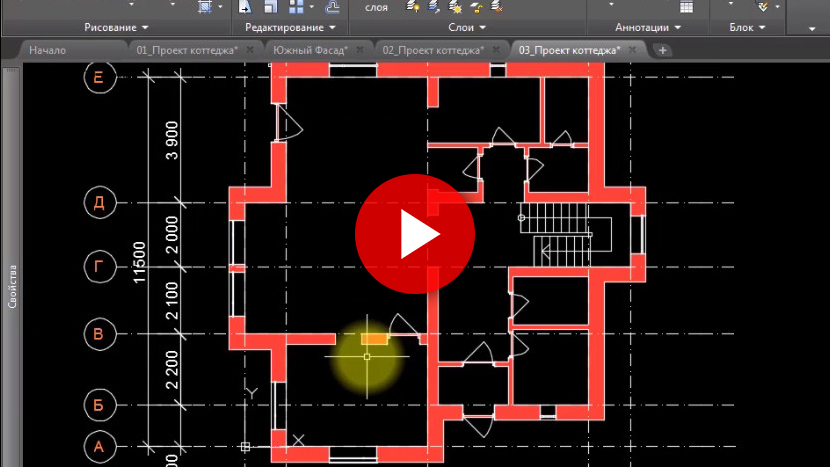
Для настройки передачи данных из ArchiCAD в AutoCAD необходимо:
1. Настроить тот вид, который нужно экспортировать в AutoCAD. То, что попадает в поле видимости на экране ArchiCAD, то и будет экспортироваться в AutoCAD, т.е. нужно разгрузить проект, отключить слои. Желательно отключать элементы оформления, такие как разрезы, фасады, т.к. это усложняет проект и добавляет к нему дополнительные размерные и текстовые стили. Как правило, оформление в AutoCAD легче сделать «с нуля».
2. Оставить только лишь конструктивную часть проекта: оси, стены, колонны и др. объекты, которые передают геометрию модели. Что касается перекрытий, то они не влияют концептуально на поэтажный план, при этом, если их оставить при экспорте, то будет происходить наложение элементов, поэтому есть смысл отключать данную группу элементов.
3. Настроить отображение конструкций в поэтажном плане, т.е. то, как выглядят многослойные стены и отображаются их компоненты. За отображение строительных конструкций отвечают параметры модельного вида в ArchiCAD. Можно разгрузить чертеж и вместо окон и дверей оставить, например, пустые проемы. Следует поработать с заменой покрытий штриховки. Здесь также настраивается детализация объектов. По завершению – можно сохранить настроенный модельный вид для экспорта модели.
4. Настроить масштаб, т.к. от этого будут зависеть геометрические характеристики проекта.
5. Настроить визуальное отображение проекта: перья, графическую замену и т.д.
Трансляторы в ArchiCAD
Трансляторы в ArchiCAD позволяют настроить качество передаваемых данных, тем самым улучшить взаимодействие между этими двумя программами.
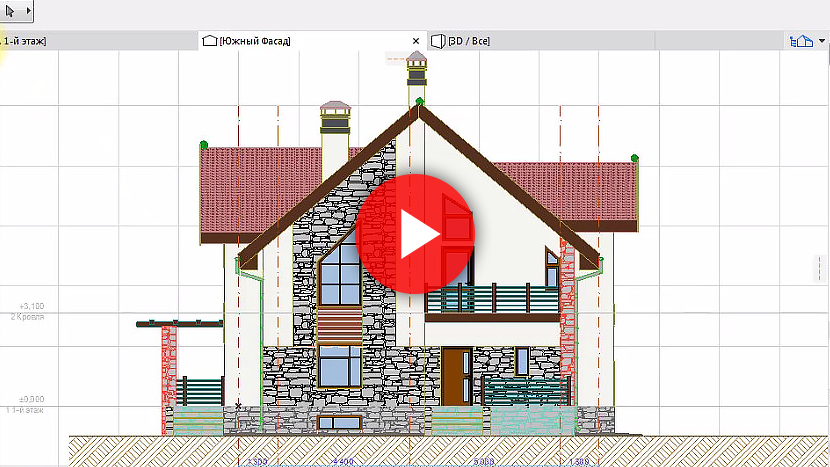
Чтобы открыть диалоговое окно работы с трансляторами перейдите во вкладку «Файл» - «Специальные параметры» - «Параметры трансляции DXF – DWG»
Глобально трансляторы бывают 2-х типов: для того, чтобы сохранять данные и для того, чтобы открывать (возвращать из AutoCAD в ArchiCAD).
В видео уроке создадим дубликат транслятора и полностью настроим его, чтобы выполнить экспорт из ArchiCAD и получить качественный чертеж без лишних элементов.
Список основных настроек сохранения из ArchiCAD в AutoCAD, на которые следует обратить внимание:
- чертежная единица. Дело в том, что AutoCAD не привязан к каким-либо измерительным единицам, поэтому нужно настроить чему будет равна одна чертежная единица: мм, м, дюймы и т.д.
- формат чертежа – выбрать нужную версию программы AutoCAD.
- преобразовать изображение в – если в ArchiCAD используются растровые подложки, то нужно указать их формат: jepg, png и т.д.
- сохранить макет в… – лучше выбрать Model Space т.е. пространство Модели AutoCAD.
Пространство Листа в AutoCAD аналогично «Книге макетов» в Архикаде и актуально уже для оформления документации.
Если нужно выполнить оформление проекта в DWG, то это сразу необходимо делать в AutoCAD, т.к. важен каждый штрих, каждая линия, а точность должна быть до мм, чтобы чертеж в полной мере соответствовал ГОСТ.
Если нужна рабочая документация, то все оформляется в ArchiCAD через «Книгу макетов» и затем сохраняется в PDF, после чего передается заказчику.
В разделе «Сохранение плана этажа…» следует четко понимать, за что отвечает каждый пункт:
1. Конвертировать сложные элементы в блоки, т.е. стены, перекрытия, маркеры окон и т.д. будут превращаться в блоки! В результате проект в AutoCAD будет состоять из большой совокупности блоков. Очень сложно редактировать такой чертеж, т.к. нужно взрывать блоки и только лишь потом далее работать с ними.
2. Если выбрать вариант «Декомпозировать сложные элементы», то все объекты, экспортируемые в AutoCAD, буду представлять набор примитивов: линии, дуги, окружности, тексты. Такой проект будет мало весить, а редактировать его будет очень легко.
3. Конвертировать объекты в блоки – все объекты ArchiCAD (мебель, например) – будут в виде блоков.
4. Подготовить к расширенному объединению – как и в первом случае будут создаваться блоки, но у них будет информация об ID объектов ArchiCAD, из которых этот блок был создан. Если удалить какие-то блоки в AutoCAD и сохранить проект, а затем снова его передать в ArchiCAD, то нужно будет задать действие, что делать с этими удаленными блоками: удалить или переместить на какой-то слой. Т.е. есть ряд правил, которые настраиваются в параметрах расширенного объединения.
В разделе "Сохранить зоны как..." есть два пункта:
1. Только паспорт – зона будет отображена блоком с информацией в AutoCAD, и пользователь будет понимать, что такая зона существует.
2. Паспорт и штриховка – дополнительно к блоку с информацией добавляется контур со штриховкой по периметру помещения, к которому относится эта зона, при условии, что для зоны в ArchiCAD была задана штриховкой поверхности.
В разделе "Сохранение 3D данных" можно настроить детализацию вашего проета: передавать подробную модель или же ее упрощенный вариант. В зависимости от выбранных настроек изменяется размер файла.
ВАЖНО! При сохранении проекта в формат DWG нужно указывать созданный транслятор.
Настройка информации по слоям
Для более гибкой взаимосвязи между ArchiCAD в AutoCAD следует дополнительно настроить параметры, которые отвечают за поведение слоев при передаче данных из одной программы в другую. Если игнорировать эти настройки, то переконвертированный чертеж будет иметь неправильную структуру, что затруднит дальнейшую работу над ним.
В диалоговом окне «Параметры транслятора» перейдите в раздел «Параметры» – «Реквизиты» – «Слои». Во вкладке «Слои» настраивается информация о том, как будут создаваться слои в AutoCAD.
Есть правило: слои ArchiCAD = слои AutoCAD (оптимальный вариант). Однако учтите, при этом в ваш проект в ArchiCAD должен быть четко структурирован по слоям. Также есть другие вариант автоматического создания слоев в AutoCAD при передаче чертежа из ArchiCAD, но они менее часто применимы на практике:
- № Пера – слои будут разбиваться в соответствии с толщиной линии и ее цветом, например, слой «21» «15» и т.д.
- Тип элемента, т.е. будут создаваться слои в зависимости от конструктивных особенностей, например, «Стены», «Перекрытия», «Окна», «Лестницы» и т.д.
- Оставшиеся варианты дают длинные названия для слоев, как бы объединяя информацию от объектов: «Конструктив_стен_несущий_номер_пера_21».
Какие слои передаем: только видимые или все слои. Оптимально – только видимые!
Ряд элементов ArchiCAD не имеют своих слоев, например, окна и двери. Их нужно задать самостоятельно. Можно задавать новые названия для слоев, например, «Проемы». Так же желательно ставить галочку «Не экспортировать пустые слои».
Раздел «Преобразование слоев в AutoCAD»: можно сливать слои, например, для стен и колон – указать одно и то же название слоя.
Как настроить передачу данных по стандарту?
Вам необходимо в AutoCAD настроить шаблон (однако его нужно сохранить как обычный DWG файл): создать типовые слои с определенными характеристиками, размерные и текстовые стили. После этого в настройке транслятора в ArchiCAD (в параметрах открытия выбираем этот файл). Далее уже можно указывать параметры для шрифтов, слоев на основе того файла!
Универсальный транслятор настроить нельзя! Разные проекты = разный уровень детализации и назначения проекта. Нужно подстраивать каждый транслятор под экспорт.

Рассмотрим несколько вариантов, как сохранить автокад в пдф. Изначально необходимо настроить параметры листов, которые используются для оформления и дальнейшей распечатки чертежа.
В нашем случае чертеж находится в пространстве «Модель». Нужно нажать ПКМ по вкладке «Модель», как показано на рис., затем выбрать «Диспетчер параметров листов».

Откроется диалоговое окно, в котором мы создадим новый набор параметров с помощью кнопки «Создать».

Далее необходимо указать имя набора параметров листа, а затем «Ok».

В появившемся окне «Параметры листа - Модель» нужно выбрать драйвер DWG To PDF.pc3. Определитесь с форматом и масштабом. Далее установите подходящую ориентацию чертежа.
Особое внимание стоит уделить области печати. Есть 3 варианта: граница, лимиты, экран. Подберите подходящий способ.

Уделите внимание стилям печати. Если выбрать вариант monochrome.ctb, то весь чертеж будет выводиться в черно-белом (монохромном) виде. Также важно, какое качество печати вы выберете.

Нажав просмотр в левом нижнем углу, вы можете видеть результат настройки.

Если Вас все устраивает, нажмите «Ок».
Далее вновь созданный набор нужно установить нашей модели. Нажмите «Установить». Результат показан на рисунке ниже.

ПРИМЕЧАНИЕ: Если работа оформлена в пространстве «Лист», то последовательность настройки параметров листов для вывода на печать – аналогичная. Единственное, нужно нажимать ПКМ на вкладке «Лист», когда она активная. Далее выбрать «Диспетчер параметров листов» и т.д.
Перевод из AutoCAD в pdf с помощью команды «Печать»
Зайдите в меню-приложения → «Печать» или пропишите в командной строке «ПЕЧАТЬ».

Откроется уже знакомое нам диалоговое окно. Т.к. ранее был создан набор параметров, достаточно его выбрать. В противном случае выполните необходимые настройки, как описано выше.

Далее достаточно нажать «Ок» и выбрать место для сохранения файла.
Экспорт из Автокада в pdf
Чтобы выполнить экспорт из автокада в пдф, необходимо выбрать меню приложения → Экспорт → PDF, как показано на рисунке.

Откроется диалоговое окно, как показано на рисунке.

Данный способ позволяет создавать файл pdf с возможностью переопределения набора параметров листов. Выберите место для файла, при необходимости измените параметры листа и вид экспорта. Укажите имя файла, а затем нажмите «Сохранить».
AutoCAD сохранение в pdf через публикацию
Выполнить сохранение чертежа Автокада в пдф можно также через публикацию.

Откроется диалоговое окно, как показано на рисунке ниже. Вам необходимо оставить только те листы, которые Вы планируете преобразовать в PDF в autocad. Остальные следует удалить.
Также нужно указать место для сохранения файла, нажав «Параметры публикации…». После того, как все настроено, выбрать «Публикация».
Далее появится диалоговое окно, в котором Вам будет предложено сохранить текущий список листов.

Еще одно информационное окно предупреждает вас о том, что публикация выполняется в фоновом режиме. Просто закройте его.

Преобразовать или сохранить Автокад в пдф можно разными способами. Результат будет один и тот же.
Помните, что данный формат обладает такими неоспоримыми преимуществами, как:
- на основе чертежа создается файл пдф, который можно открыть на компьютере, даже если не установлен AutoCAD;
- качество не теряется;
- сохраняются слои;
- при повторном открытии файла с разрешением .pdf в Автокаде в качестве подложки, можно использовать объектные привязки к элементам чертежа.
Мы разобрали, как в AutoCAD сохранить в PDF файл чертежа в формате .dwg. Надеюсь, у Вас больше не возникнет с этим проблем.
Читайте также:
- Прошить ps4 в москве
- С помощью среды abcpascal и имеющейся программы выполни компьютерный эксперимент для решения задачи
- Прекращена работа программы проводник windows 8 как исправить
- Занесите в таблицу информацию о десяти странах имеющих самую большую численность населения excel
- Как удалить veracrypt с ноутбука

