Как перенести палитру на другой компьютер в автокаде
Обновлено: 04.07.2024

Как вы знаете, в AutoCAD по умолчанию есть наборы блоков, которые разработчики вставили как пример. Они располагаются на инструментальной палитре, которая находятся на вкладке «Вид» → панель «Палитры» (читать подробнее…).
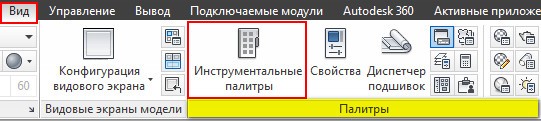
Так же мы ранее разбирали с вами, что такое библиотека блоков для AutoCAD и как создать собственную коллекцию часто используемых элементов.
В данной статье мы затронем актуальную тему, касающуюся экспорта/импорта инструментальных палитр. Напомню, что инструментальная палитра Автокад обладает неоспоримым преимуществом: объекты, добавленные на нее не исчезают после закрытия чертежа. Ваши собственные палитры будут открываться даже в новых файлах. Именно поэтому адаптация AutoCAD способна существенно упростить и ускорить процесс создания чертежей.
Палитры AutoCAD можно экспортировать, чтобы использовать их на др. компьютере или же в качестве резервной копии. В результате экспорта получается XML-файл, который имеет расширение *xtp. Но, не будем забегать вперед. Пойдем по порядку.
Как экспортировать инструментальную палитру
Чтобы экспортировать палитру нужно:
1. Откройте саму инструментальную палитру (Ctrl+3).
2. Нажмите ПКМ в пустом месте и выберите «Адаптация палитр…». Откройте диалоговое окно Customize (Адаптация).
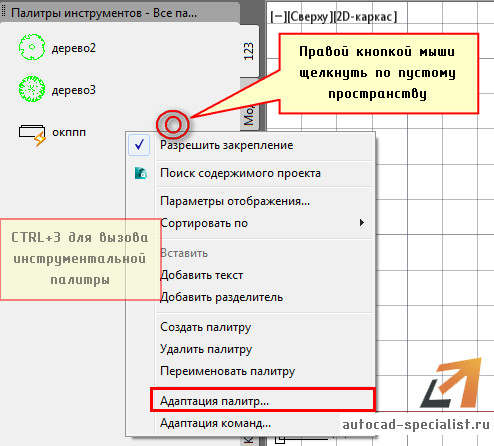
4. Укажите место сохранения файла. AutoCAD автоматически создаст папку с таким же именем, чтобы хранить файлы изображений, использованных в палитре.
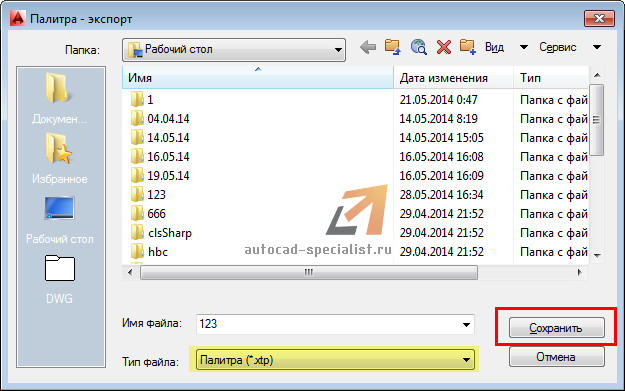
Как импортировать (вставлять) инструментальную палитру
Данный процесс – аналогичен. За исключение того, что в Диалоговом окне «Адаптация» щелкните ПКМ в левой части и выберите «Импорт», как показано на рис.
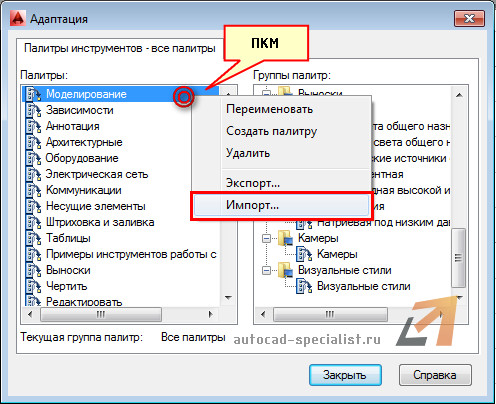
Вам будет предложено указать файл с расширением xtp. Выбираете нужный файл и ваши палитры загружаются в Инструментальную палитру AutoCAD.

Примечание. По умолчанию инструментальные палитры AutoCAD находятся в папке C: Documents and Settings%username%Application Data Autodesk AutoCAD 2007R17.0enu
Таким образом, в Автокад адаптация позволяет вам решить рад существенных проблем, и как отмечалось ранее, упростить процесс работы над проектами в данной программе.
Очередь просмотра
Очередь
YouTube Premium
Хотите сохраните это видео?
Пожаловаться на видео?
Выполните вход, чтобы сообщить о неприемлемом контенте.
Понравилось?
Не понравилось?
Текст видео
Наш канал на YouTube регулярно выпускает самые качественные и актуальные уроки по CAD, BIM и CG.
Мы обучаем профессиональному использованию софта: AutoCAD, Revit, 3ds Max, ARCHICAD, Lumion, Inventor.
[Урок AutoCAD] Палитры в Автокад.
«ШКОЛА ПРОЕКТИРОВАНИЯ МОДЕЛИНГА И ВИЗУАЛИЗАЦИИ»
Знания
Изучите основы и оттачивайте навыки для повышения эффективности работы в AutoCAD
Справка по настройке инструментальных палитр, содержащих команды, блоки и другое содержимое.
Создание инструментальной палитры
Создание инструментальной палитры из содержимого Центра управления

- Перейдите на вкладку "Вид" панель "Палитры" "Центр управления" . найти
- Выполнить одно из следующих действий:
- Щелкните правой кнопкой мыши элемент в области структуры Центра управления. Выберите "Создать инструментальную палитру". Новая палитра содержит чертежи, блоки или штриховки из выбранного элемента.
- Щелкните правой кнопкой мыши в области содержимого Центра управления. Выберите "Создать инструментальную палитру". Новая палитра содержит чертежи, блоки или штриховки из области содержимого Центра управления.
- Щелкните правой кнопкой мыши чертеж в области структуры или области содержимого Центра управления. В контекстном меню выберите команду "Создать палитру блоков". Новая палитра содержит блоки из выбранного чертежа.
Впоследствии на палитру можно перетащить другие чертежи, блоки или штриховки из области содержимого Центра управления.
Читайте также:

