Как перенести проект after effects на другой компьютер
Обновлено: 04.07.2024
Вот мы и добрались до последнего, восьмого урока мини курса по основам After Effects. Сегодня я вам расскажу, как сделать экспорт вашего проекта в готовый файл, а также, как его можно сразу связать с вашим проектом в Premiere Pro.
Как вы уже должны были понять, After Effects, в основном используется для создания относительно коротких роликов, главная цель которых, стать частью большого проекта, выполненного в обычном редакторе для монтажа видео, в таком как Pemiere Pro или Vegas Pro. Но всё когда-то должно заканчиваться. И вот, выполнив свою работу, вы должны получить готовый файл для вставки его в другие проекты.
Определение продолжительности ролика.
Вообще-то, вы должны были это определить в самом начале. Но и в конце не поздно. После того, как вы закончите проект, то, скорее всего, он будет состоять из нескольких композиций.
Теперь вам нужно определить, какая из ваших композиций вам нужна в виде видео файла. А потом вам нужно ее подрезать. Дело в том, что зачастую, работая с After Effects, мы берем длину ролика с запасом. И если при самой работе, нам это удобно, то вот включать в готовый файл, все эти ненужные места, нам незачем. В конце концов, на то он и готовый файл, чтобы в нём не было ничего лишнего.
Смотрите также: Свойства клипа и знакомство с базовой анимацией в After EffectsДля того, чтобы обозначить начало, с которого вы должны сделать экспорт, передвиньте ваш плейхид в позицию, с которой должно начинаться ваше видео и нажмите на клавишу B (от английского слова Begin – начало).
После этого переместите плейхид на последний нужный кадр, и нажмите клавишу N (от английского слова eNd – конец).
Теперь вам нужно дать команду на экспорт вашего проекта. Вы можете это сделать через меню, но проще использовать горячую клавишу – Ctrl+M. После чего у вас откроется окно рендера.
Окно рендера.
Настройки сохранения на компьютер.
Первым делом я предпочитаю выбрать, куда сохранить файл, выбрать для него папку, и конечно, дать ему осмысленное имя. Для того, чтобы зайти в эти настройки, вам нужно щелкнуть по названию файла.
После чего нам откроются настройки для сохранения, по сути, стандартный проводник файлов.
Настройки рендеринга.
Здесь по умолчанию уже стоят наилучшие настройки и, по большому счету, здесь нечего менять. То есть выставляете наилучшее качество, наибольшее разрешение и так далее. И нажимаете клавишу Ок.
Выбор формата видео.
Теперь пришла очередь для выбора формата видео. Для этого нужно щелкнуть мышкой возле выходного модуля.
У нас откроется окно с настройками вывода, в котором есть две вкладки: Main Options и Color Management.
Вкладка с главными опциями – Main Options содержит опции по выбору формата записи, выбору сохранению каналов и так далее.
Смотрите также: Основы работы с эффектами в After Effects и что такое корректирующий слой.Так какой же формат записи лучше всего использовать? Прежде всего, это зависит от ваших целей. Форматов записи достаточно много, и у каждого из них есть свои преимущества и свои недостатки. Но поскольку сегодня мы не будет вдаваться в подробности каждого из них, то вполне можно выбрать достаточно универсальный формат – QuickTime, который подойдет для абсолютного большинства ваших проектов.
Выбор каналов для вывода.
После всего этого, вы нажимаете на кнопку Render и все. Рендер фильма, или по другому, его вывод, будет занимать определенное время, в зависимости от сложности вашего проекта и от мощности вашего компьютера.
Динамическая связь.
Только что мы рассмотрели, как можно вывести ваш проект в After Effects. Да, конечно, настройки позволяют намного больше, чем я только что описал. Но всё же, вы читаете мини курс по основам After Effects, и загромождать описание каждой из настроек, будет лишним.
Хотя про ещё одну настройку я должен рассказать. Это про создание динамической связи между After Effects и Premiere Pro. Как вы наверное знаете, обе эти программы созданы одной компанией и в общем-то, они дополняют друг друга. Благодаря этому, мы можем непосредственно в Premiere Pro, вставить проект After Effects. Для этого достаточно просто сохранить проект в After Effects и затем, импортировать файл проекта в Premiere Pro. Точно также, как это делается при импорте обычного видео. С одним небольшим уточнением.
Смотрите также: Как закрыть лицо на видео мозаикой в программе Adobe Premiere ProКогда вы начнете вставлять проект After Effects в Premiere Pro, программа у вас спросит, какую именно композицию вы хотите вставить в Premiere Pro и вставит её в окно проекта. (Как вы наверное уже знаете, большинство проектов After Effects, содержат более одной композиции).
После чего, вы можете разместить композицию на таймлайне программы Premiere Pro, и уже программа Premiere Pro, рассчитает её с максимально возможной скоростью.
Преимуществом такого способа является большая наглядность. Вы можете видеть свой ролик в том виде, в котором он будет в готовом видео. Другим преимуществом является то, что если вы внесете изменения в проекте After Effects, то они автоматически перейдут и в Premiere Pro.
Заключение.
Ну вот мы и закончили мини курс по основам After Effects. Конечно, это только самые азы этой программы, ведь возможностей у этой программы очень много. Для полного описания потребуются справочники, объем которых будет равноценен тысячам, а может и десяткам тысяч печатных страниц.
Однако, я надеюсь, теперь вы получили представление про эту замечательную программу, и теперь обязательно будете её использовать в своей работе или в своём хобби и создавать видео, которые будут радовать многих.
После небольшой эпопеи с переносом проектов Adobe After Effects с одного компьютера на другой, хочу поделиться полученным опытом, дабы люди знали, что их может ожидать.
По началу тривиальная задача, обернулась небольшим квестом — файлы проектов Adobe After Effects (.aep) хранят в себе не относительные пути к использованным в проекте материалам (footage), а абсолютный.

Что значит, что просто перенести папку, в которой хранится сам проект и все задействованные материалы — не достаточно. Попытка открыть файл в таком виде увенчалась провалом: Adobe After Effects CS6 начал выдавать по ошибке на каждый ненайденный файл, а через пару десятков таких файлов и вовсе отказался работать. Менять абсолютные пути через текстовый редактор тоже не катит, пробовал. После разных тщетных попыток, пришлось вернуться обратно к изначальному компу и Гуглу. Гугл подсказал, что добрый Adobe придумал специальную функцию для переноса проектов:

Функция Collect Files (Собрать Файлы). Как ей пользоваться есть много уроков . Это конечно хорошо для одного проекта, но как быть с целой пачкой честным трудом нажитых проектов? Оказывается и для этого Adobe придумал специальный пункт в меню — Consolidate All Footage (Объединить Все Материалы)

Закидываете все ваши проекты в один, выбираете этот пункт из ниспадающего меню, и Adobe After Effects убирает все дубликаты использованных материалов, и привязывает все связи к одному оставшемуся экземпляру.
В результате перенести пару проектов не так уж трудно, а вот что делать людям, у которых количество проектов исчисляется десятками — непонятно. Остаётся лишь надеется, что Adobe в конце-концов познает силу относительных путей, и будет и на нашей улице праздник.
После небольшой эпопеи с переносом проектов Adobe After Effects с одного компьютера на другой, хочу поделиться полученным опытом, дабы люди знали, что их может ожидать.
По началу тривиальная задача, обернулась небольшим квестом — файлы проектов Adobe After Effects (.aep) хранят в себе не относительные пути к использованным в проекте материалам (footage), а абсолютный.

Что значит, что просто перенести папку, в которой хранится сам проект и все задействованные материалы — не достаточно. Попытка открыть файл в таком виде увенчалась провалом: Adobe After Effects CS6 начал выдавать по ошибке на каждый ненайденный файл, а через пару десятков таких файлов и вовсе отказался работать. Менять абсолютные пути через текстовый редактор тоже не катит, пробовал. После разных тщетных попыток, пришлось вернуться обратно к изначальному компу и Гуглу. Гугл подсказал, что добрый Adobe придумал специальную функцию для переноса проектов:

Функция Collect Files (Собрать Файлы). Как ей пользоваться есть много уроков . Это конечно хорошо для одного проекта, но как быть с целой пачкой честным трудом нажитых проектов? Оказывается и для этого Adobe придумал специальный пункт в меню — Consolidate All Footage (Объединить Все Материалы)

Закидываете все ваши проекты в один, выбираете этот пункт из ниспадающего меню, и Adobe After Effects убирает все дубликаты использованных материалов, и привязывает все связи к одному оставшемуся экземпляру.
В результате перенести пару проектов не так уж трудно, а вот что делать людям, у которых количество проектов исчисляется десятками — непонятно. Остаётся лишь надеется, что Adobe в конце-концов познает силу относительных путей, и будет и на нашей улице праздник.
Хотя After Effects - это потрясающий проект для редактирования видео, многие люди считают, что он слишком профессиональный, чтобы им пользоваться Существует множество руководств, связанных с лучшим видеоредактором, и эта статья посвящена тому, как экспортировать видео из After Effects.
Когда вы закончите редактирование видео и перейдете в меню «Экспорт», вы столкнетесь с рядом опций, таких как Media Encoder, Render Queue и другие. Трудно выбрать правильный способ сохранения видео.
Фактически, Media Encoder и Render Queue способны выводить видео. Мы расскажем вам, как выбрать лучший экспортировать видео из After Effects.
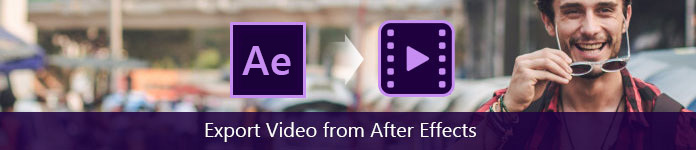
Экспорт видео из After Effects
Часть 1: Как экспортировать видео из эффектов с помощью Media Encoder
Adobe Media Encoder используется для создания высококачественного видеофайла для Интернета, DVD или других оптических дисков. Это обеспечивает гибкость для продолжения работы в After Effects во время обработки видеофайла. Что еще более важно, с Media Encoder вы можете настроить дополнительные пресеты и опции, которые недоступны в очереди рендеринга.
Шаг 1 Найдите окно проекта и выберите видео или видео проект, который вы хотите экспортировать.
Шаг 2 Перейдите в Файл -> Экспорт -> Добавить в очередь кодировщика Adobe Media, чтобы добавить видео в очередь.
Шаг 3 Когда появится диалоговое окно Media Encoder, вы можете изменить предустановку. Например, для обычного видео используйте 1920 Screening ProRes 422 LT. Если вам нужно экспортировать видео из After Effects с прозрачным слоем, выберите CCAM ProRes 4444 Playback, чтобы создать альфа-канал.
Шаг 4 Нажмите текст в области «Выходной файл» и укажите место для сохранения видео. Затем нажмите кнопку Сохранить, чтобы подтвердить настройку.
Шаг 5 Как только вы нажмете зеленую кнопку воспроизведения в правом верхнем углу, ваше видео будет экспортировано на ваш компьютер, и вы сможете воспроизвести его прямо с Adobe Flash Player.
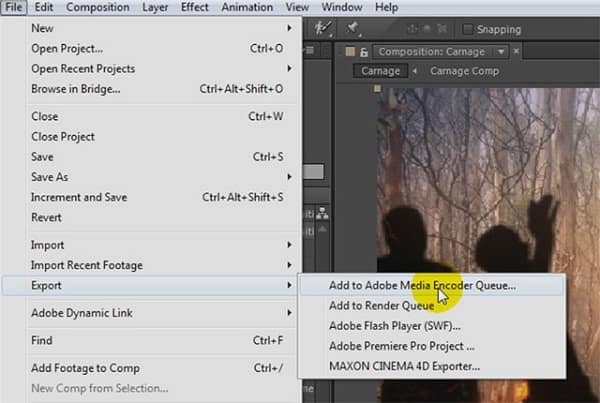
Часть 2. Как экспортировать из эффектов после использования очереди рендеринга
В отличие от Adobe Media Encoder, Render Queue может создавать высококачественные видео или последовательности изображений, которые используются в другом приложении для редактирования видео. Это основной способ экспорта видео из After Effects, и вы можете рендерить несколько видео в пакетном режиме.
Недостатком является то, что Render Queue предлагает только основные опции.
Шаг 1 После редактирования фильма перейдите в «Композиция» -> «Добавить в очередь рендеринга» или выберите «Файл» -> «Экспорт» -> «Добавить в очередь рендеринга», чтобы открыть диалоговое окно «Очередь рендеринга».
Шаг 2 Затем измените опцию «Модуль снаряжения» на «Без потерь». Это предотвратит потерю качества при рендеринге. Затем выберите ваш любимый видеоформат из меню «Формат».
Шаг 3 Для обычного видео выберите RGB из опции «Видеовыход». Если ваше видео содержит альфа-канал, выберите RGB + Альфа. Убедитесь, что для параметра Audio Output по умолчанию установлено значение Auto.
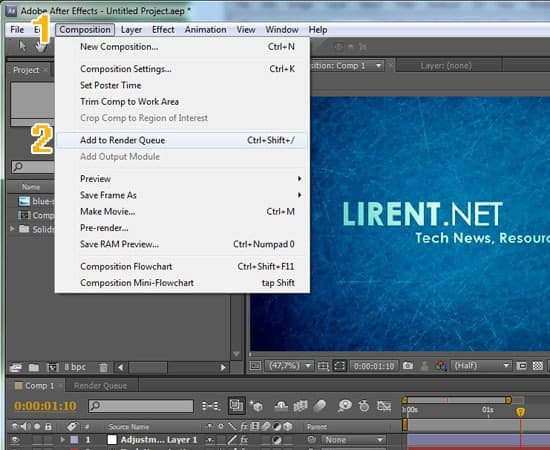
Часть 3. Преобразование экспортированного видео в другой редактор / проигрыватель
Если вы хотите посмотреть или отредактировать видео, экспортированное из After Effects, рекомендуем вам попробовать Aiseesoft Видео конвертер Ultimate.
- Конвертируйте видео в другие мультимедийные форматы (более 1000) одним кликом.
- Создавайте видео высочайшего качества автоматически.
- Предлагаем широкий спектр пользовательских опций.
- Интегрируйте видеоредактор и усилитель видео.
- Совместим с Windows 10/8 / 8.1 / 7 и Mac OS X.
По всей видимости, это лучший вариант для конвертации видео после экспорта из After Effects.
Как конвертировать экспортированное видео с помощью Video Converter Ultimate
Шаг 1 Получите лучшее приложение для конвертации видео
Скачайте и установите Video Converter Ultimate на свой компьютер и запустите его. Щелкните меню «Добавить файл», чтобы импортировать видео, которые вы хотите конвертировать, или вы можете перетащить видеофайлы непосредственно в интерфейс.

Шаг 2 Конвертируйте видео в нужный вам формат
Затем выберите правильный формат видео в раскрывающемся меню «Профиль», нажмите кнопку «Обзор» и выберите нужную папку для сохранения вывода. Вы можете найти другие пользовательские параметры, нажав кнопку «Настройки». Нажмите на кнопку Convert, чтобы начать процесс.
Если вы хотите, просто попробуйте его функцию редактирования редактировать видео или аудиофайл в этой программе.
Примечание: Video Converter Ultimate может работать с несколькими видео одновременно, используя технологию аппаратного ускорения.
Заключение
В этом уроке мы рассказали, как экспортировать видео из After Effects. Как видите, есть несколько способов выполнить задачу. Adobe Media Encoder позволяет дополнительно редактировать видео во время экспорта, а в Render Queue есть возможность экспортировать несколько видео одновременно. Кроме того, мы также предоставляем лучший способ конвертировать ваши видео, Aiseesoft Video Converter Ultimate. Он способен упростить процесс и генерировать высококачественное видео для воспроизведения на смартфоне или компьютере. Мы надеемся, что наш гид будет вам полезен.
Что вы думаете об этом посте.
Рейтинг: 4.5 / 5 (на основе голосов 48)
Хотите использовать медленное движение в Adobe After Effects? Узнайте больше о замедленной съемке в After Effects и о том, как использовать ее в этом посте.
В этом уроке After Effects мы покажем вам мой любимый способ развернуть видеоклип с помощью After Effects в деталях. Следуйте ему, чтобы получить то, что вы хотите.
Как экспортировать видео или проект из iMovie? Этот пост покажет вам четыре способа экспортировать iMovie в MP4, MOV, AVI, FLV и т. Д. И поделиться ими, iTunes и т. Д.
Читайте также:

