Как переустановить программу на компьютере
Обновлено: 08.07.2024
Переустановка программного обеспечения является одним из основных шагов по устранению неполадок, доступных любому пользователю компьютера после попытки автоматического устранения проблем Windows, но это часто упускается из виду при попытке решить проблему с программным обеспечением.
Переустанавливая название программного обеспечения, будь то инструмент повышения производительности, игра или что-то среднее между ними, вы заменяете все программные файлы, записи реестра, ярлыки и другие файлы, необходимые для запуска программы.
Если какая-либо проблема с программой вызвана повреждением или отсутствием файлов (наиболее распространенная причина проблем с программным обеспечением), переустановка, скорее всего, является решением проблемы.
Деинсталляция, а затем переустановка программы таким способом действительно довольно проста, но точный метод немного отличается в зависимости от используемой операционной системы Windows. Ниже приведены инструкции, специфичные для каждой версии Windows.
Посмотреть, какая версия Windows у меня установлена? если вы не уверены, какая из этих нескольких версий Windows установлена на вашем компьютере.
Как правильно переустановить программу в Windows
Откройте панель управления.
Быстрый способ открыть панель управления в Windows 10 или Windows 8 с помощью Power User Menu, но только если вы используете клавиатуру или мышь. Выберите Панель управления в меню, которое появляется после нажатия WIN + X или щелчка правой кнопкой мыши по кнопке Пуск .
Нажмите ссылку Удалить программу , расположенную под заголовком Программы , или Установка и удаление программ , если вы используете Windows XP.
Если вы не видите несколько категорий со ссылками под ними, а просто видите несколько значков, выберите ту, которая гласит Программы и компоненты .
Если программе, которую вы планируете переустановить, требуется серийный номер, вам необходимо найти этот серийный номер сейчас. Если вы не можете найти серийный номер, вы можете найти его с помощью программы поиска ключей продукта. Программа поиска ключей будет работать, только если она все еще установлена, поэтому вы должны использовать ее перед удалением программы.
Найдите и нажмите на программу, которую хотите удалить, пролистав список установленных на данный момент программ, которые вы видите на экране.
Если вам необходимо переустановить Центр обновления Windows или установленное обновление для другой программы, нажмите ссылку Просмотр установленных обновлений в левой части окна Программы и компоненты , или установите флажок Показать обновления , если вы используете Windows XP. Не все программы будут показывать свои установленные обновления здесь, но некоторые будут.
Эта кнопка появляется либо на панели инструментов над списком программ, когда программа выбрана, либо сбоку в зависимости от используемой версии Windows.
Специфика того, что происходит сейчас, зависит от программы, которую вы удаляете. Некоторые процессы удаления требуют ряда подтверждений (аналогично тому, что вы, возможно, видели при первой установке программы), в то время как другие могут удалить, не требуя вашего ввода вообще.
Перезагрузите компьютер, даже если вам это не нужно.
На мой взгляд, это не дополнительный шаг. Как бы досадно это ни звучало, перезапуск компьютера поможет убедиться, что программа полностью удалена.
Убедитесь, что удаленная программа полностью удалена. Убедитесь, что программа больше не указана в меню «Пуск», а также убедитесь, что запись программы в Программы и компоненты или Установка и удаление программ удалена.
Если вы создали свои собственные ярлыки для этой программы, эти ярлыки, скорее всего, все еще будут существовать, но, конечно, не будут работать. Не стесняйтесь удалять их самостоятельно.
Если иное не указано в документации к программному обеспечению, любые исправления и пакеты обновления, которые могут быть доступны, должны быть установлены в программе после перезагрузки после установки (Шаг 8).
Иногда требуется переустановить какую-либо программу в операционной системе. Чаще всего это нужно, когда софт начинает работать с ошибками или вообще перестаёт запускаться. И тогда переустановка сможет помочь решить проблему.
Шаг 1. Установщик
Первое, что необходимо сделать - это обзавестись новым установщиком программы, чтобы было откуда её устанавливать заново. Если вы предпочитаете установку по сети, найдите и скачайте для своей программы так называемый веб-установщик и обеспечьте подключенный Интернет.
Для начала можно попробовать установить программу поверх старой. Просто запускайте её установщик и, поочерёдно пройдя все этапы, дождитесь окончания установки. Иногда этот простейший способ помогает решить возникающие проблемы с программами. Но далеко не всегда.
Поэтому далее речь пойдёт о том, как же всё-таки правильно переустановить программу на компьютере.
Чтобы сделать всё, как положено, для начала нужно удалить прежнюю версию программы из системы. Для этого идём в Панель управления (всё нижеописанное относится к Windows 7, для других версий всё выполняется аналогично):

Затем, для удобства ориентирования, в опции Просмотр выставляем Мелкие значки и в списке находим функцию Программы и компоненты:

В открывшемся списке установленных программ находим нужную нам, выделяем её и удаляем стандартными системными инструментами:

Далее, если есть желание, можно поступить не совсем правильно, и сразу попробовать установить программу по новой. Это экономит чуть-чуть времени и усилий, но не гарантирует хорошего результата. Хотя попробовать никто не запрещает.
Шаг 2. Чистка реестра
Дело в том, что при удалении программ штатными средствами после них в системе может оставаться большое количество различных «хвостов» - записи в реестре, различные файлы и папки и т.п. И чтобы гарантировано избавиться от всех проблем последней инсталляции, все эти «хвосты» настоятельно рекомендуется вычистить перед новой установкой.
Идём в Пуск, жмём Выполнить (или сразу давим комбинацию клавиш Win+R). В открывшемся окошке вбиваем
regedit
и закрываем по OK:

Мы запустили редактор реестра. Далее Правка → Найти:

В поле для поиска вбиваем название удалённой программы (или его часть) и запускаем поиск:

Всё найденное ВНИМАТЕЛЬНО просматриваем и удаляем ненужное, то есть то, что относилось к удалённой программе.
Любая работа с системным реестром требует внимания, знаний и опыта. Так как малейшая ошибка здесь может привести к полной неработоспособности операционной системы.
После чистки реестра нужно вычистить оставшиеся файлы. В первую очередь следует искать папки с названием удалённой программы в системных директориях - программных файлах (Program Files) и в профиле (Documents and Settings).
Шаг 3. Cпециальные утилиты
Значительно облегчают процесс удаления программ специальные утилиты-деинсталляторы. Например, прекрасно с этой задачей справляется бесплатная программа Revo Uninstaller. Выбираете в списке установленных программ ту, которую нужно деинсталлировать, и двойным кликом запускаете её удаление (для большей наглядности смотрите скриншоты на странице Revo Uninstaller в нашем каталоге):

Для начала вам придётся выбрать режим удаления. Если нужно полностью удалить программу, так, чтобы от неё в системе вообще ничего не осталось, выбирайте Продвинутый режим (самый нижний вариант):

Сначала запустится штатный деинсталлятор удаляемой программы. По окончании его работы в дело вступит модуль Revo Uninstaller, который выполнит на компьютере поиск всех остатков от удалённого софта, как в файловой системе, так и в реестре:

Всё найденное будет представлено на ваше рассмотрение - предстоит выбрать, что следует удалить. В нашем случае нужно удалить всё найденное. После подтверждения Revo Uninstaller удалит все «хвосты» от ненужной программы:


Теперь программа полностью удалена, и всё готово для новой установки. Двойным кликом на файле запустите процесс.

Переустановка программного обеспечения является одним из основных шагов по устранению неполадок, доступных любому пользователю компьютера после попытки автоматического устранения проблем Windows , но это часто упускается из виду при попытке решить проблему с программным обеспечением.
Переустанавливая название программного обеспечения, будь то инструмент повышения производительности, игра или что-то среднее между ними, вы заменяете все программные файлы, записи реестра , ярлыки и другие файлы, необходимые для запуска программы.
Если какая-либо проблема с программой вызвана поврежденными или отсутствующими файлами (наиболее распространенная причина проблем с программным обеспечением), переустановка, скорее всего, является решением проблемы.
Правильный способ переустановить программное обеспечение — полностью удалить его, а затем переустановить из самого обновленного источника установки, который вы можете найти.
Деинсталляция и последующая переустановка программы таким способом действительно довольно просты, но точный метод немного отличается в зависимости от операционной системы Windows, которую вы используете. Ниже приведены инструкции, специфичные для каждой версии Windows.
Важно знать, какая у вас версия Windows . Если вы не уверены, какая версия Windows установлена на вашем компьютере, вы не сможете загрузить правильную версию программного обеспечения.
Как правильно переустановить программу в Windows
Быстрый способ открыть панель управления в Windows 10 или Windows 8 с помощью Power User Menu , но только если вы используете клавиатуру или мышь. Выберите « Панель управления» из меню, которое появляется после нажатия WIN + X или щелчка правой кнопкой мыши по кнопке « Пуск» .
Нажмите на ссылку Удалить программу, расположенную под заголовком Программы , или Установка и удаление программ, если вы используете Windows XP.
Если вы не видите несколько категорий со ссылками под ними, а просто видите несколько значков, выберите ту, которая говорит « Программы и компоненты» .
Если программе, которую вы планируете переустановить, требуется серийный номер , вам нужно найти этот серийный номер сейчас. Если вы не можете найти серийный номер, вы можете найти его с помощью программы поиска ключей продукта . Программа поиска ключей будет работать только в том случае, если она все еще установлена, поэтому вы должны использовать ее перед удалением программы.
Найдите и нажмите на программу, которую вы хотите удалить, прокручивая список установленных программ, которые вы видите на экране.
Если вам необходимо переустановить Центр обновления Windows или установленное обновление для другой программы, щелкните ссылку « Просмотр установленных обновлений» в левой части окна « Программы и компоненты» или установите флажок « Показать обновления», если вы используете Windows XP. Не все программы будут показывать свои установленные обновления здесь, но некоторые будут.
Эта кнопка появляется либо на панели инструментов над списком программ, когда программа выбрана, либо сбоку в зависимости от используемой версии Windows.
Специфика того, что происходит сейчас, зависит от программы, которую вы удаляете. Некоторые процессы удаления требуют ряда подтверждений (аналогично тому, что вы, возможно, видели при первой установке программы), в то время как другие могут удалить, не требуя вашего ввода вообще.
Отвечайте на любые вопросы как можно лучше — просто помните, что вы хотите полностью удалить программу с вашего компьютера.
Если по какой-либо причине удаление не работает, попробуйте удалить программу из специального программного обеспечения . Фактически, если у вас уже установлена одна из них, вы, возможно, даже видели выделенную кнопку удаления на панели управления, которая использует эту стороннюю программу, такую как кнопка «Мощное удаление», когда установлен IObit Uninstaller — не стесняйтесь использовать эта кнопка, если вы видите это.
На мой взгляд, это не дополнительный шаг. Как бы досадно это ни звучало, перезапуск компьютера поможет убедиться, что программа полностью удалена.
Убедитесь, что удаленная вами программа полностью удалена. Убедитесь, что программа больше не указана в меню «Пуск», а также убедитесь, что запись программы в « Программы и компоненты» или « Установка и удаление программ » была удалена.
Если вы создали свои собственные ярлыки для этой программы, эти ярлыки, скорее всего, все еще будут существовать, но, конечно, не будут работать. Не стесняйтесь удалять их самостоятельно.
Установите самую последнюю версию программного обеспечения. Лучше всего загрузить последнюю версию программы с веб-сайта разработчика программного обеспечения, но другой вариант — просто получить файл с оригинального установочного диска или из прошлой загрузки.
Если иное не указано в документации к программному обеспечению, любые исправления и пакеты обновления, которые могут быть доступны, должны быть установлены в программе после перезагрузки после установки (шаг 8).

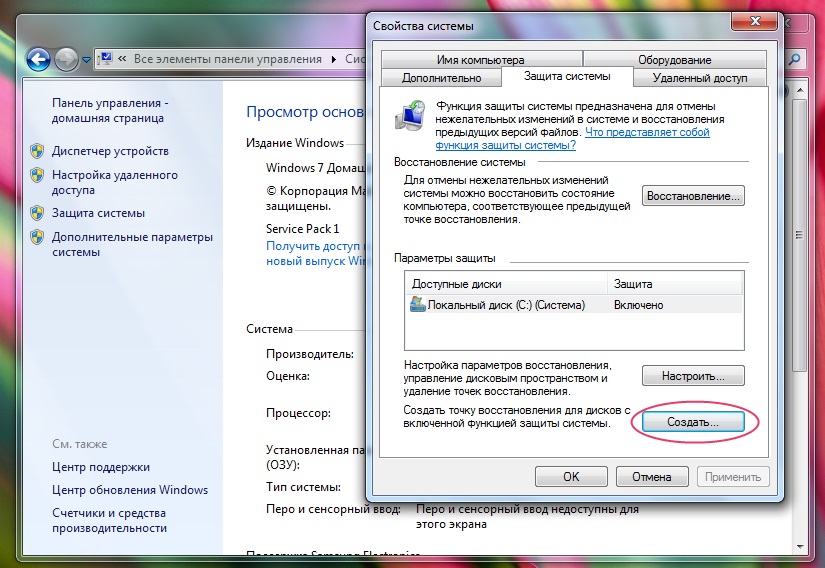
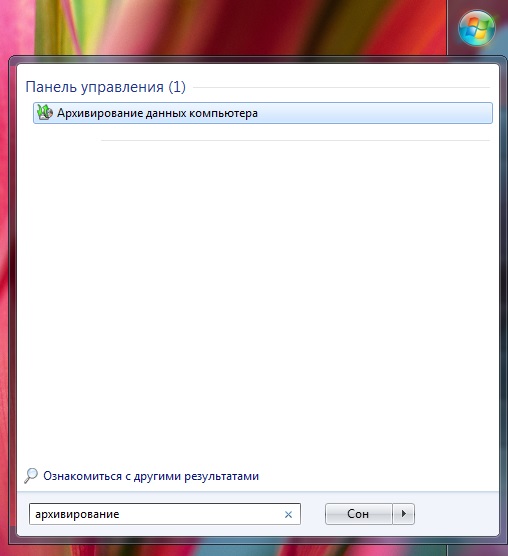
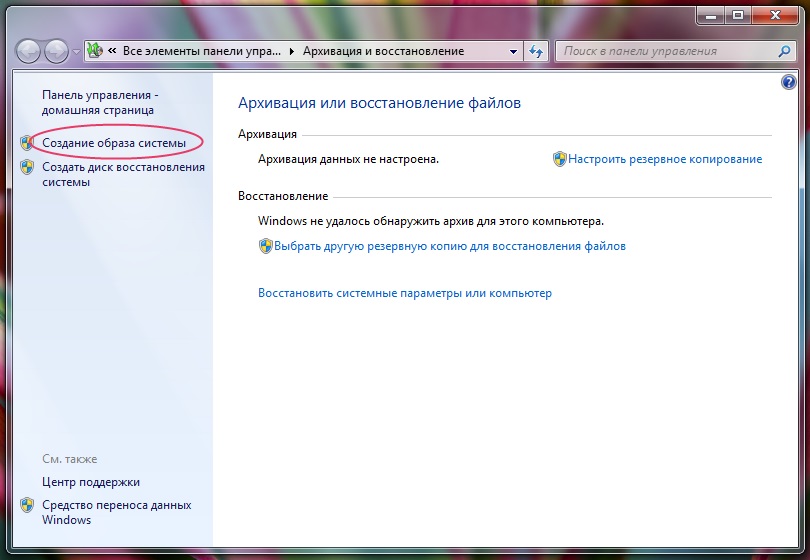
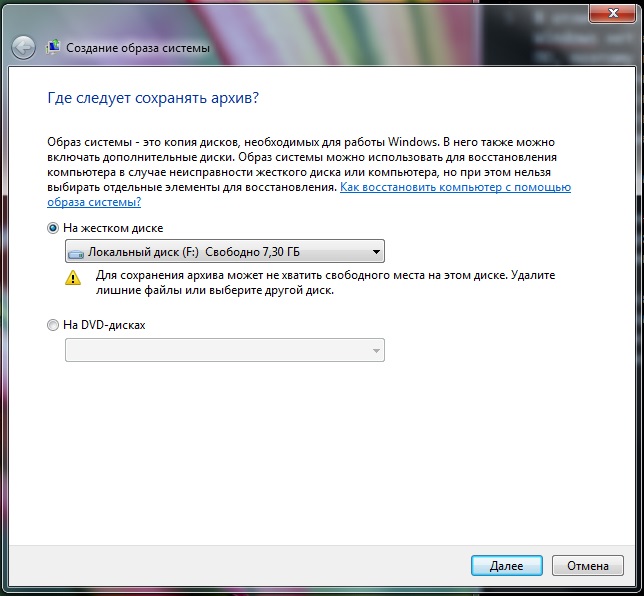
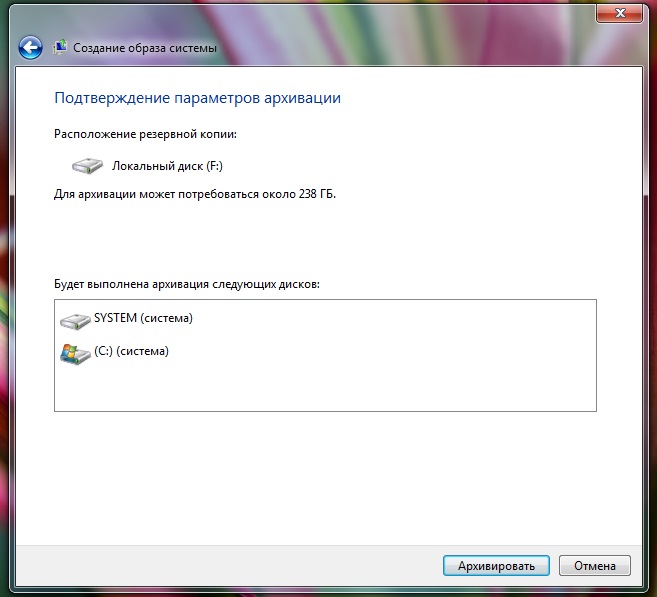
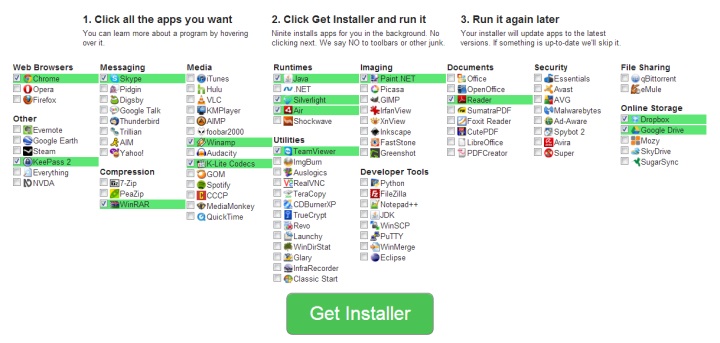
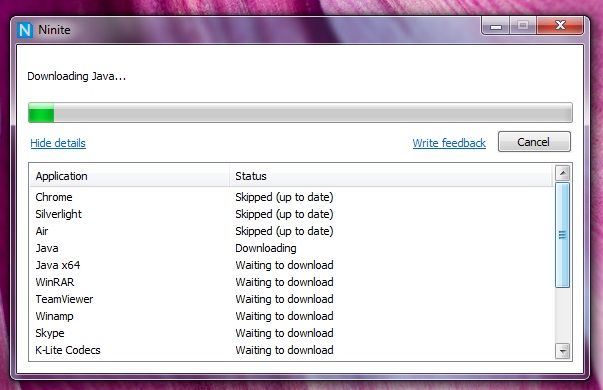
А как в windows быстро переустановить windows?
Накатить образ системного раздела hdd например акрониксомОтличная статья!
Всегда читаю с радостью и нахожу много нового!
Все бы так писали у вас в редакции!
Молодцы разработчики портативных программ, которые осознали необходимость портативности. Ибо надежды на винду никакой
Та ладно:)) Не учите детей плохому. Потом сборки windows пойдут в ход.
Спасибо за статью!
Только хардкор, только format c: /q :-)
Самый простой способ диск с WPI
хото видой давно не пользуюсь , но Ninite заценил , полезная штука , особенно если часто винды переустанавливать , сэкономит много времениПробовал программу с таким же функционалом как Ninite, это был трэшак полный))) Проги не последней версии, еще и криво ставились (не так как разработчик реализовал), от чего в дальнейшем косяки. Лучше один раз руками поставить, это вам не Mac. Да и было бы ради чего, десяток мелких прог, их ставить-то 10 минут.
Читайте также:

