Как переводится screen в фотошопе
Обновлено: 04.07.2024
Режим Screen - осветление (лобовой перевод - экранное осветление), прямо противоположен режиму Multiply (умножение). Режим Screen хоть и не является явным фаворитом, с его помощью создаются очень важные эффекты освещенности. Формула режима:
Формула применяется поканально, т.е. для каждого канала операция выполняется независимо. Здесь A - нижележащее изображение, B - накладываемое.
По сути дела, режим Screen реализует операцию умножения, но не с самими цветами, а с дополнительными к ним. Т.е. перемножая дополнительные к накладываемым цветам, мы получаем цвет дополнительный к результату.
В формуле специально оставлены знаменатели. Деление на 255 - нормировка, в результате которой содержимое в скобках справа колеблется в пределах от 0 до 1. И при перемножении двух чисел меньше единицы, результат получается меньше, чем каждый из множителей, но также в пределах 0-1. А поскольку работаем с дополнительными цветами, то в результате операции получаем изображение, которое всегда светлее. Соответственно режим Screen используется для моделирования эффектов освещенности, свечения и т.п.
Перечислим наиболее важные особенности режима:
- Операция симметрична, т.е. неважно накладываете вы изображение B на изображение A или наоборот.
- Если накладывать черный цвет, то результат не меняется
- Если накладывать белый цвет, то результат будет чистым белым.
- Оттенки серого осветляют тем больше, чем они светлее
Происхождение названия режима Screen
Моя гипотеза такова. Как и многие другие режимы Photoshop, этот получил свое название от результата, который получается при наложении дубликата изображения на само себя. Осветление, которое при этом получает изображение эквивалентно гамма-коррекции с гаммой 2.
Представьте себя на месте пользователей первых компьютеров. Систем управления цветом в те времена не существовало, поэтому все устройства осуществляли ввод и вывод напрямую. Так при сканировании изображений на сканерах они имели гамму 1, а на экране около 2, из-за чего отсканированная картинка казалась темной. А этот режим "волшебным" образом осветлял картинку так, что на экране она выглядела так же как оригинал, ну и, понятное дело, разработчики не долго думая назвали его Screen (экранное осветление).
Режим Screen для наложения световых эффектов
Рассмотрим пример использования режима Screen для разделения спецэффектов.
У нас есть два слоя: фоновая картинка, и слой в котором на абсолютно черном фоне фильтром Render > Lens Flare создан очень популярный эффект блика линзы. При наложении слоя с бликом мы используем режим наложения Screen.
Поскольку в основном все пиксели слоя с бликом - черные, то мы видим фоновое изображение, которое только в некоторых местах высветляется наложенным бликом.
Аналогичным образом в 3D-графике используют так называемый раздельный рендеринг, при котором отдельными картинками рассчитывают Диффузную (Diffuse) составляющую, Зеркальную (Specular), а затем совмещают их в программах компоузинга.
Об авторе
Александр Миловский - известный специалист в области компьютерной графики 2D и 3D. Автор многочисленных статей, лектор, инструктор. Вы можете попасть на курсы Александра в центре 3D Master.
Иногда при работе в Фотошоп нехватка свободного места на экране для обработки изображения может стать для вас настоящей проблемой, особенно, если вы не входите в число счастливчиков, имеющих монитор с двойным экраном. Всевозможные инструменты, окна меню, параметры, панели, составляющие интерфейс программы, могут сильно загромоздить экран и значительно ограничить место, доступное для работы с изображениями. Добавьте к этому постоянно увеличивающийся размер изображений по мере развития цифровых технологий, и вы поймете, как важно порой становится найти способы увеличить рабочую область на экране до максимума.
К счастью, при работе с Фотошоп преодолеть проблему нехватки рабочего пространства достаточно легко, благодаря наличию различных режимов экранного отображения. Режим экранного отображения определяет, какую часть интерфейса нужно отобразить на экране, и варьируется от стандартного режима, при котором отображается весь интерфейс, до полноэкранного режима, который показывает только само изображение. В этом уроке мы подробно рассмотрим три режима экранного отображения и способы переключения между ними. Также я покажу вам несколько полезных комбинаций клавиш для работы с режимами экрана. Я буду использовать версию Фотошоп CS6, но также данный урок подойдет и для версии программы Photoshop CC.
Режимы экранного отображения
1. Стандартный режим экранного отображения (Standard screen mode)
Ниже представлено изображение, открытое у меня на экране в данный момент (фотография женщины в маске из фотобанка Shutterstock):

Стандартный режим экранного отображения в Фотошоп
Это изображение открыто у меня в стандартном режиме экрана, установленном программой по умолчанию. Данный режим отображает весь интерфейс программы, включая панель инструментов слева, панель управления справа, строку меню вверху, различные параметры, полосы прокрутки и другую информацию об окне документа. Поскольку стандартный режим экрана предоставляет нам быстрый и легкий доступ ко всем необходимым элементам, он также занимает наибольшую площадь на экране.
Возможно, сейчас нам не видно, как интерфейс может затруднять работу с изображением, поскольку в настоящий момент у меня установлен параметр «Показать во весь экран» (Fit on Screen), что означает размещение изображения на экране таким образом, чтобы его было видно полностью. Чтобы получить наглядное представление о преимуществах различных режимов экрана, я нажму сочетание клавиш Ctrl+1 / Command+1 для быстрого перехода к 100% масштабу изображения (все об изменении размера изображения в Фотошоп вы можете прочитать в наших уроках «Основы масштабирования» и «Советы и горячие клавиши для масштабирования»).
При 100% масштабе снимок слишком большой и полностью на экране не помещается. В таком случае отображение всего интерфейса может стать для нас проблемой, поскольку область просмотра изображения блокируется всевозможными панелями, особенно если мы работаем на маленьких мониторах с небольшим разрешением:

При увеличении снимка отображение всего интерфейса может стать для нас помехой
2. Полноэкранный режим с панелью меню (Full Screen Mode With Menu Bar)
Если вы хотите увеличить размер рабочей области, то можете переключиться на второй из трех режимов экрана, который называется «Полноэкранный режим с панелью меню». Это можно сделать несколькими способами. Во-первых, вы можете выбрать раздел «Просмотр» в строке меню в верхней части экрана, затем – «Режим экрана» и «Полноэкранный режим с панелью меню» (View > Screen Mode > Full Screen Mode With Menu Bar):
Выбираем «Просмотр > Режим экрана > Полноэкранный режим с панелью меню»
Более быстрый способ переключения между режимами экрана в Фотошоп заключается в том, чтобы нажать на значок смены режима экранного отображения в нижней части панели инструментов и удержать значок нажатым некоторое время, в результате чего появится всплывающее окошко с тремя режимами экрана. Из появившегося списка необходимо выбрать «Полноэкранный режим с панелью меню»:
Нажимаем на значок смены режима экрана, удерживая кнопку, и выбираем из списка «Полноэкранный режим с панелью меню»
При выборе полноэкранного режима с панелью меню все элементы интерфейса, которые были частью самого документа, становятся скрытыми: название документа вверху, кнопки «свернуть», развернуть» и «закрыть», полосы прокрутки справа и снизу, кнопка масштаба и другая информация, связанная с самим документом, обычно находящаяся в левой нижней области окна. Также, если у вас открыто несколько изображений в отдельных окнах, видимым остается только выбранный документ. При этом все другие элементы интерфейса (панель инструментов слева, панель управления справа, строка меню вверху) мы продолжаем видеть на экране:

Полноэкранный режим с панелью меню увеличивает размер рабочей области, сохраняя при этом видимыми отдельные элементы интерфейса
3. Полноэкранный режим отображения (Full Screen Mode)
Для того чтобы максимально увеличить размер рабочей области, переключитесь на третий режим экранного отображения, который называется просто «Полноэкранный режим». Вы можете выбрать его, или перейдя в раздел «Просмотр» в строке меню в верхней части экрана, далее – «Режим экрана» и «Полноэкранный режим» (View > Screen Mode > Full Screen Mode), или просто нажав и удержав значок смены режима экрана в нижней части панели инструментов и выбрав из появившегося списка «Полноэкранный режим»:
Нажимаем на значок режима экрана, удерживая кнопку, и выбираем из списка «Полноэкранный режим»
Программа заблаговременно предупреждает вас, что полноэкранный режим отличается от действующего в данный момент режима
При выборе полноэкранного режима весь интерфейс становится невидимым, за исключением самого изображения, и экран превращается в рабочую область:

Кажется невероятным, но изображение все еще открыто в программе Фотошоп. Полноэкранный режим скрывает весь интерфейс.
Работа с интерфейсом
1. Работа с панелями интерфейса по краям экрана
Возможно, вы подумаете: «Всё это, конечно, замечательно, но как я должен работать с интерфейсом, который не виден?» С одной стороны, вы всегда можете положиться на комбинации клавиш и использовать их, при условии, что вы помните нужное сочетание на клавиатуре. Но в действительности, вам не нужно быть «выдающимся пользователем», чтобы работать с полноэкранным режимом. Есть легкий способ при необходимости делать интерфейс видимым. Чтобы временно вернуть панель инструментов и выбрать желаемый инструмент в полноэкранном режиме, просто переместите курсор мыши к левому краю экрана. Как только вы выберете требуемый инструмент, уберите курсор мыши от края и панель инструментов исчезнет:

В полноэкранном режиме для просмотра панели инструментов переместите курсор мыши к левому краю.
Чтобы просмотреть панели, которые в обычном режиме располагаются на экране справа, переместите курсор мыши к правому краю экрана. После работы с панелями, уберите курсор мыши от края, и панели исчезнут:

В полноэкранном режиме для просмотра панелей переместите курсор мыши к правому краю
2. Отображение и скрытие панелей интерфейса с клавиатуры
Также вы можете временно скрывать и отображать панели, нажимая определенные комбинации клавиш, и это касается не только полноэкранного режима. Эти комбинации клавиш работают в любом их трех режимов экранного отображения и дают возможность при необходимости увеличить рабочую область. В любом режиме экрана нажмите клавишу табуляции (Tab), чтобы скрыть или отобразить панель инструментов слева, строку меню вверху и панели справа. В моем случае, я нажал клавишу, находясь в полноэкранном режиме, но вы можете также попробовать применить клавишу и в стандартном режиме, и в полноэкранном режиме с панелью меню:

Нажмите в полноэкранном режиме клавишу табуляции, чтобы отобразить панель инструментов, строку меню и панели, расположенные с правой стороны экрана
Для того чтобы отобразить и спрятать панели, расположенные только с правой стороны экрана, нажмите сочетание клавиш Shift+Tab. И снова, я применю это сочетание для полноэкранного режима, но также эта комбинация работает и в остальных режимах экрана:

Нажмите в полноэкранном режиме сочетание клавиш Shift+Tab, чтобы отобразить панели, расположенные справа
Переключение между режимами экрана
Мы рассмотрели, как можно переключаться между режимами экрана, используя строку меню с разделом «Просмотр» и значок режима экрана на панели инструментов. Но самый быстрый способ переключения – нажатие клавиши F на клавиатуре. Нажимая клавишу F несколько раз, вы будете переключаться со стандартного режима экрана на полноэкранный режим с панелью меню, затем на полноэкранный режим и обратно на стандартный.
Если вы хотите переключать режимы в обратной последовательности, нажимайте сочетание клавиш Shift+F. В заключение, в полноэкранном режиме вы можете нажать клавишу Esc для выхода из режима и возврата в стандартный режим экранного отображения (нажатие клавиши F приведет к тому же результату).
И вот мы это сделали! Мы рассмотрели, как можно очистить экран в Фотошоп и увеличить размер рабочей области, применяя различные режимы экрана и полезные комбинации клавиш! Для дальнейшего изучения программы, посетите наш раздел «Основы Фотошоп» или перейдите к урокам, которые вас могут заинтересовать!

Сложность урока: Легкий
Эта статья даст вам общее представление о режимах наложения или смешивания слоев (blending modes). Режимы наложения используют для разных целей, например, чтобы вписать объект в фон, наложить текстуру или тонировать изображение. При использовании режимов наложения слои начинают взаимодействовать друг с другом, также можно изменять непрозрачность и заливку слоя в результате чего получается интересный эффект. Многие просто прогоняют слой по всем режимам в поисках лучшего варианта. Конечно, будет намного удобнее, хоть немного разбираться в этих режимах и понимать для чего нужен каждый из них.
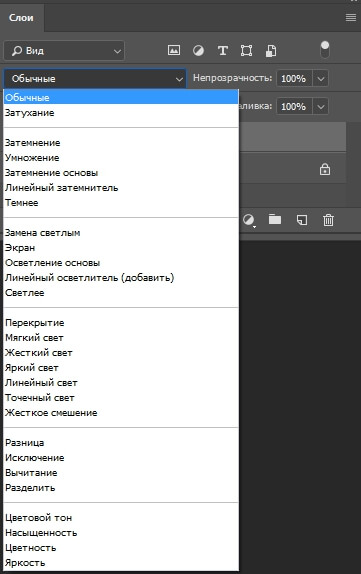
Когда мы устанавливаем режим смешивания, то слой, которому изменили режим, начинает взаимодействовать с нижестоящим. А теперь давайте рассмотрим разные режимы наложения, которые разделены на группы горизонтальными линиями.
1. Основные режимы (Basic)
Обычные (Normal)
Уже из названия этого режима становится понятно, что это обычное состояние слоя. Здесь нет взаимодействия между слоями (активным и нижестоящим). Полностью заменяются пиксели нижестоящего слоя при режиме 100% непрозрачности.
Затухание (Dissolve)
При 100% непрозрачности верхний слой полностью перекрывает нижний, как и в режиме Обычные (Normal). А при снижении непрозрачности, этот режим в случайном порядке удаляет некоторые пиксели активного слоя, что придает эффект пористости или шума. Например, у нас получился эффект «мела» при значении непрозрачности 70%:

2. Затемняющие режимы (Darken)
Во всей группе Затемняющих режимов, игнорируется белый цвет.
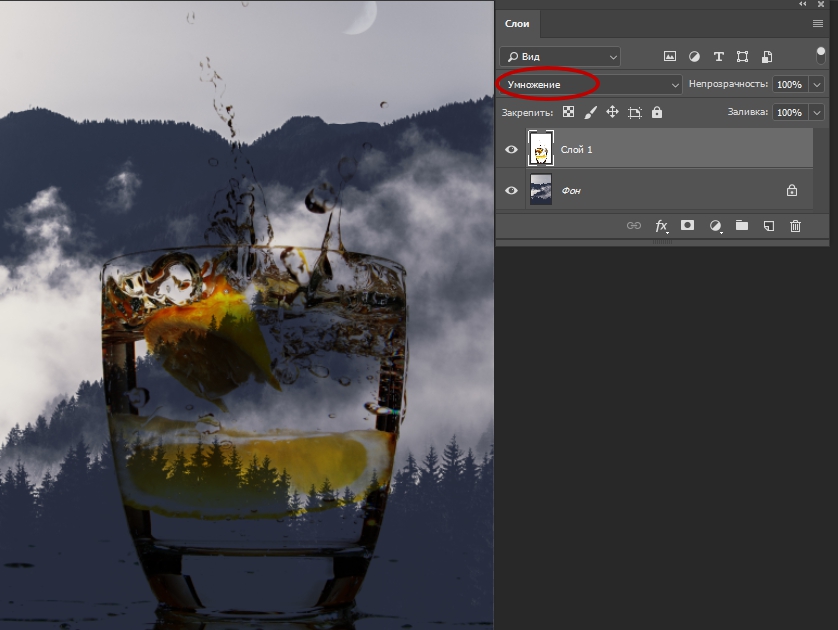
Затемнение (Darken)
Этот режим проявляет только темные оттенки верхнего слоя на нижнем. Его используют для наложения одного слоя на другой. Если вы хотите затемнить, то лучше использовать режим, следующий по списку – Умножение (Multiply).
Умножение (Multiply)
Это один из самых распространенных режимов. Он накладывает цвета верхнего слоя на цвета нижнего. Цвет становится гуще, от этого изображение темнеет. Этот режим можно применять для восстановления очень светлых фото, путем дублирования основного слоя и установления верхнему слою режима Умножение (Multiply).
Затемнение основы (Color burn)
Путем повышения насыщенности и контрастности, этот режим дает сильный эффект. Он также немного затемняет, будьте аккуратны с этим режимом, так как цвета с ним принимают неестественный вид, и у вас принтер не сможет правильно отобразить их.
Линейный затемнитель (Linear burn)
Этот режим затемняет нижний слой, чтобы проявить цвет верхнего слоя, путем уменьшения яркости.
Темнее (Darker color)
Здесь видимыми остаются только пиксели, которые темнее пикселей нижнего слоя.
3. Осветляющие режимы (Lighten)
При использовании Осветляющих режимов игнорируется черный цвет. С помощью этих режимов можно убрать черный фон, оставив нетронутыми другие цвета, а также для наложения текстур на черном фоне.

Замена светлым (Lighten)
С помощью этого режима получаем противоположное действие режиму Затемнение (Darken). Проявляет светлые пиксели.
Экран (Screen)
Этот режим производит те же вычисления, как и режим Умножение (Multiply), но использует при этом инвертированные значения, чтобы проявить конечный результат. Этот режим осветляет изображение. Его можно применять для осветления темных фотографий, путем дублирования и установления верхнему слою этого режима.
Осветление основы (Color dodge)
Похож на режим Экран (Screen), но черный цвет на верхнем слое не влияет на результат, и другие цвета будут слегка подсвечивать нижние, путем повышения насыщенности и понижения контраста, чтобы подобрать подходящий тон. Хорош для создания сильных эффектов.
Линейный осветлитель (добавить) (Linear Dodge (Add)
Цвета здесь сочетаются путем повышения яркости, светлые цвета заменяются более светлыми. Представляет собой комбинацию режимов Экран (Screen) и Осветление основы (Color Dodge).
Светлее (Lighter Color)
Видимыми остаются только пиксели, которые светлее пикселей нижнего слоя.
4. Контрастные режимы (Contrast)
Для всех режимов этой группы игнорируемый цвет – 50% серого (за исключением режима Жесткое смещение (Hard Mix)).

Перекрытие (Overlay)
Этот режим равномерно смешивает цвета обоих слоев, хорошо поддается изменениям прозрачности. Он отсеивает светлые части и умножает темные. При низком уровне прозрачности, он похож на режим Обычные (Normal), но с более интенсивными цветами. Хорошо подходит для наложения текстуры на изображение.
Мягкий свет (Soft light)
Этот режим осветляет и затемняет цвета изображения в зависимости от цвета верхнего слоя. Это почти то же самое, что фильтр рассеянный свет. Хорошо подойдет для корректировки тонов, повышения контраста на изображениях с небольшой контрастностью, а понижение прозрачности даст еще более изысканный эффект.
Жесткий свет (Hard light)
Похож на предыдущий режим. Почти не используется, так как Мягкий свет (Soft light) более контролируемый. Он будет затемнять изображение, если наверху темное, осветлять, если светлое, и повышать контрастность.
Яркий свет (Vivid Light)
Этот режим затемняет или осветляет цвета изображения в зависимости от того, какие цвета на верхнем слое. Кажется, что изображению добавили различные значения контраста.
Линейный свет (Linear light)
Если верхний слой яркий, то нижний слой будет осветляться, если темный, то затемняться.
Точечный свет (Pin light)
С помощью этого режима можно получить разные результаты, работает путем перемещения цветов на изображение в зависимости от того светлые или темные цвета на активном слое.
Жёсткое смешение (Hard Mix)
Дает похожий результат, смешивает яркость верхнего слоя с цветом нижнего, контраст здесь на максимуме. Получается очень яркое изображение, причем крупными кусками. Создает постеризированное изображение, ограниченное в цветах.
5. Сравнительные режимы (Comparative)
Изображение, которое мы в результате получаем напрямую зависит от разницы обоих слоев.

Разница (Difference)
Подходит для создания различных эффектов. Он реверсирует тона и цвета, яркость здесь зависит от разницы пикселей.
Исключение (Exclusion)
Более мягкая версия режима Разница (Difference), контраст небольшой. Обычно применяется для тонирования изображения посредством наложения сплошного цвета и существенного уменьшения непрозрачности.
Вычитание (Subtract)
Яркости верхнего слоя вычитается из нижнего. Когда яркость пикселя верхнего слоя больше или равна яркости нижнего, итоговый цвет изменяется на черный.
Разделить (Divide)
Похож на предыдущий режим, только с более сильным осветлением.
6. Компонентные режимы (HSL)
Результат зависит от яркости и цвета слоев. Эти режимы обычно используются для тонирования и перекрашивания объектов на изображении.

Цветовой тон (Hue)
Здесь, цвета верхнего слоя смешиваются с насыщенностью и яркостью нижнего слоя. Это дает сильный эффект. Альтернативный режим – это Цветность (Color).
Насыщенность (Saturation)
С этим режимом, уровни насыщенности нижнего слоя меняются на соответствующие пиксели верхнего слоя. Пригодится для того, чтобы заставить объект принять цвет или текстуру другого.
Цветность (Color)
Здесь используется только яркость нижнего слоя, а цвет и насыщенность идут от верхнего слоя. Подходит для перекрашивания изображения.
Яркость (Luminosity)
От верхнего слоя остается только яркость света, а цвет и насыщенность идут от нижнего слоя. Если не получается этот режим, попробуйте другой из 3-х вышеприведенных.
Теперь, для закрепления материала советую вам провести свой собственный эксперимент, так вы быстрее разберетесь в свойствах каждого режима и посмотреть, похожи определения режимов на ваш результат или нет.
![photoshop-blend-modes-screen[1]](https://photodrum.com/wp-content/uploads/2016/02/photoshop-blend-modes-screen1-900x300.jpg)
До сих пор, в наших уроках по режимам смешивания при редактировании, ретуши и восстановлении фотографий в Photoshop, мы узнали, что все эти режимы, за исключением Normal и Dissolve, разделяются на пять основных категории – Затемнение, Осветление, Контраст, Сравнение и Комбинированный, и также, что в этих пяти категориях, мы выделили пять режимов, которые являются основными и необходимыми для работы в Photoshop.
В предыдущем уроке, мы рассмотрели первый из пяти режимов – Multiply , который затемняет изображение и является очень полезным для восстановления темных областей у выцветших, с течением времени, фотографий. А в этом же уроке, мы будем рассматривать второй основополагающий режим смешивания – Screen.
Давайте посмотрим на то, как режим смешивания Screen работает в Photoshop. Мы опять начнем с документа с двумя слоями, который мы уже использовал в предыдущем уроке, когда мы смотрели на то, как работает режим Multiply. На нижнем фоновом слое мы имеем заливку синего цвета, а на слое выше, у нас располагаются градиент, идущий из чистого черного к чисто белому, а также черный квадрат, белый квадрат и квадрат с серым цветами:

Если вы помните из нашего предыдущего урока по режиму наложения Multiply, то, когда мы изменили, для верхнего слоя, режим смешивания на Multiply, что случилось? Белый квадрат, вместе с белой областью у градиента, полностью исчезал из поля зрения, а черный квадрат, наряду с черными областями градиента, оставались неизменными, и только 50% серый квадрат с серыми областями градиента, смешивались с синим цветом под ними, это давало нам более темный результирующий синий цвет. Режим наложения Screen работает с точностью до наоборот. Все, что на слое имело чистый черный – исчезнет из поля зрения. Все, что чистый белый останется неизменным, а любой оттенок серого между чистым черным и чистым белым цветами станет светлее.
А теперь, если мы посмотрим на мой документ Photoshop, мы увидим, что все произошло именно так, как мы ожидали, и это точная противоположность режима наложения Multiply. Черный квадрат и черная область градиента теперь скрыты от глаз, белый квадрат и белая область градиента остаются неизменными, а 50% серый квадрат и остальная часть градиента дали нам более светлый результат:

Реальный пример режима наложения Screen
Поскольку режим смешивания Screen хорошо осветляет изображения без осветления темных областей (области чисто черного цвета или близкие к нему), то один из наиболее распространенных способов использования этого режима – редактирование фотографий, ретуширование и восстановление цвета на изображениях, которые имеют свойство исчезать с течением долгого времени, или изображения, которые были недоэкспонированны. Давайте посмотрим на мой пример – старинную фотографию, которую мы использовали в предыдущем уроке. Если вы помните, мы использовали режим смешивания Multiply, чтобы затемнить тени на изображении, но в результате фотографии стало не хватать светлых тонов:

На панели слоев мы можем посмотреть, что мы сделали до сих пор. Оригинал, выцветшая фотография находится на фоновом слое. Мы добавили поверх него корректирующий слой Levels и установите режим смешивания на Multiply, в фотографии стали глубже тени. Для того, чтобы затемнить их больше, мы продублировали корректирующий слой, убедившись, что он также установлен в режим наложения Multiply, а затем снизили непрозрачность дублированного слоя до 50%:
А теперь, посмотрите, что случилось с нашим изображением. Просто добавив еще один корректирующий слой Levels и изменив его режим смешивания на Screen, мы сумели осветлить светлые участки на изображении не затрагивая теней, придавая фотографии гораздо лучший контраст:

Это восстановит светлые детали и мы получим следующий результат:

Как я уже писал ранее, режим смешивания Screen также очень полезен для быстрого осветления недоэкспонированных (темных) фотографий, просто используйте те же методы, которые мы только что рассмотрели в этом уроке. Просто добавьте корректирующий слой Levels и измените режим смешивания на Screen. Для увеличения яркости фотографии еще больше, продублируйте корректирующий слой, а для точной настройки осветления, просто понизьте значение непрозрачности регулировочного слоя.
До сих пор мы рассмотрели только два из пяти самых необходимых режимов смешивания для редактирования фотографий в Photoshop. Мы узнали, как режим Multiply затемняет изображение и как режим Screen его осветляет. Далее, мы изучим режим смешивания Overlay, который имеет оба свойства, т.е. одновременно затемняет и осветляет изображение!
Читайте также:

