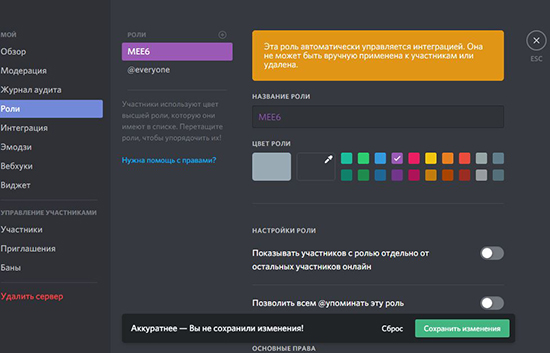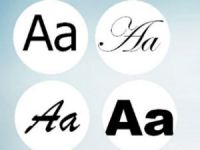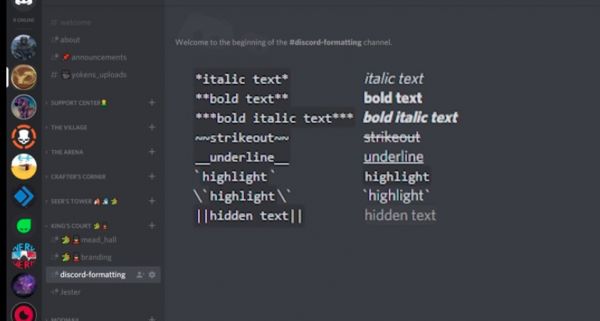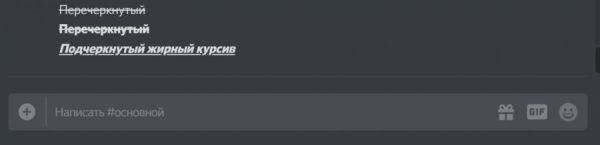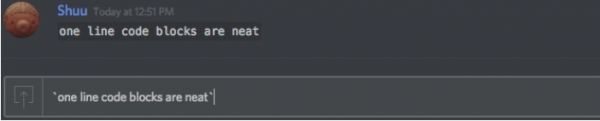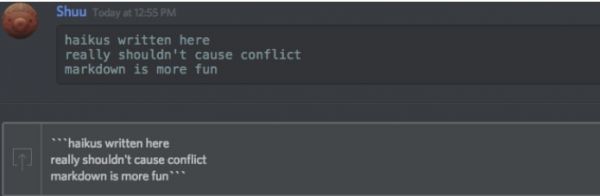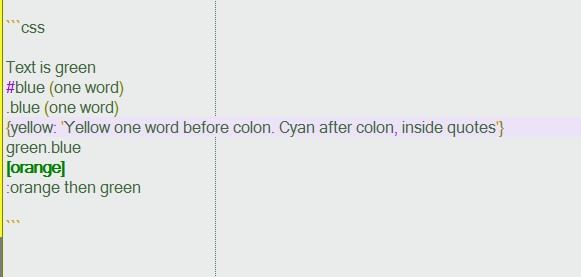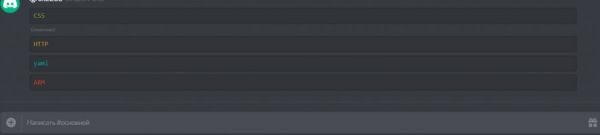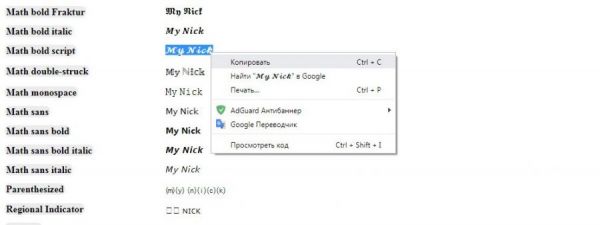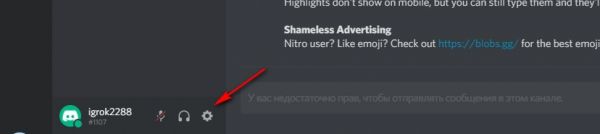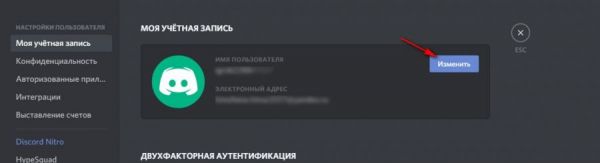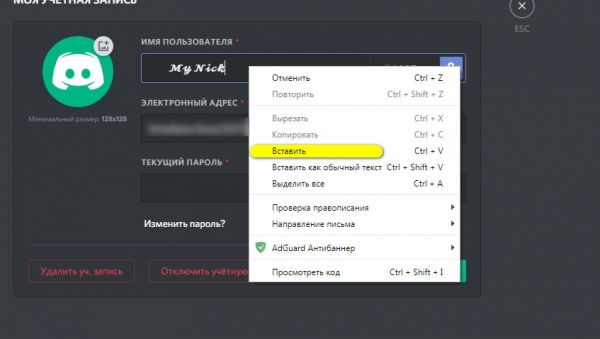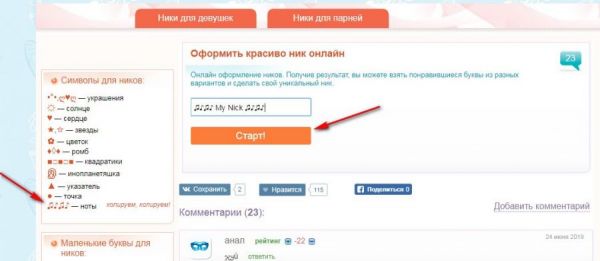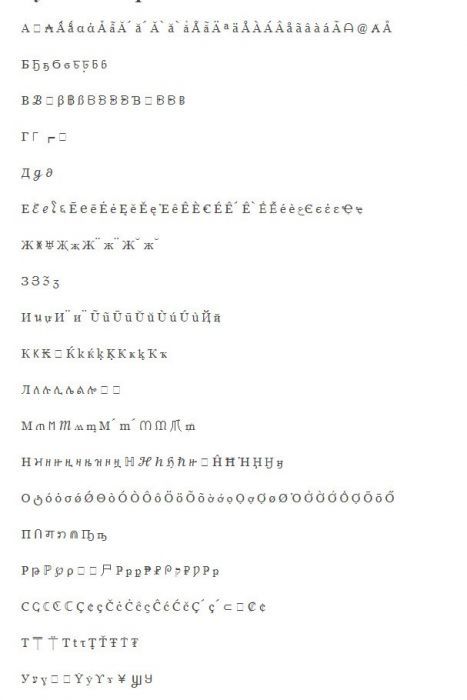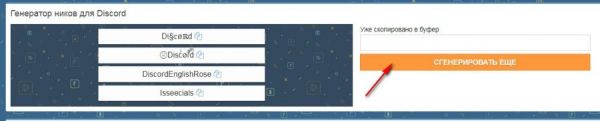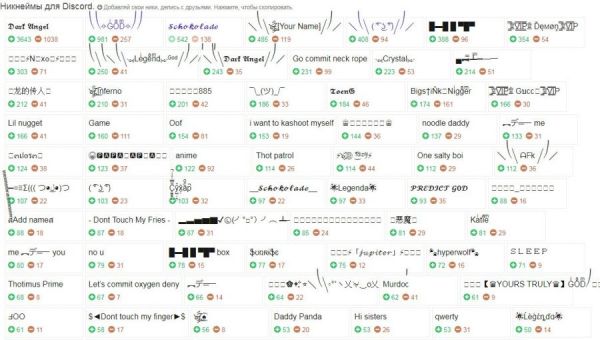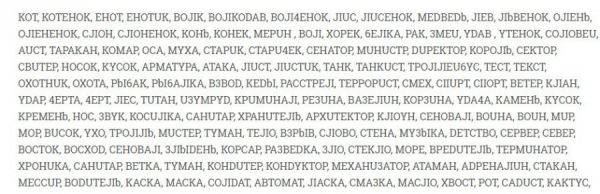Как писать цветным текстом в дискорд
Обновлено: 03.07.2024
В этой статье мы покажем вам, как выделить жирным шрифтом текстовые чаты Discord.
Как это работает
Ключ к этому методу добавления цвета к тексту заключается в том, что Discord использует Javascript для создания своих интерфейсов вместе с темой, известной как Solarized Dark, и библиотекой под названием highlight.js.
То есть, когда вы вошли на свой сервер Discord, страница, которую вы видите, отображается с помощью ряда довольно сложных программ Javascript, включая highlight.js.
Хотя собственный пользовательский интерфейс Discord не поддерживает раскрашивание текста, базовый движок Javascript, запускающий сценарий highlight.js, поддерживает. Вставляя фрагменты кода в текстовый чат, вы можете изменить цвет слов, выводимых в окно текстового чата для всех.
Основная концепция, которую следует понять, заключается в том, что для изменения цвета данного фрагмента текста вам необходимо инкапсулировать этот текст в блок кода. Это трехстрочный блок текста с вашим текстом в качестве среднего блока.
Использование символа «обратной кавычки»
Чтобы закрасить любой текст в Discord, вам нужно использовать символ обратной кавычки, расположенный в верхнем левом углу клавиатуры. Он сопровождает символ тильды:

Напишите первую строку кода
Первая строка блока кода должна состоять из трех символов обратной кавычки («»), за которыми следует кодовая фраза, которая сообщает теме Solarized Dark, какой цвет отображать. Должно получиться так:

Примечание: «CSS» может измениться на что-то вроде «Tex» или другую фразу в зависимости от желаемого результата. Мы расскажем об этом ниже.
Введите вторую строку

Введите третью строку
В третьей строке блока кода должны быть еще три обратных кавычки: («`). Это редко меняется, независимо от ожидаемого результата, и должно выглядеть так:

Поскольку мы использовали «` CSS, ваш текст должен выглядеть так:

Ввод текста
Как сделать цветным текст имени пользователя
Разработчики предусмотрели опцию, позволяющую делать имена пользователей в Дискорде разноцветными и тем самым выделить разных участников в окне чата. Такая опция упрощает визуальное определение ролей, присвоенных тому или иному участнику. Чтобы оформить текст имени цветным в Дискорде, следуйте простой инструкции.
Алгоритм действий такой:
- Войдите в программу Discord.
- Создайте сервер, если это не было сделано ранее. Для этого жмите на символ плюса в кружочке с левой стороны, кликните на кнопку Создать сервер, введите его название и жмите Создать.
- Кликните на кнопку вновь созданного сервера.
- Найдите стрелку вниз возле названия сервера слева вверху.
- Перейдите в раздел Настройки сервера.
![]()
![]()
- Жмите на кнопку со знаком «Плюс» и создайте новую роль.
![]()
- Задайте название и выберите цвет текста для имени в Дискорде.
- Сохраните изменения.
К примеру, для css (каскадных таблиц стилей) действуют следующие обозначения:
Программа Дискорд с легкостью использует настройку и подсвечивает команды цветными буквами. Такая опция предусмотрена в разных программах-редакторах, в том числе в Notepad.
![]()
Если вы задумываетесь над вопросом, как писать цветными буквами Discord, можно смело использовать уникальную возможность. Это актуально даже для тех пользователей, которые не имеют навыков программирования и никогда этим не занимались. Сделать цветной текст в Дискорде — вопрос нескольких секунд.
Следовательно, если указать в разметке другие языки, то цвет текста также поменяется. Система окрашивает словам в нестандартный оттенок, который лучше выделяется на общем фоне. Для удобства рассмотрим основные варианты:
Как сделать цветной текст на телефоне
В случае с телефоном можно изменить только оттенок имени пользователя с учетом используемых ролей. Алгоритм действий здесь такой же, как и на ПК. Что касается подсветки синтаксиса, в мобильном приложении она не поддерживается. Это означает, что придется довольствоваться тем оттенком, который предлагает система.
Итоги
Многих пользователей интересует, как писать цветным текстом в Дискорде. Для программы в браузере или на ПК можно сделать необычным имя пользователя, текст в чате. А вот с мобильным приложением дело обстоит сложнее. Все способы, описанные в статье, просты и доступны для пользователей. Разберёмся, как же сделать текст в программе Дискорд ярким на всех платформах.
![]()
Как сделать цветным никнейм пользователя?
Имена участников группы можно менять по цвету распределением ролей. Функция доступна администратору чата или создателю сервера. Изменить цвет имён участников можно простыми действиями:
- Открыть приложение и в левой шторке меню выбрать сервер, на котором находится чат.
- Нажать на небольшую стрелку около названия сервера. Откроется меню действий.
- Выбрать пункт «Настройки сервера».
- В открывшемся окне найти вкладку «Роли».
- Просмотреть доступные роли и цвета их названий. Все критерии можно редактировать. Для этого нужно нажать соответствующий значок «new role» в левом углу экрана. В открывшемся окне дать название новой роли, выбрать для неё один из 18 доступных цветов или создать свой с помощью дополнительного инструмента.
- Когда роли настроены, вернуться к меню действий и на левой панели выбрать пункт «Участники».
- Возле каждого никнейма будет находиться значок «+». Нажав на него, можно распределить человеку нужную роль.
В верхнем левом углу окна настроек ролей находится текст, меняющий окраску в зависимости от выбранного оттенка. Так можно заранее посмотреть, как цвет смотрится на рабочем фоне. Для проверки результата достаточно зайти в нужный чат. Имена всех участников должны быть цветными.
![]()
Основной способ написания разноцветного текста: внесение изменений в программный код Дискорда. В окно ввода чата вписывается специальный блок, состоящий из трёх строк. Он начинается и заканчивается символами «`. Между ними располагаются коды цветов и текст, который должен быть выведен.
Создаются разноцветные слова двумя способами. Первый заключается в формировании на ПК специального файла, содержащего прописанные заранее коды. Их просто копируют в окно чата и вставляют нужный текст. Второй предусматривает вписывание блоков самостоятельно. Строки вводятся последовательно, зажиманием клавиш «Shift+Enter». Это позволит перенести курсор на следующую строку. После введения кода, нажатием «Enter» отправляются все записанные данные, а в чате отображается только текст, покрашенный в выбранный цвет.
![]()
Например, чтобы сделать красный цвет в Дискорде, построчно вводят блок:
Разметка для цвета указывается сразу за символами «`, без пробела.
Цветной текст можно форматировать, сделать его жирным, подчёркнутым или курсивным. Чтобы изменить стиль шрифта, до и после текста вводятся соответствующие символы:
Символы можно совмещать между собой, создавая различные вариации написания, например, подчёркнутый курсив.
![]()
Изменение цвета букв на телефоне
- Открыть мобильное приложение Дискорд и в списке серверов выбрать нужный.
- В меню действий найти значок «Настройки».
- В списке доступных параметров выбрать пункт «Роли».
- Настроить существующие роли или создать новые (по принципу, описанному для ПК).
- Вернуться к списку настроек и выбрать пункт «Участники».
- Назначить каждому члену группы статус и выйти из меню.
После выполнения всех действий остаётся проверить имена участников. В чате они должны стать разноцветными.
Таблица кодов цветов текста в Дискорде
Для того, чтобы писать цветными буквами, используют разметки кодов:
Можно выделить в рамку и обычный серый текст. В блок не вставляют разметку, а просто оставляют пустое поле после «`.
Для второго метода также есть таблица основных цветов:
И это не весь список доступных оттенков. Подробнее ознакомится с существующими кодами и их действием можно на сервере Discord Highlight.js.
![Форматирование текста]()
Эта статья подскажет вам, как использовать нестандартные шрифты для Дискорда, как изменить цвет, формат текста. А ещё: как сделать красивое оформление никнейма (заковыристыми оригинальными литерами, каких, может, даже и в системе ПК нет, и с добавлением всяких спецсимволов), как записывать голосовые смс (мессенджер будет озвучивать послание для других пользователей, когда вы его напишите и отправите).
Готовьтесь менять дизайн текстового пространства вашего Дискорда. Мы начинаем!
Варианты форматирования текста
Варианты начертания
![Форматирование текста]()
Алгоритм выполнения такой:
До и после текста указываются управляющие символы (в зависимости от того, как требуется писать).
Примечание . Заключаете в границы разметки всё, что требуется выделить в заданном формате.
В итоге в чате смс отображается в отформатированном виде (например, жирным шрифтом), а управляющие символы разметки уже не видны.
Рассмотрим варианты – как можно оформлять:
***жирный курсив*** – жирный курсив ;
Эти базовые способы разметки можно комбинировать в процессе работы с текстом по своему усмотрению. Например, вам ничего не мешает сделать фразу подчёркнутым жирным курсивом, если того требует дизайн. Всё, что потребуется, – добавить на границах символы разметки (для жирного курсива и подчёркивания):
формат: __***Подчеркнутый жирный курсив***__;
![Форматирование текста]()
Как писать в рамке
Для того чтобы послание отображалось в рамочке, также предусмотрен особый вид разметки.
` ваш текст ` – блок, выделенный с обеих сторон символом «апостроф».
![Форматирование текста]()
``` текст ``` – выделение тремя апострофами для многострочного блока.
![Форматирование текста]()
Как сделать цветной текст
Сразу оговоримся, что нет специальной опции, делающей цветными используемые шрифты для Дискорда. То есть нельзя в чате взять и произвольно разукрасить разными цветами слова смс, как душа пожелает, посредством стандартного функционала, размещённого в поле для отправки текста. Увы!
Но, если стандартного функционала… Всё-таки есть одна хитрость в Дискорде на этот счёт.
Дело в том, что для программистов разработчики предусмотрели расширенные возможности разметки многострочного блока. Кроме, собственно, границ блока, обозначенных ``` …. ``` дополнительно указывается язык, тип разметки, на котором написан код. Например css (каскадные таблицы стилей):
И система мессенджера «подхватывает» надстройку и делает подсветку синтаксиса (команды цветными буквами) согласно указанному языку.
Примечание. Такая функция есть в блокноте Notepad++ и в редакторах кода.
Набираем вот такой код в чате и отправляем:
![Форматирование текста]()
После отправки он уже отобразится в цветовой разметке:
![Форматирование текста]()
Цветовые схемы в мессенджере различные, в зависимости от выбранного языка.
Вот эту особенность и можно использовать. Даже если вы далеки от программирования и слова «код» и «кодить» вас настораживают и откровенно пугают. Нас интересует только, какой цвет применяется для обычного текста в цветовой разметке конкретного языка.
Внимание! Язык указывается сразу после ``` (без пробела!).
![Форматирование текста]()
![Форматирование текста]()
Соответственно, если указать в разметке блока другие языки, то и цвет текста будет другой. Нужный цветовой оттенок можно подобрать опытным путём.
Поэкспериментируйте в чате:
![Форматирование текста]()
Оформление никнейма другим шрифтом
Способов довольно много, позволяющих изменить шрифты для Дискорда в поле никнейма. Но принцип их практически одинаков – оформление ника на стороннем сервисе и перенос посредством копирования в личный профиль.
Способ №1: генератор qaz.wtf
2. В поле замените предустановленный запрос «Nick» на свой никнейм.
![Форматирование текста]()
4. Просмотрите варианты оформления, сгенерированные сервисом. И скопируйте понравившийся дизайн: выделение текста → клик правой кнопкой → команда «Копировать».
![Форматирование текста]()
5. Ник создан. Осталось только перенести в аккаунт:
- в мессенджере кликните «шестерёнку» в панели профиля;
![Форматирование текста]()
- на вкладке «Моя учётная запись» нажмите «Изменить» в блоке учётных данных;
![Форматирование текста]()
- очистите строку «Имя пользователя», установите курсор в начало; кликните правую кнопку и нажмите «Вставить»;
![Форматирование текста]()
- введите пароль для подтверждения операции, сохраните настройки.
Теперь в чатах ник отображается в оригинальном оформлении, а не стандартным шрифтом.
Внимание! Перенос созданного никнейма в аккаунт в последующих инструкциях выполняется аналогичным образом: копирование в буфер обмена → вставка в поле настройки.![Форматирование текста]()
Совет! При желании к нику можно добавить какие-нибудь значки из блока «Символы» (копирование – вставка).
2. Скопируйте понравившийся вариант оформления.
Способ №3: комбинирование шрифтов
![Форматирование текста]()
2. Попробуйте сделать комбинацию: составьте ник разными шрифтами (для каждой буквы или нескольких букв).
Способ №4: генератор + шаблон
2. Введите ник, щёлкните интересующий вариант в блоке слева для переноса в буфер обмена. Отдельно вставьте в текстовый редактор.
![Форматирование текста]()
3. В блоке ниже скопируйте понравившийся шаблон из спецсимволов.
![Форматирование текста]()
4. Скомпонуйте в текстовом редакторе: ник и шаблон спецсимволов. Затем перенесите в профиль.
Способ №5: английские буквы, схожие на русские
Ник пишется латинскими литерами. Но для тех, кто хочет, чтобы имя выглядело, как написанное русскими буквами и вдобавок оригинально, рекомендуем данный способ. Это скорей всего обман зрения, чем какие-то ухищрения на программном, настроечном уровне.
Возьмите на вооружение словарь схожестей:
![Форматирование текста]()
Попробуйте немного поимпровизировать. Можно задействовать и собственные символьные комбинации.
Вот примеры применения «технологии»:
![Форматирование текста]()
В Дискорде есть возможность набрать текст в специальном режиме, и он будет озвучен (прочитан) получателю при помощи синтезатора речи. Причём без сторонних программ и скриптов.
Для активации опции нужно:
- перейти: Настройки пользователя → Уведомления → блок Text-to-Speech;
- активировать: «Не использовать».
И второй вариант для отключения TTS:
-открыть: Настройки пользователя → Текст изображения → Text-to-Speech (деактивировать).
Как видите, уважаемый пользователь, для оформления текста в мессенджере возможностей довольного много. И, если вы частый гость в Discord, у вас есть многолюдный сервер, все эти штуки по настройкам и разметке обязательно пригодятся вам. Пользуйтесь со вкусом. Да будет ваш профиль выглядеть красиво и оригинально!
Читайте также: