Как подключить самописную конфигурацию 1с к программе
Обновлено: 06.07.2024
Сегодня мы будем с Вами подробно разбирать процесс установки конфигурации 1с . Устанавливать будем "Бухгалтерию предприятия". При этом процессе нет абсолютно никаких сложных моментов, и сейчас мы с Вами в этом убедимся.
Скачивание файлов установки конфигурации

Начало установки шаблона конфигурации 1с
На первой странице нажимаем "Далее".

В появившемся окне Вам необходимо указать ту папку куда установщик распакует все необходимые файлы для установки конфигурации (шаблона). У нас на рисунке путь отличается от стандартного. Рекомендуется оставлять стандартный путь. Нижимаем "Далее".

Установщик проинформирует нас об успешном завершении установки файлов в указанную директорию. Если Вы не хотите читать файл поставки тогда снимите галочку с этого пункта. Жмем "Готово".

Начальный этап установки 1с конфигурации
Теперь у нас в менеджере баз данных стала доступна та конфигурация которую мы установили. Чтобы начать работать с базой нам нужно для начала ее создать из того шаблона который мы установили. Мы говорили что устанавливали конфигурацию 1с , на самом деле мы установили шаблон из которого сейчас развернем нужную нам конфигурацию. Итак запустим ярлык 1с. Увидим менеджер баз 1с, нажмем кнопку "Добавить".

Выбираем пункт "Создать новую информационную базу". Жмем "Далее".

На этой странице показываются все шаблоны которые установлены в системе, у нас установлено несколько шаблонов, это видно на рисунке. По скольку мы устанавливали "Бухгалтерию предприятия" то выбираем ее соответственно двойным щелчком, или нажимаем сбоку на "+". После этого Вам станет доступно два шаблона для установки конфигурации 1с это "Бухгалтерия предприятия" и "Бухгалтерия предприятия демо". Первая конфигурация устанавливается пустая (без данных), во втором же случае в базе уже будут содержаться тестовые данные (они созданы для того чтобы Вы могли сразу оценить работоспособность всех необходимых функций программы). Ведь без данных Вы не сможете посмотреть как заполняется работает той или иной отчет, документ, справочник. Поэтому если Вы хотите посмотреть как работает данная конфигурация и как в ней заполнены некоторые данные то выбирайте вариант Демо, иначе другой вариант. Жмем "Далее".

Теперь Вам нужно задать имя вашей информационной базы, задаем его. Оставляем пункт "На данном компьютере или на локальной машине", жмем "Далее".

На этой странице нужно указать каталог в котором будет располагаться Ваша база данных. Выбираем и нажимаем "Далее".

Завершающий этап установки конфигурации
Здесь оставляем все без изменений и нажимаем кнопку "Готово".

Теперь в списке баз выбираем ту конфигурацию которую мы только что установили и нажмем кнопку "Предприятие". Все, конфигурация установлена и готова к работе.

По умолчанию устанавливается в папку %AppData%\1C\1c8\tmplts\1c\SSL (на моем ПК полный путь будет: C:\Users\sysadmin\AppData\Roaming\1C\1c8\tmplts\1c\SSL)
В свойствах конфигурации задаем Имя, в нашем примере - ТестБСП.

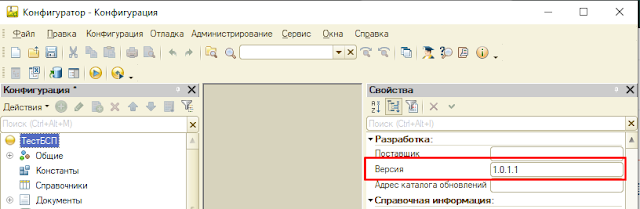
Запускаем нашу чистую конфигурацию в режиме отладки.
Открываем обработку ПервоеВнедрениеБСП.epf, которая будет находиться в папке %AppData%\1C\1c8\tmplts\1c\SSL\3_1_3_331\ExtFiles
Ничего не выбирая, просто нажимаем кнопку Сохранить настройки для конфигуратора и сохраняем в любую папку файл ФайлНастроекСравнения.xml

Останавливаем отладку. Переходим в конфигуратор, выполняем пунт меню Конфигурация / Сравнить, объединить с конфигурацией из файла, выбираем файл 1Cv8.cf
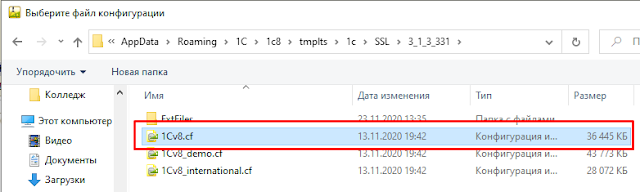

Убираем все галки, достаточно убрать галку на самой конфигурации.

Выполняем пункт меню Действия / Загрузить настройки из файла и открываем файл ФайлНастроекСравнения.xml

Автоматом проставятся галки, ничего не меняя нажимаем кнопку Выполнить.

В окне Неразрешимые ссылки ничего не меняя нажимаем кнопку Продолжить.

В окне Настройки правил поддержки можно ничего не менять или поставить Объект редактируется с сохранением поддержки.

Копируем общий модуль ОбновлениеИнформационнойБазыБСП и переименовываем его в ОбновлениеИнформационнойБазыБСПТест

Открываем модуль ОбновлениеИнформационнойБазыБСПТест, находим процедуру ПриДобавленииПодсистемы(Описание) и редактируем как на рисунке. В качестве имени указываем имя нашей конфигурации, в качестве версии указываем версию нашей конфигурации, остальные строчки можно закомментировать в процедуре.

В этом же модуле комментируем содержимое двух процедур: ПриДобавленииОбработчиковОбновления(Обработчики) и ПослеОбновленияИнформационнойБазы(Знач ПредыдущаяВерсия, Знач ТекущаяВерсия,
Знач ВыполненныеОбработчики, ВыводитьОписаниеОбновлений, МонопольныйРежим)
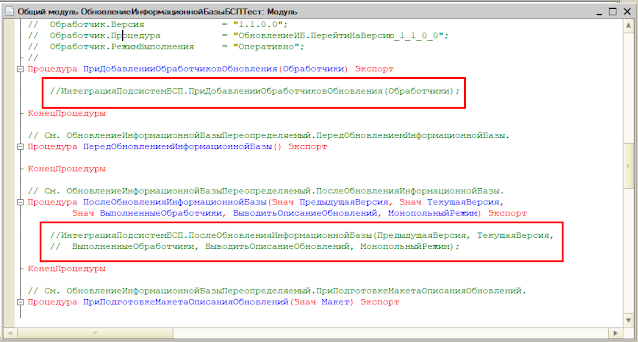
Если вы не снимали с поддержки, то выполняем пункт меню Конфигурация /Поддержка / Настройка поддержки

Находим общий модуль ПодсистемыКонфигурацииПереопределяемый и указываем правило поддержки: Редактируется с сохранением поддержки. Закрываем окно настройки поддержки.

Открываем модуль ПодсистемыКонфигурацииПереопределяемый и в процедуре ПриДобавленииПодсистем(МодулиПодсистем) добавляем наш скопированный общий модуль ОбновлениеИнформационнойБазыБСПТест.

Запускаем конфигурацию в режиме отладки. При первом запуске пойдет процесс начального заполнения данными.

После успешного заполнения можно открыть Функции и посмотреть содержимое.

Теперь можно по желанию добавлять нужные подсистемы, в примере добавим Адресный классификатор.
По сути будем выполнять действия описанные выше, поэтому картинки уже вставлять не буду.
Открываем снова обработку ПервоеВнедрениеБСП.epf выбираем Адресный классификатор. Сохраняем настройки для конфигуратора в файл ФайлНастроекСравнения.xml
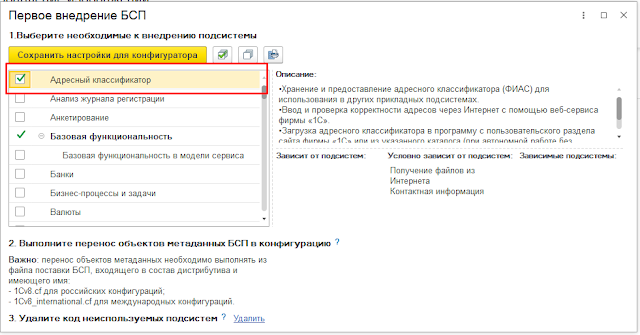
Выполняем пункт меню Конфигурация / Сравнить, объединить с конфигурацией из файла, выбираем файл 1Cv8.cf
Выполняем пункт меню Действия / Загрузить настройки из файла и открываем файл ФайлНастроекСравнения.xml
Автоматом проставятся галки. Обязательно убираем галку напротив общего модуля ПодсистемыКонфигурацииПереопределяемый нажимаем кнопку Выполнить.

В окне Неразрешимые ссылки ничего не меняя нажимаем кнопку Продолжить.
Запускаем в режиме отладки, открываем Функции. Проверяем наличие нужной подсистемы с ее функциями.
Первично создаем копию базы 1С. Для этого заходим в конфигуратор –«Администрирование» – «Выгрузить информационную базу».

2. Объединение конфигурации 1С
Для объединения конфигурации 1С, заходим в раздел «Конфигурация, сравнить, объединить конфигурацию из файла». В окне мы можем поставить систему Библиотеки стандартных подсистем (БСП) на поддержку. В нашем примере мы не ставим на поддержку.



Далее необходимо произвести выбор экспортируемых объектов метаданных. Для упрощения процедуры выбора в нижней части окна выберем фильтр «Показывать отличия конфигурации».

Для сохранения данных собственной конфигурации в разделе «Свойства», снимаем все галочки. Оставим только настройку модулей и ролей.
Выбираем кнопку «Выполнить». В диалоговом окне укажем директорию сохранения настройки базы 1С в формате XML.

После выполнения операции получим оповещение «Объединение конфигураций 1С завершено».

Обновляем конфигурацию (F7). В открывшемся диалоговом окне просмотрим наличие ошибок и при их отсутствии выберем кнопку «Принять».


3. Настройка объектов системы 1С
Скопируем Общий объект системы 1С – ОбновлениеИнформационнойБазы и назовем его ОбновлениеИнформационнойБазыТП.
Далее удалим весь код 1С Предприятия и вставим свой


// Сведения о Библиотеке Стандартных Подсистем (или собственной конфигурации).
Добавим код 1С:Предприятия в модуль ПодсистемыКонфигурацииПереопределяемый
Войдите как ученик, чтобы получить доступ к материалам школы
Создание конфигураций 1С: основы
Автор уроков и преподаватель школы: Владимир Милькин
Наконец, мы приступаем к созданию и доработке конфигураций 1С. Если вы не читали введение к этому модулю - пожалуйста, прочтите его: ссылка.
Конфигурация, конфигурация . а что это вообще такое?
Из чего состоит 1С
Давайте ещё раз вспомним, что 1С делится на две большие части:
- Это собственно сама программа 1С (её ещё называют платформой 1С:Предприятие).
- И данные с которыми работает эта платформа (их ещё называют базой данных).

У платформы есть версия. Раньше использовалась "семёрка" (версия 7.7), теперь используется 8.3 - это самая последняя версия платформы - её мы используем в наших уроках.
Какие бывают базы
Платформа обычно одна, а вот баз данных может быть сколь угодно много, это и:
- бухгалтерские базы (1С:Бухгалтерия)
- базы для управления персоналом и расчетом зарплаты (1С:Управление персоналом)
- базы для управления торговлей (1С:Управление торговлей)
- базы для автоматизации практически любой другой отрасли (парикмахерские, автосервисы, салоны красоты, общепиты и другие)

Конфигурация - основа базы
Так вот в основе любой базы данных 1С лежит конфигурация, которая определяет какие именно данные мы сможем хранить в базе и каким образом мы сможем их обрабатывать. Можно сказать, что конфигурация - это словарь базы данных.
Таким образом у бухгалтерской базы - своя конфигурация, у зарплатной своя, а у торговой своя. Эти конфигурации в чём-то похожи друг на друга, но в чём-то отличаются. Вы читаете ознакомительную версию урока, полноценные уроки находятся здесь. Эти отличия связаны со спецификой отрасли, которую автоматизирует база.
Как выглядит платформа
Это набор исполняемых файлов (программ), которые устанавливаются в папку "Program Files" и обычно запускаются ярлыком с рабочего стола:

Как выглядит база данных
Самый главный файл "1Cv8.1CD" - именно в нём хранится база. Все остальные файлы являются служебными и при их удалении мы потеряем разве что журнал регистрации.
Как выглядит конфигурация

На рисунке представлено так называемое "дерево конфигурации", которое состоит из различных разделов, с которыми мы познакомимся позже. Повторюсь, то что мы видим в дереве конфигурации это ещё не сами данные, а только виды данных, которые мы сможем хранить в базе (например, "Банки", "Валюты" и т.п.).
Конфигурация "зашита" внутри базы (файл "1Cv8.1CD") вместе с данными.
Сравнение с Word
Если вам всё ещё не понятна разница между платформой и базой данных, то можно рассмотреть ещё такую абстракцию:
Платформа 1С - это программа Microsoft Office Word для работы с текстовыми документами, а база данных - это текстовый документ с которым работает Word. Сама программа Word не хранит в себе никаких данных, но вот файлы, которые мы создаём при помощи него как раз и являются хранилищем различной информации.
Когда мы запускаем ярлык 1С с нашего рабочего стола - мы запускаем платформу.

. мы делаем выбор, какую из них открыть и она загружает её в память компьютера.
Два режима работы с базой
Как мы уже говорили выше любая база состоит из собственно данных и конфигурации (словаря), которая определяет как с этими данными можно работать. Вы читаете ознакомительную версию урока, полноценные уроки находятся здесь.
Именно поэтому существует два отдельных режима работы c базой данных:
- режим конфигуратора (когда мы работаем только с конфигурацией базы, не затрагивая её данные)
- режим предприятия (когда мы работаем только с данными базы).
Ещё можно сказать, что режим конфигуратора предназначен для программистов, а режим предприятия - для пользователей.
И то, что программист придумает в режиме конфигуратора будет определять то, что пользователь увидит в режиме предприятия.
Переключение между этими двумя режимами производится вот этими двумя кнопками:

Установка платформы
Для обучения программированию нам понадобится 1С 8.3 (не ниже 8.3.13.1644).
На вашем рабочем столе должен появиться вот такой ярлык:

Создаём пустую базу
Итак, давайте же создадим нашу базу данных, но не так как мы это делали на самом первом уроке школы (ссылка) - на этот раз мы сделаем это осознанно, с объяснением каждого шага:
1. Запустим платформу 1С на нашем рабочем столе. Этот ярлык ведёт к исполняемому файлу из папки "C:\Program Files\1cv8t\".
2. Перед нами открылся список баз 1С:

В нём уже присутствует база "Учебная" из прошлых уроков. Обратите внимание на то, что при выделении базы внизу пишется путь к её папке. Если мы откроем эту папку в проводнике, то обнаружим там тот самый файл "1Cv8.1CD", о котором шла речь выше.
3. Нажмём кнопку "Добавить".
4. Выберем пункт "Создание новой информационной базы" и нажмём кнопку "Далее":

Второй пункт нужен, если мы принесли уже готовую базу данных с другого компьютера и захотели подключить её папку в наш список баз.
5. Выберем пункт "Создание информационной базы без конфигурации . " и нажмём кнопку "Далее":

Мы выбрали второй пункт, потому что будем создавать базу данных с нуля, а не из шаблонов, которые могут присутствовать у нас на компьютере. Вообще при разработке новой базы она почти всегда создаётся с нуля.
6. В качестве имени базы укажем "Азы" и нажмём кнопку "Далее":

В качестве имени базы можно указывать любое подходящее по смыслу название.
7. В качестве каталога базы укажем любую пустую папку (в данном случае это папка "Азы" в моих документах). Нажмём кнопку "Далее":

Вообще же лучше выбирать местом для хранения баз данных диск отличный от системного. Совсем хорошо, если это отдельный физический диск.
8. Укажем вариант аутентификации "Выбирать автоматически", режим запуска "Толстый клиент". В качестве версии 1С:Предприятия ничего не будем указывать, нажмём кнопку "Готово":

Толстый клиент, тонкий клиент, веб-клиент - это всё варианты платформы 1С. Тонкий и веб-клиент предназначены для работы с базой данных через интернет. Вы читаете ознакомительную версию урока, полноценные уроки находятся здесь.
Толстый клиент - предназначен для всего остального, в том числе только он позволяет работать с базой в режиме конфигуратора. А это как раз то, что нам требуется, ведь мы сейчас будем именно разрабатывать.
9. В списке появилась наша база "Азы", которую мы только что создали. Выделим её и внизу отобразится путь к папке с базой:

Зайдём в эту папку через проводник и увидим там уже знакомый файл "1Cv8.1CD", который содержит всю базу данных:
Читайте также:

